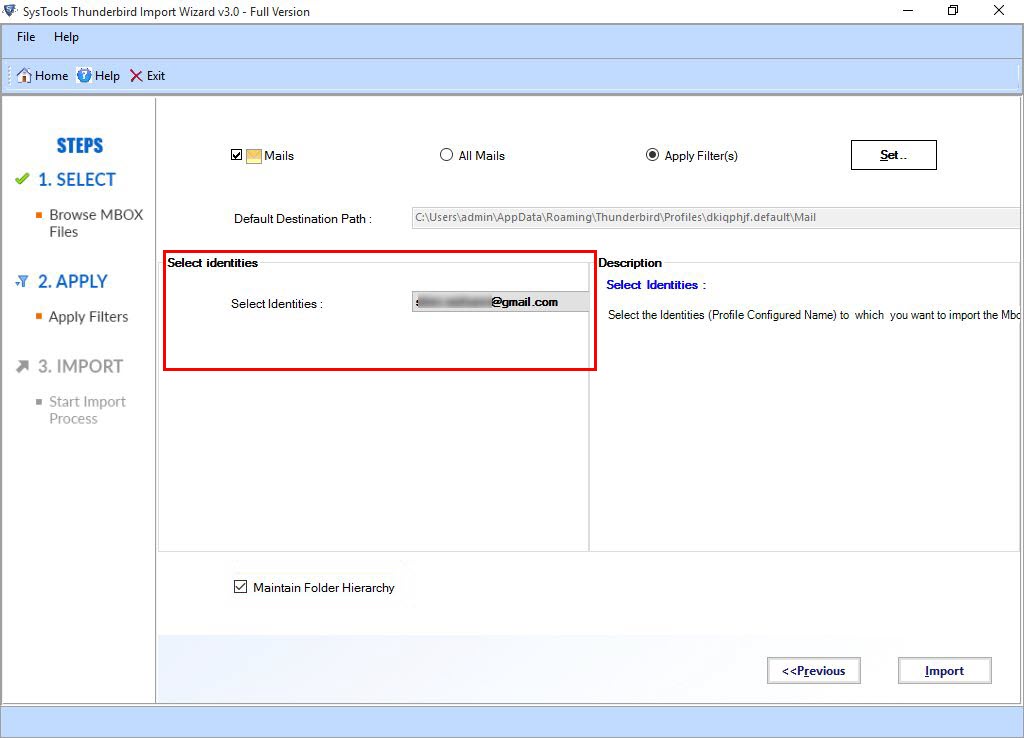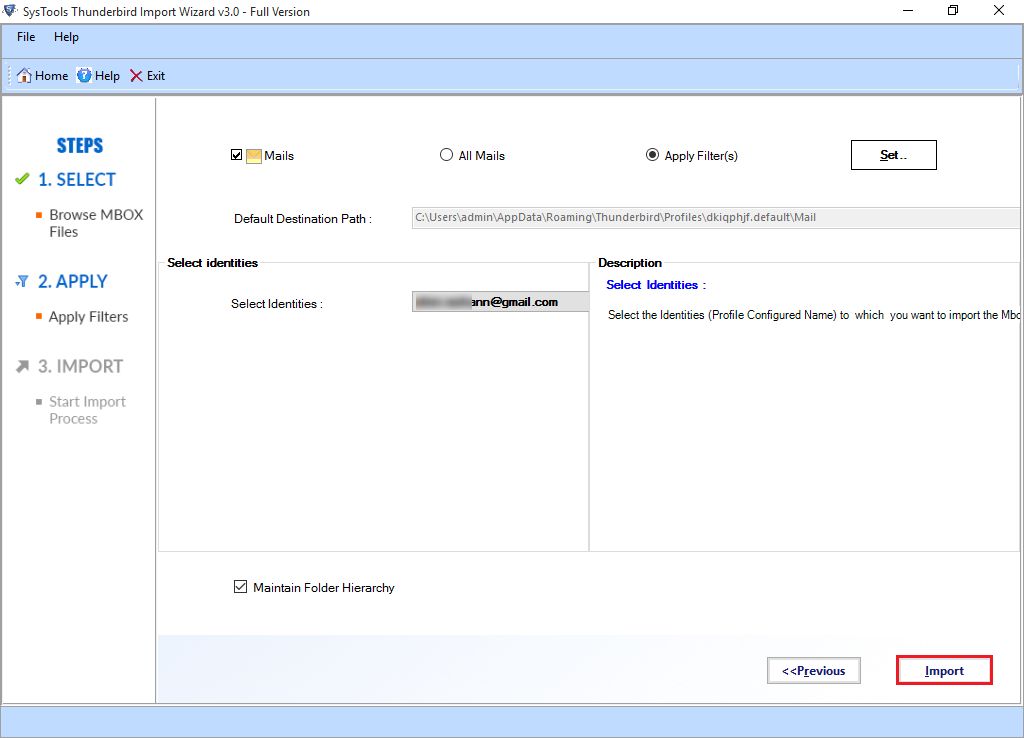Как открыть файл mbox в mozilla thunderbird
Обновлено: 02.07.2024
Что делает Mozilla Thunderbird Special?
Это почтовый клиент с открытым исходным кодом, который вы можете получить бесплатно. Работая на различных платформах, он поставляется с целым рядом опций для ПК. Отзывчивый и легкий, он также позволяет использовать несколько почтовых ящиков на основе POP или SMTP протоколов.
Это объясняет, почему вы можете захотеть сделать переход от другого клиента. Но каковы Буревестник типы файлов и как они соотносятся с форматом файла Mbox?
Другие возможные источники включают:
- Содержание из других почтовых клиентов преобразуется в файл Mbox.
- Старые файлы на вашем компьютере или любом внешнем запоминающем устройстве.
- почтовые ящики Gmail.
Так, как вы идете о переходе Thunderbird Mbox?
Где я могу найти файл I Need?
Если вы используете Thunderbird на Windows Vista, 7, 8.1 и 10, пройти следующие шаги импортировать Mbox в Thunderbird 52 или другие версии:
- Открыть меню Пуск Windows.
- Введите% APPDATA% в строке поиска.
- Перейти к Роуминг папка.
- Выберите один из существующих профилей Thunderbird.
Каждая из папок содержит отдельный профиль Thunderbird.
Альтернативно, идите этой дорогой:
С:\Users <имя пользователя для Windows>\AppData Roaming Thunderbird Profiles <Имя профиля>\
Следующая, перейти к шагам, описанным ниже,. Помните, что ручные методы импорта не гарантируют идеальный переход, поэтому всегда лучше воспользоваться специальным инструментом. Если вы готовы взять на себя риск, вот последовательность действий, импортировать Mbox в Thunderbird 65 или другие последние версии.
Еще один метод:
Этот метод будет работать, если Thunderbird установлен на вашем компьютере.

Операционная система Windows
Использование специального программного обеспечения для преобразования MBOX
Это универсальный метод, который может быть использован для импортировать любой тип MBox файлов Thunderbird.

Использование импорта / экспорта инструментов аддон
Убедитесь, что надстройка на месте, и резервный файл был сгенерирован. Последнее необходимо, чтобы предотвратить потерю данных. Если процесс передачи прерывается по какой-либо причине, это, вероятно, принесет негативные последствия.
- Запустите Thunderbird.
- Перейти к Инструменты.
- Выбрать Импорт / Экспорт инструменты.
- Выбрать Импорт Mbox файла.
- В окне открытия, вы увидите Импорт непосредственно один или несколько файлов Mbox опция выбрана по умолчанию. Это может быть изменен в случае необходимости.
- Ударил Хорошо.
- Выберите файл Mbox вам нужно, и открыть его.
- Процесс импорта началось.
Mac OS
Импорт Mac почты в почтовые ящики Thunderbird:
- В Thunderbird, голова Инструменты.
- Ударил Импорт.
- Теперь мастер покажет все возможные варианты.
- Выбрать Почта и хит Следующая.
- В открывшемся окне, выберите Почта Apple и хит Следующая.
Теперь вы должны быть в состоянии найти папку под названием Почта Apple на левой стороне вашего Мозилла Тандерберд. Это место имеет все данные почты, и вы можете импортировать Mbox в Thunderbird 60 или в зависимости от того версию вы используете. Теперь вы знаете, как импортировать Mbox в Thunderbird, но как насчет Gmail?

Gmail
Последовательности для обеих операционных систем похожи. В операционной системе Windows, Вы начинаете путем добавления учетной записи Gmail для вашего Thunderbird (Счета - Создать новую учетную запись - Настройка учетной записи электронной почты) и перезапустить его.
Следующая, перейти к следующим шагам:
- Выберите учетную запись и щелкните правой кнопкой мыши на ней.
- Выбрать Параметры - настройки сервера.
- Откройте локальный каталог.
- Скопируйте Локальный каталог путь.
- Вставить в адресную строку проводника Windows.
- Нажмите Enter.
- Переместите файл Mbox в этом месте.
После перезапуска клиента, Вы видите в Gmail Локальные папки раздела на левой стороне почтового клиента. Дополнения к Thunderbird электронной почты были импортированы.
На устройстве Apple,, передать файл непосредственно в Thunderbird, выбрав Файл - Импорт почтовых ящиков. Следующая, выберите нужный файл, и дело сделано. Теперь вы знаете, как импорт Mbox файла Thunderbird вручную. тем не менее, для того, чтобы защитить ценные данные, мы предлагаем использовать специальный инструмент программного обеспечения.
Файл MBOX содержит архив писем. Когда вы загружаете свой архив Gmail из Архиватор Google, например, вы получите файл MBOX, содержащий все ваши электронные письма. Вот как просмотреть его содержимое.
Нашим любимым приложением для открытия файла MBOX является приложение Mozilla Thunderbird с открытым исходным кодом. Мы выполнили эти шаги с Mozilla Thunderbird версии 78, которая была текущей версией по состоянию на 15 января 2021 года.
Для начала скачайте Mozilla Thunderbird и установите его. Он доступен для Windows, macOS и Linux.
Запустите Thunderbird и настройте учетную запись
Если вы еще не используете Mozilla Thunderbird, при первом открытии вы увидите диалоговое окно «Настройка существующего адреса электронной почты». Нажмите «Отмена», чтобы продолжить.

Thunderbird хочет стать вашим почтовым приложением по умолчанию. Не стесняйтесь снимать флажок «Всегда выполнять эту проверку при запуске Thunderbird» и нажмите «Пропустить интеграцию», чтобы убрать это.

Чтобы создать пустую локальную учетную запись, нажмите «Каналы» в разделе «Выберите, что настроить». Вы также можете щелкнуть меню> Создать> Учетная запись канала.


Укажите Thunderbird на свой файл MBOX
Теперь вы можете открыть Thunderbird и отобразить содержимое вашего файла MBOX.
Чтобы начать, нажмите меню> Настройки учетной записи.
На экране «Параметры учетной записи» нажмите «Локальные папки».

Перейдите к папке, содержащей ваш файл MBOX, и нажмите «Выбрать папку». Например, если ваш файл MBOX находится в C: Users [Name] Downloads Takeout Mail, перейдите в эту папку «Почта» и нажмите «Выбрать папку».
Thunderbird сообщит вам, что необходимо перезапустить. Нажмите «Перезагрузить».

Просмотрите содержимое вашего файла MBOX
Теперь вы можете просматривать содержимое вашего файла MBOX в Thunderbird. Вы увидите имя файла MBOX в разделе «Локальные папки» в Thunderbird. Щелкните его, и вы сможете просматривать содержимое файла MBOX, как если бы вы просматривали другой почтовый ящик.
Бонус: удаление учетной записи Feeds
Кстати, теперь вы можете удалить эту пустую учетную запись «Блоги и новостные ленты», которую вы создали ранее.
Для этого нажмите меню> Настройки учетной записи. Выберите «Блоги и новостные ленты». Внизу окна щелкните поле «Действия с учетной записью» и нажмите «Удалить учетные записи».
Щелкните «Удалить», а затем «ОК», чтобы подтвердить изменения.

Теперь вы можете открыть Thunderbird, когда захотите просмотреть содержимое вашего файла MBOX. Помните, что Thunderbird указывает на ваш файл MBOX, где бы он ни находился на вашем компьютере. Итак, если вы переместите файл MBOX в другую папку, вам нужно будет вернуться в настройки учетной записи Thunderbird и указать его в новом местоположении файла MBOX.
* Примечание. Если у вас есть компьютер MAC, вы можете открывать файлы MBOX с помощью приложения Apple Mail.
В этом руководстве содержатся подробные инструкции по открытию файла почтового ящика .MBOX (например, Google MBOX) в Thunderbird (Windows 7, 8 или 10).
Как открыть файлы почтового ящика (.MBOX) в Thunderbird.
1. Загрузите и установите приложение электронной почты Thunderbird в своей системе (если оно еще не установлено).
2. Запустить Thunderbird. *
* Примечание. Если вы уже используете Thunderbird в качестве почтового приложения по умолчанию, перейдите к шагу 10
3. На экране «Добавить аккаунт» нажмите Отмена и на следующем экране нажмите Пропустить Интеграцию.


5. Если вы запускаете Thunderbird впервые, * нажмите Телеконференции в разделе «Создать учетную запись».
* Примечание: Если вы не видите экран ниже: нажмите на главное меню Thunderbird и выберите Опции > Настройки аккаунта. Затем нажмите на Действия с аккаунтом и выбрать Добавить другой аккаунт > Учетная запись группы новостей.


7. В поле «Сервер группы новостей» введите символическое имя (например, «Сервер») и нажмите следующий.

8. В поле «Имя учетной записи» введите символическое имя (например, «Пользователь») и нажмите следующий.

8. На последнем экране нажмите финиш.

10. В «Настройках учетной записи» («Настройки»> «Настройки учетной записи») Выбрать а также копия путь «Локальный каталог» для «Локальных папок» *
- C: \ Users \% username% \ AppData \ Roaming \ Thunderbird \ Profiles \\ Mail \ Локальные папки \

11. Уволиться Thunderbird.
12. Откройте проводник Windows, вставьте адрес пути в адресную строку проводника и нажмите Войти.

13. Затем скопируйте и вставьте (или перетащите) файл (-ы) mbox, которые вы хотите открыть в Thunderbird, в каталог «Local Folders». *

.
14. открыто Thunderbird.
15. В разделе «Локальные папки» щелкните файл xxx.mbox, чтобы просмотреть все содержащиеся в нем электронные письма.

Это оно! Дайте мне знать, если это руководство помогло вам, оставив свой комментарий о вашем опыте. Пожалуйста, любите и делитесь этим руководством, чтобы помочь другим.
Mozilla Thunderbird позволяет пользователям импортировать / экспортировать электронные письма, но нет возможности импортировать и экспортировать файлы MBOX в Thunderbird. Что делать в ситуации, когда пользователь хочет импортировать файлы MBOX в Mozilla Thunderbird или хочет экспортировать файлы MBOX из Thunderbird.
Здесь мы обсудили полное решение этой проблемы всего за несколько шагов.
Mozilla предоставила надстройку для Mozilla Thunderbird, известную как ImportExportИнструменты который позволяет пользователям импортировать / экспортировать файлы MBOX в / из Mozilla Thunderbird. Чтобы загрузить это расширение, выполните шаги, указанные ниже, чтобы легко импортировать или экспортировать файл MBOX.

Шаг 1: Откройте Mozilla Thunderbird и выберите Инструменты, в которых щелкните Надстройки.


Шаг 3: Теперь введите «ImportExportTools» в строке поиска и выберите расширение.


Шаг 5: Установите надстройку, нажав «Установить сейчас».

Шаг 6: Теперь закройте Mozilla Thunderbird и снова откройте его. Нажмите на «Инструменты», и вы увидите надстройку.

Как импортировать файлы MBOX в Mozilla Thunderbird?
Давайте посмотрим на подробные инструкции по импорту файлов MBOX в Mozilla Thunderbird.
Шаг 1: Перейдите в Инструменты >> Инструменты импорта и экспорта >> Импортировать файл mbox.

Шаг 2: Появится диалоговое окно «Импорт файлов mbox», выберите вариант в соответствии с вашим приоритетом и нажмите «ОК».

Шаг 3: При просмотре файла и после завершения процесса импорта файл можно увидеть, как показано.

Примечание: Если пользователю необходимо получить доступ к своим данным в Outlook, что в наши дни является очень распространенной потребностью, им придется импортировать данные Thunderbird в Outlook.
Как экспортировать файлы MBOX из Mozilla Thunderbird
Это подробные инструкции по экспорту файлов MBOX из Mozilla Thunderbird в желаемое место.
Шаг 1: Выберите папку, которую вы хотите экспортировать, после этого перейдите в Инструменты >> Инструменты импорта и экспорта >> Папка экспорта.

Шаг 2: Выбранная папка будет экспортирована в выбранное место назначения.

Что делать, если ImportExportTool не работает
Кроме того, этот инструмент не может правильно импортировать файлы MBOX. Пользователи Thunderbird часто жалуются на недоступное вложение, отсутствие встроенных изображений в данных MBOX, импортированных этим инструментом.
Чтобы избежать этих неудобных ситуаций, нужно попробовать Мастер импорта Thunderbird.
Это автономное приложение совместимо со всеми файлами MBOX, созданными различными почтовыми клиентами. Таким образом, это программное обеспечение может легко импортировать MBOX в Thunderbird.
Thunderbird Importer не вызывает проблем, с которыми пользователи часто сталкиваются при использовании ImportExportTool. Пользователи также могут импортировать несколько файлов MBOX в Mozilla Thunderbird за одну попытку с помощью этой программы.
Мастер импорта Thunderbird также предлагает возможность переноса выборочных данных из файла MBOX в зависимости от диапазона дат.
Как импортировать MBOX в Thunderbird с помощью мастера импорта Thunderbird
За четыре простых шага пользователи могут переместить любой файл MBOX в свой профиль Thunderbird.

- Загрузите и запустите Thunderbird Importer Tool.
![]()
- Добавьте файл MBOX в любое почтовое приложение.
![]()
![]()
- Щелкните Импорт, чтобы импортировать данные файла MBOX.
![]()
Вывод
Процесс импорта файлов MBOX в Thunderbird или экспорта данных MBOX из Thunderbird очень прост и включает простые шаги, если пользователь успешно выполняет все шаги, упомянутые здесь, он / она может легко импортировать или экспортировать свои файлы MBOX.
Но тем, кто пробует этот метод впервые, рекомендуется создать полную резервную копию своей учетной записи, поскольку, если шаги не будут выполнены должным образом, может произойти потеря данных, и резервная копия сохранит все ваши данные.
MBOX — распространённый формат, используемый для хранения электронной почты в одном файле. Другими словами, это своеобразный почтовый ящик, где электронные письма хранятся в виде цепочки, и каждое письмо начинается с заголовка «От». Но так как электронные письма хранятся в специальном текстовом файле, и не каждая почтовая программа может выводить данные в формате MBOX, то вам понадобится MBOX-просмотрщик.
Итак, представляю вам подборку лучших вариантов для просмотра файлов в формате MBOX (будет как опенсорсное ПО, так и онлайн-инструменты).
BitRecover MBOX Viewer
![]()
Портативный бесплатный MBOX-просмотрщик с удобным интерфейсом. Вы сможете легко открывать и просматривать электронные письма, хранящиеся в файле MBOX. Также можно просматривать вложения из писем. Так как это портативный инструмент, его не нужно устанавливать на компьютер (просто скачайте его на любой съёмный девайс). Есть платная версия с дополнительными фишками.
BitRecover MBOX Viewer прост в использовании:
4n6 MBOX File Viewer
![]()
Ещё один отличный инструмент для открытия и чтения электронных писем из больших файлов MBOX. Это портативная бесплатная программа, которая, как и предыдущий просмотрщик, не требует установки на компьютер.
4n6 позволяет просматривать вложения и открывать mbox-файлы, созданные на таких популярных платформах, как Google Vault, Mozilla Thunderbird, Google Takeout и т.д. При этом можно открывать не один, а сразу несколько файлов mbox.
Есть поиск электронных писем по ключевикам. Утилита совместима с Windows 10, 8.1, 8, 7 и более ранними версиями. Программа также может определять папку по умолчанию MBOX-файла из почтовых клиентов и считывать бэкапы.
Aspose. Email Viewer
![]()
Это онлайн-сервис, в который вы можете загрузить файл MBOX, а затем просмотреть содержимое электронной почты в виде изображения. Также можно скачать mbox-файл в форматах PDF, TXT, DOC (или как картинку).
Чтобы просмотреть файл MBOX с помощью Aspose, нужно сделать всего два шага:
- Загрузить файл (сервис обработает его автоматически).
- Кликнуть по файлу, и он откроется как изображение.
CoolUtils
![]()
Если по каким-то причинам вам не подошли вышеуказанные варианты, можете воспользоваться этим онлайн-конвертером, который поможет просмотреть электронные письма в формате PDF. Просто загрузите MBOX-файл, а сервис конвертирует его в PDF.
Читайте также: