Как открыть файл mp3 icloud
Обновлено: 02.07.2024
Что такое музыкальная библиотека iCloud?
Начнем с основ. Предположим, у вас есть iPhone, iPad, Mac, ПК с Windows и телефон Android. Вы хотите, чтобы ваша музыка была на всех этих устройствах. Конечно, вы можете подключить мобильные устройства к компьютеру и передавать песни. Вы можете делать то же самое между двумя компьютерами, используя внешний диск.
Но что, если вы хотите упростить весь этот процесс через облако. Что ж! Музыкальная библиотека iCloud (теперь показанная как библиотека синхронизации) поможет вам.
Музыкальная библиотека iCloud позволяет вам получать доступ к своей музыке, плейлисту и интеллектуальным плейлистам на всех ваших устройствах (до 10). Помимо обеспечения актуальности ваших песен Apple Music на всех устройствах, iCloud Music Library также загружает ваши существующие песни (загруженные или купленные из любого места, например, с Amazon, скопированные с компакт-диска и т. Д.) С вашего Mac или ПК и делает их доступными для потоковая передача и загрузка на ваш iPhone, iPad, телефон Android и компьютер.
Теперь вы можете спросить, как он это делает!
Как работает музыкальная библиотека iCloud?
Совет: предположим, у вас есть песня «I Like It» со скоростью 128 кбит / с. Если он соответствует в каталоге iTunes Store, вы можете загрузить трек со скоростью 256 кбит / с на свои устройства. Это апгрейд оригинала более низкого качества!
Если у вас есть песни (например, локальные треки или концертные версии песни и т. Д.), Которых нет в iTunes Store, они будут загружено с вашего Mac или ПК в исходной форме на облачные серверы Apple и доступны для потоковой передачи и загрузки на все ваши другие устройства. Превосходно!
Следующий естественный вопрос, который вы можете задать: «Как мне подписаться на эту замечательную функцию?»
Войдите в музыкальную библиотеку iCloud
С подпиской на Apple Music (9,99 доллара США) вы уже получаете функциональность iCloud Music Library.
Однако, если вы используете альтернативные приложения для потоковой передачи музыки, такие как Spotify, возможно, вы не захотите платить за Apple Music. В этом случае вы можете подписаться на сервис под названием iTunes Match (24,99 долларов США в год). Это позволит вам загружать существующие песни с Mac или ПК и делать их доступными для потоковой передачи и загрузки в приложении Музыка на iPhone, iPad, Android и т. Д.
Теперь, когда мы закончили с основами, давайте рассмотрим некоторые важные пункты, которые расскажут вам больше о музыкальной библиотеке iCloud.
- Вы можете иметь до 100000 сопоставленных или загруженных песен. Это не засчитывается в ваше хранилище iCloud.
- Обратите внимание, что это ограничение в 100000 песен не включает музыку (песни или видео), купленную вами в iTunes Store. Купленные вами треки доступны на всех устройствах без какой-либо подписки или специальных опций, таких как музыкальная библиотека iCloud.
- Если у вас есть песня, которая не соответствует каталогу iTunes Store и имеет низкое качество (менее 92 кбит / с), она не будет загружена в iCloud. То же самое и с песней размером более 200 МБ или продолжительностью более двух часов, купленной с использованием чужой учетной записи iTunes.
- Вы можете транслировать и загружать песни из музыкальной библиотеки iCloud максимум на 10 устройств.
Прежде чем вы начнете:
- яблоко упоминает что «после включения музыкальной библиотеки iCloud вся музыка, которая в данный момент находится на вашем iPhone и iPad, удаляется и заменяется песнями из iCloud». (Но на Mac или ПК, которые вы использовали для синхронизации ранее, все еще есть исходные файлы.)
- Apple также ясно дает понять, что это не служба резервного копирования. Поэтому, прежде чем продолжить, убедитесь, что вы сделали резервную копию музыки на внешнем диске.
- Наконец, вы должны знать, что, поскольку вся синхронизация музыки будет происходить через облако, вы не сможете передавать песни на iPhone с помощью iTunes или Finder.
Как включить музыкальную библиотеку iCloud на компьютере
Включение музыкальной библиотеки iCloud на Mac
Примечание. В macOS Catalina и Big Sur используйте приложение «Музыка». В macOS Mojave и более ранних версиях используйте iTunes. Шаги для обоих практически идентичны.
Включение музыкальной библиотеки iCloud в Windows
1. Откройте iTunes и нажмите «Правка» → «Настройки».
2. Щелкните «Общие» и установите флажок для музыкальной библиотеки iCloud (или «Синхронизация библиотеки»).
В зависимости от размера вашей библиотеки и скорости интернета это может занять значительное время. Рядом с песнями вы можете увидеть различные символы облака. Пунктирный значок iCloud в основном означает, что песня загружается. Вы можете узнать больше Вот.
Если у вас есть другой компьютер, обязательно войдите на него, используя тот же Apple ID, и выполните точно указанные выше действия. Это обеспечит слияние нескольких ваших библиотек, и у вас будут все песни отовсюду.
Как включить музыкальную библиотеку iCloud на iPhone и iPad
После того, как вы включите облачную синхронизацию на вашем Mac или ПК, вот как сделать то же самое на ваших мобильных устройствах.
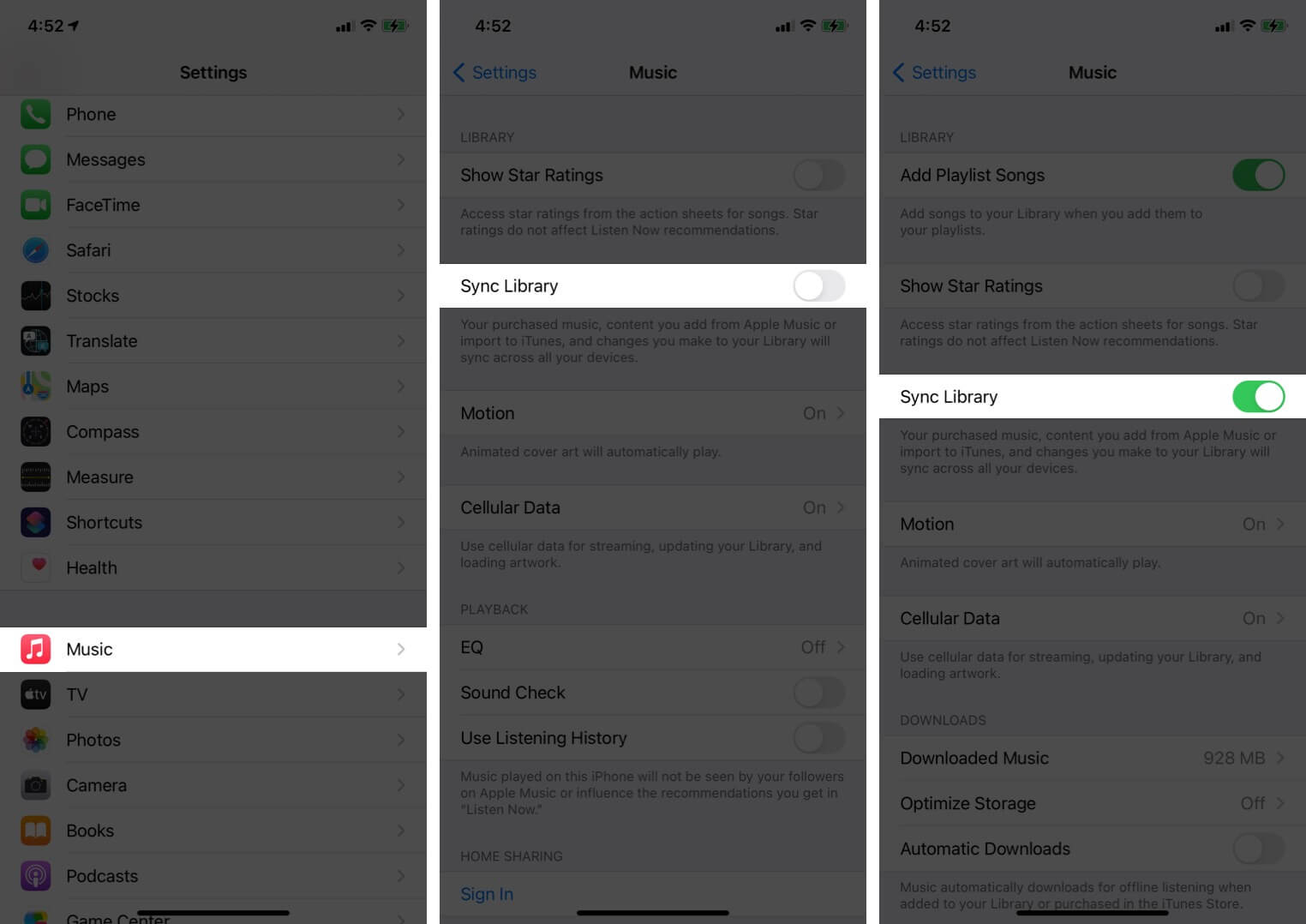
- Откройте приложение «Настройки», прокрутите вниз и нажмите «Музыка».
- Включите переключатель для библиотеки синхронизации.
- Если вы видите всплывающее окно, прочтите описание и выберите «Сохранить музыку» или «Удалить и заменить». Если вы ранее синхронизировали песни с другого компьютера, выберите Сохранить музыку. Если у вас всего одна музыкальная библиотека, вы можете использовать Удалить и заменить. Это удалит текущие треки с iPhone и заменит их музыкой в вашей медиатеке iCloud.
Если у вас есть безлимитный тарифный план для мобильных данных, вы можете нажать на «Сотовые данные» и включить его на следующем экране.
Воспроизведение или загрузка песен из музыкальной библиотеки iCloud
После того, как все настроено с помощью музыкальной библиотеки iCloud, вы можете транслировать песни прямо из облака или загружать их, чтобы сохранять данные и слушать в автономном режиме.
- Откройте приложение «Музыка» на своем iPhone, iPad или телефоне Android.
- Нажмите на Библиотеку в нижнем ряду. Затем нажмите «Песни».
- Нажмите на песню, чтобы воспроизвести ее.
- Нажмите на значок загрузки, чтобы сохранить его в автономном режиме. Если рядом с песней нет значка, это означает, что она уже загружена на устройство.
Чтобы увидеть только загруженные песни, нажмите «Библиотека» → «Загружено».
Таким же образом вы можете воспроизводить или загружать песни на свой Mac или ПК с помощью приложения «Музыка» или iTunes.
Узнавайте статус песен в музыкальной библиотеке iCloud
Выполнив указанные ниже действия, вы узнаете, какие из ваших песен совпадают, загружены, добавлены из Apple Music, приобретены вами, ожидают загрузки, удалены, дублируются или не подходят для загрузки.
Как удалить песни из музыкальной библиотеки iCloud
На iPhone или iPad
Это удалит песню со всех ваших устройств iOS и iPadOS.
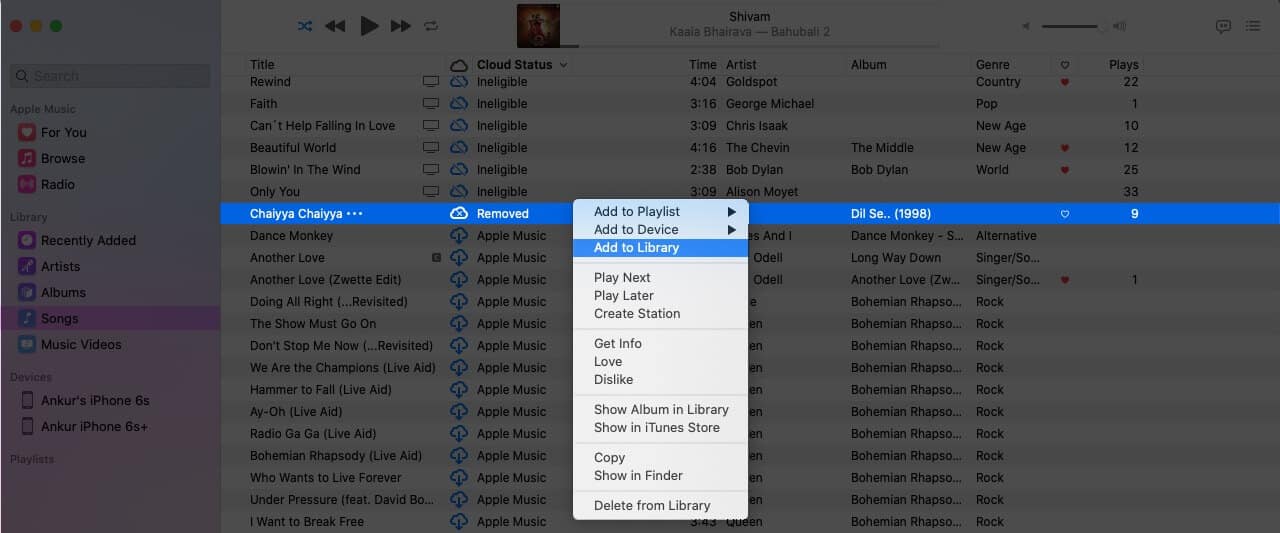
Но если эта удаленная песня была загружена на любой Mac или ПК, она не будет удалена, пока вы не сделаете это вручную. Однако, если удаленная песня была загружена или сопоставлена, статус облака в приложении Mac Music или iTunes будет отображаться как «Удалено». Если вы хотите снова добавить его в музыкальную библиотеку iCloud, щелкните его правой кнопкой мыши и выберите «Добавить в библиотеку». Он снова будет доступен для потоковой передачи и скачивания везде!
За компьютером
Что делать, если музыкальная библиотека iCloud не работает?
Вот несколько важных моментов, которые следует учитывать, если музыка неправильно синхронизируется между вашими устройствами.
Как отключить музыкальную библиотеку iCloud на iPhone, iPad или Mac
Больше не хотите использовать эту функцию? Вот как отключить музыкальную библиотеку iCloud на мобильных устройствах и компьютерах.
На iPhone и iPad: откройте приложение «Настройки» → «Музыка» → «выключите синхронизацию библиотеки» → «Выключить». Это приведет к удалению всех песен Apple Music (добавленных или загруженных) и всех незагруженных списков. Однако при этом не будут удалены те загруженные песни, которые были куплены, сопоставлены или загружены.
На Mac: в приложении «Музыка» (или iTunes) в верхней строке меню нажмите «Музыка» (или iTunes) → «Настройки» → «Общие» → снимите флажок «Синхронизировать медиатеку (ваш Apple ID) → ОК».
В iTunes: нажмите «Правка» → «Настройки» → «Общие» → снимите флажок для музыкальной библиотеки iCloud (или «Синхронизация библиотеки»).
Что произойдет, если вы выключите музыкальную библиотеку iCloud?
Это почти все, что вам нужно знать о включении и использовании музыкальной библиотеки iCloud на различных устройствах. Как только вы его настроите, все станет гладко. Если у вас есть дополнительные вопросы, снимайте их в разделе комментариев ниже.

Я случайно удалил встроенное музыкальное приложение Apple на своем iPhone. Затем я снова загружаю это приложение из App Store, но вся моя музыка исчезла с моего iPhone. Как мне вернуть мою музыку Apple? Я помню, я сделал резервную копию своего iPhone, прежде чем я удалил эти песни. Есть ли способ восстановить удаленные песни без восстановления всего iPhone? Спасибо за любую помощь!
Все знают, какую важную роль играет музыка в нашей жизни. Музыка, как и другие виды изобразительного искусства, может питать нашу душу, касаться нашего тела и соответствовать нашему настроению. Иногда мы находимся в гармонии с тем, что говорит музыка, она тянет наши сердца и укрепляет нас против тьмы.
Музыка - это данные, поэтому она может быть потеряна по разным причинам, например из-за человеческой ошибки, сбоя системы и т. Д. При возникновении такой проблемы у вас может возникнуть вопрос: как восстановить удаленную музыку на iPhone?

К счастью,
Apple также приняла это во внимание и предлагает функцию, известную как iCloud, которая поможет вам выполнить резервное копирование и восстановить потерянные данные.
Иными словами,
Если вы только что сделали резервную копию перед удалением музыки, мы очень надеемся вернуть ее обратно. Теперь я хочу немного поговорить о том, как сделать резервную копию iPhone.
Резервное копирование iPhone в iCloud вручную.
Шаг 1 Войдите в Параметры > [Ваше имя] > ICloud > ICloud Резервное копирование.
Резервная копия iCloud - это файл, который содержит все данные на вашем iPhone. Таким образом, вы можете восстановить любые данные из iCloud. Однако недостатком является то, что вы должны восстановить весь файл резервной копии, а не просто удаленную музыку. Еще хуже, вам необходимо перезагрузить ваш iPhone перед выдачей восстановления.
Можно ли восстановить музыку из iCloud без изменения других данных?
Конечно да!
Вы можете сделать это через опцию 3. Это идеальное решение состоит в том, чтобы войти в ваш файл резервной копии iCloud и извлечь только необходимую музыку, не затрагивая текущие данные на вашем iPhone.
Давайте посмотрим, как iCloud используется для восстановления потерянной музыки.
1. Восстановление музыки iPhone из музыкальной библиотеки iCloud
Как и в приведенном выше примере, удаление приложения «Музыка» может привести к потере музыки.
На самом деле, если вы включите ICloud Music Library на вашем iPhone вся музыка, включая песни, альбомы и плейлисты, будет храниться в iCloud.
То есть, даже если Музыка приложение удалено, внутренние данные все еще хранятся в iCloud. Пока вы переустановите Музыка приложение из App Store и включите ICloud Music Library опять данные появятся в Библиотека на Музыка приложение автоматически.
Как включить ICloud Music Library?
Шаг 1 Откройте Параметры на вашем iPhone.
Шаг 2 Сползите вниз, чтобы найти Музыка и нажмите, чтобы ввести его.
Шаг 3 Посмотрите на ICloud Music Library вариант и проведите пальцем, чтобы открыть эту функцию.
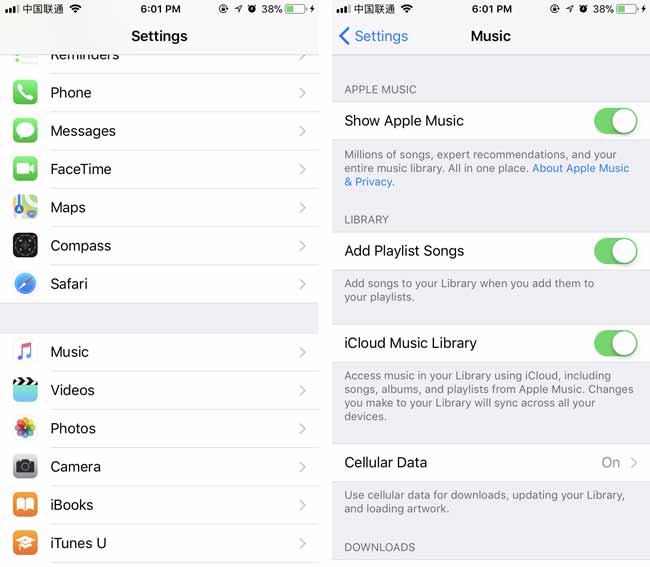
2. Восстановление музыки с iCloud на iPhone
В целях безопасности необходимо регулярно выполнять резервное копирование ваших данных. Если вы сделали это, вы можете попробовать выполнить следующие действия, чтобы восстановить ваш iPhone.
В случае, если текущие данные на вашем iPhone потеряны или повреждены, лучше сначала создать резервную копию текущих данных.
Шаг 1 Сотри свой iPhone, коснись Параметры > Общие > Сбросить> Удалить содержимое и настройки, Тогда ваш iPhone перезагрузится автоматически.
Шаг 2 Следуйте инструкциям на экране для сброса вашего iPhone.
Шаг 3 На Приложения и данные интерфейс, выберите Восстановление из резервной копии iCloud и войдите в свою учетную запись iCloud.
Шаг 4 Выберите файл резервной копии из списка резервных копий и подождите, пока программа начнет и завершит процесс восстановления.

Как вы видите, в процессе вы не можете просматривать содержимое файла резервной копии, и не может иметь возможность восстановить указанные данные. (Узнайте, как просмотреть историю iCloud сафари or просматривать резервные копии фотографий iCloud здесь.)
Не повезло, ниже метод может решить эту проблему.
3. Восстановление музыки из iCloud через приложение iPhone Music
iPhone Music может помочь пользователям загружать свои списки воспроизведения на всех устройствах iOS с одинаковым Apple ID, если вы включили iCloud Music Library на iPhone.
Так что это также может быть одним из способов восстановить музыку iPhone легко и безопасно.
Шаг 1 Откройте Музыка для iPhone на iPhone коснитесь Библиотека, Тогда вы можете увидеть все свои песни.
Шаг 2 Выберите песни, которые вы хотите восстановить, и нажмите значок загрузки.
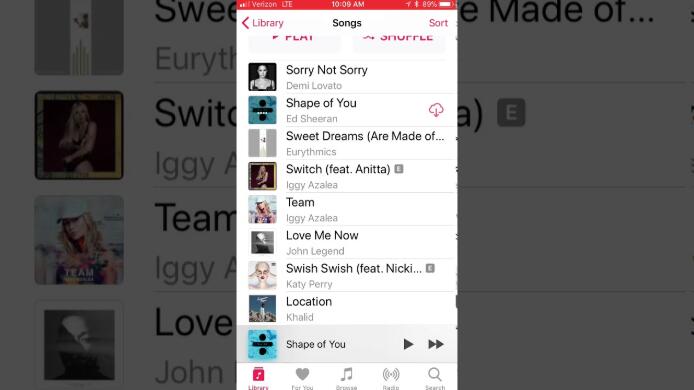
4. Использование FoneLab для восстановления музыки iPhone с iCloud
Приложение предоставляет безопасное решение 100%, в котором нет шпионских программ, рекламного ПО или вирусов, которые могут скомпрометировать ваш компьютер.
С помощью FoneLab для iOS вы сможете восстановить потерянные / удаленные данные iPhone, включая фотографии, контакты, видео, файлы, WhatsApp, Kik, Snapchat, WeChat и другие данные из резервной копии iCloud или iTunes или устройства.
- С легкостью восстанавливайте фотографии, видео, контакты, WhatsApp и другие данные.
- Предварительный просмотр данных перед восстановлением.
- Доступны iPhone, iPad и iPod touch.
Ниже приведено руководство пользователя с подробными инструкциями.
Шаг 1 Найдите минутку, чтобы бесплатно скачать и установить программу на свой компьютер. После завершения процесса установки программа запустится автоматически.
Шаг 2 Нажмите на Восстановление данных iPhone > Восстановление из файла резервной копии iCloud на интерфейсе.
Шаг 3 Войдите в свою учетную запись iCloud, чтобы получить доступ к резервной копии iCloud, Вы получите список всех файлов резервных копий.
Шаг 4 Выберите наиболее подходящий для загрузки и нажмите Scan.
Шаг 5 Нажмите на App Audio из списка файлов слева для предварительного просмотра содержимого.
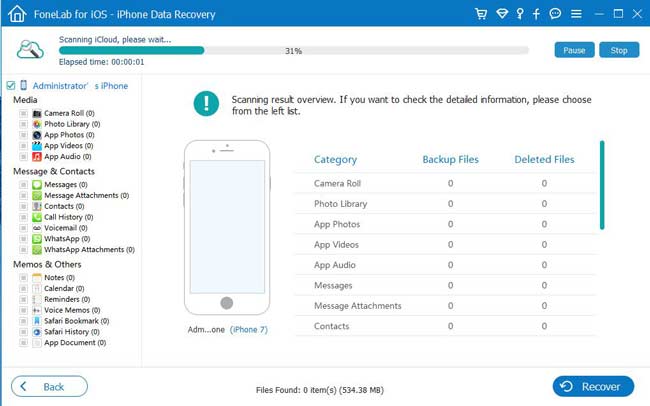
Шаг 6 Отметьте нужные вам предметы для восстановления.
За гранью этого,
Это приложение может восстановить удаленную музыку с вашего устройства непосредственно путем сканирования устройства. Все, что вам нужно, это устройство, которое может работать правильно. Приложение совместимо со всеми устройствами iOS, включая iPhone, iPad, iPod и другие.
С помощью FoneLab для iOS вы сможете восстановить потерянные / удаленные данные iPhone, включая фотографии, контакты, видео, файлы, WhatsApp, Kik, Snapchat, WeChat и другие данные из резервной копии iCloud или iTunes или устройства.
Если Вы подписаны на Apple Music или iTunes Match, Ваша музыка хранится в Медиатеке iCloud, поэтому Вы можете слушать ее в любое время везде, где есть подключение к интернету. См. Использование Медиатеки iCloud.
Примечание. Медиатека iCloud доступна не во всех странах и регионах.
Воспроизведение песен из iCloud
Если Вы подключены к интернету, Вы можете воспроизводить песни напрямую из iCloud.

В приложении iTunes на ПК выберите «Музыка» в раскрывающемся меню в левом верхнем углу, затем нажмите «Медиатека».

Для воспроизведения песни из медиатеки iCloud дважды нажмите ее либо выберите ее и нажмите кнопку воспроизведения .
Загрузка песен из iCloud
Песни можно загрузить и воспроизвести их позднее, когда нет подключения к интернету.

Если песня не была загружена, рядом с ней отображается кнопка загрузки iCloud .

В приложении iTunes на ПК выберите «Музыка» в раскрывающемся меню в левом верхнем углу, затем нажмите «Медиатека».
Чтобы просмотреть только загруженные объекты, нажмите «Загружено» в боковом меню слева.
Когда Вы загрузили песню на компьютер, она останется в медиатеке iTunes на компьютере даже после выключения Медиатеки iCloud.
Удаление песни из iCloud
При удалении песни из iCloud она удаляется со всех устройств iOS и iPadOS, на которых включена Медиатека iCloud. Если удаленная песня загружена на какой-либо из других Ваших компьютеров, она останется на нем, пока Вы не удалите ее с этого компьютера вручную.

В приложении iTunes на ПК выберите «Музыка» в раскрывающемся меню в левом верхнем углу, затем нажмите «Медиатека».

Выберите одну или несколько песен для удаления, нажмите кнопку дополнительных действий , затем выполните одно из следующих действий.
Если Вы хотите удалить песню с компьютера, но оставить ее в iCloud. Нажмите «Удалить загрузку».
Если этот параметр не отображается, песня не загружена на ПК.
Если Вы хотите удалить песню с компьютера и из iCloud. Нажмите «Удалить из медиатеки», затем нажмите «Удалить песню».
Подробнее см. в главе «Музыка» в Руководстве пользователя iPhone, iPad или iPod touch. Если на устройстве не установлена установлена новейшая версия iOS или iPadOS, см. Руководство пользователя в списке руководств на веб‑сайте поддержки Apple.

Медиатека iCloud позволяет синхронизировать все устройства от компании Apple. Удобный инструмент позволяет находиться под рукой всем необходимым файлам. В статье разберем все важные вопросы, касающиеся iCloud, а также всевозможные трудности во время использования.
Что такое iCloud
Облачное хранилище от Apple позволяет синхронизировать медиафайлы находящиеся на iPhone, iPad и Mac. Также синхронизация возможна с устройствами iCloud для Windows OS.

Загрузив фотографии, музыку или другие файлы, они станут сразу же доступны на других девайсах. Главное требование, это доступ в интернет и заряд аккумулятора более 25%
Каждому пользователю изначально доступно 5 Гб свободного пространства. При необходимости можно расширить память в соответствии с тарифным планом.
Включение медиатеки iCloud
Программу можно переключить в спящий или активный режим в настройках, и делается это достаточно просто. Перед загрузкой iCloud, необходимо обновить операционную систему до последней версии. Нужно это для того, чтобы приложение работало стабильно и без сбоев. Для авторизации выполняем следующие действия:
На устройствах Mac вход в хранилище так же прост:
Теперь вы знаете, как включить медиатеку. Загрузив файлы с одного устройства, они станут сразу доступны на остальных девайсах
Нужно учесть, что со всех устройств нужно авторизоваться с одним и тем же Apple ID. В противном случае синхронизация не удастся.
Хранение медиафайлов
Сервис удобен тем, что позволяет очистить память на телефоне или другом устройстве. Сделав снимки на смартфон, они автоматически загрузятся в iCloud. Любителям заниматься фотографией, в облаке доступен редактор. Программа позволяет улучшить насыщенность, а также вырезать ненужные объекты с фото. Получить доступ к фоторедактору можно с любого девайса.

Медиатека позволяет сохранять не только фото, но и видеоролики. В случае необходимости, видео можно переформатировать, обрезать, редактировать. Напрямую из iCloud любой контент можно загружать в любые соц.сети.
Отключение медиатеки iCloud
Деактивировать функцию также легко, как и включить. Для этого в настройках iCloud необходимо передвинуть ползунок в обратную сторону, возле пункта «Фото». В целом, приложение полезное, и позволяет хранить массу информации. Если вы не знаете, как пользоваться, не спешите отключать опцию, а для начала изучите все требования.
Многие пользователи задаются вопросом, как отключить медиатеку iCloud в iTunes. Нет смысла синхронизировать музыкальную коллекцию с облачным хранилищем. В Apple Music огромная музыкальная библиотека, которая позволяет отыскать любой музыкальный трек.
Проблемы с использованием
Не всегда активация облачного хранилища происходит гладко. Иногда пользователь может столкнуться с тем, что выходит ошибка и невозможно войти в приложение.
Проблема может заключаться в том, что вы не вошли в Apple аккаунт. Но хуже всего, если при покупке устройства вам попался не оригинал
Учитывая, что техника от Apple стоит недешево, злоумышленники всячески пытаются обмануть доверчивых пользователей. На нелицензированном смартфоне, воспользоваться функцией будет невозможно.
Из-за отсутствия интернета, или если в облаке закончилось место, синхронизация с приложением будет также невозможна. Если вы не знаете, как посмотреть, сколько памяти осталось, зайдите в хранилище, там будет указана эта информация.
По умолчанию на операционной системе Windows нет облачного хранилища. Поэтому медиатеку придется скачать в интернете, и затем установить на компьютер
Некоторых пользователей волнует вопрос, как удалить iCloud. В основном это требуется при продаже смартфона. Необходимо выполнить следующее:
Заключение
Сервис iCloud используют практически все владельцы смартфонов от Apple. Любимые фотографии и важные документы всегда будут доступны для вас в любом месте. Медиатека постоянно совершенствуется, и становится с каждым обновлением еще удобнее в использовании.

На macOS Catalina вместо iTunes за развлечения теперь отвечают отдельные приложения: Музыка, Подкасты и TV. Интересно, что подкасты получили собственное приложение, тогда как аудиокниги работают в приложении Книги.
Общие советы
При первом запуске приложений Музыка или ТВ библиотека iTunes конвертируется в новые музыкальные и ТВ библиотеки. Также происходит сортировка подкастов и аудиокниг. Для показа покупок из магазина iTunes Store для книг нужно открыть системные настройки > Apple ID > iCloud , выбрать Книги.
В приложении Подкасты перейдите в Настройки > Дополнения > Синхронизировать подписки между устройствами . В приложении Книги нужно выполнить вход в магазин.
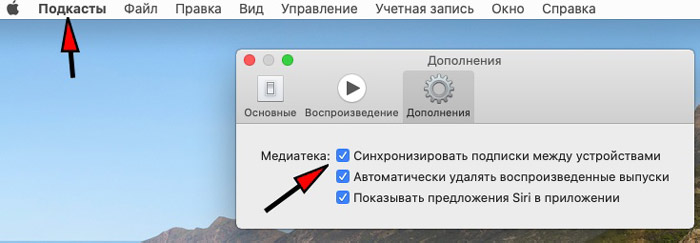
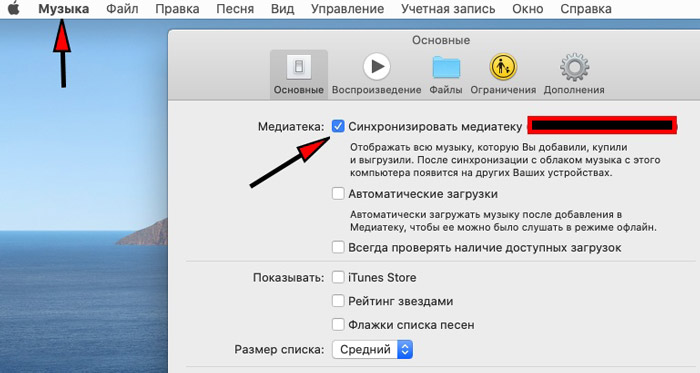
После этого вы найдёте все ваши предыдущие покупки в библиотеке каждого приложения. Проведите курсором над аудио или видео с иконкой облака и нажмите, чтобы скачать файлы на Mac. Файлы останутся здесь, пока вы не нажмёте Дополнительно > Удалить закачку . Это удаляет файл с компьютера, но он сохраняется в облаке. И можно будет скачать его снова.
Настройки мультимедиа на iOS
На iOS синхронизация библиотек для доступа к вашей музыке из Apple Music и iTunes Match выполняется в разделе Настройки > Музыка . Опция Оптимизировать хранилище автоматически удаляет треки, которые вы давно не запускали. Они отображаются, но с иконкой облака, поэтому их нужно скачивать повторно.
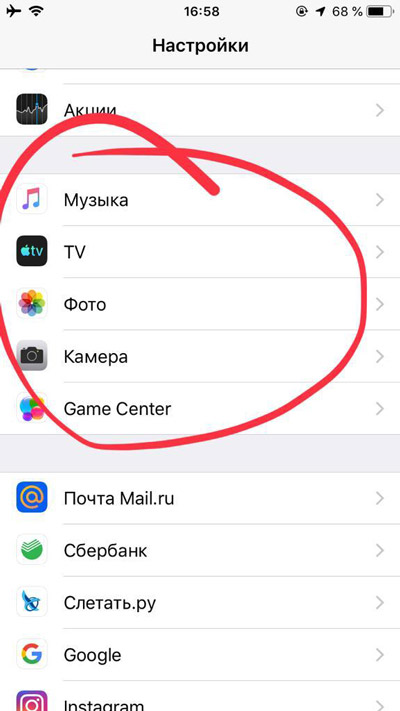
Если вы не хотите постоянно скачивать файлы, отключите данную опцию и включите автоматическую загрузку. Тогда добавленные в библиотеку треки будут скачиваться на все ваши устройства.
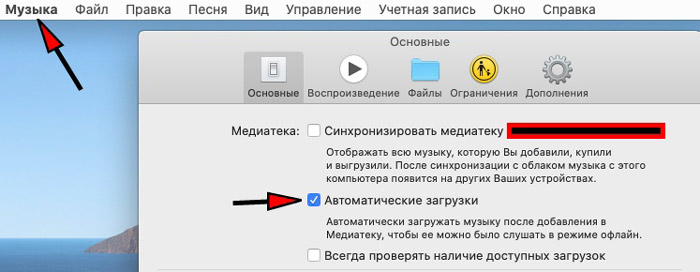
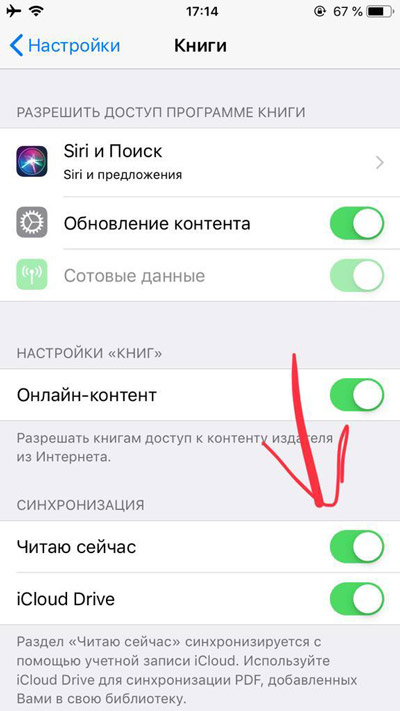
Настройки ТВ в macOS Catalina
Приложение ТВ на macOS Catalina помогает управлять локальным хранилищем. На главной панели ТВ зайдите в Общие > Настройки и включите Всегда проверять наличие доступных загрузок и Автоматические загрузки. В итоге файлы будут храниться на жёстком диске, и вы сможете смотреть их без доступа к интернету.
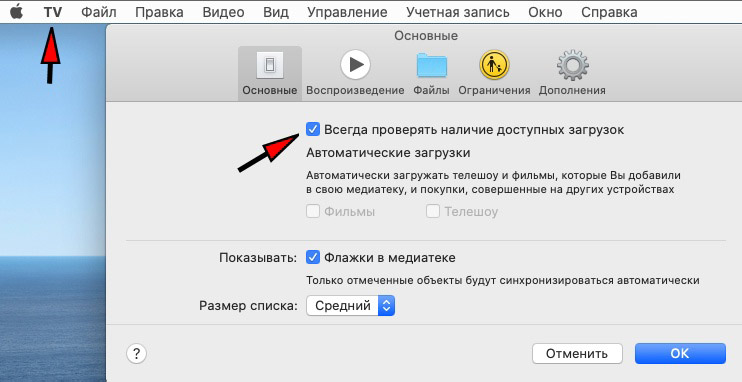
На вкладке Файлы включите Автоматически удалять просмотренные фильмы и телешоу, чтобы после воспроизведения они не занимали лишнее место на диске.
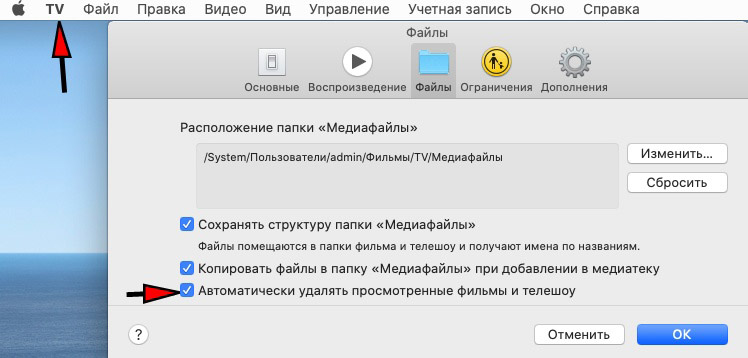
Не забудьте установить возрастные ограничения во вкладке Ограничения, если компьютером пользуются дети. отключите возможность делать покупки и установите возрастной ценз на фильмы и телешоу.
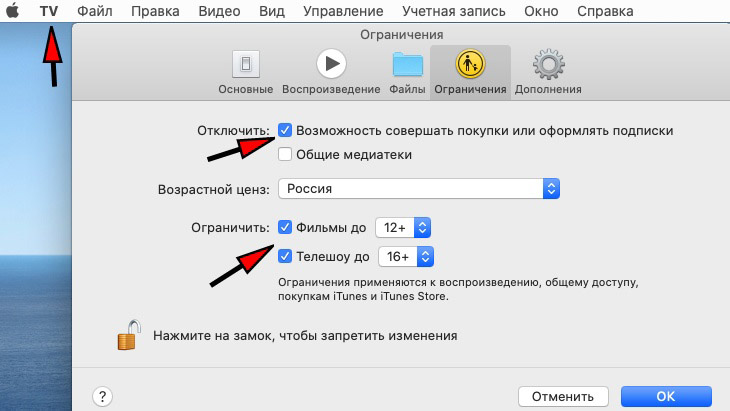
Хотя в приложении ТВ есть раздел 4K и HDR, в магазине можно только транслировать видео в формате 4K, но не загружать на устройство. И многие модели Mac не поддерживают формат 4K.
Читайте также:

