Как открыть файл на самсунге
Обновлено: 28.06.2024
Для данной статьи доступны видео-рекомендации с сурдопереводом.
Содержание
1. Куда сохраняются скачанные из интернета файлы
Место сохранения загруженных файлов зависит от браузера.
Браузеры Интернет и Chrome : по умолчанию все скачанные из интернета файлы сохраняются в папку Download (Загрузки), которая находится в памяти устройства.
Другие загруженные браузеры: могут создавать свои собственные папки для сохранения загруженных файлов. Например, UC Browser сохраняет файлы в Память устройства → Android → data → com.UCMobile.intl → files → UcDownloads .
Обратите внимание: папка Android → data недоступна для просмотра на Android 11.
Куда сохраняются скачанные из интернета файлы - видео с сурдопереводом.
2. Как посмотреть содержимое папки Download
Откройте меню устройства.
Выберите приложение Мои файлы . Часто оно находится в папке Samsung .
Выберите пункт Загрузки , если он есть на вашем устройстве.

Если такого пункта нет, выберите Память устройства ,

затем откройте папку Download .
В папке появятся загруженные из интернета файлы.
Как посмотреть содержимое папки Download - видео с сурдопереводом.
3. Как сохранять файлы из интернета сразу на карту памяти
В статье по ссылке ниже вы найдете инструкцию для стандартного браузера Интернет .
4. Не удается найти загруженные файлы в папке Download
Такое может быть только в одном случае — используется другой браузер, не Интернет или Chrome .
Если не можете найти файлы, скачайте их с помощью браузера Интернет или Chrome .
Что делать, если не не удается найти загруженные файлы в папке Download - видео с сурдопереводом.

Несмотря на то, что Android в значительной степени является открытой системой, по умолчанию ваш телефон не всегда в состоянии прочитать или воспроизвести файл любого формата. Хотите извлечь или распаковать zip-файл или rar-файл на Android? Благодаря широкому спектру доступных приложений, помощь всегда рядом.
Как правило, не составляет большого труда найти подходящее приложение для работы. Мы покажем вам, как файл практически любого формата может быть открыт и воспроизведен на Android-устройстве.
Открытие, распаковка, извлечение zip, rar-файлов, и архивных файлов других форматов
Хотите, чтобы программа для работы с zip-файлами для Android распаковывала или открывала zip, rar-файлы или другие виды архивных файлов? Эти типы архивных файлов удобны для скачивания и достаточно распространены на настольном компьютере, но телефоны Android не могут выполнять распаковку с помощью приложений по умолчанию. Однако есть простые способы осуществлять такие действия на Android-девайсе.
Первое, что вы должны спросить себя: будет ли лучшим вариантом для вас использовать приложение «файловый менеджер», многие из которых могут легко извлекать zip или rar-файлы и снабжены множеством других удобных функций для открытия всех видов файлов.
Попробуйте одно из следующих приложений, если вам нужен инструмент, который открывает / распаковывает / извлекает только такие форматы файлов: 7z, apk, a, ar, arj, bz2, bzip2, cab, deb, gz, gzip, jar, iso , lha, lzh, lzma, mtz, rpm, tar, tar.bz2, tbz, tbz2, tar.gz, tgz, tpz, taz, tar.lzma, tar.xz, tar.Z, xap, xar, xz, Z zipx.
Приложение ZArchiver абсолютно бесплатно и не содержит рекламы. Оно располагает чистым пользовательским интерфейсом и поддерживает множество типов архивных файлов. Оно также имеет опции для шифрования и защиты паролем.
Кроме того, существуют бесплатные (хотя и с наличием рекламы) версии WinZip и WinRAR для Android, но вы вполне можете заплатить за премиум-версию без рекламы.
Работа с офисными файлами
Play Store предлагает огромное количество приложений для чтения и редактирования документов Office. Приложения Google Drive и Microsoft Office технически являются только приложениями для чтения и просмотра документов, то есть вы можете просматривать и читать документ, но не редактировать.
Если вы хотите открывать, редактировать, сохранять или даже конвертировать файлы DOCX, XLSX, PPT, PDF на Android, то вам лучше всего загрузить одно из специализированных приложений.
В этом случае стоит упомянуть про Documents (Google), Sheets (Google), Slides (Google), Word, Excel и PowerPoint. Все они могут экспортировать PDF-файлы, которые могут открывать большинство Android-смартфонов, благодаря тому, что в Google Drive предварительно установлен встроенный просмотрщик PDF.
Совместимость типов файлов
| DOCX | XLSX | PPTX | ODT | RTF | ODS | TXT | ||
| GOOGLE DRIVE | Да | Да | Да | Да | Да | Да | Да | Да |
| WPS OFFICE | Да | Да | Да | Да | Да | Да | Да | Да |
| MICROSOFT APPS | Нет | Да | Да | Да | Нет | Нет | Нет | Нет |
Многие производители смартфонов также предварительно устанавливают WPS Office. Это приложение содержит рекламу, и если вы хотите разблокировать новые шрифты и конвертировать документы / файлы на Android, вам придется потратить деньги. Тем не менее, многие пользователи ценят беспроблемное подключение к Dropbox и хорошие возможности синхронизации между смартфоном / планшетом и ПК.

Начните работать с WPS Office.
Файлы ePub и ebook для чтения
Для того чтобы открыть и прочитать ePub и другие файлы электронных книг, вам понадобится специальная программа для чтения электронных книг. Мы рекомендуем Moon + Reader, так как оно способен открывать файлы EPUB, PDF, MOBI, CHM, CBR, CBZ, UMD, FB2, TXT, HTML, RAR, ZIP и OPDS.
Отличная бесплатная альтернатива Moon + может быть найдена в виде ReadEra. ReadEra поддерживает форматы EPUB, PDF, DOC, RTF, TXT, DJVU, FB2, MOBI и CHM и не имеет рекламы.
Открывайте, редактируйте и сортируйте ваши фото и изображения
Многие телефоны поставляются с предустановленным приложением Google Photo, которое на данный момент может обрабатывать даже файлы RAW. Но если вы действительно хотите, чтобы ваш смартфон или планшет мог обрабатывать файл изображения любого формата, мы можем порекомендовать отличное приложение RawDroid Pro. В Google Play данное приложение стоит 5 долларов, и с его помощью ваш Android-девайс сможет читать следующие форматы изображений:
.3fr (Hasselblad), .arw .srf .sr2 (Sony), .bay (Casio), .crw, .cr2 (Canon), .cap, .iiq, .eip (Phase_One), .dcs, .dcr,. drf, .k25, .kdc (Kodak), .dng (Adobe), .erf (Epson), .fff (Imacon), .mef (Mamiya), .mos (Leaf), .mrw (Minolta), .nef, .nrw (Nikon), .orf (Olympus), .pef, .ptx (Pentax), .raf (Fuji), .raw, .rw2 (Panasonic), .raw, .rwl, .dng (Leica), .srw (Samsung) и .x3f (Sigma).
RawDroid, хоть и не очень новое, но по-прежнему является надежным приложением, в котором могут быть проблемы с совместимостью. Опытные фотографы должны рассмотреть возможность использования Adobe Photoshop Express и Lightroom CC для более расширенных функций и регулярных обновлений.
С другой стороны, те, кто просто хочет иметь возможность открывать и просматривать большое количество типов файлов RAW, должны быть довольны приложением Sharpened File Viewer, которое предлагает отличную и обширную поддержку файлов изображений, а также файлов других типов.
Какое лучшее приложение для воспроизведения видеофайлов на Android?

Воспроизводить видео на Android очень легко.
Двумя другими хорошо спроектированными видеопроигрывателями являются MoboPlayer и MX Player, которые также поддерживают субтитры, мульти-аудио, потоки и списки воспроизведения, а также могут воспроизводить форматы, которые не поддерживаются видеопроигрывателем по умолчанию.
Функция закладки также очень удобна: когда вы прерываете просмотр видео, в следующий раз, при запуске приложения, оно откроет его на том месте, где вы прервали просмотр.
Воспроизведение любого аудиоформата на Android
Стандартный мультимедийный проигрыватель Android не имеет проблем с MP3 и может воспроизводить аудиофайлы в форматах MP4, 3GP, M4A, OTA, MKV и TS, но есть некоторые форматы аудио, которые могут быть немного хлопотными.
Любой пользователь системы Android, использующий музыку и аудиокниги на своем смартфоне или планшете, рано или поздно приступит к поиску аудиоплеера, который может удовлетворить его конкретные требования.
Сегодня существует множество различных приложений-аудиоплееров на самый разный вкус. Что касается абсолютной универсальности поддерживаемых форматов файлов, то здесь есть два кандидата, достойных вашего рассмотрения.

Лучшие приложения для прослушивания музыки на ходу.
PowerAmp
Помимо MP3, музыкальный проигрыватель PowerAmp поддерживает следующие форматы: MP4, M4A, ALAC, OGG, WMA, FLAC, WAV, APE, WV и TTA. Обширные функции, интуитивно понятный пользовательский интерфейс и всесторонняя адаптивность делают это приложение одним из самых популярных аудиоплееров. Есть бесплатная пробная версия, но если вам хочется большего, вам придется раскошелиться на несколько долларов за платную версию.
MortPlayer Music
Неплохой бесплатной альтернативой является приложение MortPlayer Music, которое может обрабатывать все форматы, что перечислены выше, хотя воспроизведение файлов FLAC и WMA зависит от устройства.
А у вас есть любимые приложения для открытия сложных типов файлов, которые мы не включили в наш список? Поделитесь с нами вашими соображениями в комментариях.
Многие активные пользователи мобильных устройств с ОС Android используют свой гаджет для работы с документами. Но не многие знают, что его можно применять для архивирования файлов и их разархивирования, или запускать какое-либо приложение для ПК. И для этого вовсе не придётся перекидывать нужные данные на компьютер, достаточно знать, как открыть файл на Андроиде, об этом мы сейчас и поговорим.

Открываем файлы на Андроиде
Возможности устройств на платформе Android позволяют не только открывать, но и редактировать файлы различных форматов. Чтобы выполнить это действие необходимо установить специальное ПО (какое именно, зависит от типа файла), что наделяет мобильный гаджет функциональностью, практически ничем не уступающей характеристикам ПК.
С помощью файловых менеджеров
В ряду наиболее распространённых файловых менеджеров можно назвать ES Проводник. Его популярность у пользователей вызвана внушительной функциональностью, позволяющей полноценно работать с базой данных устройства. Русский интерфейс и отсутствие давления на личный бюджет – не менее существенные плюсы программы.

Кроме стандартных манипуляций, таких как просмотр документов и картинок, воспроизведение аудио и видеороликов, с помощью приложения можно управлять собственными файлами как на ПК:
- Перемещать и копировать данные, а также перемещать их, осуществлять совместное пользование и т. д.;
- Создавать новые объекты и удалять;
- Создавать ярлыки и резервные копии;
- Выполнять действия с локальными или, находящимися на ПК, файлами.
- Управлять с ноутбука файлами телефона;
- Архивировать и разархивировать файлы с расширением ZIP и RAR и много другое
С правами Суперпользователя доступна работа с файловой системой устройства, каталогами данных, кроме того, появится возможность изменять разрешения.
Ещё один отличный образчик для операций с содержимым как внутренней памяти Android-устройства, так и SD-карты. Поддержка одиннадцати языков, включая русский, и интуитивно понятный интерфейс делают работу приложения простой и доступной.

В свете сегодняшнего нашего разговора, отмечу следующие особенности Explorer:
- Создание, а также извлечение файлов с расширением zip и tar;
- Извлечение файлов из архива rar;
- Наличие собственного текстового редактора;
- Копирование, перемещение и другие манипуляции, выполняемые в фоновом режиме;
- Открывание файлов с использованием специального ПО;
- Возможность посмотреть свойства объектов (файлов и папок) и многое другое.
Это бесплатное приложение с незамысловатым названием явно заслуживает нашего внимания, как довольно мощный и полнофункциональный инструмент для удобного управления файлами и папками, имеющимися во внутренней или внешней памяти мобильного гаджета, облачных хранилищах, а также подключённых USB-устройствах.

Кроме упомянутых достоинствах этого проводника, можно отметить и следующие:
- Поддержка основных типов файлов (например, doc, ppt, pdf др.), в том числе apk и zip;
- Предпросмотр изображений в следующих форматах: jpg, png, а также gif, bmp, т.д.;
- Управление большинством форматов видео и аудиофайлов;
- Доступ для работы с удалёнными сервисами и многое другое.
Безусловно, три, вышеупомянутых файловых менеджера, не единственные приложения, которые могут решать поставленные задачи. Достаточно просто зайти в Гугл Плей и подобрать инструмент, соответствующий вашим запросам:

Как открыть файл HTML на Андроид
Этот формат на устройствах с ОС Android открывается довольно сложно. На помощь придёт одно из специальных приложений. Ниже я расскажу о ПО, которые помогут в данном случае.
QuickEdit – мощный текстовый редактор, который позволяет пользователю не только полноценно работать с текстом, но и осуществлять просмотр HTML файлов в браузере и редактирование их программного кода. Приложение порадует простым, интуитивно понятным управлением, поддержкой множества языков (в том числе и русского), наличием внушительного списка автоматических процессов.

Можно выделить некоторые важные особенности QuickEdit:
- Подсветка синтаксических конструкций в документе и редактура кода для более пятидесяти языков программирования, в т.ч. HTML;
- Мягкая прокрутка в обоих направлениях (вертикальном и горизонтальном);
- Автоматическое определение и изменение кодировки символов;
- Высокая скорость работы;
- Быстрый поиск и одномоментный переход к нужной строке и т.д.
Кроме QuickEdit, для работы с HTML можно отметить следующие приложения:
Для чтения HTML-файлов можно использовать и браузеры, которые наделены такими функциями. Здесь можно упомянуть о UC Browser или Firefox.
Как открыть файл Tiff на Андроиде
Расширение .tif – довольно распространённый формат многостраничных файлов графических изображений, который позволяет сохранять максимально возможное количество информации. Изображения в файлах этого типа, это несколько слоёв и довольно большая глубина цвета, что позволяет широко использовать данный формат в полиграфии и различных графических редакторах. Для просмотра Tiff-файлов также применяются различные специальные приложения.
Отличное бесплатное приложение с полной поддержкой формата, в отличие от аналогичных ресурсов, имеющих зачастую некоторые ограничения.

Приложение отличается быстрой работой, безопасностью и неоспоримым удобством, а также имеет множество инструментов для сжатия .tif-файлов в различные форматы.
Как открыть на Андроиде файлы PDF, EXE, ZIP, RAR
Отдельными темами мы уже писали, как открывать файлы с расширением .zip и .rar, а также .exe, поэтому, сейчас повторяться я не буду, прочитать материал можно по указанным ссылкам. А вот на PDF-файлах остановимся поподробнее.
Есть несколько способов открыть файлы .pdf. Это и различные «читалки», и какой-либо из офисных пакетов (например, OfficeSuite), и специальные программы.
Это универсальный инструмент для чтения и редактирования файлов с расширением .pdf. Xodo отличается удобством, понятным управлением и большой скоростью работы.

Из внушительного перечня функций приложения выделим следующие:
- Оптимизация как для смартфонов, так и для планшетов на базе Android;
- Возможность заполнения форм, написание текстов и добавления подписи в PDF-формате;
- Функция автоматической синхронизации с облачными хранилищами (Dropbox и Google Drive);
- Совместное редактирование файлов с расширением .pdf онлайн и многое другое.
Подобрать приложение, с помощью которого можно открывать ПДФ файлы, будет совсем не сложно. Для этого нужно всего лишь ввести соответствующий запрос в Play Маркете и выбрать из предложенного списка программу, отвечающую вашим запросам:

Как открыть файл ворд на Андроиде
На современных мобильных устройствах мы можем собирать, среди прочего, все виды документов, мультимедийных изображений, аудиофайлов. По этой причине необходимо знать, как управлять и контролировать диспетчер документов, который наш смартфон по умолчанию установил среди своих приложений, как в случае с Галереей, повесткой дня и т. Д.
В случае Samsung мобильные телефоны, мы находим инструмент Мои файлы в котором мы можем получать доступ и управлять документами, изображениями, видео, аудио и загрузками в нашем телефоне. Поэтому мы объясним, как вам придется использовать этот элемент, а также другие функции, которые вам необходимо знать, чтобы в полной мере использовать этот инструмент, столь необходимый в текущих терминалах.

Создавать папки в Моих файлах
Когда у нас на мобильных телефонах слишком много информации, будь то мультимедийные или просто текстовые документы, хорошо иметь определенную организацию, чтобы, когда придет время, когда мы будем ее искать, мы не будем искать ее часами. . Таким образом, хороший способ упорядочить файлы - это организовать их по жанру или типу файла. Кроме того, мы можем даже создать дополнительные папки .
И дело в том, что этот менеджер смартфонов Galaxy с Один пользовательский интерфейс позволяет нам видеть все, что хранится на нашем смартфоне, в папках, подпапках или индивидуально из каждого приложения. Этот инструмент Samsung позволит нам создать эти дополнительные следующим образом:
Таким образом, мы уже можем создать дополнительный, для которого мы можем выбрать желаемое имя. Затем вам нужно будет нажать на опцию Create. После этого он появится среди всех тех, что есть во внутренней памяти нашей Samsung Galaxy. Кроме того, в зависимости от версии этого программного обеспечения или уровня настройки корейской фирмы, которая у нас есть, внутренняя визуализация будет разной. Под этим мы подразумеваем, что все папки, находящиеся во внутренней памяти, отображаться не будут.
Поэтому, если вы хотите увидеть все, что вы создавали и хранили в этом инструменте, вам нужно будет внести простое изменение. Только как только вы войдете в этот менеджер, вам придется изменить фильтр с Essentials на All в приложении. Для этого вам нужно будет выполнить следующие шаги: Откройте Мои файлы> Внутренняя память> Фильтр от Essentials до All .
Измените домашний экран и активируйте корзину
Для тех, кто не знает, мы можем определенным образом изменить этот инструмент, который интегрирован во все Устройства Samsung Galaxy с One UI . Другими словами, у нас будет возможность настроить домашний экран, который мы видим один раз в «Моих файлах», по своему вкусу, чтобы он полностью соответствовал предпочтениям каждого пользователя, независимо от того, используется он или нет. Поэтому, если вы хотите настроить его по-своему, вы можете сделать это, выполнив следующие шаги:
- Перейдите в папку Samsung> Мои файлы.
- Внутри нажмите на три точки, которые появляются в правом верхнем углу.
- Выберите «Настройки».
- Нажмите на опцию, чтобы Изменить начало Моих файлов .
- Затем отключите переключатели различных опций, которые вы больше не хотите видеть на домашней панели этого менеджера вашего Samsung.
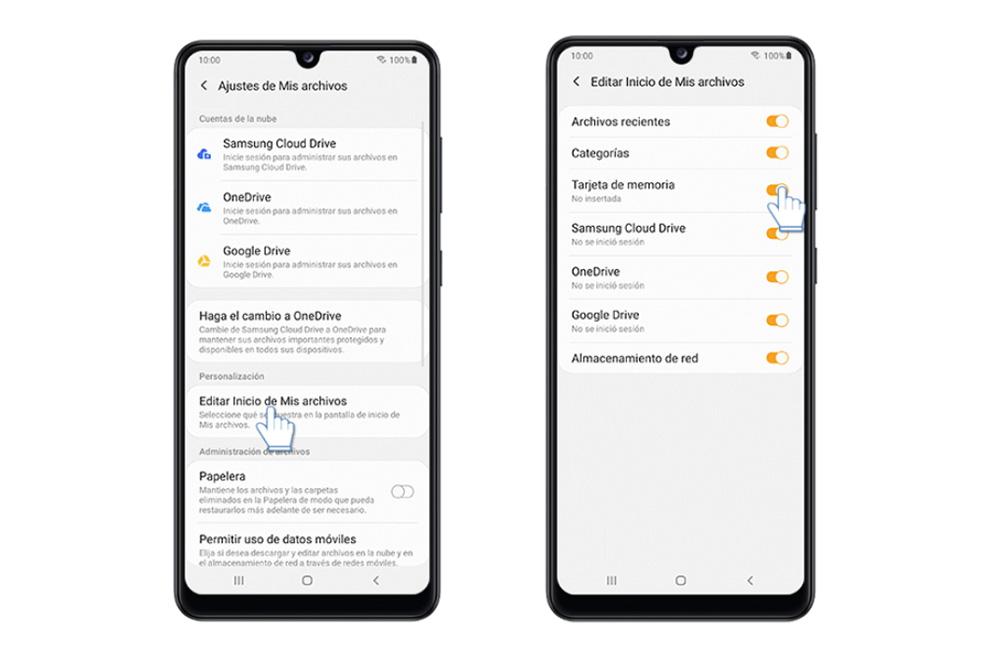
- Недавние файлы.
- Категории.
- Карта памяти.
- Samsung Cloud Dirve.
- Один диск.
- Google Drive.
- Сетевое хранилище.
Мы даже можем иметь мусорная корзина с которой у нас снова будет возможность восстановить те документы, которые мы удалили. Но это не будет неограниченное время, у нас будет только 15 дней маржи, чтобы мы могли восстановить все, что мы решили стереть. Однако, чтобы иметь такую возможность, мы должны активировать ее, для этого нам нужно будет выполнить следующие шаги:
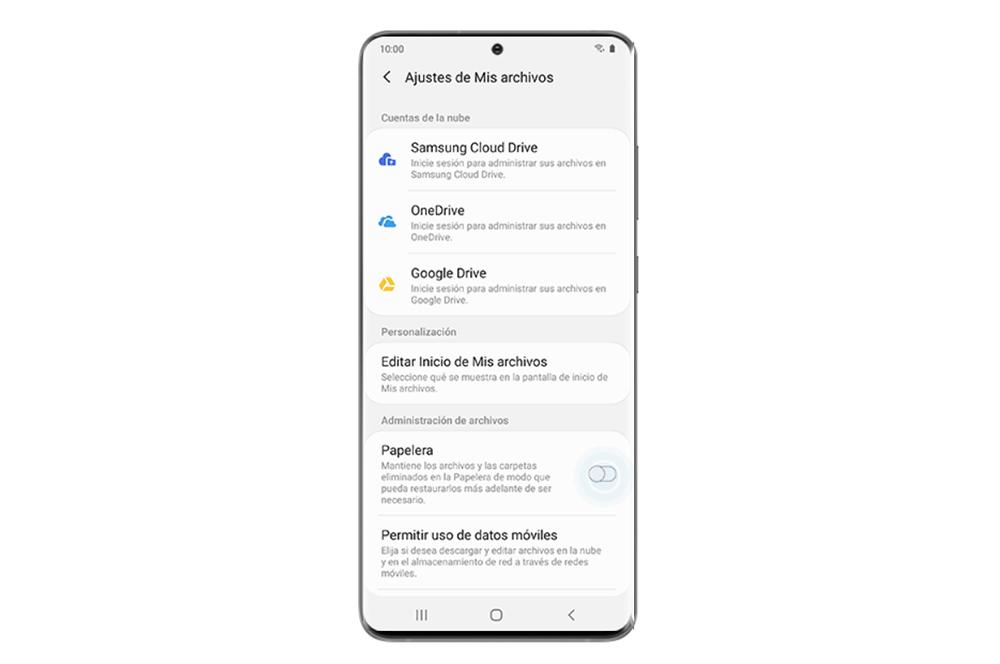
- Доступ к моим файлам.
- Нажмите на три точки в правом верхнем углу и выберите «Корзина».
- Нажмите на переключатель "Корзина", чтобы активировать службу.
С этого момента документы и папки, которые мы удалили, будут храниться в этой корзине, поэтому мы можем восстановить их позже, если захотим. Для этого нам нужно будет повторно ввести его, отметить все те элементы, которые вам нужны, и нажать «Восстановить». Как только это будет сделано, мы вернем их на исходное место.
Создавайте быстрые ярлыки для ваших любимых папок
У нас не только будет возможность создавать дополнительные папки к тем, которые уже есть в этот инструмент Galaxy , но мы также сможем создавать для них ярлыки либо в самом приложении, либо на главном экране нашего мобильного устройства. Таким образом, мы сможем избежать нескольких шагов для доступа к некоторым функциям или информации, к которым мы часто обращаемся.
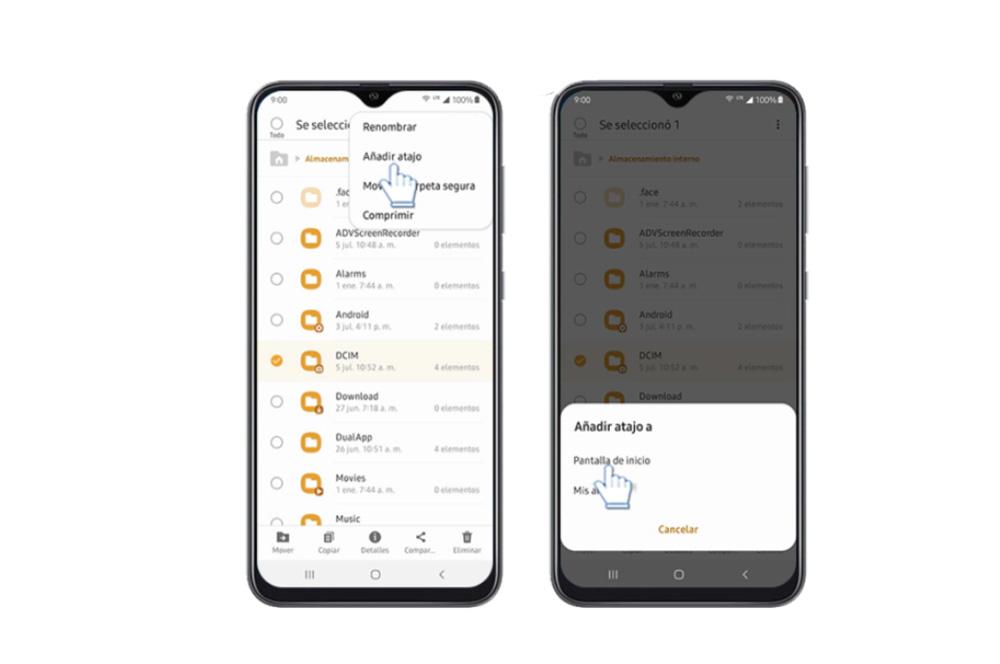
Первое, что мы должны помнить, это то, что это всегда будет быстрый ярлык, который, когда придет время, мы сможем легко устранить. И все это, не доставляя нам особых хлопот. Следовательно, чтобы создать этот быстрый доступ, мы должны сдвинуть вверх, чтобы войти в панель приложений и введите мои файлы . Когда мы находимся внутри, нам нужно будет выбрать внутреннее хранилище или внешнюю карту памяти.
Затем выберите папку, которую мы хотим создать быстрый ярлык . Все будет зависеть от ваших потребностей, но у вас будут разные варианты, такие как загрузки, снимки экрана или собственная папка DCIM камеры. И после того, как вы выбрали ярлык, вам нужно будет щелкнуть папку, в которой мы хотим создать ярлык на главном экране.
Чтобы завершить это действие, нам нужно будет щелкнуть по трем точкам в верхней правой части и выбрать опцию «Добавить ярлык». После этого мы должны выбрать место, которое мы хотим предоставить папке, поэтому в этом случае мы выбираем Начальный экран. Наконец, мы увидим ярлык, созданный на домашней панели нашего мобильного устройства. Таким образом, у нас уже будет прямой доступ, который мы можем перетащить в желаемое место, как и любой другой значок.
Читайте также:

