Как открыть файл rar
Обновлено: 04.07.2024
Файлы RAR это файлы архивы в формате RAR. Данный формат архивов был создан Евгением Рошалом, известным российским программистом. Кроме формата RAR он разработал популярный файловый менеджер FAR Manager, а также программы архиваторы RAR и WinRAR.
Как и в любом архиве в файле RAR может содержаться множество файлов других форматов. При этом внутри архива сохраняется структура папок. А сами файлы могут быть сжатыми или зашифрованными. Для того чтобы получить доступ к файлам, которые хранятся в архиве RAR, его необходимо разархивировать. В данной статье мы расскажем о том, как открыть файл RAR, для того чтобы извлечь информацию.
Бесплатные программы для открытия файлов RAR
7-Zip – один из наиболее популярных архиваторов. С помощью программы 7-Zip можно открыть файл RAR, а также архивы в таких форматах как ARJ, CHM, CPIO, CAB, DMG, HFS, DEB, ISO, LZMA, MSI, LZH, RPM, UDF, NSIS, XAR, WIM и Z.
Программа 7-Zip обладает простым и легко понятным интерфейсом. Кроме этого программа переведена 74 языка.


IZArc – простой бесплатный архиватор. Как и PeaZip, данный архиватор может распаковывать множество форматов, среди которых 7-ZIP, ACE, ARC, A, ARJ, BH, BIN, B64, BZ2, C2D, CDI, BZA, CAB, DEB, ENC, CPIO, GZ, GZA, IMG, ISO, GCA, JAR, LHA, HA, LZH, MBF, LIB, MDF, NRG, PAK, MIM, PDI, RAR, RPM, PK3, TAZ, TBZ, TAR, TGZ, UUE, WAR, TZ, YZ1, Z, XXE, ZIP и ZOO. Среди необычных функций нужно отметить возможность конвертации архивов из одного формата в другой.

Платные программы для открытия файлов RAR
WinRAR – архиватор от разработчика формата RAR. Программа распространяется как shareware. То есть ее можно использовать бесплатно до 40 дней, после чего нужно приобрести лицензию. Архиватор WinRAR позволяет распаковывать архивы в таких форматах как RAR, CAB, LZH, TAR, GZ, ACE, ARJ, BZIP2, JAR, UUE, ISO, 7z и ZIP. Нужно отметить, что архиватор WinRAR это единственный архиватор, с помощью которого можно создать RAR архив.
Как открыть файл RAR с помощью 7-Zip
Продемонстрируем, как можно открыть файл RAR на примере программы 7-Zip. После установки программы 7-Zip в контекстном меню файлов появится новый пункт – 7-Zip.
Для того чтобы открыть файл RAR щелкните правой кнопкой мышки по файлу и откройте пункт меню «7-Zip». После этого выберите пункт «Открыть архив».

Дальше перед вами откроется окно программы 7-Zip, в котором будут отображены файлы, содержавшиеся в архиве.

Для того чтобы извлечь файлы с RAR архива можно воспользоваться кнопкой «Извлечь», которая расположена на панели программы, или просто «перетащить» файлы с программы 7-Zip в нужную вам папку.
В этом уроке я покажу, как открыть файл RAR. Рассмотрим лучшие программы для компьютера и телефона, онлайн сервисы.
RAR – это такой контейнер, внутри которого находятся обычные файлы и папки с файлами. Называется этот контейнер архив, а процедура его создания – архивация. Данная процедура используется, чтобы упаковать данные для более удобной отправки по интернету. А также для сжатия, то есть уменьшения компьютерного размера. Подробнее об этом читайте в уроке Как архивировать файлы.
На компьютере
Через программу-архиватор
В системе Windows по умолчанию нет программ для запуска расширения RAR. Поэтому такие файлы и не открываются. Проще всего для их просмотра использовать специальную программу-архиватор.

После установки 7-ZIP встраивается в контекстное меню и автоматически ассоциирует расширения архивов с программой (если не установлены другие архиваторы).
Как открыть RAR в программе 7-ZIP:
Способ 1 . Дважды щелкнуть по файлу.
Так как мы ассоциировали расширение с программой, на файле появится значок приложения. И его можно открыть двойным кликом левой кнопкой мыши.

Способ 2 . Кликнуть правой кнопкой мышки, выбрать меню «Открыть с помощью».

Способ 3 . В дереве каталогов главного окна 7-ZIP.
Главное окно программы состоит из дерева папок, перемещаясь по которым можно найти нужный архив и просмотреть его содержимое.

Способ 4 . Распаковать через контекстное меню.
Распаковать (извлечь) - это значит выложить все, что находится в архиве, в папку компьютера. Для этого щелкните по нему правой кнопкой мыши и выберите один из пунктов: «Распаковать», «Распаковать здесь», «Распаковать в…».

- Простота и удобство в работе.
- Возможность открыть популярные форматы.
- Совместимость с любой версией Windows.
- Имеет свой собственный формат 7Z, который отлично сжимает данные.
Минус : не очень удобное дерево каталогов в окне программы.
PeaZIP

Во время установки выберите в пункте «Application Language» язык «RU - Russian» для применения русского меню.

Отметьте расширения архивов, чтобы программа могла их ассоциировать.

Открыть файл RAR можно также, как и в программе 7-Zip:
- Дважды щелкнув по файлу.
- В дереве каталогов в главном окне программы.
- В контекстном меню через пункты «Открыть с помощью» и «Извлечь».
- Дружественный интерфейс.
- Поддержка всех популярных форматов.
- Возможность конвертации из одного формата в другой.
- Есть портативная версия (без установки).
Минусы : меньше опций сжатия по сравнению с 7-ZIP.
WinRAR
1 . После перехода на сайт спуститесь немного вниз, выберите русскую версию под вашу разрядность Windows и загрузите программу.

2 . В процессе установки укажите расширения для ассоциации с другими форматами (можно оставить по умолчанию).

Открыть архив при помощи WinRAR можно также, как в аналогичных программах:
Способ 1 . Двойным щелчком левой кнопки мыши по файлу.

Способ 2 . Запустив саму программу – через ее окно.

Способ 3 . Через распаковку.
Для этого щелкните по архиву правой кнопкой мышки, в контекстном меню выберите пункт «Извлечь файлы».

Укажите путь для извлечения - по умолчанию содержимое распакуется в текущую папку. Щелкните ОК и данные будут извлечены.

- Удобный и понятный интерфейс.
- Хороший уровень сжатия.
- Возможность установки пароля на архив.
- Создание самораспаковывающихся архивов.
- Обновление и наличие актуальных версий на оф. сайте.
Минусов за время работы я не встречал.
Командный интерфейс WinRAR
Способ подойдет, если вам хочется попробовать что-то новое и извлечь данные из командной строки.


3 . В открытом меню Пуск введите cmd и запустите командную строку.

4 . Напечатайте команду: C:unrar\unrar.exe x c:\archive\docs.rar c:\archive\extract
- C:unrar\unrar.exe – путь к программе.
- x – команда для извлечения.
- c:\archive\docs.rar – путь к нужному файлу.
- c:\archive\extract – путь к папке, куда извлечь содержимое.

Данные из архива вы найдете в указанной для извлечения папке.
При помощи онлайн-сервисов
В интернете есть специальные бесплатные сервисы, через которые можно открыть и разархивировать RAR файл. Рассмотрим некоторые из них.
Unzip-online
1 . Нажмите на кнопку «Разархивировать файлы».

2 . Щелкните по «Выберите файл» и укажите архив на ПК для распаковки.

3 . Нажмите на кнопку «Распаковать архив» и дождитесь окончания процесса извлечения. В следующем окошке будут показаны полученные данные. Для их скачивания просто щелкните по нужному файлу.

Разархиватор
Сервис помимо извлечения данных из RAR, может работать с огромным количеством других форматов. Также есть возможность указать ссылку на файл, размещенный в интернете.
Через кнопку «Выберите файл» загрузите файл с ПК. Ниже есть опции для добавления архива по ссылке (например, с Google Диска).


1 Onine
Загрузить файл можно одним из двух способов:
- Перетащить в окно.
- Кликнуть по кнопке «Click Here» и выбрать вручную.


На телефоне
Современные смартфоны уже догнали по производительности средний ПК и позволяют работать со вложениями и крупными архивами. Рассмотрим несколько бесплатных приложений для Android.
Для iPhone есть аналогичные программы, которые можно установить из App Store. Для этого просто введите запрос rar в строку поиска.
Установить можно из Google Play по ссылке.
Приложение от автора программы WinRAR. В отличие от компьютерной версии, для Андроид поставляется бесплатно. После установки, получив новое вложение RAR, оно автоматически откроется в программе.
Открыть архив можно через функцию «Открыть с помощью» (Open With) и выбрав приложение.

Также можно найти и открыть нужный архив в главном окне программы.

Если необходимо распаковать данные, делается это с помощью кнопки «Извлечь файлы».

- Поддержка большого количества форматов.
- Создание новых RAR архивов.
- Приятный и понятый интерфейс.
Из минусов : наличие рекламы в бесплатной редакции.
ZArchiver
Установить можно из Google Play по ссылке.
Еще один неплохой архиватор, который распознает большое количество сжатых файлов. С помощью него можно не только открыть, распаковать, но и заархивировать данные.
Если установлено другое приложение для работы с архивами, можно запустить файл в проводнике через функцию «Открыть с помощью».

В главном окне программы можно найти, открыть и распаковать файлы.

- Поддержка большого количества форматов.
- Работа внутри архива (изменение, добавление файлов).
- Поддержка русской кодировки.
Минусов за время работы не обнаружил.
Total Commander
Установить можно из Google Play по ссылке.
Total Commander - это альтернатива встроенному проводнику с большим набором инструментов. В частности, через него можно просмотреть сжатые файлы. Для этого в главном меню достаточно просто тапнуть по файлу.

Из минусов : не предназначен для работы с архивами - может только открыть и показать содержимое.
Также получить данные из RAR на телефоне можно через онлайн сервис. Подробнее об этом я рассказывал выше в статье.
Очень часто пользователи задаются вопросом: «Как открыть RAR файл?». Данный формат файлов достаточно популярен и используется во всех версиях Windows, Linux, MacOS и даже на Android, но почему-то вызывает сложности при открытии у пользователей.
RAR – это специальный формат сжатия файлов, по сути это архив, который имеет высокую степень сжатия из-за этого, он приобрел высокую популярность в сети интернет.
Для открытия RAR архивов чаще всего используется общепризнанная утилита WinRAR, которая позволяет как создавать архивы, так и извлекать из них файлы.
При работе с приложением WinRAR пользователь может создавать составные и многотомные архивы, а также устанавливать на них пароль. На данный момент, существует огромное количество различных архиваторов, которые умеют работать с форматом сжатия Rar. Предлагаю рассмотреть самые лучшие программы для разных операционных систем.
Как открыть RAR файл в Windows
Если вы уже успели обратить внимание, то, наверное, заметили, что по умолчанию в операционной системе Windows есть стандартная возможность открывать только Zip архивы. Поэтому, пользователи часто просто не могут открыть RAR архив пока не скачают специальную утилиту. Если вы не знаете, что именно вам нужно, то рассмотрим несколько вариантов.
WinRaR
Наверное, самый популярный архиватор для операционной системы Windows. WinRar умеет не только открывать и извлекать файлы из архива, но и позволяет пользователю создавать архивы самостоятельно.
Стоит обратить внимание на тот факт, что программа является условно бесплатной. Есть 30 дневная пробная версия, которая позволяет пользователю ознакомиться со всеми функциями.
С установленной программой WinRar для того, чтобы поместить файл в архив, достаточно щелкнуть по нему правой кнопкой мыши и выбрать пункт «Добавить в архив».

Для того, чтобы распаковать сжатый файл, достаточно щелкнуть по нему левой кнопкой мыши и в открывшемся окне программы нажать на кнопку «Извлечь», которая находится в панели инструментов.
Основные функции WinRAR:
- Возможность создавать архивы не более 8Гб;
- Есть функция установки пароля на архив, прикрепление электронной почты, блокировка архива и другое;
- Восстановление поврежденных архивов;
- Наличие файлового менеджера;
Еще один не менее популярный архиватор, созданный в 1999 году. Главным плюсом 7-zip является то, что он совершенно бесплатный и имеет открытый исходный код. Программа имеет две версии:
- Версия с графическим интерфейсом;
- Версия для командной строки;

Как и предыдущий архиватор, 7-zip отлично справляется с Rar архивами, а также поддерживает работу с такими типами файлов как: tar, gz, tb2, wim, 7z. Кстати, основным форматом сжатия, для данной программы является Zip.
Пользователь по своему усмотрению может установить сразу несколько архиваторов на свой ПК, но по умолчанию архивы будут открываться в WinRar.
Основные достоинства программы:
- Отличная скорость создания и распаковки архивов;
- Поддержка собственного формата 7z, который имеет больше преимуществ перед zip;
- Простой и понятный интерфейс, позволяющий пользователям быстро разобраться с функциями.
FreeArc
Еще один абсолютно бесплатный архиватор с открытым исходным кодом. Если вы будете иметь в своем арсенале установленный FreeArc, то у вас не возникнет вопросов, как открыть RAR файл, так как программа умеет работать со всеми популярными форматами архивов.

Кстати, те кто уже успел поработать с данным архиватором, наверное, заметили, что у него отличная скорость выполнения операций, поэтому он опережает многих своих конкурентов как минимум в два раза.
Кстати, данный архиватор можно без труда подключить к таким популярным файловым менеджерам, как Total Commander и Far.
Отличительные стороны FreeArc:
- Высокая скорость работы;
- Возможность восстановление поврежденных архивов;
- Автоматическая сортировка архивов по дате, размеру и т.д.;
- Огромное количество настроек;
- Понятный интерфейс.
TUGZip
Менее известный бесплатный архиватор с открытым исходным кодом, который отлично себя зарекомендовал не только при работе с архивами, но с образами дисков.

Если стандартный функционал программы вас не устроит, вы без труда можете его пополнить специально созданными плагинами.
Главные особенности программы:
- Создание само распаковывающихся архивов;
- Работа с образами дисков: ISO, BIN, IMG и другими;
- Создание зашифрованных архивов;
- Поддержка установки сторонних плагинов;
- Восстановление повреждённых архивов;
- Интеграция в контекстное меню проводника;
Я не буду перечислять все функции, которые имеет TUGZip. Как видите, их здесь предостаточно и, наверное, даже больше, чем имеют самые популярные архиваторы. Кстати программа самостоятельно обновляется через интернет и имеет поддержку русского языка.
IZarc

Достаточно универсальный архиватор, который умеет работать еще с образами дисков.
Программа полностью бесплатная, поддерживает все современные форматы архивов и образов дисков. К главным достоинствам можно отнести следующее:
- Возможность преобразование архива в образ и обратно;
- Автоматическая интеграция в контекстное меню Windows;
- Сканирование архивов на вирусы, с использованием антивируса;
- Поддержка русского языка;
- Работа с многотомными архивами;
Имея на своем компьютере данный архиватор, у вас больше не возникнет вопросов: «Как открыть Rar файл?».
Hamster Free ZIP Archiver ![как открыть файл с расширением rar]()
Достаточно интересный и в тоже время продвинутый архиватор, который сочетает в себе такие функции, которые не свойственны большинству архиваторов.
Он имеет возможности как:
- Загружать архивы в популярные облачные сервисы: DropBox, Yandex Disc, Google Drive и другие;
- Делиться ссылками, на создаваемые архивы, с друзьями и коллегами по работе;
- Поддерживает все популярные методы сжатия файлов;
- Имеет высокую степень сжатия.
Поэтому, если вы хотите идти в ногу со временем, то советую присмотреться к данному архиватору.
PeaZip
Завершает наш список архиваторов для Windows – PeaZip. Это свободно распространяемый бесплатный архиватор, который не требует установку на устройство. Достаточно скопировать программу на диск.

Так же PeaZip является графической оболочкой для других архиваторов. Программа имеет поддержку создания архивов собственного формата Pea.
Основные функции программы:
- Работа с многотомными архивами;
- Поддержка всех современных архивов;
- Проверка целостности архивов;
- Создание зашифрованных архивов;
В общем стандартный набор функций, который есть во многих архиваторах.
Как открыть RAR файл на мобильных устройствах Android и iOS
Как правило, на многих мобильных устройствах уже предустановлены различные архиваторы и файловые менеджеры, которые умеют работать с RAR архивами. Причем, большинство файловых менеджеров позволяют просматривать архивы, таким образом, как будто пользователь открыл обычную папку.
Если же на вашем устройстве не оказалось программы для открытия архива, то можно воспользоваться предложенными ниже вариантами.
Total Commander – популярный файловый менеджер, перекочевавший с компьютеров на мобильные устройства. С его помощью вы можете без проблем открывать архивы на своем смартфоне, правда интерфейс программы несколько сложный, из-за этого многие пользователи ищут альтернативные программы.
ES File Explorer – еще один очень популярный файловый менеджер, который помимо своих основных задач, имеет ряд дополнительных функций, которые отлично работают на рутированных устройствах.
FX File Manager – один из немногих файловых менеджеров, который умеет работать в двух оконном режиме. Правда не всегда будет удобным, для владельцев гаджетов с маленьким дисплеем.
Amaze File Manager – менее популярный, но достаточно шустрый файловый менеджер, который работает без зависаний. Полюбился пользователям из-за интерфейса, который подобен сервисам Google.
Лучшие программы для iOS умеющие работать с архивами. ![открыть файл rar онлайн]()
File Manager – наверное один из продвинутых менеджеров, который понравится пользователям облачных хранилищ. Так как умеет загружать архивы в облако.
USB Disk Pro – позволяет выполнить пред просмотр файлов, а так же имеет еще кучу функций, которые понравятся как новичкам, так и продвинутым юзерам.
Documents 5 – лучший файловый менеджер, который позволяет выполнять поиск файлов на устройстве, производить копирование и перемещение, а так же добавлять в архив.
Как открыть RAR файл на Linux ![открыть файл rar скачать программу]()
Если вы используете на своем компьютере операционную систему Linux, то могу вас обрадовать. Вам не придется ничего искать и скачивать, так как дистрибутивы данной операционной системы уже имеют встроенные пакеты программ для работы с Rar архивами. Правда этот набор программ не имеет привычного графического интерфейса.
Чтобы их активировать откройте командную строку и введите:
sudo apt-get install unrar p7zip-rar
После этого, вы сможете распаковать любой RAR архив, нажав по нему правой кнопкой мыши и выбрав пункт «Распаковать сюда».
Обратите внимание! Очень часто, если архив был создан в операционной системе Windows, и вы его распакуете в Linux (Ubuntu), то собьется кодировка имен файлов. Это случается при использовании unrar-free.Если вам нужен классический архиватор для Linux c графическим интерфейсом, то рекомендую воспользоваться p7Zip – аналог 7-Zip.
Подведем итоги.
Сегодня мы с вами подробно рассмотрели, как открыть RAR файл на разных устройствах. Надеюсь, что после прочтения данной статьи у вас больше не возникнет вопросов какой программой пользоваться при работе с архивами. Как видите, существует достаточно много бесплатных и более продвинутых решений, которые во многом превосходят популярный WinRAR архиватор. Поэтому, какую программу выбрать вы должны решить сами.
Если для открытия файлов с расширением .zip имеется встроенное в Windows 11 программное обеспечение, то для формата RAR такого не предусмотрено. RAR — это формат по умолчанию у архиватора WinRAR. Был придуман программистом Евгением Рошалом. Такой формат имеет расширение .rar. Это архив, который хранит в себе любое количество файлов и папок в сжатом виде, причём степень сжатия имеет достаточно высокую. RAR имеет поддержку архивов из нескольких частей и может восстановить данные, в случае если архив повреждён.
↑ Как открыть файлы RAR в Windows 11
↑ Отрываем RAR
↑ WinRAR
Открыть архив RAR в Windows 11 можно только с помощью стороннего софта. Первым приложением на ум приходит, конечно, WinRAR . Вероятнее всего такой файл был и создан с помощью этой утилиты. У программы существует один большой минус, она платная, тем не менее приложение стоящее.
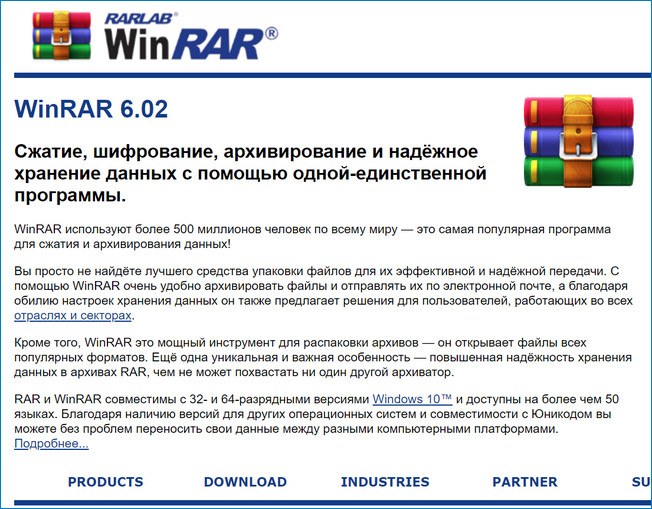
Подобные программы много места на жёстком не занимают и устанавливаются достаточно быстро. Когда скачаете и установите программу, файлы с расширением .rar начнут сами открываться с помощью неё.
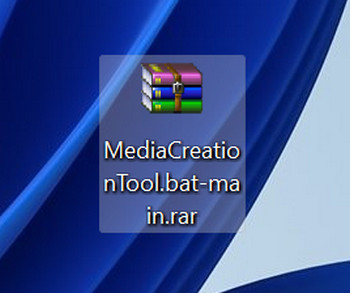
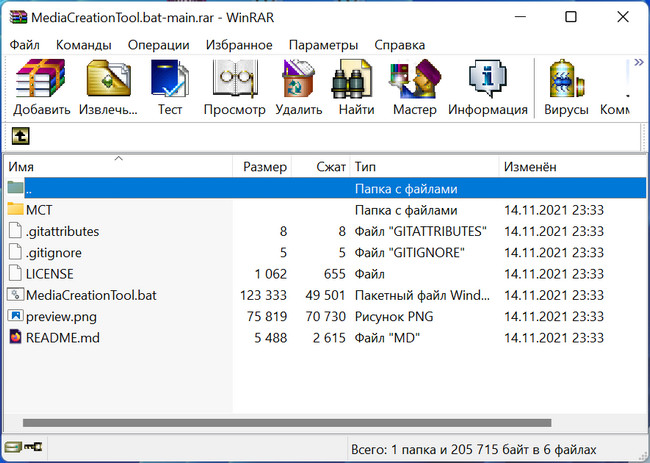
Далее надо просто выбрать файл, папку или несколько таких объектов, которые вы хотите извлечь. Распаковка самая популярная функция у подобных программ. После этого в верхней части окна утилиты нажимаем "Извлечь" и указываем куда мы хотим сохранить выбранные данные. Нажимаем "Ок".
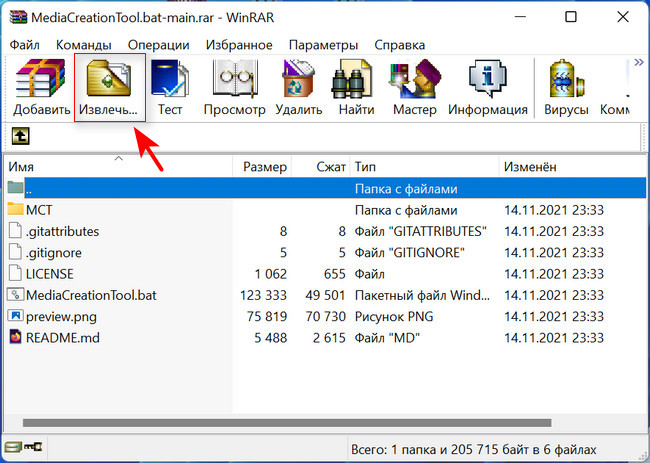
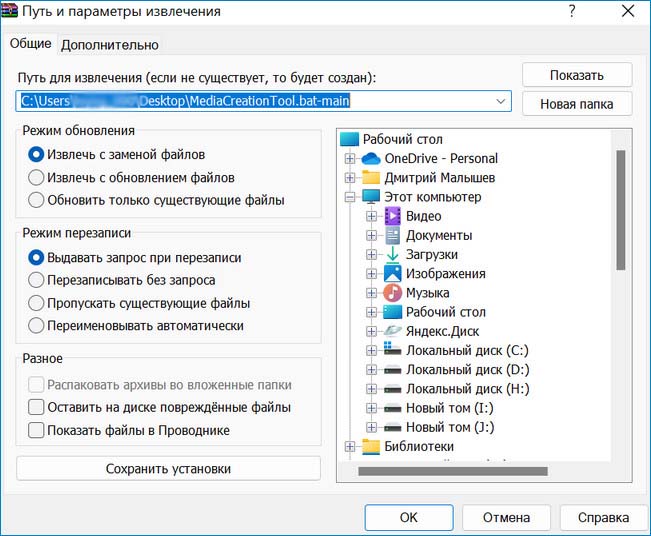
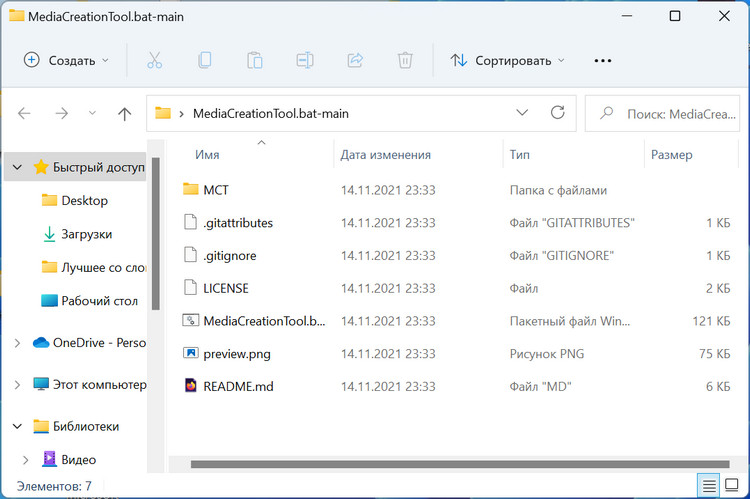
Более простой способ распаковать архив это перетянуть мышкой файлы в то место, куда вам нужно их сохранить.
Также программа позволяет поставить на архив пароль.
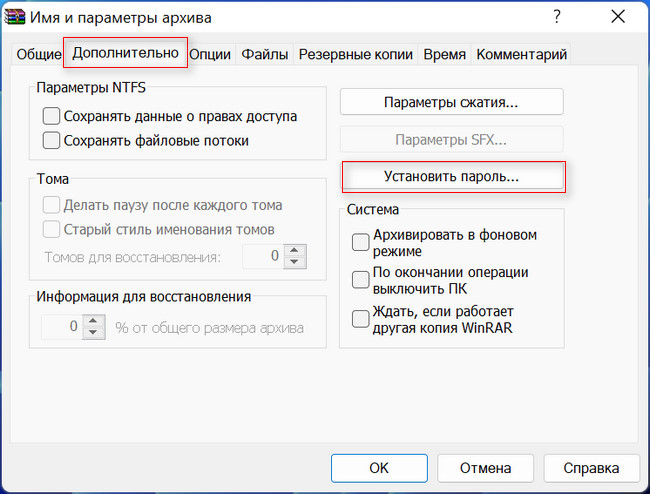
Чтобы открыть файл архива запускаем программу 7-Zip File Manager и в диспетчере находим путь к нужным данным. Можно также через проводник Windows 11 найти нужный файл и два раза кликнуть по нему. После этого увидим содержимое архива.
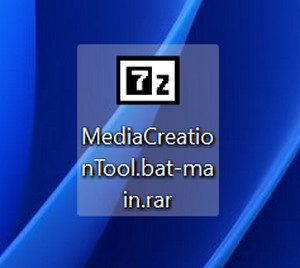
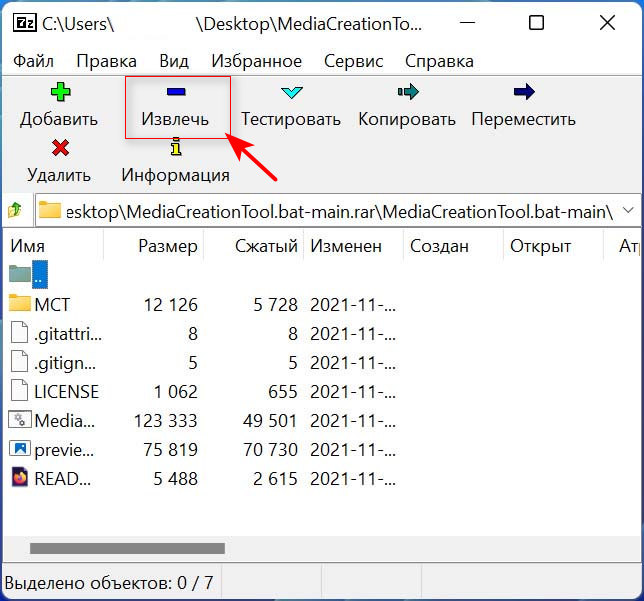
Для того чтобы извлечь данные, нужно также, как и в WinRAR нажать кнопку "Извлечь". Находится она также в верхней части окна. Далее указываем путь, по которому мы хотим сохранить извлекаемые данные и жмём "Ок". Все, файлы можно найти по указанному пути.
↑ Bandizip
Можно также использовать портативную программу Bandizip . Она также работает с большим количеством форматов. Открываем утилиту, находим и выделяем нужные объекты. Кликаем по кнопке извлечь. Все как и в вышерассмотренных утилитах.
Несмотря на то, что посредством стандартных возможностей Windows 11 файлы формата RAR открыть не получается, всегда можно прибегнуть к сторонним программам. Благо их большое множество в интернете.
Читайте также:




