Как открыть файл в davinci resolve
Обновлено: 04.07.2024
Описываемые в данной статье DaVinci Resolve видео уроки, позволят Вам не только понять азы, и научится пользоваться данным программным обеспечением, но и в последствии самостоятельно комбинировать и корректировать видеоизображения, принося свои инновации в видео материал. Различные стили, инструменты, эффекты, сложные и незамысловатые действия будут продемонстрированы пользователю в самом доступном к пониманию формате.
Обучение по работе с DaVinci Resolve делится на 2 курса: базовый и продвинутый. Первый предназначен для ознакомления с основными возможностями редактора, а второй для повышения и оттачивания навыков цветокоррекции. Все уроки DaVinci Resolve на русском языке, имеют четкую структуру и план, а не просто хаотичный переход от одной функции к другой.
Базовый курс Davinci Resolve
В базовый курс для начинающих состоит из 21 урока, общей продолжительностью 2 часа, которые помогут Вам освоить программу с нуля и научат уверенно пользоваться множеством крутых инструментов.
Пара слов о программе в целом.Ознакомление с интерфейсом и функционалом
Обзор базовых элементов программы.
Программные компоненты необходимые для более углубленной цветокоррекции видеофрагментов.
О курсе
1. Вступление
2. Начало работы
3. Интерфейс
4. Интерфейс. Вкладка Color
5. Интерфейс. Ноды
6. Интерфейс. Waveform
7. Практическое задание. Сматчивание двух кадров
8. Маска. Использование простой круглой маски
9. Практическое задание. Высококонтрастный чёрно-белый портрет
10. Стиллы для сохранения коррекций
11. Практическое задание. Холодный, закатный и ночной город
12. Случайные стиллы для непредсказуемого результата
13. Практическое задание. Реклама автомобиля
14. Практическое задание. Цветной портрет
15. Практическое задание. Цветной ночной портрет
16. Практическое задание. Модный портрет
17. Практическое задание. Глянцевый черно-белый портрет
18. Размышления о цветокоррекции
19. Интерфейс. Вкладка Deliver
20. Итог
Яндекс.Диск / MEGA / Торрент
Пароль к архиву: 4creates
Продвинутый курс Davinci Resolve
Данный курс обучения рассчитан на бывалых пользователей, нацеленных на получение более углубленных познаний. Проведет в удивительный мир «тонких материй» позволяющих совершать удивительные игры цветов в видео изображении.
Более углублённое вступление раскрывающий все особенности программы.Коррекция цвета с применением дополнительного функционала не входящего в базовый курс.
Практические задания с применением технологии разделения цветов Teal orange.
Устранение засвеченного кадра в видео файле с приданием предмету его цветовой составляющей.
Исправление затемнений, контраста и многое другое.
1. ОБЗОРНАЯ ЧАСТЬ
Вступление
2. НОВЫЙ ИНСТРУМЕНТАРИЙ
1. Инструментарий. Маски
2. Инструментарий. Qualifier
3. РАЗБИРАЕМ TEAL-ORANGE
1. Teal - orange классический.
2. Teal - orange классический. Успокаиваем картинку
3. Teal - orange классический. Итог
4. Teal - orange киношный
5. Teal - orange киношный. Решаем проблему (Var-1 Маски)
6. Teal - orange киношный. Решаем проблему (Var-2 Смена нод)
4. ПРАКТИКА. БАЗОВЫЕ ПРИЕМЫ
1. Исправляем пересвет
2. Делаем свет от фар
3. Внутренний контраст
4. Вариативность цвета
5. Выравниваем заваленный горизонт
5. ТЕОРИЯ И НАСТРОЙКИ DAVINCI RESOLVE
1. Blanking
2. Размер изображения - input_sizing
3. Размер изображения - output_sizing
4. Размер изображения и проекта
6. АВТОРСКАЯ ТЕХНИКА УСИЛЕНИЯ КОНТРАСТА
1. Локальный контраст
2. Локальный контраст и имена ноды
3. Локальный контраст на портрете девушки
4. Локальный контраст на портрете девушки-2
7. ТЕОРИЯ И НАСТРОЙКИ ЧАСТЬ 2
1. Настройки RAW video
2. Настройки Raw video (Log_files)
3. Что делать с Log-материалом. Работа с LUT’ами
8. СЛОЖНАЯ ПРАКТИКА. НОДЫ, ТРЕКИНГ, R3D
1. Маска на автомобиле. Создание и анимация
2. Красим автомобиль
3. Продвинутая коррекция
9. БЬЮТИ-КОРРЕКЦИИ
1. Работа с женским портретом
2. Женский портрет – Улучшения
3. Ура! Больше путаницы в DaVinci
10. ТЕХНИЧЕСКАЯ ПОКРАСКА
1. Сматчивание кадров
2. Группировка клипов
11. КРАСИМ ПЕЙЗАЖ ПОД ПОРТРЕТ
1. Работа со сложными референсами
2. Вносим правки, дорабатываем картинку
3. Анализируем. Продолжаем работу с референсом
4. Проверяем себя. Вывод
12. ФИНАЛ
1. Самое главное
2. Итог
Данное обучение будет невероятно полезно каждому начинающему колористу, желающему освоить тонкости цветокоррекции в DaVinci Resolve за максимально короткий промежуток времени. Информация, содержащаяся в курсах, поможет Вам стать настоящим гуру, способным оперировать цветами на профессиональном уровне.шаблоны для dle 11.2

DaVinci Resolve 15 состоит из программного пакета Fusion для наложения графики и визуальных эффектов в трехмерном пространстве, а также обладает набором функций Fairlight для обработки звука. В этом практическом совете мы дадим вам базовую информацию для начала работы с редактором.

DaVinci Resolve: менеджер проектов
На официальном сайте проекта DaVinci Resolve доступны две версии пакета: бесплатная и платная. После скачивания и установки программы запустите ее и пройдите регистрацию. Первое, что вы видите при запуске Resolve, — это Менеджер проектов. Здесь вы можете легко создать новый проект за несколько кликов. Для лучшей организации ваших проектов здесь также могут быть созданы папки.
DaVinci Resolve: «Media Pool»
Медиа-пул в первую очередь предназначен для импорта видео- и аудиофайлов. Вы также можете редактировать в этой части программы настройки своего проекта, нажав на значок шестеренки внизу справа. Здесь, например, вы можете отредактировать разрешение и частоту кадров.
DaVinci Resolve: раздел «Edit» или «Изменить»
В области редактирования вы найдете все важные инструменты, необходимые для успешного редактирования видео. В крайнем левом углу вы можете найти файлы из медиа-пула, а также некоторые аудио- и видеоэффекты, которые вы можете перетащить в видеодорожку с помощью опции Drag-and-Drop.
С помощью [A] вы можете переключиться на обычный указатель мыши, который можно использовать, например, для перемещения видеодорожек. Используйте [T], чтобы активировать инструмент Trim, который регулирует длину клипов. С помощью [B] вы можете «обрезать» клипы.
DaVinci Resolve: раздел «Color Grading» или «Сортировка цветов»
Эта область важна для цветовой коррекции видео. Как цветовая градация работает в DaVinci Resolve, вы можете прочитать здесь.
DaVinci Resolve: «Fairlight»
Здесь вы можете выставить все настройки, относящиеся к звуковым дорожкам. Например, вы можете обрезать аудиофайлы по длине. Кроме того, могут быть скорректированы уровень громкости и коэффициент ее усиления.
DaVinci Resolve: «Deliver»
Если вы закончили редактирование своего видео и хотите его отобразить, вы можете сделать это на вкладке «Deliver» или «Доставка». Здесь вы можете выбрать как разрешение, так и биты и частоту кадров для следующего видео. Если вы еще не достаточно хорош разбираетесь в битах и фреймах, вы сможете выбрать шаблон рендеринга.
Если вы закончили редактирование своего видео и хотите его отобразить, вам нужно перейти на вкладку «Deliver». Здесь вы можете выбрать как разрешение, так и биты и частоту кадров для следующего видео. Если вы новичок в битах и фреймах, то можете выбрать шаблон рендеринга.
В менеджере проектов вы можете легко создать новый проект всего за несколько кликов. Медиа-пул в первую очередь предназначен для импорта видео- и аудиофайлов. В области редактирования вы найдете все важные инструменты, необходимые для успешного редактирования видео. Раздел «Сортировка цветов» очень важен для цветовой коррекции видео. В «Fairlight» вы можете выставить все настройки, связанные с аудиодорожками.

DaVinci Resolve - замечательная программа для редактирования видео, но она может столкнуться с определенными проблемами, и пользователи не смогут использовать ее плавно. Многие пользователи сообщали о сбое или неполадке открытия DaVinci Resolve. Чтобы решить проблему, вы можете прочитать эту статью, где Программное обеспечение MiniTool собирает некоторые возможные решения.
Быстрая навигация:
О Davinci Resolve Not Opening Issue
DaVinci Resolve, ранее известная как da Vinci Resolve, - это приложение для цветокоррекции и нелинейного редактирования видео, доступное в macOS, Windows и Linux.
Он предоставляет 2 версии для разных пользователей. Один из них - это бесплатная версия, которую просто называют DaVinci Resolve . Другой - платная версия под названием Студия DaVinci Resolve который предоставляет все, что есть в бесплатной версии, и некоторые другие расширенные функции, включая DaVinci Neural Engine, инструменты стереоскопического 3D и так далее.
В течение последних нескольких месяцев некоторые пользователи сообщали, что DaVinci Resolve продолжает давать сбой при запуске или не открывается. И некоторые другие пользователи сталкиваются с проблемой сбоя, когда они пытаются редактировать свои видео после запуска программного обеспечения. Причины этой неприятной проблемы могут быть разными, но беспокоиться не о чем.
Ряд пользователей опубликовали свой опыт решения проблемы, когда Davinci Resolve не открывается или не дает сбой на форуме. Некоторые решения, которые доказали свою эффективность, перечислены ниже, и вы можете попробовать их одно за другим.
Наконечник: Если вы открыли DaVinci Resolve, но оно не работает, вы можете закрыть программу и связанные с ней процессы в Диспетчер задач а затем перезапустите его.
- Запустите DaVinci Resolve в режиме совместимости
- Используйте выделенный графический процессор и отключите встроенный графический процессор
- Включить IGPU Multi-Monitor
- Переместите исходные видеофайлы в другое место
- Конвертируйте видео файлы в формат MOV
- Увеличьте виртуальную память
- Чистая установка DaVinci Resolve
- Перейти на Windows 10
Исправление 1. Запустите DaVinci Resolve в режиме совместимости.
Если вы не можете запустить Davinci Resolve обычным способом, возможно, он конфликтует с вашей текущей системой, и вы можете попробовать открыть его в режиме совместимости, чтобы решить проблему.
Шаг 1 : Щелкните правой кнопкой мыши ярлык на рабочем столе или исполняемый файл в папке установки DaVinci Resolve и выберите Свойства .
Шаг 2 : Щелкните Совместимость вкладка и проверьте Запустите эту программу в режиме совместимости для вариант.
Шаг 3 : Выберите Windows 8 из раскрывающегося списка и щелкните Применять и Хорошо кнопку, чтобы сохранить изменение.
Заметка: Вы также можете проверить Запустите эту программу от имени администратора чтобы предоставить программе права администратора.

После этого проверьте, можете ли вы запустить и правильно использовать программу.
Исправление 2: используйте выделенный графический процессор и отключите встроенный графический процессор
С Системные Требования Однако графический процессор, вероятно, является самым важным компонентом DaVinci Resolve. Если вы используете встроенный графический процессор, а DaVinci Resolve не открывается, пора перейти на выделенный графический процессор, который обычно обеспечивает лучшую графическую производительность, например GeForce 1070, 1060 или эквиваленты AMD.
Если ваш компьютер включает оба встроенные и выделенные видеокарты в то же время вы должны убедиться, что ваш DaVinci Resolve всегда использует выделенный графический процессор. Для этого вы можете отключить встроенный графический процессор. Вот что тебе следует делать.
Шаг 1 : Щелкните правой кнопкой мыши Начало кнопку и выберите Диспетчер устройств открыть его.
Шаг 2 : Дважды щелкните значок Видеоадаптеры чтобы расширить категорию.
Шаг 3 : Щелкните правой кнопкой мыши встроенный графический процессор и выберите Отключить устройство вариант. Затем щелкните Хорошо кнопку для подтверждения операции.

Перезагрузите компьютер и проверьте, решена ли проблема с запуском DaVinci Resolve или сбой. Если вы по-прежнему не можете запустить DaVinci Resolve, просто используйте следующее решение.
Исправление 3: включить IGPU Multi-Monitor
Сообщается, что сбой или не запуск DaVinci Resolve может иметь какое-то отношение к функции IGPU Multi-Monitor. Некоторые пользователи эффективно решили проблему, включив эту функцию в настройках BIOS, и вы также можете попробовать.
Шаг 1 : Перезагрузите компьютер и продолжайте нажимать кнопку настройки, как только увидите логотип производителя на экране, чтобы войти в настройки BIOS .
Шаг 2 : Перейти к Продвинутый настройки и найдите Мульти-монитор IGPU характерная черта. Затем измените его статус на Включено . Обычно вы можете найти эту функцию под Конфигурация системного агента (SA) или же Конфигурация графики .
Наконечник: Если вы не можете найти конкретную настройку в своем BIOS, вы можете выполнить поиск в Интернете, указав производителя вашего BIOS.
Шаг 3 : Сохраните внесенные изменения и выйдите из BIOS.
Затем ваш компьютер автоматически перезагрузится. Если вы по-прежнему сталкиваетесь с аварийным завершением работы DaVinci Resolve или проблемой не открытия, перейдите к следующему решению ниже.
Исправление 4: переместите исходные видеофайлы в другое место
В этом случае вы можете просто переместить исходные видеофайлы в другое место, отличное от исходной папки. Затем импортируйте их в DaVinci Resolve и снова запустите свое издание.
Исправление 5: преобразование видеофайлов в формат MOV
Более того, формат исходных видеофайлов также может привести к сбою DaVinci Resolve. В некоторых случаях проблема возникает, когда пользователи пытаются импортировать MP4 файлы, чтобы редактировать их с помощью программы, особенно на ноутбуках. К счастью, некоторые пользователи обнаружили, что DaVinci Resolve снова правильно работает с этими файлами после того, как они преобразовали их в MOV формат.
Итак, если вы имеете дело с файлами MP4 и, к сожалению, сталкиваетесь с проблемой сбоя в программе, вы можете попробовать преобразовать их в формат MOV, используя надежный конвертер . Затем импортируйте эти файлы MOV в DaVinci Resolve, чтобы проверить, решена ли проблема.
Исправление 6: увеличьте виртуальную память
Еще один эффективный метод устранения проблемы, связанной с открытием или сбоями DaVinci Resolve, - это увеличение виртуальной памяти (файла подкачки). Вот простое руководство по изменению размера виртуальной памяти.
Шаг 1 : Нажмите Windows + S , ввод панель управления в Поиск панель и щелкните результат, чтобы открыть его.
Шаг 2 : Перейдите к Система и безопасность > Система и нажмите Расширенные системные настройки на левой панели, чтобы открыть Свойства системы окно.
Шаг 3 : Переключиться на Продвинутый вкладку и щелкните Настройки кнопка под Спектакль раздел.

Шаг 4 : Когда вы получите Параметры производительности окно, перейдите в Продвинутый вкладку и щелкните + Изменить кнопка под Виртуальная память раздел. Во всплывающем окне снимите флажок Автоматически управлять размером файла подкачки для всех дисков вариант.
Шаг 5 : Выберите системный диск (обычно диск C:) в списке и установите флажок Обычный размер вариант. Затем установите Начальный размер на 3500 МБ и Максимальный размер на 7000 МБ и нажмите Набор кнопка.

Шаг 6 : Щелкните Хорошо , чтобы подтвердить изменение и вернуться в окно «Параметры производительности». Нажмите Применять и Хорошо .
После этого перезагрузите компьютер, чтобы изменения вступили в силу.
Исправление 7. Чистая установка DaVinci Resolve
Иногда DaVinci Resolve не открывается из-за определенных проблем с данными установки. Согласно предложениям некоторых затронутых пользователей, вам может потребоваться чистая установка программы с новой копией.
Для чистой установки программы вам необходимо:
Шаг 1 : Открыто Панель управления и перейдите к Программ > Программы и особенности .
Шаг 2 : Щелкните правой кнопкой мыши DaVinci Resolve и выберите Удалить . Или вы можете нажать Удалить после выбора программы.

Шаг 3 : Нажмите Windows + ЯВЛЯЕТСЯ открыть Проводник . Перейдите в папку установки программы (по умолчанию путь C: Program Files Blackmagic Design DaVinci Resolve ) и удалите DaVinci Resolve папка.
Шаг 4 : После полного удаления приложения посетите официальный веб-сайт, чтобы загрузить нужную версию и установить ее в соответствии с данными инструкциями.
Заметка: Если вы используете довольно старую версию DaVinci Resolve, вам может потребоваться переустановить ее с последней доступной сборкой. Но если вы используете DaVinci Resolve 15 или выше, рекомендуется установить предыдущий основной выпуск после его удаления.
После этого перезагрузите систему и запустите новую программу. Теперь проблема, не открывающая DaVinci Resolve, должна была быть решена.
Исправление 8: обновление до Windows 10
Как правило, DaVinci Resolve может правильно работать в Windows 10 / 8.1 и других более старых версиях Windows. Однако последние версии приложения могут поддерживать только Windows 10, и вы можете столкнуться с проблемой сбоя при попытке запустить последнюю версию в более старых версиях Windows, таких как Windows 7.
Это последнее средство. Если вы настаиваете на использовании текущей версии DaVinci Resolve и все вышеперечисленные методы вам не подходят, возможно, вам нужно обновить операционную систему до Windows 10.
Перед обновлением системы настоятельно рекомендуется заранее создать резервную копию исходного системного диска, чтобы избежать потери данных. Кстати, вы также можете использовать резервную копию для откат Windows 10 к вашей исходной версии. Для резервного копирования вашего диска вам рекомендуется использовать MiniTool Partition Wizard. Вы можете нажать следующую кнопку, чтобы попробовать эту профессиональную утилиту.
Шаг 1 : Подготовьте внешний жесткий диск, на котором не хранятся важные данные, но достаточно большой, чтобы вместить все данные на системном диске. Подключите диск к компьютеру.
Шаг 2 : Запустите MiniTool Partition Wizard, чтобы получить основной интерфейс.
Шаг 3 : Щелкните системный диск правой кнопкой мыши и выберите Копировать . Вы также можете выбрать Копировать диск на левой панели действий после выбора системного диска.

Шаг 4 : Выберите внешний жесткий диск в качестве целевого и нажмите следующий кнопка.
Шаг 5 : Выберите параметры копирования и настройте размер и расположение разделов на целевом диске в соответствии с вашими потребностями. Нажмите следующий кнопку, чтобы продолжить.

Шаг 6 : Прочтите примечание о том, как загрузиться с нового диска и нажмите Конец кнопка. Когда вы вернетесь в основной интерфейс, нажмите Применять кнопку, чтобы выполнить все отложенные операции.

После резервного копирования всех данных вы можете установить Windows 10 на вашем компьютере без каких-либо забот. Теперь вы сможете использовать DaVinci Resolve для правильного редактирования видео в Windows 10.
Привет киноделы! У всех рано, или поздно бывает ситуация, когда приходится работать за другим компьютером, а после нужно каким-то образом переместить весь проект на другую машину. И сегодня, мы рассмотрим, как это сделать в программе DaVinci Resolve.
Ситуация первая
Нужно перенести только один проект. Конечно, можно переносить все файлы по одному из исходной папки, но есть вариант намного проще и быстрее .
- Заходим в нужный нам проект.
- В нижнем правом углу кликаем на иконку домика. Открывается вкладка “home”.
- Находим в списке проектов необходимый и нажимаем на него правой кнопкой мыши.
- Применяем команду “export project archive”.
- В открывшемся окне сохранения выбираем или создаём папку, в котором будет находиться наш проект. Жмём «сохранить».
- Во всплывшем окне проверяем наличие галок под пунктами “render cache” и “optimized media”. Жмякаем ок и ждём завершения архивации.
Чтобы открыть этот проект, после переноса на другой компьютер:
- Повторяем действия 1 и 2 из предыдущего списка.
- Нажимаем правой кнопкой мыши и выбираем пункт “import project”.
- Находим папку, где сохранён наш проект и выбираем его.
Бинго, вот и наш проект во всей красе!
Ситуация вторая
Нужно перенести абсолютно все проекты с одного компьютера на другой. Предыдущим способом это будет слишком долго, поэтому:
- Заходим в DaVinci Resolve.
- В нижнем правом углу кликаем на иконку домика. Открывается вкладка “home”.
- Выбираем “local database” (локальная база данных)
- В верхней строке этого окна находятся активные пиктограммы, нажимаем первую из них (резервное копирование, выглядит, как овал со стрелкой вверх).
- Получившийся файл переносим на нужный компьютер любым удобным для вас способом.
- Повторяем первые 3 пункта данного списка на новом компьютере.
- В верхней строке этого окна нажимаем вторую пиктограмму (Restore database, выглядит, как овал со стрелкой вниз).
Всё готово, но может произойти одна неприятная вещь. При открытии проекта файлы не будут отображаться. Исправляется это очень легко :
- Выделяем все файлы в вашем проекте.
- Нажимаем правой кнопкой на них и выбираем пункт “relink selected clips”.
- Выбираем папку, в которой находится наш проект.
Вот и всё! Ничего сложного. Пиши, сталкивался ли ты с такой проблемой и как ты её решал.
Больше постов и новостей о сфере кинопроизводства ты найдёшь у нас в телеграм-канале
Davinchi Resolve – это популярный и широко используемый видеоредактор. Оно широко используется людьми, занимающимися видео монтажом, ведь программа позволяет быстро и профессионально это сделать. В данной статье мы поговорим про установку ДаВинчи Резолв, системные требования, а также основные характеристики этой утилиты.

Системные требования Davinci Resolve
Для работы с данным софтом необходима 64-битная версия Windows 8.1 и выше. Минимальный объём памяти 8 гигабайтов, рекомендуемый – 16. Это стандартные требования практически для любого приложения.
Установка
Поговорим подробнее про то, как устанавливается программа Davinci Resolve.
- Перейдите на официальный сайт разработчика.
- Пролистав открывшуюся страницу практически до самого конца, нажмите на ссылку «Загрузить» рядом с бесплатной версией. В отличие от платной, в ней отсутствуют некоторые функции. Однако некоторым пользователям они могут вовсе не понадобиться.
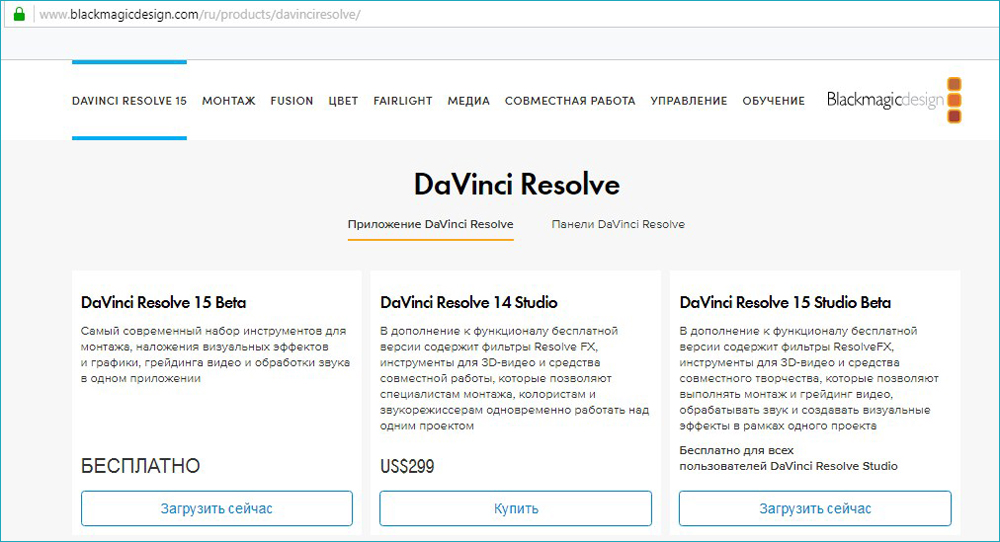
Официальный сайт Davinci Resolve
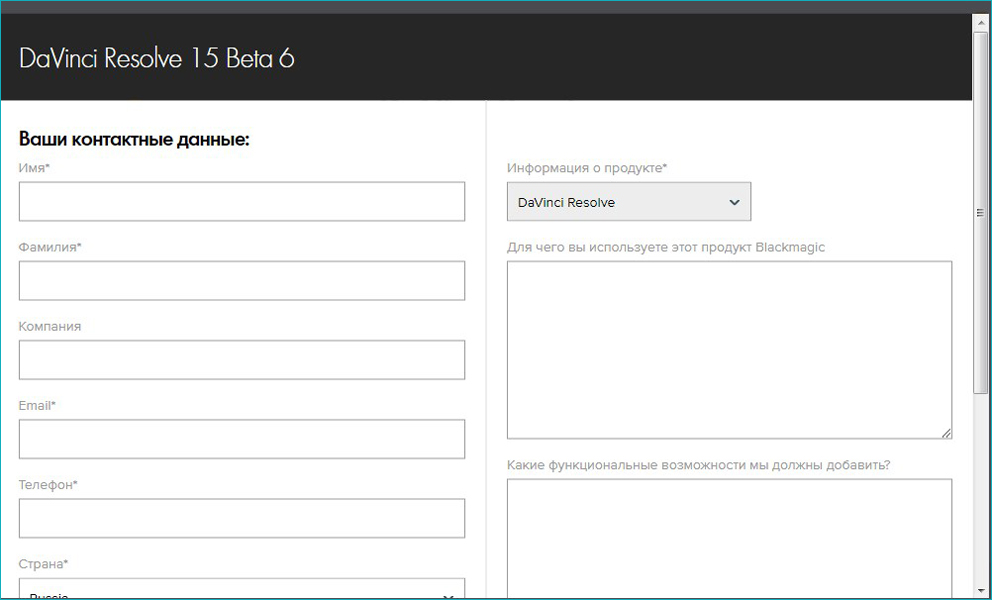
Заполнение анкеты на сайте
Процесс установки завершён. Перед вами откроется главное окно Давинчи Резолв.
Подготовка Davinci Resolve к работе
Давайте познакомимся с интерфейсом программы, чтобы знать, как в ней работать.
Интерфейс программы состоит из четырёх частей, переход между которыми можно осуществлять кнопкой в нижней части экрана.
- Media. Он служит для добавления клипов и их начального просмотра. Почему-то ДаВинчи не воспроизводит формат AVI, однако с другими расширениями такой проблемы нет.
Для настройки проекта кликните на значок шестерёнки в нижнем правом углу. В новом окне вы увидите множество параметров. Настройте те, которые нужны именно вам. Если вам надо сделать глобальные изменения в приложении, то воспользуйтесь вкладкой Preferences.

Окно программы DaVinci Resolve
Вверху слева находится проводник, с помощью которого вы можете находить ваши файлы и перемещать их в рабочую область.
Подведём итоги. Такая программа, как Давинчи Резолв идеально подойдёт для редактирования видеофайла. Вы без особого труда сможете наложить аудио на видеодорожку, склеить или обрезать материал, наложить различные интересные эффекты.
Новичок с лёгкостью разберётся в интерфейсе утилиты, потратив на это около 20 минут, так как он абсолютно идентичен с другими видеоредакторами. Единственное недопонимание может возникнуть из-за английского языка, однако базовых знаний вам вполне будет достаточно.
В папке, где находилась утилита, также находится очень полезный PDF документ. Он представляет собой около тысячи страниц с подробным разбором всех эффектов. Разумеется, что весь текст будет написан тоже на английском языке.
В заключение стоит отметить, что Davinci Resolve – это прекрасный выбор для тех, кто хочет получить уникальную профессиональную программу для видеомонтажа и готов потратить некоторое время на подробное изучение её параметров.
Надеемся, что у вас не осталось никаких вопросов. Если же они у вас есть, то пишите их в комментариях.
Читайте также:

