Как открыть файл в интернет эксплорер
Обновлено: 04.07.2024
Плагин Acrobat/Acrobat Reader для веб-браузеров работает на межплатформенной архитектуре плагинов NPAPI, которая уже более 10 лет поддерживается всеми основными веб-браузерами. Некоторые браузеры больше не поддерживают архитектуру NPAPI, и, следовательно, плагин Acrobat/Acrobat Reader в них не работает и файлы PDF не открываются. К таким браузерам относятся следующие:
- Mozilla Firefox (версия 52 и более поздние)
- Google Chrome (релиз за сентябрь 2015 года и более поздние)
- Apple Safari (версия 12 и более поздние)
- Microsoft Edge
Internet Explorer 11 использует плагин на базе ActiveX. Выполните указанные ниже действия, чтобы настроить Internet Explorer для использования плагина Acrobat/Acrobat Reader для открытия файлов PDF.
Откройте Internet Explorer и выберите Сервис > Надстройки.
В разделе «Типы надстроек» выберите Панели инструментов и расширения.
В меню «Отображать» выберите Все надстройки.

В списке надстроек выберите Adobe PDF Reader.
Если дополнение Adobe PDF Reader не отображается, попробуйте установить в меню другие параметры. Например, в некоторых системах дополнение появляется при выборе параметра «Запуск без получения разрешения».
Кнопка Включить позволяет надстройке Adobe PDF Reader открывать файлы PDF в браузере.
Кнопка Отключить отключает надстройку, что не позволит ей открывать файлы PDF в браузере.

Дополнительная информация представлена в разделе справки Internet Explorer Управление надстройками в Internet Explorer.
Internet Explorer может открывать и отображать файлы PDF без использования сторонних программ или дополнительных окон. Файл PDF или Portable Document Format - это текстовый файл только для чтения, для просмотра которого требуется Abobe Acrobat Reader. Файл PDF может не открыться или не будет отображаться должным образом, если у вас установлено несколько версий Acrobat Reader. Удалите более старые версии Acrobat Reader и используйте только последнюю доступную версию Acrobat Reader.

кредит: Jupiterimages / Comstock / Getty Images
Шаг 1
Закройте Internet Explorer. Запустите программу Adobe Acrobat Reader.
Шаг 2
Шаг 3
Шаг 4
Шаг 5
Шаг 6
Перезапустите Internet Explorer. PDF-файлы, открытые в Internet Explorer, будут отображаться в самом браузере.
Как использовать диагностический просмотрщик данных и посмотреть, какие данные Windows 10 отправляет в Microsoft

Просмотрите все данные, которые Windows 10 отправляет в Microsoft о вашем компьютере или устройстве: диагностические данные, отчеты о проблемах и политики выборки.
Как запустить просмотрщик событий в windows (все версии)

Как открыть Event Viewer в Windows, чтобы увидеть все системные журналы. Как запустить Event Viewer из командной строки (cmd), используя команду eventvwr.msc и многое другое.
Как использовать диагностический просмотрщик данных, чтобы узнать, что не работает в Windows 10

Как просмотреть отчеты о проблемах, отправленные Windows 10 в Microsoft, в программе просмотра диагностических данных и использовать их для устранения проблем на вашем компьютере или устройстве.
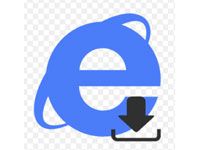
Эта статья поможет вам избежать подобных конфузных ситуаций. Из неё вы узнаете, где находятся загрузки в Интернет Эксплорер, как быстро открыть скачанный объект и как изменить папку для скачивания в настройках браузера.
Куда сохраняет IE данные?
Чтобы быстро найти загруженную аудиодорожку, видео либо какой другой контент, выполните такие действия:
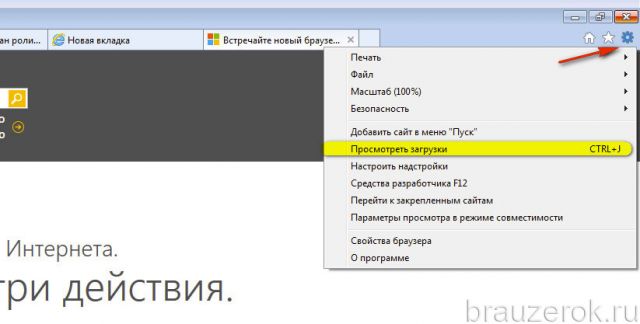

2. В перечне отыщите интересующий загруженный элемент. В его строке, в колонке «Расположение», указано название папки, в которой он хранится. Кликните по нему. В новом окне откроется содержимое директории с выделенным объектом.

Также файлы через менеджер загрузок IE можно сразу открыть в соответствующей им программе — просмотрщике PDF, медиаплеере, текстовом редакторе:
1. В строке кликните левой кнопкой кнопку «Открыть».
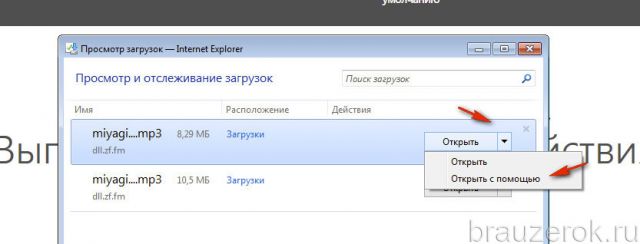
2. В ниспадающем меню выберите «Открыть с помощью».
3. В появившейся панели выберите программу (при необходимости откройте дополнительный блок «Другие программы»).
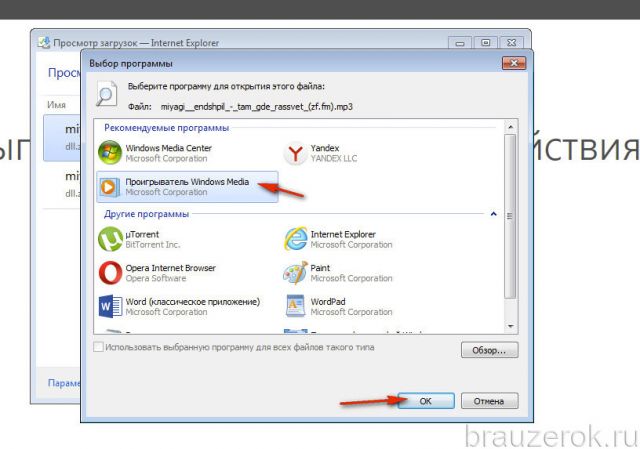
Как выбрать другую папку для загрузок?
1. Откройте менеджер закачек (см. предыдущую инструкцию).
2. Внизу окна, под списком, щёлкните «Параметры».
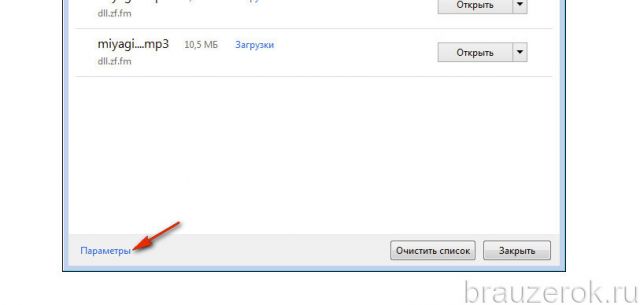
3. В окне «Параметры» клацните «Обзор».

4. При помощи кликов мышки перейдите в папку, в которой вы хотите видеть загруженный контент при помощи IE. Клацните кнопку «Выбор папки».
5. Если вы хотите получать уведомления о завершении скачивания, в панели «Параметры», в окошке «Уведомлять… » установите «птичку» щелчком мыши.
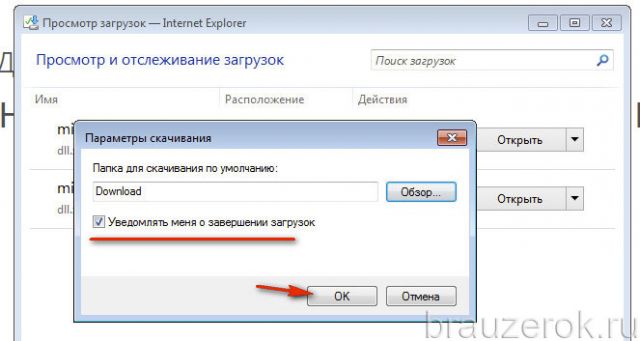
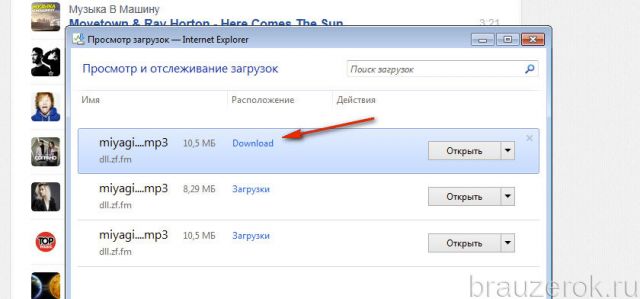
Выбрать другую директорию для хранения загружаемого контента можно и в процессе загрузки:
1. Запустите загрузку на веб-страничке.
2. В появившейся внизу окна настроечной панели откройте меню «Сохранить».
3. В меню щёлкните «Сохранить как… ».
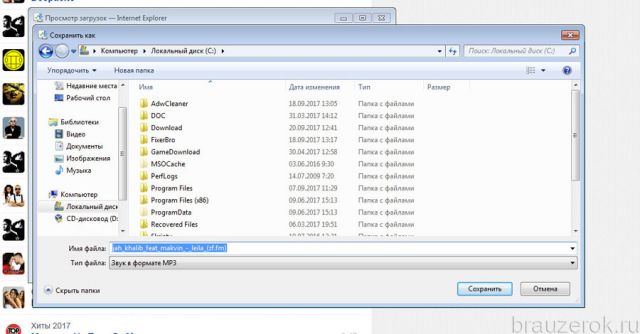
4. Выберите папку. Клацните «Сохранить».
Лучше всего в менеджере указывать папку для сохранения, размещённую не на системном диске. При таком подходе меньший риск потери данных после переустановки системы, вирусных атак. Если вы скачиваете много разнообразного контента, можно в папке для загрузок создать дополнительные папки по типу, например, «Видео», «Музыка» и указывать путь к ним дополнительно в нижней панели браузера после запуска загрузки.
В создании этой статьи участвовала наша опытная команда редакторов и исследователей, которые проверили ее на точность и полноту.
Команда контент-менеджеров wikiHow тщательно следит за работой редакторов, чтобы гарантировать соответствие каждой статьи нашим высоким стандартам качества.
Internet Explorer поставляется с Windows. Этот браузер можно открыть из меню «Пуск». Если добавить значок на панель задач, запускать браузер станет намного легче. Если открывается другой браузер, когда вы щелкаете по ссылкам, сделайте Internet Explorer основным браузером.
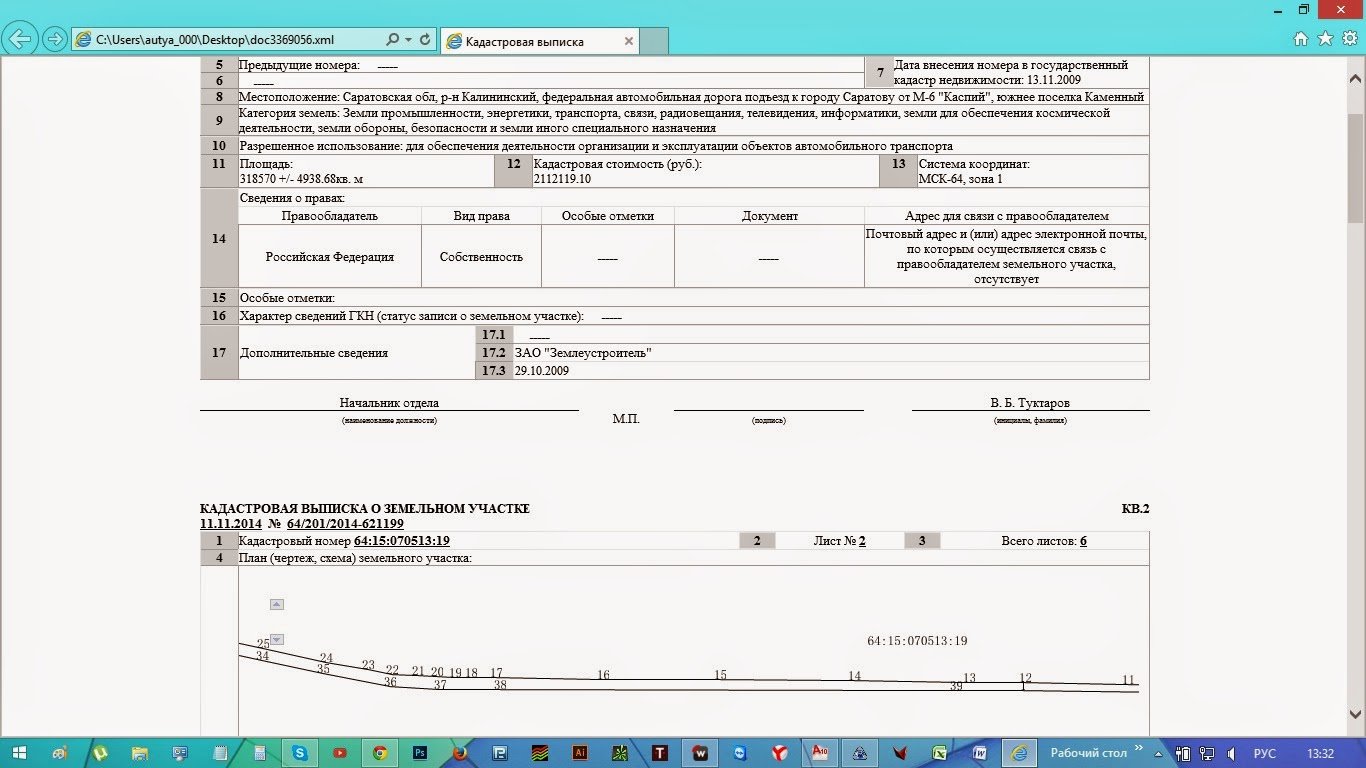
Когда приходят файлы от росреестра в xml и зачастую они открываются без «дизайна», то есть просто текстом в 1 строку.
Сегодня разберемся, как привести его в «читабельный вид»
Как открыть xml файл росреестра в Internet explorer 10,11
Если данный способ не помог, то выполняем следующее:
1. Запускаем Internet Explorer и нажимаем «Alt«, сверху окна появится меню
2. В появившемся меню выбираем «Сервис» => «Свойства браузера»
3. В открывшемся окне переходим на закладку «Безопасность»
4. Нажимаем кнопку «Другой»
5. В длинном списке ищем пункт «Доступ к источникам данных за пределами домена» и ставим его в положение «Включить«.
Заключение:
После проделывания данной операции файлы от росреестра открываются в «читабельном» формате со всем оформление. Надеюсь Вам помогла данная статья. Если возникнут проблемы или трудности, задавайте вопросы в комментарии, постараюсь на них ответить.
Браузер Internet Explorer, как и любой другой веб-обозреватель, позволяет просматривать загруженные с его помощью файлы. Как найти и просмотреть журнал загрузок мы поговорим в этой статье.
- Запускаем Internet Explorer и в правом верхнем углу окна видим иконку шестеренки — это кнопка «Сервис», при нажатии на которую открывается меню. Изучаем список команд и находим пункт «Просмотреть загрузки».
2. В открывшемся окне отобразится список скачанных файлов. Здесь мы можем увидеть имя файла, адрес сайта, с которого мы его скачали, размер файла и его расположение — название папки, в которую он был загружен. Щелчком по имени папки мы можем сразу перейти в нее. По умолчанию все файлы скачиваются в папку «Загрузки», которая находится на диске С в папке «Пользователи» и в подпапке с именем конкретного пользователя компьютера.
3. Если мы хотим изменить расположение папки для загрузок, нажимаем на ссылку «Параметры» в левом нижнем углу окна «Просмотр загрузок» и с помощью кнопки «Обзор» указываем другую папку. Можно выбрать папку, расположенную не на системном диске – тогда вы сохраните все загрузки, например, при переустановке операционной системы.
Кликаем «Обзор» и выбираем другую папку для загрузок Кликаем «Обзор» и выбираем другую папку для загрузок4.Выбрать отличное от стандартного расположение файла можно и непосредственно во время его скачивания. После нажатия на ссылку для загрузки на веб-странице в нижней части окна браузера появится всплывающее уведомление «Вы хотите открыть или сохранить…». Нажмите стрелочку рядом с кнопкой «Сохранить» и выберите команду «Сохранить как», а затем укажите желаемую папку.
С помощью команды «Сохранить как» указываем любое расположение файла С помощью команды «Сохранить как» указываем любое расположение файла5. Загруженные файлы можно открывать или, если это файл программы, запускать на выполнение прямо из окна «Просмотр загрузок» с помощью кнопок в графе «Действие».
6. Крестик в правой части окна рядом с каждой строкой в журнале загрузок Internet Explorer удаляет загрузку из списка, но файл при этом на диске останется. Чтобы полностью очистить окно «Просмотр загрузок», нажмите кнопку «Очистить список» в его нижней части.
Читайте также:

