Как открыть файл в папке а не в блокноте
Обновлено: 06.07.2024
1) Если закрепить на панели задач файл notepad.exe из папки C:\Windows , то:
1.1) В меню вызываемом нажатием ПКМ отсутствует список последних открываемых файлов.
1.2) Файлы открываемые из Проводника открываются в отдельном значке на панели задач.
2) Если закрепить на панели задач файл notepad.exe из папки C:\Windows\System32 , то:
2.1) В меню вызываемом нажатием ПКМ присутствует список последних открываемых файлов.
2.2) Файлы открываемые из Проводника открываются в отдельном значке на панели задач.
3) Если закрепить на панели задач файл notepad.exe из папки C:\Windows\SysWOW64 , то:
3.1) В меню вызываемом нажатием ПКМ отсутствует список последних открываемых файлов.
3.2) Файлы открываемые из Проводника открываются в прикрепленном значке на панели задач.
Можно ли сделать так, чтобы файлы открывались в прикрепленном значке, а при нажатии правой кнопки мыши присутствовал список последних открывавшихся файлов?
Данной ситуации не было в Windows 7, в Windows 8 это наблюдается во всех 64-битных версиях программы.
У кого есть решения (кроме установки 32-битной версии) предложите.
Решил ситуацию в 64-битной Windows 8 следующим образом:
1) Установил Akelpad как Замена блокнота Windows .
2) Скопировал из папки " C:\Windows\SysWOW64 " в папку " C:\Windows\System32 " папку AkelFiles и файл notepad.exe с заменой имеющегося.
3) Закрепил notepad.exe из папки " C:\Windows\System32 " в панели задач.
После указанных действий:
1) Все файлы, которые должны использовать Блокнот на Открыть/Изменить используют вместо этого Akelpad.
2) Полностью отображается история всех открываемых или изменяемых файлов в панели задач.
Все-таки в 64-битной версии запускаемый модуль программы должен находится в папке System32 . Папка SysWOW64 необходима для 32-битных версий.
P.S. Обнаружил еще одну проблему: Не очищается список недавних файлов в прикрепленном значке на панели задач.
P.P.S.Чтобы очистить список последних файлов в Windows 8 x64 в прикрепленном значке необходимо:
1) Открыть папку %AppData%\Microsoft\Windows\Recent\AutomaticDestinations
2) Удалить один из файлов соответствующих программе Akelpad.

Из этой статьи вы узнаете, как добавить в контекстное меню файлов пункт для их открытия в нужной программе. На примере текстового редактора я покажу, как редактировать в нем файлы с обычными и полными правами. Вы сможете использовать этот способ для открытия файлов из контекстного меню в любых программах.
Написать материал меня подтолкнуло обсуждение проблемы, с которой сталкиваются люди, использующие UAC, при попытке быстро отредактировать файл, расположенный в системной папке. Я расскажу, как решил эту проблему для себя.
Впрочем, открытию файлов с полными правами будет посвящена вторая часть статьи. А сегодня речь пойдет о пункте меню для открытия файлов с обычными правами. Этого достаточно в большинстве случаев, а при отключенном контроле учетных записей – всегда.
Добавив возможность открытия файлов в любимой программе из контекстного меню, вы ускоряете свою работу в системе. Вам не нужно использовать диалоговое окно «Открыть с помощью», которое, кстати, бесполезно, если надо открыть файл с полными правами.
Блокнот, входящий в состав Windows 7, интегрирован в контекстное меню. Для многих типов файлов в нем отображается пункт «Изменить», с помощью которого файл можно быстро открыть в блокноте.
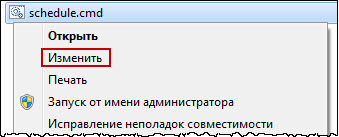
Однако этот пункт есть далеко не у всех типов файлов, не говоря уже о файлах без расширений. Можно повысить скорость своей работы в системе, добавив в контекстное меню пункт для открытия любых файлов в блокноте.
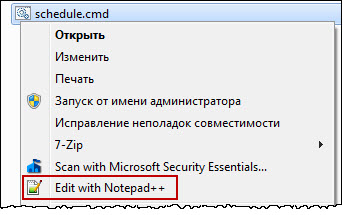
Это происходит потому, что из контекстного меню редактор запускается с обычными правами, наследуя права проводника. А для сохранения файлов в системных папках нужны права администратора.
Кроме того, не все программы умеют интегрироваться в контекстное меню, и дальше мы займемся устранением этого недостатка. Если вы читали другие мои статьи на тему контекстных меню, вам многое будет знакомо.
Добавление пункта в контекстное меню всех типов файлов

Добавить в контекстное меню запуск программы с обычными правами очень просто, и я покажу это на примере блокнота.
Ручная правка реестра
Пункт меню добавляется за три шага.
-
Перейдите в раздел реестра
- Параметр MUIVerb (обязательный) отвечает за название пункта меню, поэтому значение можете выбирать любое. Я назвал свое Открыть в Блокноте.
- Параметр Icon (необязательный) задает значок для пункта меню. Можно задать путь к библиотеке (dll) и номер ресурса (значка), либо полный путь к исполняемому файлу (если он в системной папке, достаточно указать только имя). Для своего пункта я задал стандартный значок notepad.exe.
- Параметр Position (необязательный) отвечает за расположение пункта в контекстном меню. Вы можете задать ему значение Top (самый первый пункт меню) или Bottom (внизу меню). Если значение не задавать, пункт окажется в верхней части меню, после стандартных пунктов «Открыть», «Печать» и т.д.
- Параметр Extended (необязательный) отвечает за отображение пункта в меню. Когда параметр присутствует, чтобы увидеть созданный пункт, нужно вызывать контекстное меню, удерживая нажатой клавишей SHIFT. Этому параметру не требуются значения.
Если вы прописываете сторонний редактор, укажите полный путь к нему. Например:
В реестре это выглядит примерно так:
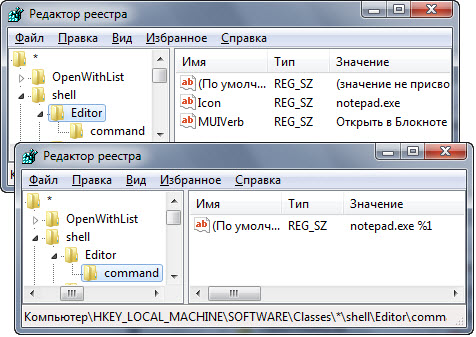
REG-файл
Вы можете импортировать приведенный ниже REG-файл, предварительно внеся в него необходимые правки.
Обратите внимание, что в пути к приложению используются двойные слэши.
Результат
Все готово! В контекстном меню появился пункт Открыть в Блокноте, и он отображается для всех файлов.
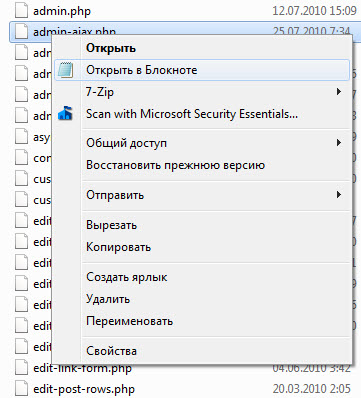
Трюк с добавлением пункта в контекстное меню файлов, конечно, не новый. С некоторыми вариациями он работает и в Windows XP, где названием пункта меню служит имя раздела реестра, а значки не поддерживаются.
Несуществующий раздел реестра

А вы знаете, что мы внесли изменения в несуществующий раздел реестра? Раздел HKEY_CLASSES_ROOT (HKCR) интересен тем, что он отсутствует физически. Под его видом в редакторе реестра отображаются совмещенные разделы:
В HKLM хранятся глобальные параметры для всех пользователей, а в HKCU – параметры текущего пользователя, при этом HKCU преобладает над HKLM. Поэтому разные пользователи могут сопоставлять различные программы одному типу файла. Это дает возможность каждому из них слушать музыку в любимом проигрывателе и путешествовать по Интернету в привычном браузере.
Если вы хотите создать пункт меню только для своей учетной записи, вносите изменения в раздел HKEY_CURRENT_USER\SOFTWARE\Classes.
Разработчики Windows позиционируют раздел HKCR для чтения, нежели для записи. Это не значит, что записывать туда данные неправильно. Когда вы вносите изменения в раздел HKCR, они записываются в HKEY_LOCAL_MACHINE\SOFTWARE\Classes. Это легко проверить – удалите созданный раздел Editor из HKLM, и он пропадет из HKCR.
Через пару дней я покажу, как разными способами создать в контекстном меню аналогичный пункт для открытия файла в программе с правами администратора. Я также рассмотрю вопрос одновременного открытия нескольких файлов в программах, использующих вкладки для их отображения.
А у вас текстовый редактор интегрирован в контекстное меню? Какой редактор вы предпочитаете и почему?
Метки: UAC, контекстные меню, реестр Информация в статье применима к Windows 7 и новее
Вадим - владелец этого блога, и почти все записи здесь вышли из-под его пера. Подробности о блоге и авторе здесь. Поддержать автора вы можете тут.
Вас также может заинтересовать:
Подпишитесь на канал и читайте интересные записи чаще! Есть вопросы? Задайте их в чате.
комментариев 35
пользуюсь notapad++, так как есть подсветка синтаксиса и можно переключать кодировки
интересно было бы узнать как его запустить с правами админа, так как есть меню запуск
Ваша оценка: +1 Ваша оценка: 0А как быть, если нужно чтобы такое действие распостранялось только на определенные типы файлов? Допустим чтобы при клике на изображение появляллся пункт меню с возможностью открытия в том редакторе который я пропишу.
Ваша оценка: +2mPaSoft, о полных правах через пару дней. А что значит
animert: так как есть меню запуск »
Идете в HKEY_CLASSES_ROOT\.ext. Например:
и создаете там подраздел shell. Дальше по тексту статьи, со второго шага.
Ваша оценка: +1Ваша оценка: +2А у вас текстовый редактор интегрирован в контекстное меню? Какой редактор вы предпочитаете и почему?
Спасибо за наглядность.У меня к вам просьба.Когда вы иногда советуете разные утилиты, можете указывать для какой версии ОС 32-разрядной или для 64-х разрядной.До свиданья.
Ваша оценка: +1 Ваша оценка: 0А мне больше нужно быстрое редактирование в Диспетчере рисунков Microsoft Office, там обрезать картинки удобнее.
Спасибо за интересную статью, жду продолжение с Административным доступом. :)
Что касается Total Commander, то его необязательно устанавливать в корень диска, да и неправильно это при нескольких пользователях. Правильнее выбирать опцию установки с хранением настроек в профиле, и тогда у каждого будут свои параметры в %APPDATA%.
Ваша оценка: 0Уже сделано. :)
И еще вопрос. У меня имеется вторя уч. запись с административными правами, мне ее пришлось таковой сделать, так как при обычном типе не отображается меню Открыть с помощью в контекстном меню. Если вернуть этой учетной записи Обычный тип, твик реестра будет работать?
В свое время я писал статью, в которой я предлагал для этих целей использовать Nircmd. Посмотрим, что предложит Вадим.
Notepad++
Потому что быстрый, с подсветкой синтаксиса, со сворачиванием блоков кода, очень гибко настраиваемый и бесплатный.
В ХР значки добавить можно через регистрацию специальной библиотеки или что- то типа того. Другие же программы отображают свои значки, значит, это можно сделать самому..
Ваша оценка: 0 Ваша оценка: 0Так я ж точно и не знаю. Думаю, если кто-нибуть владеет навыками программирования, то он может написать программку, которая будет делать всё сама.
Конкретно в этом отношении да, проще. А вот перестановка элементов в панели инструментов сложнее, так что в принципе сложность одинакова.
Ваша оценка: 0Поверьте, вам будет очень трудно ходить по всем моим записям и доказывать, что ХР лучше :)
Ваша оценка: 0Да я ничего не доказываю, я лишь представляю объективную информацию. Но не беспокойтесь, скоро мне это надоест.
Ваша оценка: 0А на кнопку пуск можно это сделать? Где в реестре искать?
Ваша оценка: 0Это возможно, но думаю, что нужно написать специальное расширение для оболочки. В реестре я способа не нашел.
Ваша оценка: 0Вадим ,а у вас нет готовых решений по редактивованию встроенных подменю конкретной программы (скажем,например как у вас здесь на рисунке для программы 7-zip),а у меня закавыка с встоенным меню программы ultraISO.Буду рад подсказке или статье
Ваша оценка: 0Сторонние программы реализуют программные расширения оболочки. В реестре вы это не исправите, разве что отключите целиком.
Ваша оценка: 0 Ваша оценка: 0P.S. Пожалуйста, ставьте пробелы после знаков препинания. В принципе, о блокировании комментариев, подобных вашему, написано под формой отправки комментария.
Ваша оценка: 0veski: Весь контекст в подгружаемой библиотеке dll сам файл защищен цифровой подписью »
Тогда бесполезно. Проще с нуля написать. Программы не помогут.
Ваша оценка: 0Спасибо, Вы меня натолкнули на дельную идею.
Ваша оценка: 0 Ваша оценка: 0Константин, не вижу никакой связи с этой записью. Вам сюда.
Ваша оценка: -2 Ваша оценка: 0 Ваша оценка: 0
Evgeny Boykov

Доброго дня и солнечного настроения всем, заглянувшим на огонёк. Сегодня расскажу, как открыть текстовый редактор. Кому-то это может показаться слишком банальным. Но, судя по популярности данного запроса в поисковиках, довольно много пользователей испытывают трудности с решением поставленной задачи. Не буду злорадствовать, а просто протяну им руку помощи, описав самые доступные методы запуска текстовых редакторов «Блокнот» и Word.
Блокнот
Начнём, пожалуй, с «Блокнота» (Notepad) – самого простого текстового редактора, входящего в стандартный набор программного обеспечения любой версии Windows. Открыть текстовый редактор «Блокнот» можно несколькими способами.

Первый способ изначально предусмотрен разработчиками операционной системы. Я имею в виду зелёную кнопку «Пуск», которую можно обнаружить в левом нижнем углу экрана. После нажатия на неё раскроется меню со списком наиболее часто используемых пользователем программ и служебными ярлыками («Мой компьютер», «Панель управления» …).

В нижней части списка имеется отдельно стоящий пункт «Все программы», нажатие на него раскроет перечень установленных на ПК программ.

Среди этого множества имеется неприметный пункт «Стандартные», после раскрытия содержимого в его недрах отыщется и «Блокнот». Для запуска найденного редактора осталось только щёлкнуть по нему мышью.

Обладатели самой последней на данный момент десятой версии Windows среди служебных элементов меню «Пуск» могли заметить пустую строку. Она являет собой удобную функцию «Поиск».

В более ранних редакциях ОС строки нет, но есть команда «Поиск», дополненная изображением лупы.

Просто вводим туда слово «блокнот» или в английском варианте notepad (одно и тоже), ждём и видим в результатах поиска нужное нам приложение. Его запуск легко осуществить двумя быстрыми щелчками левой кнопки мыши.

Методом №2, как правило, редко пользуются, но данное знание не будет лишним – так искать на компьютере можно всё что угодно.
Третий вариант, по-моему, самый удобный. Я пользуюсь именно им. Смысл не в открытии имеющегося на компьютере изначального файла с расширением txt и именем «Блокнот», а в создании ещё одного такого документа. На свободном месте любого пространства (рабочий стол или внутренности какой-нибудь папки) нужно единожды щёлкнуть левой клавишей мыши. Результатом этих действий станет появление небольшого меню. В нижней его части присутствует команда «Создать».

Подсвечиваем её посредством наведения курсора и среди списка предложенных для создания документов выбираем «Текстовый».

Появится файл с активным именным полем – это значит, что требуется задать ему имя. Называем и нажимаем на клавишу Enter (Ввод). Открыть полученный текстовый файлик можно также двумя щелчками.


В открывшемся окошке пишем notepad (важно написать именно английское название) и жмём OK. Готово, цель достигнута – «Блокнот» открыт.

В Windows имеется ещё один текстовый редактор, являющийся внутрисистемным средством. Запускается он тоже через командную строку посредством написания в ней команды edit, идентичной его названию. Эту информацию я привёл просто для справки.


Открыть текстовый редактор Word можно теми же самыми методами, что описывались выше для «Блокнота» с некоторыми правками. Коротко о том же:

Друзья, тему я раскрыл, но отдельно хочу ещё отметить то, как открыть любым текстовым редактором готовый файл. Это довольно просто – делаем на заданном документе один правый щелчок мышки и выбираем команду «Открыть с помощью».

Остаётся только в списке выбрать необходимый вариант (если нужного нет, то нажать на пункт «Выбрать программу» и поискать там) и задача будет решена.

На этом моё повествование подошло к концу. Вы же можете дополнить его своими, не рассмотренными мною, методами, описав их в комментариях. До свидания.
Многие люди сталкиваются с проблемой открытия файлов с расширением .exe.
Зачастую такое случается, когда вы случайно изменили настройки типа файлов с расширением .exe в настройках папок. Иногда подобного рода проблемы возникают после вирусной атаки на компьютер.
Итак, что же делать? Сразу следует сказать, что здесь нет поводов для беспокойства. Ниже приведены несколько методов решения этой раздражающей проблемы.
Скачайте и запустите .reg файл. Система запросит подтверждение на добавление информации в реестр. Согласитесь. Некоторые браузеры могут сообщать, что файл небезопасен.
1. Откройте командную строку, написав в меню «Выполнить» (его легко открыть, нажав последовательно клавиши Windows и R)

2. Теперь нужно ввести следующую команду в командную строку

3. Далее снова откройте меню «Выполнить» (сочетание клавиш Win и R) и вызовите редактор реестра, введя команду

и нажмите ENTER. Редактор реестра должен открыться без проблем (пожарный метод :))
4. Теперь найдите следующую ветку реестра
В правой области окна поменяйте значение параметра по умолчанию на

5. Затем перейдите к такой ветке реестра
В правой области окна поменяйте значение параметра по умолчанию на

6. Вот и все. Дело сделано. Перезагрузите систему. Теперь .exe файлы должны открываться без всяких проблем.
Способ не актуален.
Если у вас есть устройство Android, то наверняка вы иногда играете на нем в игры. На этом сайте вы можете скачать игры для Android, не утомляя себя долгими поисками. После решения проблем с компьютером наверняка приятно занять себя новой интересной игрушкой.
Простой текстовый редактор Блокнот используется для просмотра и редактирования электронных документов формата TXT в операционных системах Windows. В данной статье рассказывается, как работать в программе: открыть, создать, сохранить и вывести на печать документы, выделить, скопировать, найти и удалить текст, а также изменить кодировку файла.
Блокнот вошел в состав операционных систем Windows ещё в далеком 1985 г. Тогда он впервые был установлен на операционные системы версий 1.0 и NT.

До 2000 г. программа имела лишь базовые функции. Нынешняя версия текстового редактора поддерживает горячие клавиши на клавиатуре компьютера, контекстную замену и Юникод.
Как работать в Блокноте
По умолчанию, Блокнот открывает файлы с расширением TXT, но он может работать и с другими текстовыми документами и html-страницами сайтов. Для правки кода всё же лучше использовать Notepad++, в нём есть подсветка синтаксиса.
Как открыть программу
Используйте ярлык на рабочем столе или откройте Пуск — Все программы — Стандартные, — здесь находится текстовый редактор.

Как создать, открыть и сохранить файл
Зайдите в меню Файл и выберите в нём необходимое действие или используйте сочетание клавиш CTRL+N, CTRL+O и CTRL+S соответственно.

Когда вы откроете Блокнот, нет необходимости создавать новый документ, т.к. рабочая область программы и так будет свободной. Всё, что вам нужно — написать свой текст, а затем сохранить документ.
Команда «Создать» используется тогда, когда открыт текущий и вы хотите создать новый документ.
Когда будете впервые сохранять новый документ, выберите из списка меню опцию «Сохранить как». Затем, в появившемся окне, укажите путь — директорию на компьютере, придумайте имя файла и нажмите «Сохранить».

Для сохранения всех последующих изменений можете использовать сочетание клавиш CTRL+S.
Как распечатать страницы
Зайдите в меню «Файл» и нажмите «Печать». Далее откроется окно «Общие», выберите свой принтер и жмите кнопку «Печать».
Распечатать страницы можно и не заходя в меню программы. В этом случае используйте сочетание клавиш CTRL+P, оно вызовет окно «Общие», в нём нажмите «Печать».
Как найти, выделить, скопировать, вырезать, вставить и удалить текст
Чтобы найти слово в блокноте, зайдите в меню «Правка» и выберите пункт «Найти». Ещё можно нажать сочетание кнопок CTRL+F.
В открывшемся окне напишите искомую фразу, задайте направление поиска: вверх/вниз и нажмите кнопку «Найти далее».

Если поисковая фраза будет найдена, она выделится жирным.
Выделить текст можно несколькими способами:
- Поставить курсор вначале текста, и перетащить мышь с зажатой левой кнопкой до нужного участка.
- Поместив курсор в нужное место и, зажав клавишу Shift, нажать кнопку влево/вправо, в зависимости от того, в каком направлении от курсора вы хотите выделить текст.
- Для выделения всего текста нажмите Ctrl+A.
Чтобы снять выделение, щелкните мышью в любом месте рабочей области программы.
Выделенные таким образом участки можно:
Эти же действия можно выполнить через меню «Правка» или нажатием правой кнопкой мыши и выбора из контекстного меню нужной команды.
Отмена последнего действия
Допустим, вы что-то не то удалили, вставили или вырезали из текста. Чтобы отменить последнее действие, зайдите в «Правка» — «Отменить» или нажмите Ctrl+Z.
Имейте в виду, Блокнот умеет отменять только последнее действие.
Как изменить стандартный шрифт
Перейдите в раздел меню «Формат» — «Шрифт». В открывшемся окне выберите понравившийся вам шрифт. В столбце начертание укажите жирный или курсив. В колонке размер можете выбрать нужную величину.

Если ни один из предложенных вариантов вам не подошел, нажмите ссылку «Показать дополнительные шрифты» и в открывшемся окне выберите какой-то другой.

Если хотите вставить время и дату в правую часть, нажмите и удерживайте пробел. Когда курсор переместится в нужное место, выполните описанные выше действия.
Как изменить кодировку
Программа работает с текстом кодировок ANSI и Unicode. Чтобы поменять кодировку документа (преобразовать с одного типа в другой), выберите необходимую при сохранении изменений.

В Справке Блокнота расположена основная информация по работе с программой. Если у вас возникли вопросы по какому-либо из описанных пунктов, вы всегда сможете уточнить в ней детали.
Чтобы перейти в нее, выберите соответствующее меню и откройте пункт «Просмотреть справку» или нажмите клавишу F1.
Читайте также:

