Как открыть файл zpr в zbrush
Обновлено: 04.07.2024
Сегодня ты узнаешь, как работают эти инструменты в Z-Brush:
- Extract
- ZRemesher
- ZModeller
- Полигруппы
- Divide
- DinaMesh
- Слои
- Кризы
- Dynamic Subdivision
Эта функция находится здесь: Tool → Subtool →Extract
Ты выделяешь область, которая тебе нужна.И просто вытягиваешь её. Таким образом создаётся новый меш, который повторяет топологию родительского элемента.
Это самая простая и очень часто используемся функция.
Делает сетку более удобной для редактирования и уменьшает количество полигонов.
Сетка оптимизирована. Теперь с ней удобнее работать.Вот ещё один пример использования этой функции.Z-remesher делает сетку равномерной.
Это кисть, которая содержит в себе набор инструментов, которые позволяют редактировать модель как в классическом моделировании.
Но этот инструмент неполный, поэтому не может являться полной заменой моделингу. Тем не менее он очень полезен.
Находится этот интрумент вот здесь:
У нас всё-таки не тутор по кнопкам, а именно описание технологий, поэтому если не можешь найти какую-то из функций — просто загугли :)
Например, ты можешь убрать лишние эджи, тогда 2 полигона объединятся в один.
Они позволяют объеденить один или несколько полигонов в группу (полигруппу), с которой в дальнейшем удобно работать. На модели может быть сразу несколько полигрупп, для удобства они подкрашиваются случайным цветом.
Без использования полигрупп, при любой манипуляции с геометрией, функция применяется сразу ко всем элементам.
Теперь давай сделаем из нашего «ремня» 3 разных полигруппы.Одна красного цвета, вторая — жёлтая, третья — зелёная (это не цвета самих элементов, а цвета полигруппы).
Теперь, если мы выделим только одну полигруппу и начнём её вытягивать, то элементы из других полигрупп не будут задействованы.
Создаём 3 полигруппы, вытягиваем только красную полигруппу.Можно также менять видимость объектов.Например, отобразить только красную полигруппу, или только жёлтую.
Меняем отображение полигрупп. Другие полигруппы не удаляются — они просто скрыты.Эта функция при каждой итерации делит геометрию на 4 части.Таким образом, модель начинает скругляться.
Ты можешь создать несколько, например, 3 или 7 дивайдов и переключаться между ними.
Переключение между дивайдами — очень важный момент.Давай его рассмотрим на примере нашего «ремня».Сначала давай просто закинем его в дивайд:
Давай добавим на него деталей, например, вырежем небольшие дырки в геометрии:
Допустим, мы хотим изменить геометрию нашего «ремня».Если ты не знаешь про переключение между дивайдами и сразу начнёшь менять геометрию, произойдёт следующее:
Но, как ты помнишь, этот объект изначально лежал в divide.Поэтому у нас есть возможность переключиться на самый первый уровень дивайда, изменить наш ремень, а затем опять вернуться к последнему дивайду.
В таком случае, все наши «вырезы» пересчитаются автоматически. И тогда вырезы будут такими же круглыми, как мы и планировали.
Этот очень важный приём, обязательно запомни его!Он очень часто используется при скульпте с персонажей.
Как только мы начинаем вытягивать из родительского меша новые элементы, сетка начинает растягиваться.
Функция DynaMesh позволяет сделать сетку равномерной.
Ещё у этой функции есть такая особенность — если ты лепишь что-то, и геометрия входит одна в другую, то после нажатия кнопки DynaMesh геометрия объединится в единую:
Очень часто мы хотим добавить детали, но так, чтобы с геометрией впоследствии было удобно работать.
Одно из решений — это использование слоёв.
Например, если мы хотим сделать обводку у ремешка с небольшим вырезом, то на начальном этапе мы просто рисуем её кистью внутри слоя. А уже в любой момент времени можем менять, например, глубину выреза в настройках этого слоя.
То есть, мы не вырезаем геометрию, вычитая одну из другой, а получаем более гибкий инструмент для работы. Даже при изменении родительской геометрии, всё, что мы сейчас делаем, повторит эти изменения.
Более того, можно добавлять сразу несколько слоёв.
Позволяют настраивать жёсткость граней у геометрии.
Их можно назначить на любые эджи, а при помощи полигрупп это можно сделать быстрее, о которых ты уже знаешь, или можно вручную выбирать на какие грани назначать, используя Z-Modeller.
Если начать дивайдить модель (про дивайды ты уже тоже знаешь), то модель начнёт скругляться, но в местах где есть кризы, она скругляться не будет.
Помогает ещё более гибко настроить кризы.
У нас появляется возможность создавать фаски, жёсткость кризов, добавить радиус скругления и многое другое.
Скругляем грани, на которых есть кризы:
Можем также добавить фаски:
Сегодня мы рассмотрели несколько самых часто используемых нами инструментов для скульпта.
Как ты уже мог заметить, работа кроется в правильных комбинациях этих инструментов. Например, дивайды + кризы и так далее.
В большой статье про скульпт, которая уже скоро будет готова, мы возьмём эти инструменты за основу, и покажем как мы скульптим нашего персонажа с нуля, и в какие моменты используем описанные сегодня функции программы Z-Brush.
Подписывайся на нас, если ты ещё не с нами!Мы в VK, Facebook, Instagram, Youtube.
Немного не в тему вопрос, но возможно тут кто-то сможет ответить - если я только собираюсь учиться скульптингу, нормально ли начинать в Blender, или только ZBrush? Находил множество комментариев на тему, в которых даже фанаты блендера признавали, что ZBrush гораздо лучше, но во-первых все они были до версии 2.80 у блендера, а во-вторых я так понимаю касались профессиональной работы. А если я начинающий, смогу ли я сразу почуствовать разницу, или она проявится на более поздних этапах?
А, и разница конечно появится на поздних этапах. Из того что видно сразу это то, что збраш быстрее и стандартных кистей больше и они лучше. В блендере очень хороший, удобные интерфейс из коробки в 2.8 некоторые важне менюшки рассували чересчур далеко, но это ни в какое сравнение не идёт с Zbrush'ем. Этим адовым месивом, где почти нереально работать не делая собственные менюшки, хоткеи, и не раскидывая все нужные инструменты по краям экрана и не меняя стандартные настройки интерфейса (к примеру нужно нажимать две кнопки чтобы изменить размер кисти, против одной в блендере).
В идеале стоит пользоваться обеими программами. Ни один 3д пакет сейчас не обладает полным функционалом во всех направлениях. Если неохота покупать лицензию браша, и нет желания работать в индустрии, то Blender более чем достаточно для многих вещей.
Блендер гораздо более широкий в своем функционале. Судя по последней версии 2.81, разработчики явно ориентируется на збраш. Кисти в збруше работают лучше, "чище" , в блендере чаще нужно делать мелкие подправки, полигонов збраш переваривает намного больше(с 20 миллионов полигонов вполне норм идут, блендер в районе 1 миллиона начинает немного проседать)
Есть простое правило. Скульптишь не в браше - 0 офферов от потенциальных работодателей.
Работодатели мне точно не нужны, мне для себя, поэтому интересуют только вопросы удобства и эффективности.
Если для себя и по фану, то лучше с традиционной лепки из глины начинать. Руками гораздо проще и быстрее формы делать, чем возиться с интерфейсом браша. Все полученные знания легко конвертируются в любой 3D-пакет.
Комментарий удален по просьбе пользователя
Сама с лета увлеклась 3D скульптом, начала с Blender 2.8. Последние недели 3 учусь ZBrush, перешла потому что он везде и уроков по нему много, да и вообще попробовать, раз Blender в плане скульптинга к нему стремится. Как отмечали выше и по моим наблюдениям, то Blender на моем ПК реально держит до 1 млн полигонов, а после виснит и падает. На ZBrush дошла до 24 млн, но это так, баловалась, в реальном скульптинге я еще не дошла до таких цифр. На дня скачала 2.81 и попробовала. Фишка с кистью понравилась, но по моим ощущениям не дотягивает до ZBrush, какая-то она дубовая, как и работа с остальными кистями. Но опять же это в сравнении, тем более, думаю, что это еще будет улучшаться. А если брать как для новичка, то начинать с Blender самое то, в нем и интерфейс удобный и проще, опять же мое мнение. Плюс создание ретопологии, развертки, рендер, анимация и тд. А так навыки скульпта в любой программе будут работать, по себе уже узнала, поучившись на Zbrush, в Blender заскульптила голову за 2 часа, вначале по 3 дня уходило) Так что тут практика главнее, в прочем и работа с пластилином/глиной тоже практика, как уже и предлагали) Сама обеими программами пользуюсь.
Удобство - вопрос субъективный. Мне больше браш по душе. Пока ты сам не попробуешь не узнаешь.
Я не знаю как у тебя будет, но у меня скульпты чуть тяжелее миллиона полигонов в блендере, заставляло ноут подлагивать, боюсь представить что будет если миллионов по 2-3 будет. А вот в Браше все заебумба, до 2-3 миллионов норм работает.
2—3 это вы низко берёте , зебра усваивает и модели по 10—20 миллионов . На одном сабдиве.:но это зависит от мощности компа —
В чём лучше начинать зависит исключительно от задач. Проги лишь инструменты. С блендером у меня опыт ничтожен, так что оценить не мог. Браш хорош для работы с органикой или добавлением детализации на неорганику. Остальное делается в Майе/Максе (ну и в блендере, вероятно). Т.е. если собираешься персонажей или животных моделить — бери зебру. Если нет — что угодно другое, но зебра потом всё равно пригодится )
Если хочешь скульптинг осваивать, то лучше сразу в зибраше.
Комментарий удален по просьбе пользователя
Если просто для себя, то можешь не париться и поскульптить в блендере.
Зебра все же какой-то инопланетный софт)) и если у тебя был опыт работы с программами "земного происхождения", то учиться работать в ней довольно больно может быть)
В блендере 2.81 для скульпта новых полезностей добавили к тому же. Будет тупо понятней и привычней, фич для хобби-скульптинга хватит.
Эти слухи распространяют блендер фанатики . Если тебе нужно сделать что то органическое — без зебры не обойтись . Если чистая механика — и людей / монстров даже не будешь пытаться делать — то да зебра скорее всего нужна не будет
Комментарий удален по просьбе пользователя
Непонятно для кого эта статья. Новичкам бы с интерфейсом и инструментами разобраться. А те кто разобрались - это все уже знают. А сколько хитростей и трюков с теми же полигруппами или змоделлером, это только документацию читать.
Сова, короче.
Комментарий удален по просьбе пользователя ред.
про "первый момент" в большой статье про скульпт будет
спасибо за обратную связь, кстати
Что бы Советы по настоящему полезны . Нужно так же и показать где они лежат , так как интерфейс зебры инопланетен и не понятен для новичков
Хоть кто-то на этот обратил внимание.
Какая-то странная статья. Будто блендераст делал) Sorry.
P.S. Интерфейс у программы нормальный. Просто непривычный на первый взгляд. Поработайте с ним пару дней и он Вам будет как родной. Что касаемо функций - ни один софт для скульптинга и рядом не стоит, но это не значит, что Вы не можете делать качественный контент, к примеру, в MudBox'e. Последний кстати много лет использовали Naughty Dog. Возможно и до сих пор используют. Но у зебры также есть и недостатки. И это не интерфейс)
Ох спасибо! Скорей бы 2 марта!
Я сам тот еще фанбой Блендера, но справедливости ради, его скульпт инструментарий пока далек от зебры. У новичков всегда есть преимущество - они еще не вросли в определенный софт и им гораздо проще попробовать себя во всех имеющихся. Пробуйте и подбирайте инструменты под себя. В пользу зебры тут уже правильные вещи написали, это стабильность и удобство работы под тяжелыми мешами, очень гибкая настройка интерфейса, куча туторов от топовых скульпторов. Блендер крайне дружелюбен, позволяет не только лепить, но и моделить, ретопать, текстурить (хотя для этого есть более удобные инструменты) и очень быстро развивается.
В 2019 браше сделали совершенно бомбический ремешер. Небольшая на первый взгляд доработка - идентификация жёстких граней. Но по факту, во многих задачах отпадает необходимость ручной ретопологии.
Проект ZBrush - Tools и Сабтулы (Subtools) - вместе с документами - это 3 кита, на которых строится логика ZBrush. Рассматриваем концепцию и работу с ними.
Документы ZBrush
Документ (Canvas) - это рабочее пространство ZBrush - видовое окно, в котором можно рисовать 2.5D кистями. Изначально логика ZBrush как раз и заключается в трёхмерном рисовании. Если быть точнее в псевдотрёхмерном. Например, мы открываем документ, и рисуем. Ближайшая аналогия - всем известный Фотошоп. Но попробуйте нарисовать в Фотошоп хотя бы за час то, что можно нарисовать в Браше за 5 секунд. Получилось? Ок, к Богам у нас вопросов нет!)
2.5D пиксели - это Пиксолы (Pixols), откуда и название компании-разработчика ZBrush. То есть пиксели, которые имеют в себе ещё и параметр глубины.
За рисование отвечает палитра Draw, можно добавить её в один из треев (рис.1)
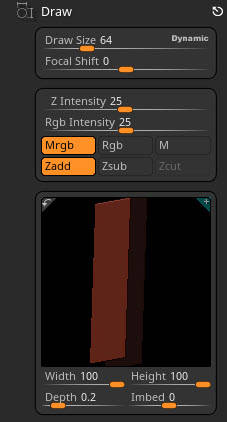
Основные опции вынесены на верхнюю полку интерфейса, но могут быть найдены и здесь в том числе:
- Draw Size - размер кисти
- Focal Shift - смещение влияния кисти к центру или краю окружности
- Z Intencity - величина воздействия кисти по глубине
- RGB Intencity - устанавливает интенсивность цвета
- Mrgb - рисование и цветом и материалом одновременно
- Rgb - рисование только цветом
- M - рисование только материалом
- Zadd - добавление информации на холст или модель скульптинга. Добавляет, в том числе и на чистый холст
- Zsub - убирает информацию из существующих пикселей на холсте (доступно с зажатым Alt )
- Zcut - вырезает информацию из трёхмерных объектов
- Width - ширина кисти рисования. Только для рисования
- Height - размер кисти по высоте
- Depth - ширина инструмента при рисовании
- Imbed - глубина погружения в холст
В ZBrush есть так же послоевая работа. Создание слоёв доступно из палитры Layer. Чтобы очистить слой, нужно нажать Ctrl+N
Чтобы запечь изображение в холст, нужно воспользоваться командой Baking - горячая клавиша - Shift+B . Кстати, это работает для некоторых кистей, например ShadingEncancerBrush. На примере двух пар сфер - с затенением и без.
Из палитры Light можно настроить свет. Добавить новые источники света или окружение
Палитра Material позволяет настраивать материал
Документ может быть сохранён и заново открыт для продолжения в нём работы. Формат документа - .ZBК
Так же, документ можно экспортировать в привычный формат изображения, в т.ч. формат Фотошоп - .PSD
Тулы (Tools) ZBrush
Это основные элементы ZBrush, с помощью которых создаются композиции, иллюстрации и трёхмерные объекты. Tool - это своего рода кисть, которую можно использовать для рисования на холсте. Но в то же время возможны две их стадии:
- Математические объекты (формы и фигуры), которые можно настраивать интерактивно
- Полигональные объекты (Polymesh) → следующая форма математического объекта. Можно скульптить, снимать различные карты, экспортировать в другие пакеты
Все непосредственные операции с тулами можно найти в палитре Tool (рис.2)
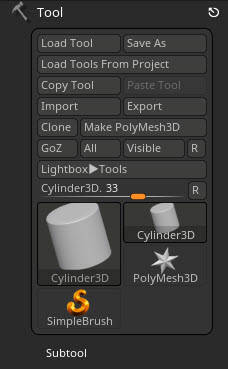
- Load Tool позволяет загрузить ранее сохранённый Tool. Родной формат Брашевсокго тула - .ZTL. Позволяет сохранять тул целиком включая SubTool (сабтулы). SubTool - это составные элементы тула.У тула может быть минимум один сабтул
- Save As - сохранить тул целиком. Горячие клавиши Ctrl+Shift+T
- Load Tools from Project - загрузить тулы из ранее сохранённого проекта
- Copy Tool - позволяет копировать и вставлять тулы между проектами
- Paste Tool - вставить скопированный тул из буфера
- Import - импортировать в палитру тулов тул в стороннем формате, например .obj
- Export - экспортировать тул в один из форматов, например .obj
- Clone - создать копию тула для использования в этом же проекте
- Make Polymesh3D - превратить математический объект в полигональный для дальнейшей над ним работы (например, скульптинга)
- Чтобы очистить панель тулов, нужно нажать кнопу R в палитре. Все кроме выбранного тула, будут убраны из быстрого доступа. Но их по-прежнему можно будет найти в общей палитре тулов
Чтобы начать изменять тул в объёме (выйти из режима закрашивания холста), нужно перейти в режим редактирования тула - клавиша T
Проекты ZBrush (Project)
Проекты - это самый объёмный файл, который содержит вообще всё! И тулы с их сабтулами, и документы со слоями. Родной формат ZBrush для проектов - .ZPR
Чтобы сохранить проект, нужно нажать клавиши Ctrl+S , чтобы открыть - Ctrl+O
Программы, которые поддерживают ZPR расширение файла
Ниже приведена таблица со списком программ, которые поддерживают ZPR файлы. Файлы с суффиксом ZPR могут быть скопированы на любое мобильное устройство или системную платформу, но может быть невозможно открыть их должным образом в целевой системе.
Программы, обслуживающие файл ZPR
Как открыть файл ZPR?
Отсутствие возможности открывать файлы с расширением ZPR может иметь различное происхождение. С другой стороны, наиболее часто встречающиеся проблемы, связанные с файлами ZoneAlarm Mailsafe Renamed, не являются сложными. В большинстве случаев они могут быть решены быстро и эффективно без помощи специалиста. Ниже приведен список рекомендаций, которые помогут вам выявить и решить проблемы, связанные с файлами.
Шаг 1. Установите ZoneAlarm Pro программное обеспечение

Основная и наиболее частая причина, препятствующая открытию пользователями файлов ZPR, заключается в том, что в системе пользователя не установлена программа, которая может обрабатывать файлы ZPR. Чтобы решить эту проблему, перейдите на веб-сайт разработчика ZoneAlarm Pro, загрузите инструмент и установите его. Это так просто Выше вы найдете полный список программ, которые поддерживают ZPR файлы, классифицированные в соответствии с системными платформами, для которых они доступны. Одним из наиболее безопасных способов загрузки программного обеспечения является использование ссылок официальных дистрибьюторов. Посетите сайт ZoneAlarm Pro и загрузите установщик.
Шаг 2. Проверьте версию ZoneAlarm Pro и обновите при необходимости

Если проблемы с открытием файлов ZPR по-прежнему возникают даже после установки ZoneAlarm Pro, возможно, у вас устаревшая версия программного обеспечения. Проверьте веб-сайт разработчика, доступна ли более новая версия ZoneAlarm Pro. Разработчики программного обеспечения могут реализовать поддержку более современных форматов файлов в обновленных версиях своих продуктов. Причиной того, что ZoneAlarm Pro не может обрабатывать файлы с ZPR, может быть то, что программное обеспечение устарело. Все форматы файлов, которые прекрасно обрабатывались предыдущими версиями данной программы, также должны быть открыты с помощью ZoneAlarm Pro.
Шаг 3. Свяжите файлы ZoneAlarm Mailsafe Renamed с ZoneAlarm Pro
Если у вас установлена последняя версия ZoneAlarm Pro и проблема сохраняется, выберите ее в качестве программы по умолчанию, которая будет использоваться для управления ZPR на вашем устройстве. Метод довольно прост и мало меняется в разных операционных системах.

Выбор приложения первого выбора в Windows
- Щелкните правой кнопкой мыши на файле ZPR и выберите « Открыть с помощью опцией».
- Выберите Выбрать другое приложение → Еще приложения
- Наконец, выберите Найти другое приложение на этом. , укажите папку, в которой установлен ZoneAlarm Pro, установите флажок Всегда использовать это приложение для открытия ZPR файлы свой выбор, нажав кнопку ОК
Выбор приложения первого выбора в Mac OS
Шаг 4. Убедитесь, что ZPR не неисправен
Если вы выполнили инструкции из предыдущих шагов, но проблема все еще не решена, вам следует проверить файл ZPR, о котором идет речь. Отсутствие доступа к файлу может быть связано с различными проблемами.

1. Убедитесь, что ZPR не заражен компьютерным вирусом
Если файл заражен, вредоносная программа, находящаяся в файле ZPR, препятствует попыткам открыть его. Немедленно просканируйте файл с помощью антивирусного инструмента или просмотрите всю систему, чтобы убедиться, что вся система безопасна. ZPR файл инфицирован вредоносным ПО? Следуйте инструкциям антивирусного программного обеспечения.
2. Убедитесь, что файл с расширением ZPR завершен и не содержит ошибок
3. Проверьте, есть ли у вашей учетной записи административные права
Некоторые файлы требуют повышенных прав доступа для их открытия. Войдите в систему, используя учетную запись администратора, и посмотрите, решит ли это проблему.
4. Убедитесь, что в системе достаточно ресурсов для запуска ZoneAlarm Pro
Операционные системы могут иметь достаточно свободных ресурсов для запуска приложения, поддерживающего файлы ZPR. Закройте все работающие программы и попробуйте открыть файл ZPR.
5. Убедитесь, что у вас установлены последние версии драйверов, системных обновлений и исправлений
Регулярно обновляемая система, драйверы и программы обеспечивают безопасность вашего компьютера. Это также может предотвратить проблемы с файлами ZoneAlarm Mailsafe Renamed. Возможно, файлы ZPR работают правильно с обновленным программным обеспечением, которое устраняет некоторые системные ошибки.
Вы хотите помочь?
Если у Вас есть дополнительная информация о расширение файла ZPR мы будем признательны, если Вы поделитесь ею с пользователями нашего сайта. Воспользуйтесь формуляром, находящимся здесь и отправьте нам свою информацию о файле ZPR.
Henning Sanden, CG-артист из Норвегии, расскажет о том, как проецировать детали в ZBrush.
Начнем с того, что такое репроджект или повторное проецирование деталей и для чего оно нужно. Представим, что вы слепили нечто в ZBrush и все вас в нем устраивает. Далее вам нужно закончить скульпт, а для этого сделать модели ретопологию. Фактически это значит, что вам нужно перемоделить геометрию в том же ZBrush, Topogun, 3D Coat или Modo.
Ниже я привожу пример модели, готовой к ретопологии. На самом высоком уровне сабдивов геометрия смотрится хорошо, но на самом нижнем она полностью нарушена. Для статично изображения самого высокого уровня сабдивов будет более, чем достаточно. Но в анимации такую модель использовать нельзя, особенно, если предполагаются серьезные деформации. Страшно становится уже при одной мысли о риге такой модели.

Решение? Сделать модели ретопологию или, для краткости, отретопить. Ниже вы видите отретопленную версию геометрию. Сетка у нее не самая лучшая, но для иллюстрации подойдет. Для ретопологии я использую Modo, поскольку он отлично отвечает моим нуждам. У Topogun есть довольно продвинутые фичи, но в нем отсутствуют ключевые инструменты моделирования. Для целей ретопологии я бы крайне настоятельно рекомендовал использовать Modo.

Итак, предположим, что у нас есть модель с топологией под анимацию. Хотя, на мой взгляд, адекватную топологию лучше иметь даже для статичного рендера. Причина этого кроется в UV-развертке, которую, в таком случае, будет легче создать, кроме того, сцена станет легче, при равномерном распределении полигонов также легче добавить детали.
Вкратце, мы хотим перенести скульпт высокой детализации в ZBrush на новую модель с чистой топологией.
Сделать это можно несколькими способами: автоматически и вручную. У каждого из них есть свои за и против. Ниже я пишу два метода, которые я постоянно использую, один быстрый, но временами ненадежный, второй медленный, но крайне надежный.
Автоматический способ действительно быстр настолько, насколько ненадежен. Но в некоторых случаях без него не обойтись. Я не очень часто им пользуюсь, потому что его результаты не всегда предсказуемы. Лучше я потрачу на 10 минут больше, чтобы перепроецировать детали вручную, чем еще час буду фиксить результат автоматического проджекта.
Первый способ
- Выберете в ZBrush оригинальный скульпт. Перейдите на нижний уровень сабдивов. Выполните команду Tool – Import и найдите свой .obj-файл.

- У вас появится небольшое всплывающее окно. ZBrush понял, что вы хотите перенести детали с оригинального скульпта на новую модель. Нажмите Yes.

![]()
Появится индикатор выполнения процесса в самом верху вашего UI. Наберитесь терпения и подождите немного. В такие моменты я стараюсь ничего больше не делать и отхожу от компьютера, потому что в противном случае ZBrush начинает развлекаться и крашиться.
И, наконец, результат. Похожие участки он замаскирует, другие нет. Просто протяните курсором по экрану с зажатым Ctrl, чтобы очистить маску.

Некоторые участки, как вы можете наблюдать, стали выглядеть очень не очень, их нужно будет приводить в порядок.

Это можно пофиксить с помощью смуза и повторного скульптинга.
Второй способ
- На этот раз мы импортируем новый меш не поверх оригинального, а прямо в проект. Нажмите PolyMesh3D (звездочку) и выполните команду Tool–Import.

Вы только что импортировали новую топологию в проект.


- Вернитесь к оригинальному скульпту и добавьте с помощью команды Append/Insert новый меш, который импортировали.

Теперь список сабтулов должен выглядеть примерно так.

- Выберите импортированный мещ и подразделите его пару раз, нажав Ctrl+D. Я обычно подразделяю до 3.6 млн полигонов.

- Проверьте, чтобы видимыми были только новая топология и оригинальный скульпт, скройте все остальные сабтулы. Если они будут видимыми, то поучаствуют в проджекте, что окончательно ухудшит его результат. Выберите НОВУЮ топологию.

- Пришло время окончательного проецирования деталей с оригинального скульпта. Перейдите в Tool -SubTool–Project–ProjectAll. Не буду расписывать, что делает каждый из ползунков, расположенных там, поскольку все отлично расписано в официальном хелпе. Просто будьте аккуратны с PABlur, поскольку это блюрит проджект, что плохо при большом количестве мелких деталей. Кроме того, дефолтные настройки хороши.

Далее вы увидите, как индикатор выполнения процесса поползет по экрану. Наберитесь терпения, вся операция не займет много времени.
![]()
Итак, мы видим, что есть над чем поработать.


Такие проблемы неизбежны, если оригинальный скульпт отличается от новой топологии.
Так что же делать? Читайте дальше.
- Помните о сохраненном ранее блендшейпе? Его час настал. В блендшейпе содержится копия чистой геометрии, до которой мы сейчас будем откатываться. Зайдите в to Tool–Morph Target и и и твердо нажмите Switch. Это вернет модель до изначального состояния без детализации.

До и после включения блендшейпа
- А дальше пришло время магии! Теперь мы можем нарисовать все спроецированные детали, используя все забытую кисть Morph. Нажмите BMO, чтобы выбрать ее. Включите симметрию, нажав на Х и начинайте рисовать детали. Хитрость заключается в том, чтобы избегать проблемные участки, которые придется проскульптить заново.
Глаза практически всегда плохо проецируются, поэтому я маскирую этот участок.

Частично прорисованная детализация, с учетом проблемных участков
А вот и финальный проджект на новой топологии. В целом, на такой подход уходить 5-20 мин, в зависимости от количества проблемных участков.

Наиболее распространенные ошибки
Обе модели отличаются в масштабе, расположении и ориентации. Если при ретопе вы сдвинули модель и пытается заняться проецированием деталей, то у вас будут серьезные проблемы. Единственный способ решения этого – полностью совместить новую топологию и оригинальный скульпт. Иногда это довольно сложно и трудоемко, но другого способа не существует.
Возможно, есть и другие способы проецирования деталей в ZBrush, но эти два всегда работают безотказно, причем второй намного более надежный. Всегда бывают случаи, когда нужно перенести детализацию нестандартным способом.
Читайте также:

