Как открыть las в autocad
Обновлено: 06.07.2024
При оформлении чертежей используются линии различного начертания: сплошные, штриховые, штрихпунктирные и другие. В AutoCAD внешний вид линии определяется заданным ей « Linetype » (Типом линий). Однако в стандартных шаблонах чертежей AutoCAD содержится один единственный тип линий — « Continuous » (Непрерывный), при котором линии объектов отображаются сплошными. И в данной статье о том, как добавить типы линий в чертеж AutoCAD…
Типы линий задаются определениями, которые хранятся в специальных файлах с расширением .lin [1], откуда их можно подгружать в чертеж по необходимости, для чего в AutoCAD предусмотрено диалоговое окно « Load or Reload Linetypes » (Загрузка/перезагрузка типов линий). Таким образом, чтобы добавить линию в чертеж, необходимо:
- Открыть диалоговое окно « Load or Reload Linetypes » (Загрузка/перезагрузка типов линий), что можно сделать:
- Из « Layer Properties Manager » (Диспетчера свойств слоев) (« Ribbon » (Лента) › вкладка « Home » (Главная) › панель « Layers » (Слои) › инструмент « Layer Properties » (Свойства слоя)), в котором нужно кликнуть по имени назначенного какому-либо слою типа линий и, в открывшемся диалоговом окне « Select Linetype » (Выбор типа линий), нажать кнопку « Load… » (Загрузить…);
- Из « Linetype Manager » (Диспетчера типов линий) (« Ribbon » (Лента) › вкладка « Home » (Главная) › панель « Properties » (Свойства) › раскрывающийся список « Linetype » (Тип линий) › пункт « Other… » (Другое…) [2]), в котором нужно нажать кнопку « Load… » (Загрузить…).


- Проверить, название какого LIN -файла [1] отображается в текстовом поле « File Name » (Имя файла). Если определение типа линий, который требуется загрузить в чертеж, хранится в другом файле — нажать кнопку « File… » (Файл…), в открывшемся диалоговом окне « Select Linetype File » (Выбор файла типов линий) найти подходящий файл формата LIN и нажать кнопку « Open » (Открыть);
- В списке « Available Linetypes » (Доступные типы линий) выделить тип (или, удерживая нажатой клавишу ‹ Ctrl ›, сразу несколько типов), который требуется добавить в текущий чертеж, и нажать кнопку « OK ».

В результате выбранные типы линий будут подгружены в чертеж и их можно будет использовать как свойство для объектов или слоев…
Статья вторая. Пример первой программы на LISP для AutoCAD
Проектирование в AutoCAD — вещь зачастую рутинная. Но AutoCAD на то и AutoCAD, являющийся одним из самых известных в мире инструментов для проектирования, чтобы иметь собственные лайфхаки и ухищрения. Ранее мной уже была рассмотрена технология создания динамических блоков, облегчающих и ускоряющих работу проектировщика. Теперь возьмёмся за глыбу знаний побольше и попробуем завалить мамонта под названием «LISP». Не сразу, конечно. В течении нескольких уроков.

LISP (AutoLISP) это традиционный для AutoCAD язык программирования. С его помощью можно создавать свои программы в любой области проектирования. Разработка и использование этих программ делает пользователя свободным от типовых и рутинных операций и ощутимо увеличивает производительность работы в AutoCAD.
Для работы нам потребуется только AutoCAD. Отдельная установка AutoLISP не нужна, т.к. он поставляется вместе с AutoCAD-ом.
И первое с чего всегда начинается проектирование – это постановка задачи. И чтобы сразу никого не спугнуть, предлагаю написать простенькую программу, которая построит прямоугольник размерами 395х287 (таков размер рабочей зоны в штампе А3) по указанной базовой точке T1.
Текст программы будем разрабатывать в редакторе «Visual LISP». Сначала, для того чтобы его открыть, нужно открыть сам AutoCAD. Далее на ленте меню выбираем вкладку «Управление», а на панели «Приложение» щелкаем пункт «Редактор Visual LISP».

Создаем новый файл: щелкаем на кнопку с иконкой в виде чистого листа.

Теперь в открывшимся окне необходимо набрать текст нашей программы на языке LISP:

В тексте программы после символа «;» можно оставлять свои комментарии, которые в дальнейшем никак не влияют на выполнение команды, но крайне сильно помогают разработчикам в понимании собственных алгоритмов.
Чтобы в дальнейшем избежать пересечения со стандартными командами или с командами созданными другими пользователями, назовём файл и команду «auto_rectangle_form».
После этого сохраним нашу программу в нужном вам месте.

Теперь, для того, чтобы можно было использовать нашу программу прямо из AutoCAD-а, ее предварительно нужно загрузить. Для этого необходимо щелкнуть по кнопке указанной ниже на рисунке 5.

Если программа набрана без ошибок, то в окне «Консоль Visual LISP» появится надпись о том, что наша программа загружена. У меня вывелась следующуая крокозябра.
![]()
Переходим в AutoCAD, вводим «auto_rectangle_form» в командную строку и нажимаем Enter.

Рисунок 7. Ввод команды
Появится подсказка (которую и мы прописали в коде): «Укажите базовую точку :».
Щелкните в любой точки рабочего окна AutoCAD и он нарисует прямоугольник.
Вуаля! Теперь мы кодеры на LISP-Е. Шучу. Нет, конечно…
Для этого вам нужны мои следующие статьи. Ждите.
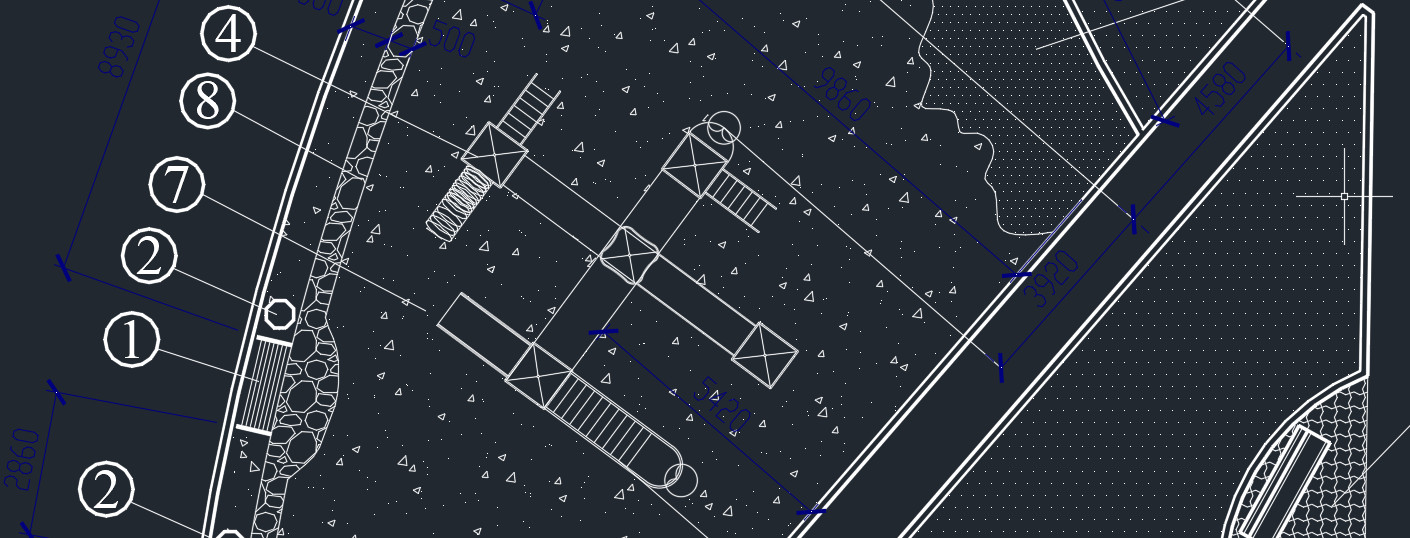
Мы рассматривали LISP-приложения для AutoCAD. Теперь давайте разберёмся, как внедрить LISP в работу.
Для Автокада доступны приложения со следующим расширением файла: *.arx, *.crx, *.lsp, *.dvb, *.dbx, *.vlx, *.fas. Рассмотрим на примере ЛИСПа, который позволяет выравнивать текст относительно указанной точки по оси X или Y (скачать файл «Выравнивание текста .lsp»).
Как установить файл *.lsp в Автокад?
1. Перейдите во вкладку «Управление». На панели «Приложения» выберите команду «Загрузить приложение». Воспользуйтесь командной строй в Автокаде и введите «_appload».
2. Откроется диалоговое окно «Загрузка/выгрузка приложений». Найдите подходящий файл с расширением *.lsp или др.

3. После проделанных действий нажмите кнопку «Загрузить».
Как запустить команду приложения lisp?
В AutoCAD lisp-команды посмотреть нельзя. Следует отталкиваться от исходного файла, который был загружен в программу.
Файл скрипта можно открыть через обычный «Блокнот». В верхней части этого текстового документа разработчики оставляют необходимую информацию для работы. В том числе название команды, которая будет запускать ЛИСП. В данном примере это «z-text-align», поэтому в командную строку нужно вводить именно такой запрос для вызова инструмента.

Далее следуйте указаниям командной строки и пошагово выполняйте запросы установленного скрипта.
Как подгрузить lisp в Автокад LT?
Как установить лисп в Автокад - понятно. Но как его загрузить в схожие программы, например, Автокад Electrical/Mechanical?
К сожалению, приложения, написанные на AutoLISP, работают только на полной версии программы AutoCAD. Поэтому такие скрипты нельзя внедрить в AutoCAD LT или др. версии.
Исключением могут являться специализированные приложения типа LT Extender и подобные ему, которые были разработаны с целью запуска файлов *.lsp или *.arx непосредственно в среде Автокад LT.

Освой AutoCAD за 40 минут пройдя базовый курс от Максима Фартусова.
Текстовая версия урока:
Привет дорогой друг! Сегодня мы поговорим о таких важных вещах, как автосохранение в AutoCAD, о том, как открыть более старые версии в программе Автокад и затронем другие не менее важные темы. Например, как восстановить изменения в Автокаде после непредвиденного закрытия программы.
Пункт 1. Как открыть чертеж в Автокаде созданный в более свежей версии?
Бывают ситуации, когда по работе Вам могут прислать чертеж, который был создан в более свежей версии программы, например, Вы работаете в 2014 версии, а чертеж был сделан в 2018! И в Вашей программе он не откроется. Вопрос, как быть?
(Кстати, Вы можете сами оказаться в обратной ситуации, поэтому узнайте, какая версия программы у Вашего коллеги)


Еще от себя добавлю, что бывают ситуации, когда человек, который Вам отправил файл не можете пересохранить. В этой ситуации полезно иметь под рукой программу от компании AutoDESK TrueView. Как ей пользоваться расскажем в другом уроке.
Пункт 2. Поговорим про автосохранение в Автокаде и файл формата bak.


Вуаля, файл изменился и его можно открыть. Но увы, это не всегда работает из-за неправильной настройки автосохранения в Автокад.





Пункт 3. Мы настроили автосохранение, теперь поговорим о том, как восстановить чертеж в Автокад.
Если очень коротко, то алгоритм по восстановлению чертежа такой:
- Открыли программу после экстренного завершения;
- Открыли диспетчер восстановления файлов;
- Нашли файл с расширением sv$;
- Открыли этот файл;
- Пересохранили его в формат dwg.
После настроек, все изменения у нас будут автоматически сохраняться в спец временные файл с расширением sv$ с интервалом в пять минут. Именно с помощью него, в случае отключения программы (или электричества) и можно будет все восстановить.

А теперь внимание, логика работы автосохранения и восстановления чертежей в Автокад.
Это нужно сразу уяснить и в случае необходимости еще уменьшить интервал сохранения. Итак, дело в том, что теперь чертеж будет сам сохраняться каждые пять минут. Каждые пять минут, программа будет запоминать все изменения и сохранять их во временный файлик, о котором я говорил выше. Поэтому при экстренном завершении и восстановлении чертежа, Вы получите те денные, которые программа успела сохранить в этот временной промежуток. Вот грубый словесный пример (извините за нудятину, это правда важно).
Мы начертили какие-то произвольные линии, скажем три штуки. И они все попали в интервал автосохранения в Автокад. Тоесть за пять минут мы создали линии и произошло автосохранение, а потом, не шестой минуте мы начертили еще две линии, а на седьмой минуте произошло выключение программы (электричество отключили, опять). Так вот, при восстановлении чертежа, у Вас будут только те самые три лини, которые сохранились за пять минут. А вот линии на шестой минуте не восстановятся, т.к. не прошел нужный временной промежуток для автосохранения. Вот если бы еще пять минут прошло, то тогда да.
Надеюсь понятно разжевал, если нет, напишите об этом в комментариях под этой статьей.
Давайте разберемся, как все таки восстановить файл то? Ну отключился компьютер у нас, мы не успели нажать на дискетку, но автосохранение в AutoCAD настроили, что дальше?

Важно! Данный диспетчер мог и сам открыться. Скорее всего так и произойдет, после того как программа решила с Вами сыграть в жмурки.
Нас интересует название файла, в котором нужно открыть тот самый временный файлик с расширением sv$. Т.к. именно этот файл будет в себе нести самые свежие данные!
Как только нашли этот файл, кликаем по нему два раза, а затем, пересохраняем в программе Автокад в нормальное, родное и знакомое нам расширение DWG. (см скриншоты ниже)


Затем, пересохраняем файлик в формат DWG. И Вуаля, мы восстановили данные. Но в нашем случае, одна линия не восстановилась, т.к. как я писал выше, не было второго автосохранения по интервалу.

Читайте также:

