Как открыть окно антивируса
Обновлено: 04.07.2024
Эта лабораторная работа посвящена изучению изменений в системе, а именно - интерфейсу Антивируса Касперского, отвечающему за взаимодействие с пользователем. Тестирование реализуемой Антивирусом Касперского защиты будет проведено в следующей работе.
Дополнительно, на примере изучения Окна настроек будет изучена структура Антивируса Касперского.
Подготовка
Перед началом лабораторной работы убедитесь, что Ваш компьютер :
- Включен
- На нем загружена операционная система Microsoft Windows XP или Microsoft Windows 2000 Professional
- Выполнен вход в систему под учетной записью, обладающей правами администратора
Задание 1. Изучение интерфейса
Как упоминалось ранее, удобный графический интерфейс - важное отличие домашнего антивируса от корпоративного. Он должен быть интуитивно понятным и простым в использовании.
В этом задании изучается интерфейс Антивируса Касперского 6.0. Фактически, он состоит из четырех окон:
- Главного окна, в котором можно управлять задачами и компонентами антивируса. В нем также расположены ссылки на остальные окна
- Окна настроек, предназначенного для настройки задач и компонентов
- Окна статистики и отчетов, в котором можно получить данные о результатах работы антивируса
- Окна справочной системы
Дополнительно, Антивирус Касперского встраивается в контекстное меню объектов, размещенных на жестком диске, добавляет свою группу в системное меню Пуск и во время работы в системной панели операционной системы появляется иконка антивируса.
В ходе выполнения задания нужно будет поочередно вызвать все четыре окна интерфейса Антивируса Касперского 6.0 и ознакомиться с их внешним видом.
-
После успешного завершения процесса установки Антивируса Касперского 6.0 в системном меню Пуск / Программы появляется новая группа - Антивирус Касперского 6.0. В ней содержится пять ярлыков, название каждого отражает смысл, например Антивирус Касперского 6.0 открывает главное окно интерфейса Антивируса Касперского 6.0.
Откройте меню Пуск / Программы / Антивирус Касперского 6.0 и ознакомьтесь с его содержимым
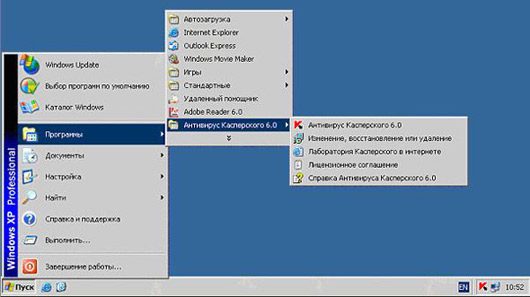
Дополнительно она служит для быстрого доступа к основным функциям антивируса: двойной щелчок левой клавишей мыши на ней вызывает главное окно интерфейса, а контекстное меню, открываемое щелчком правой клавиши мыши позволяет сразу перейти на нужное окно интерфейса.
Откройте контекстное меню иконки Антивируса Касперского и ознакомьтесь с представленным здесь списком ссылок
Главное окно ESET NOD32 Antivirus разделено на две основные части. Основное окно справа содержит информацию, относящуюся к параметру, выбранному в главном меню слева.
Ниже описаны пункты главного меню.
Домашняя страница : этот пункт предоставляет информацию о состоянии защиты ESET NOD32 Antivirus.
Сканирование компьютера : настройка и запуск сканирования компьютера или создание выборочного сканирования.
Обновление : отображение информации об обновлениях модуля обнаружения.
Сервис : позволяет открыть файлы журнала, статистику защиты, программу мониторинга, запущенные процессы, планировщик, ESET SysInspector и ESET SysRescue. Дополнительную информацию об инструментах см. в главе Инструменты в ESET NOD32 Antivirus.
Настройка : с помощью этого параметра можно настроить уровень безопасности для компьютера, Интернета.
Справка и поддержка : обеспечивает доступ к файлам справки, базе знаний ESET, веб-сайту ESET и ссылкам для отправки запросов в службу поддержки.

На экране Домашняя страница отображаются важные сведения о текущем уровне защиты компьютера. В окне состояния отображаются часто используемые функции ESET NOD32 Antivirus. Здесь также указаны сведения о последнем обновлении и дата окончания срока действия программы.
Зеленый значок и зеленый статус Максимальная защита свидетельствуют о максимальном уровне защиты.
Действия, которые следует выполнить, если программа не работает надлежащим образом
Если модуль активной защиты работает правильно, значок состояния защиты будет зеленым. Красный восклицательный знак или оранжевый значок уведомления означает, что максимальная степень защиты не обеспечивается. В Главном меню будут отображаться дополнительные сведения о состоянии защиты каждого модуля и предложены решения для восстановления полной защиты. Для изменения состояния отдельного модуля щелкните Настройка и выберите необходимый модуль.

Красный значок и красная надпись «Максимальная защита» не обязательно сигнализируют о критических проблемах.
Для отображения такого состояния может быть несколько причин.
Оранжевый цвет значка указывает на то, что действует ограниченная защита. Например, существуют проблемы с обновлением программы или заканчивается срок действия лицензии.
Для отображения такого состояния может быть несколько причин.
Если предложенные решения не позволяют устранить проблему, выберите элемент Справка и поддержка и просмотрите файлы справки или поищите нужную информацию в базе знаний ESET. Если вам по-прежнему нужна помощь, отправьте свой запрос в службу технической поддержки ESET. Ее специалисты оперативно ответят на ваши вопросы и помогут найти решение.
В главном окне программы сосредоточены элементы интерфейса, предоставляющие доступ ко всем основным функциям программы.
Главное окно можно условно разделить на три части:
-
В верхней части окна расположен индикатор состояния защиты, который сигнализирует о текущем состоянии защиты вашего компьютера.
Текущее состояние защиты компьютера
Существует три возможных состояния защиты, каждое из которых обозначено цветом. Зеленый цвет означает, что защита вашего компьютера осуществляется на должном уровне; желтый и красный предупреждают о наличии разного рода угроз безопасности. К угрозам относятся не только вредоносные программы, но и устаревшие базы программы, некоторые выключенные компоненты защиты, минимальные параметры работы программы и т. д.
Значок статуса и панель могут быть следующих цветов:
По мере возникновения угроз безопасности их необходимо устранять.

Левая часть главного окна

Правая часть главного окна
Вы можете воспользоваться также следующими кнопками и ссылками:
- Настройка – переход к окну настройки параметров программы.
- Карантин – переход к работе с объектами, помещенными на карантин.
Определенная папка, куда помещаются все возможно зараженные объекты, обнаруженные во время проверки или в процессе функционирования постоянной защиты.
Вы можете изменять внешний вид Антивируса Касперского, используя альтернативные графические оболочки.
Чтобы открыть главное окно программы, выполните одно из следующих действий:
-
Наведите курсор на значок программы в области уведомлений панели задач и нажмите на левую клавишу мыши.
В операционной системе Microsoft Windows 7 значок программы по умолчанию скрыт, для работы с программой вы можете его отобразить (см. документацию на операционную систему).

Защитник Windows 10 находится в активном режиме по умолчанию, однако иногда с его функционированием возникают проблемы, в частности появляется уведомление «Параметрами защиты от вирусов и угроз управляет ваша организация».
Далее я продемонстрирую все доступные способы решения этой и других ошибок, мешающих работе встроенной защиты операционной системы.
Способ 1: Ручная проверка параметров
Первое, что нужно сделать, – самостоятельно проверить текущее состояние антивируса, перезапустив перед этим компьютер. Иногда сбои являются кратковременными, они исправляются автоматически и не требуют от пользователя дополнительных действий, чтобы включить защитник Windows. Для проверки работы антивируса выполните следующие шаги:

Откройте меню «Пуск» и перейдите в «Параметры».
Опуститесь по списку и щелкните по плитке «Обновление и безопасность».
Среди доступных параметров выберите «Безопасность Windows».
В новом окне перемещайтесь по вкладкам, прочтите текущую информацию и запустите сканирование для проверки действия защиты.
Если запустить проверку не удалось или на экране появилась информация о том, что антивирус сейчас отключен, а кнопка для активации не действует, приступайте к следующим способам.
Способ 2: Сканирование ПК на наличие вирусов
Такой совет может показаться банальным, поскольку его дают практически во всех статьях по исправлению разных проблем в функционировании ОС, однако в этом случае он более чем уместен и имеет логическое основание. Если компьютер заражен вирусом, угроза может внедриться в работу параметров и влиять на активность защиты, самостоятельно отключая ее при помощи манипуляций с параметрами реестра или групповых политик. Обычно вирус прикидывается управляющей организацией, чтобы пользователь самостоятельно не смог изменить настройку. Решается проблема сканированием и очисткой ПК от вирусов. Для этого вы можете выбрать любой удобный для вас антивирус, загрузив его с официального сайта.

Способ 3: Проверка параметров реестра
Практически у каждой настройки операционной системы есть свой параметр в редакторе реестра. Он позволяет обращаться к другим программам для просмотра состояния, а пользователю – управлять состоянием непосредственно при редактировании ключей. При возникновении проблем с работой защиты рекомендуется проверить параметры реестра и изменить их, если текущее состояние окажется неудовлетворительным.

Для этого откройте утилиту «Выполнить», используя стандартное сочетание клавиш Win + R.

Вставьте в адресную строку путь HKEY_LOCAL_MACHINE\SOFTWARE\Policies\Microsoft\Windows Defender и нажмите Enter для перехода по нему.

Если в корне папки находится директория с названием «Real-Time Protection», удалите ее.

Затем вернитесь в выбранную ранее директорию, нажмите по пустому месту в правой части окна правой кнопкой мыши, наведите курсор мыши на «Создать» и выберите пункт «Параметр DWORD (32 бита)».

Задайте для параметра название DisableAntiSpyware и закройте окно.

Если такой параметр уже существует, и его значение отличается от 0, дважды кликните по нему для редактирования и вручную поменяйте настройку.
Способ 4: Редактирование параметров локальных групповых политик
При появлении надписи «Параметрами защиты от вирусов и угроз управляет ваша организация» возникает вероятность того, что действие защитника отключено через редактор локальных групповых политик. Такая оснастка доступна только в Windows 10 Pro и Enterprise, а обладателям других версий операционной системы придется использовать предыдущий метод активации.

Если редактор есть в вашей версии ОС, откройте утилиту «Выполнить», впишите в поле gpedit.msc и нажмите Enter для активации команды.

Перейдите по пути Конфигурация компьютера > Административные шаблоны > Компоненты Windows и выберите папку «Антивирусная программа «Защитник Windows».

В ней найдите параметр «Выключить антивирусную программу Microsoft Defender» и дважды нажмите по строке для открытия свойств.

Убедитесь в том, что значение установлено как «Не задано» или «Отключено», в противном случае самостоятельно измените его.

Вернитесь к папке и откройте хранящийся там каталог «Защита в режиме реального времени».

Ознакомьтесь с присутствующими там настройками и измените их значения точно так же, как это было показано выше, чтобы включить необходимые вам средства безопасности.
Способ 5: Удаление Tweaker
Некоторые пользователи устанавливают на свои компьютеры твикеры, предназначенные для изменения системных настроек. Многие из них поддерживают отключение защитника Windows и иногда устанавливают соответствующий параметр по умолчанию. Если вы используете такую программу, самостоятельно проверьте ее конфигурацию или вовсе удалите, если она больше не нужна и оказывает только негативное влияние на работу ПК.

Способ 6: Проверка целостности системных файлов
Последний метод позволяет восстановить защитник Windows 10, если проблемы с его функционированием связаны с повреждениями системных файлов. Благо в ОС есть две утилиты, предназначенные для проверки их целостности.

Запустите «Командную строку» от имени администратора удобным для вас методом.
Введите команду DISM /Online /Cleanup-Image /CheckHealth и нажмите Enter для ее применения.
Как только появилась новая строка ввода, напишите DISM /Online /Cleanup-Image /ScanHealth.
То же самое сделайте и с DISM /Online /Cleanup-Image /RestoreHealth.
Перезапустите компьютер и проверьте, исправлена ли работа антивируса. Если нет, дополнительно проверьте целостность при помощи команды sfc /scannow.
Только что мы разобрались со всеми доступными методами того, как можно включить антивирус, если в его работе возникли ошибки. Выполняйте представленные методы по порядку, чтобы в итоге отыскать тот, который поможет избавиться от проблемы.

Главное окно скрыто. как развернуть все Второстепенные окна после сворачивания(разворачивается только главное невидимое
Главное окно скрыто. как развернуть все Второстепенные окна после сворачивания(разворачивается.
Закрыть дочернее окно и открыть в единственном экземпляре Главное окно
Есть главная форма Main Form , там кнопка Button 1 при нажатии на Button 1 открывыется дочерняя.
Создать окно поверх главного окна, чтобы главное окно было доступно
здравствуйте. подскажите пожалуйста как сделать окно поверх главного окна, но чтобы главное окно.
Не открывается диспетчер задач из-за антивируса
После того, как я отключил антивирус у меня перестал работать диспетчер задач. Тем более мне.

Копируется главное окно
Столкнулся с крайне неприятной проблемой. Я хочу создать второе пустое обычное окно в проекте. Все.

Главное окно приложения
Всем Доброго времени суток! Прошу помощи в создании главного окна приложения. Я пытаюсь создать.
Скрыть главное окно
в конструкторе виджета (главного окна) проверяется условие, и если условие выполняется - нужно.
Главное окно программы
Как достать дескриптор главного окна программы зная только ид процесса(pid,dwProcessId).

Дочернее главное окно
У меня есть 2 формы. Как мне открыть одну форму обычным способом, а вторую форму таким образом.
Читайте также:

