Vmware выйти из полноэкранного режима
Обновлено: 03.07.2024
Теперь, когда Вы установили систему VMware, операционную систему и в ней дополнительные компоненты VMware Tools, можно начать работу с виртуальными машинами.
Для иллюстраций в этом разделе выбран случай, когда в качестве базовой ОС используется Linux, а на виртуальном компьютере запущена Windows 95 . Для других комбинаций ОС некоторые команды, приведенные в примерах, а также снимки экрана, приведенные на рисунках, могут отличаться.
Итак, запускаем систему VMware.
Для того, чтобы включить (и, соответственно, выключить) виртуальный компьютер, используется кнопка "Power on" в левом верхнем углу "корпуса" виртуальной машины.
Запуск виртуальной машины
-
Откройте окно терминала, введите команду vmwareи нажмите [Enter]. Вы уже знаете, что должно появиться окно следующего вида:
Первое, о чем надо помнить при работе с виртуальной машиной - это способ выхода из окна виртуальной машины. Впрочем соответствующая подсказка дана в виде надписи на границе окна VMware, но лучше запомнить эту комбинацию клавиш, - [Ctrl-Alt-Esc], - чтобы не попасть в затруднительную ситуацию.
Во-вторых, не забудьте установить в виртуальной машине утилиты VMware Tools. В ВМ с ОС Windows 95-98 в том случае, если Вы установили VMware Tools For Windows, на панели задач появляется иконка VMware Tools, вид которой изображен на следующем рисунке :
Переключение в полноэкранный режим
Если Вы хотите, чтобы виртуальная машина переключилась в полноэкранный режим работы, так чтобы не были видны границы окна VMware, щелкните по кнопке "Full Screen" на панели VMware. Чтобы вернуться снова в режим работы в окне, воспользуйтесь упоминавшейся выше комбинацией клавиш [Ctrl-Alt-Esc]. Вот это уже надо помнить, подсказки тут не видно.
Установка нового ПО внутри виртуальной машины
- Запустите виртуальную машину. На всякий случай проверьте, что виртуальная машина имеет доступ к дисководу CD-ROM или дисководу гибких дисков (в зависимости от того, какой из них потребуется в процессе инсталляции). Для этого можно воспользоваться вкладкой "Devices" в главном окне утилит VMware Tools
- Вставьте установочный диск в соответствующий дисковод и запустите программу установки. Как это сделать, я здесь не буду объяснять, надеюсь, что Вы имеете некоторые навыки работы в операционной системе, запущенной на ВМ.
Для того, чтобы получить возможность производить операции копирования и вставки в Вашей виртуальной машине, необходимо установить в этой машине VMware Tools.
Если VMware Tools запущены, Вы имеете возможность осуществлять операции копирования и вставки между приложениями, запущенными в виртуальной машине и на базовом компьютере, а также между двумя виртуальными машинами.
Приостановка и мгновенное восстановление состояния ВМ
В любой момент работы с Вашей виртуальной машиной Вы можете приостановить ее работу и сохранить текущее состояние. Впоследствии Вы можете продолжить работу с виртуальной машиной с той самой точки, в которой Вы остановились, причем все открытые приложения и документы, с которыми Вы работали, будут снова открыты и готовы к дальнейшей работе.
В предыдущих версиях VMware состояние виртуальной машины сохранялось только в оперативной памяти. В последней версии состояние виртуальной машины по умолчанию сохраняется на диске (правда, для выполнения этой операции на диске должно быть достаточно свободного места). Если Вы хотите, чтобы состояние ВМ сохранялось в ОП, воспользуйтесь редактором конфигурации, чтобы изменить установку по умолчанию и сохранять состояние в памяти.
- Если Вы работаете в полноэкранном режиме, верните ВМ в режим работы в окне, нажав одновременно [Ctrl-Alt-Esc].
- Щелкните по клавише "Suspend" на панели VMware.
- Теперь можно безопасно выйти из системы VMware, воспользовавшись пунктом
File > Exit
- Выполните процедуру остановки (Shutdown) операционной системы, запущенной на виртуальной машине (находясь внутри виртуальной машины). Например, в Windows 95 щелкните по клавише "Пуск" (Start), выберите пункт "Выключить компьютер" и щелкните по клавише "Ok".
- После того, как ОС выгрузится (окно VMWare становится черным) щелкните по клавише "Power off" на панели VMWare. После этого можно закрыть VMWare, воспользовавшись пунктом меню File / Exit.
Использование прямого доступа к памяти
Microsoft Windows 95 OSR2 и более поздние версии этой ОС, включая Windows 98, обладают возможностью использования прямого доступа к памяти (Direct Memory Access - DMA) при обращении к IDE-дискам. Однако эта опция не часто используется по умолчанию. Между тем ее использование в виртуальном компьютере может дать существенный прирост производительности.
Не забудьте задействовать режим DMA в базовой ОС Linux. Для этого можно воспользоваться командой
/sbin/hdparm -d 1 /dev/hda
для каждого из IDE-дисков. В результате этих усилий VMware и все запускаемые в виртуальном компьютере приложения будут работать быстрее.
при работе в полноэкранном режиме я хотел бы быстро переключаться между хостом и виртуальной машиной с помощью клавиши переключения. Как я могу это сделать? Благодаря.
горячие клавиши для переключения непосредственно на виртуальные машины и хост-компьютер
можно указать горячую клавишу или горячую клавишу комбинация для переключать сразу к любая доступная виртуальная машина на главный компьютер. Каждый раз при нажатии кнопки указана горячая клавиша, экран переключатели на указанный виртуальная машина. Вы можете также указывать горячая клавиша для переключения непосредственно на операционная система хоста.
Если какая-либо конкретная виртуальная машина не работает, нажав горячую клавишу для эта виртуальная машина не действует.
необходимо определить горячую клавишу для переключения к виртуальной машине путем добавления строки к целевой виртуальной машине конфигурация.( файл VMX). Значение из этого параметра определяется горячая клавиша. Она указывается как ключ,модификатор. нет неисполнение.
например, чтобы использовать Ctrl-Shift-F1 для переключение на определенную виртуальную машина, добавляет следующую строку к это виртуальная машина .файл VMX, или изменить его значение, если параметр уже перечислено.
FullScreenSwitch.directKey = "0x70,0x6"
необходимо определить горячую клавишу для переключения в операционную систему хоста, добавив линия к глобальной конфигурации файл (config.ini). Значение этого опция определяет горячую клавишу. это указывается как ключ,модификатор. Там не является значением по умолчанию.
например, чтобы использовать Ctrl-Shift-F9 для перейти к операционной системе , добавьте следующую строку в конфигурация.ini-файл или измените его значение если опция уже указана.
Я не знаю, одним нажатием клавиши путь, однако, если нажать Ctrl + Alt , чтобы освободить захват мыши и клавиатуры, а затем Alt + Tab , это должно позволить вам быстро переключаться в другое окно на хост-машине.
Вы можете использовать VMware KVM (который поставляется с VMware Workstation и VMware Player) для переключения между виртуальными машинами и хостом с помощью настраиваемой горячей клавиши. Вы можете запустить vmware-kvm.exe --preferences для настройки и запуска виртуальных машин через vmware-kvm.exe FILE.vmx .
Я исследовал этот вопрос сам, и до сих пор я был в состоянии придумать не столь идеальное решение, так как оно включает в себя использование программы третьей части.
Что вы можете сделать, это установить диспетчер виртуальных рабочих столов и у вас VM работает в полноэкранном режиме на 2-м Рабочем столе. Затем можно выбрать горячую клавишу в диспетчере VD для переключения между рабочими столами.
хотя это все равно потребует 2 нажатия клавиш: одно действие для переключения на 2-й Рабочий стол, а затем другое действие (нажатие клавиши или щелчок мыши) для виртуальной машины для захвата ввода.
и конечно, же наоборот, сначала вы должны нажмите горячую клавишу ungrab входе, а затем еще горячую клавишу для переключения в 1-й рабочего стола где у вас есть ваша система работает.
Я уверен, что вы можете скачать VMWare tools, которые позволят вам сосредоточиться на хосте и гостевой ОС, просто нажав. Т. е. вы сможете выйти из гостя в хозяина и все, нажав на экране будут меняться фокус на хост-ОС.

Основные элементы управления виртуальными машинами находятся в трех областях основного интерфейса программы VMware Workstation.
В верхней части окна расположено главное меню программы. В новой версии программы главное меню объединили с панелью инструментов по умолчанию. Чтобы их разъединить, необходимо в главном меню выбрать Edit > Preferences > Display > снять флажок в чекбоксе Combine toolbar with menubar in windowed mode.
В левой части окна находится панель Library (Библиотека), которая служит для отображения списка виртуальных машин. Данную панель можно закрыть, для открытия необходимо воспользоваться соответствующей пиктограммой, либо в главном меню выбрать в меню View > Customize > Library, либо F9.
Правую часть окна занимает рабочая область программы, вкладка Home с главными элементами меню, а также вкладки созданных виртуальных машин.
Инструменты

1. Раскрывающийся список команд активности системы.
Используя данную пиктограмму, можно запустить или возобновить работу виртуальной машины в режиме паузы, выключить или перезагрузить. Также доступна функция загрузки биос Power on to BIOS, которую можно задействовать при включении виртуальной машины. Если необходимо войти в биос при перезагрузке, можно воспользоваться клавишей F2.
2. Ctrl+Alt+Del
3. Take a snapshot of this virtual machine - создание снимка (snapshot) состояния виртуальной машины.
В программе VMware Workstation реализован механизм отката (восстановления некоторого предыдущего состояния виртуально машины). Данный механизм основан на создании снимков состояния (snapshot). Снимок может быть создан в любой момент времени (при выключенной гостевой системе или запущенной). Затем можно легко вернуться к зафиксированному состоянию. Все изменения, сделанные за прошедший период, будут отменены. Можно создавать неограниченное число снимков состояния гостевой системе и возвращаться к любому из них.
Также создать снимок можно через главное меню VM > Snapshot > Take snapshot
4. Revert this virtual machine to its parent snapshot - возврат к состоянию виртуальной машины, сохраненному в виде снимка.
5. Manage snapshots for this virtual machine - вызов дополнительного окна для управления снимками состояния виртуальных машин.
В окне менеджера снимков представлена диаграмма, отражающая последовательность и взаимосвязь снимков состояния виртуальной машины. Диаграмма является интерактивной: можно выбрать любой снимок и выполнить необходимую операцию (удаление снимка, возврат к определенному состоянию системы).
Можно также воспользоваться комбинацией клавиш Ctrl + M или VM > Snapshot > Take Snapshot Manager.
6. Show or hide the library - открытие или закрытие панели Library (библиотека)
7. Show or hide the library the thumbnail bar - показать или скрыть консоль
8. Enter full screen mode - перевод окна виртуальной машины в полноэкранный режим.
Можно также воспользоваться комбинацией клавиш Ctrl + Alt + Enter
9. Enter unity mode – запуск режима unity
Режим работы Unity позволяет работать с виртуальной системой и её программами с наибольшим удобством в так называемом прозрачном режиме
Можно также воспользоваться комбинацией клавиш Ctrl + Shift + U
10. Show or hide console view - монитор гостевых систем
Главные элементы меню

Рис.3 Основное окно VMware Workstation, вкладка Home
1. Create a New Virtual Machine
Создание новой виртуальной машины. Тоже самое можно сделать, используя комбинацию клавиш Ctrl + N или File > New virtual Machine
2. Open a Virtual Machine
Открытие виртуальной машины. Можно использовать комбинацию клавиш Ctrl + O или File > Open
Если созданная виртуальная машина расположена на другом носителе, или была закрыта вкладка VM и ссылка удалена из библиотеки, ее можно запустить с помощью элемента Open a Virtual Machine. Также запуск виртуальной машины можно осуществить, открыв директорию с установленной виртуальной машиной, запустив файл с расширением .vmx

3. Connect to a Remote Server
Подключение к удаленному серверу
4. Virtualize a Physical Machine
Виртуализация физической машины. Действия также доступны через главное меню File > Virtualize a Physical Machine
5. Software Updates
Обновление программного обеспечения. Аналогичные действия можно выполнить через главное меню Help > Software Updates
6. Leave Feedback
Оставить отзыв об использовании beta версии VMware Workstation
Основные настройки программы VMware Workstation
Платформа VMware Workstation позволяет гибко настраивать параметры среды для поддержки виртуальных систем и создавать удобное окружение для пользователя.

Для редактирования настроек через пользовательский интерфейс необходимо в главном меню программы выбрать Edit > Preferences.

Рис.6 Окно настроек параметров окружения VMware Workstation
В разделе Workspace можно настроить окружение рабочей области VMware Workstation:
1. Default location for virtual machines – данная настройка позволяет указать папку, где будут располагаться виртуальные машины.
2. Virtual machines

- Remember opened tabs between sessions - настройка позволяет сохранить все отрытые вкладки по завершению работы с программой VMware Workstation
- Keep VMs running after Workstation doses – настройка позволяет работать запущенным виртуальным машинам в фоновом режиме. При закрытии программы VMware Workstation, гостевые системы останутся включенными. Главное не забыть об этом при перезагрузке или завершении работы основной системы.
- Enable all shared folders by default – данный параметр включает общие папки по умолчанию
- Show Aero Peek thumbnails for open tabs - данный параметр позволяет показывать эскизы Aero Peek для открытых вкладок
- Show tray icon – показывать иконку в системном трее
- Default hardware compatibility – настройка совместимости аппаратных средств. Данная настройка полезна при запуске виртуальных машин на более старых версиях VMware Workstation. По умолчанию (рисунок 6) выставлен режим совместимости с beta версией VMware Workstation.
- Seconds between powering on multiple VMs – настройка изменения времени (в секундах) задержки запуска нескольких виртуальных машин, что позволяет избежать перегрузки CPU.
- Save screenshots – с помощью данной настройки можно выбрать куда сохранять снимок экрана виртуальной машины, в буфер обмена и/или отдельную директорию.
3. Privacy – данная настройка позволяет сохранять информацию о логине и пароле при подключении к удаленной машине

Рис.8 Окно настроек взаимодействия устройств ввода VMware Workstation
В разделе Input можно настроить параметры VMware Workstation, связанные с фокусом мышки:
1. Keyboard and mouse
- Grab keyboard and mouse input on mouse click - настройка позволяет переводить фокус в гостевую систему по нажатию клавиши мыши в области консоли гостевой системы
- Grab keyboard and mouse input on key press - настройка позволяет переводить фокус в гостевую систему по нажатию клавиши на клавиатуре
2. Cursor
- Automatically grab and ungrab the mouse – настройка позволяет выводить фокус в host систему при покидании области гостевой системы указателем мыши
- Hide cursor on ungrab – настройка позволяет скрывать курсор при снятии фокуса из гостевой системы
- Optimize mouse for games – выбор параметра оптимизации мыши для игр

Рис.9 Окно настройки горячих клавиш VMware Workstation
В разделе Hot Keys можно настроить горячие клавиши VMware Workstation:
Горячие клавиши в VMware Workstation
Ctrl+Alt
Возвращение управления мышью хостовой системы
Ctrl+Alt+Insert
Вызов диспетчера задач для гостевой системы
Ctrl+B
Запуск виртуальной машины
Ctrl+E
Выключение виртуальной машины
Ctrl+J
Перевод виртуальной машины из активного состояния в режим паузы
Ctrl+R
Перезагрузка виртуальной машины
Ctrl+Alt+Enter
Перевод окна виртуальной машины в полноэкранный режим
Ctrl+Alt
Возвращение в оконный режим виртуальной машины
Ctrl+D
Вызов окна настройки виртуальной машины
Ctrl+C
Копирование выбранного элемента в буфер обмена
Ctrl+V
Вставка элемента из буфера обмена
Ctrl+A
Ctrl+Tab
Переход между работающими виртуальными машинами
Ctrl+M
Открытие менеджера управления снимками состояния систем
Ctrl + N
Создание виртуальной машины
Ctrl + O
Открытие виртуальной машины

Рис.10 Окно настройки параметров отображения консолей VMware Workstation
В разделе Display можно настроить параметры отображения графических консолей:
1. Autofit
- Autofit window - автоматическое выравнивание окна основной рабочей области
- Autofit guest - автоматическое выравнивание окна гостевой системы
2. Full screen
- Autofit guest – автоматическое изменения разрешения экрана гостевой системы
- Stretch guest – настройка позволяет растянуть экран гостевой системы
- Center guest – центрирование окна гостевой системы
3. Menu and toolbar
- Use a single button for power controls – использование одной кнопки для управления питанием
- Combine toolbar with menubar in windowed mode – объединение панели инструментов и главного меню в оконном режиме
- Combine tabs with toolbar in full screen - объединение панели инструментов с вкладками в полноэкранном режиме
- Show toolbar edge when unpinned in full screen – настройка позволяет показывать края панели инструментов при откреплении в полноэкранном режиме

В разделе Unity можно установить комбинацию клавиш для вызова данного режима, а также указать, нужно ли сворачивать гостевую систему, когда этот режим используется.

В разделе Updates можно настроить параметры обновлений:
1. Software updates
- Check for product updates on startup – установив флажок в данном чекбоксе, при запуске программы VMware Workstation будет производиться проверка обновлений
- Check for software components as needed – проверка новых версий компонентов программного обеспечения VMware
2. VMware Tools updates
- Automatically update VMware Tools on a virtual machine – автоматическое обновление утилит VMware Tools

В разделе Feedback можно установить флажок в чекбоксе Help improve VMware Workstation для отправки анонимных сведений о системе и статистике использования программы.
В разделе Shared VMs можно настроить параметры общего доступа к виртуальным машинам:
1. VMware Workstation Server
- Virtual machine sharing and remote access is enabled – настройка позволяет запустить или остановить службу, организующую общий доступ к гостевым системам.
- Port used by VMware Workstation Server – используя данную настройку, можно указать порт для удаленной работы с виртуальными машинами.
2. Shared VMs location – путь к каталогу хранения гостевых систем в общем доступе.

В разделе Memory можно настроить общее количество памяти, выделяемое виртуальным системам, а также возможность использования файлов подкачки.
1. Reserved memory – данная настройка позволяет указать максимальный объем выделяемой оперативной памяти для гостевых систем.
Минимальное значение этого параметра соответствует минимальному объему оперативной памяти, при котором возможна работа VMware, максимальное значение определяется той оставшейся частью оперативной памяти, которая минимально необходима для работы host системы.
2. Additional memory
- Fit all virtual machine memory into reserved host RAM – при установлении радиокнопки в данном пункте, возможно будет использовать только физическую память host системы
- Allow some virtual machine memory to be swapped – настройка позволяет размещать виртуальную память в файле подкачки host системы некоторым виртуальным машинам. Если при запуске виртуальной машины окажется, что свободной памяти нет, то VMware позволит host системе переместить часть данных из оперативной памяти на жесткий диск (в системный файл подкачки).
- Allow most virtual machine memory to be swapped– настройка позволяет размещать виртуальную память в файле подкачки host системы большинству виртуальных машин

В разделе Priority можно настроить приоритет гостевых систем:
1. Default process priority
- Input grabbed – захват устройства ввода
- Input ungrabbed – освобождение устройства ввода
2. Snapshots
- Take snapshots in the background when possible – создание снимков состояния систем в фоновом режиме
- Restore snapshots in the background when possible – восстановление снимков состояния систем в фоновом режиме

Рис.16 Окно настройки параметров автозапуска CD/DVD дисков
В разделе Devices можно включить или отключить автозапуск CD/DVD-дисков в хостовой системе.
1. Disable Autorun on the host when a VM is running - данная функция может оказаться полезной, когда необходимо временно отключить автозапуск на host системе, чтобы подключить CD/DVD к гостевой системе.
В боковой панели мы можем разместить виртуальные машины по группам

Выполним глобальные настройки программы. Меню Edit (Правка) - Preferences (Параметры)
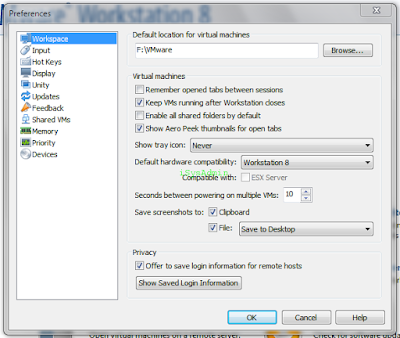
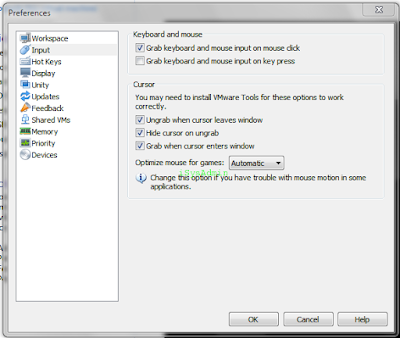
3. Hot Keys (Горячие клавиши)
Hot keys provide a shortcut to commonly-used virtual machine operations. Click the buttons below to modify your hot keys - Горячие клавиши обеспечивают быстрый вызов часто используемых операций на виртуальных машинах.
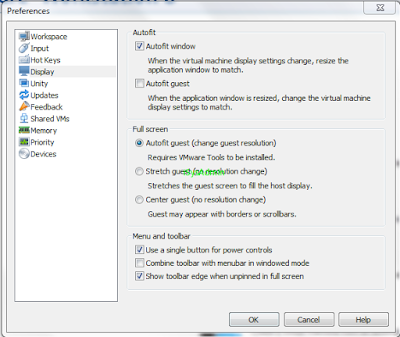
Группа Autofit - Автоподбор или авто-выравнивание
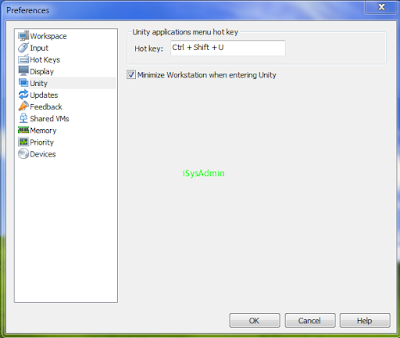
Unity applications menu hot key (Горячие клавиши функции совместимости меню). Hot key: Ctrl + Shift + U
Более подробно о режиме совместимости см. статью: Совместимый режим в VMware workstation
6. Updates (Обновление)
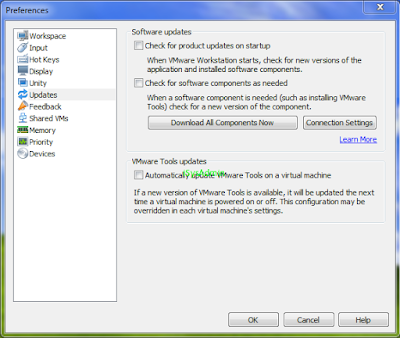
Есть три основные опции:
8. Shared VMs (Общий доступ к гостевым операционным системам, или разшаривание VMs)
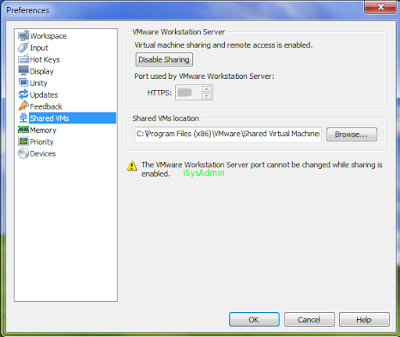
Еще одной из новых функций VMware worstation является возможность разшаривать операционные системы. Это удобно в том случае, если вы не можете по каким либо причинам воспользоваться одним из протоколов для организации доступа к удаленному рабочему столу. А так же если вам нужно подключиться удаленно именно к консоли гостевой операционной системы. Так например, можно демонстрировать возможности приложений или функций непосредственно внутри виртуальной среды не скачивая весь жесткий диск виртуальной машины с удаленного сервера.
Все порты для внесения правил в фаервол, по которым работает протокол удаленных виртуальных машин VMware можно посмотреть на официальном сайте тут
Для VMs немного информации по настройке TCP\IP портов на официальном сайте
По умолчанию, для доступа к разшаренной виртуальной машине в фаерволе нужно прописать правила для следующих портов:
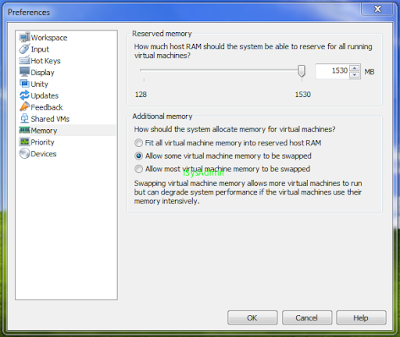
10. Priority (Приоритет)
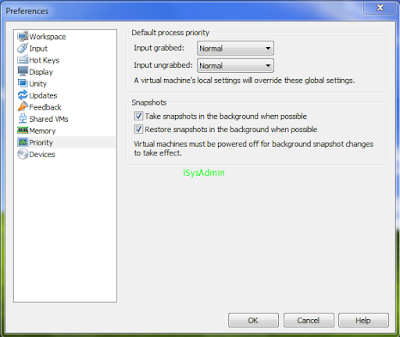
- Take snapshots in the background when possible - Выполнять снимки в фоновом режиме, когда это возможно.
- Restore snapshots in the background when possible - Восстановление снимков в фоновом режиме, когда возможно.
Если CD-DVD диски на физическом хосте позволяют выполнять авто-запуск (Autorun), временно мы можем отключить его при работающей гостевой ОС что бы подсоединить привод внутрь виртуальной машины. Выполняется это опцией:
Читайте также:

