Как открыть папки навигатора на компьютере
Обновлено: 03.07.2024
Такая проблема.
Решил обновить навигатор, подключил через Microsoft ActiveSync, все прошло без проблем. Сделал все как говориться в инструкции, где удалить, где что скопировать и т.п. Отключил навигатор от ПК, при повторном включении через Microsoft ActiveSync, показывает пустые папки (как будто на Навигаторе вообще ни чего нет), при попытке скопировать еще раз обновление, пишет что папки такие уже есть - А ИХ НЕВИДНО!
В чем дело? Может быть я как то неправильно синхронизирую или что то не так делаю? Почему не вижу сейчас папки?
Сейчас вроде программа синхронизации "Виндовс мобайл центр" есть уже.
пазитивный парень Алеша
Может вирусня? они любят папки скрытыми делать, а в место них файлы EXE делать. Вариант: в чистый комп воткнуть девайс, полечить, файловым менеджером снять с папок атрибут "только для чтения".она только под Висту, у меня только ХР))))
Ко мне вирус как-то на флешку залез. В режиме отображения скрытых папок - ничего не видно, а место занимает. Нашел в сети способ решения, вылечил.
Ко мне вирус как-то на флешку залез. В режиме отображения скрытых папок - ничего не видно, а место занимает. Нашел в сети способ решения, вылечил.
понимаю, что офф, но всё же, какой способ нашёл? Мне помогала утилита от Касперского, но в последний раз такого "попадалова" она вместе с вирусами удалила с флэшки безобидные папки с фотографиями. И подозреваю, что из-за неё же комп перестал видеть часть жёстких дисков (диск поделён на С и D, он С видит, а D нет).
По поводу отображения папок на флешке, либо диске:
1) Откройте командную строку: Пуск -> Выполнить -> введите: cmd -> нажмите “OK”;
2) В черном окошке командной строки введите:
(где X – буква диска или флешки)
3) Выделите и скопируйте строчку ниже:
4) Нажмите правой кнопкой мыши по черному окошку командной строки и нажмите клавишу Enter. Дождитесь, пока утилита заменит атрибуты всех файлов. После этого файлы и папки станут видимыми.
По поводу отображения разделов жесткого диска даже не знаю. Попробуйте посмотреть в Проводнике - отображается ли там диск. Еще можно посмотреть раздел "Управление компьютером". Для этого правой кнопкой нажмите на "Мой компьютер", выберите пункт "Управление", а в открывшемся окне найдите "Управление дисками". Если там отображается, то вероятно это вирус. Помочь проверить должен специализированный софт, вроде Partition Magic. Но все это актуально для Windows XP, в других системах не помню, как посмотреть.
По поводу отображения разделов жесткого диска даже не знаю. Попробуйте посмотреть в Проводнике - отображается ли там диск. Еще можно посмотреть раздел "Управление компьютером". Для этого правой кнопкой нажмите на "Мой компьютер", выберите пункт "Управление", а в открывшемся окне найдите "Управление дисками". Если там отображается, то вероятно это вирус. Помочь проверить должен специализированный софт, вроде Partition Magic. Но все это актуально для Windows XP, в других системах не помню, как посмотреть.
а если не отображается? вот не отображается как раз((
подозреваю, что сдыхает сама Винда, может такое быть?
впрочем, я уже сама запуталась в своих тут жёстких дисках. вроде был основной (80 Гб) разделён на два, но он показывает будто он один и никак не разделён, все 80 Гб принадлежат диску С.
Одно знаю точно: компом утерян диск F, тк с него должна запускаться аська, а она не запускается, говорит, что ярлык ссылается на несуществующее место.
После установки программы, подключить навигатор через USB-кабель к компьютеру и после определения устройства на компьютера откроется доступ к файловой системе навигатора.
При возникновении проблем соединения или инсталляции рекомендую посетить этот сайт , где собрана огромная база знаний по решению этих проблем.
Для доступа к файловой системе на самом навигаторе
необходимо запустить на нем Explorer.exe в папке Windows. Если на Вашем ПНА, точнее в меню нет опции для запуска Explorer-а, то Вам поможет приложенная внизу программка.
Необходимым условием для этого является, функционирование соединения компьютера с навигатором через ActiveSync или Windows Mobile Device Center.
-Скачайте и распакуйте архив в любом месте
-Отключи Брандмауэр (иначе не программа не увидит Ваше устройство)
-Подключите навигатор к компьютеру и дождитесь окончания соединения\синхронизации
-Запустите программу CELauncher.ехе и в первом окне выберите "annehmen"
-В следующем окне будут доступны запуск експлорера, контрольная панель и таскбар.


P.S.
Хочу заметить, что возможности этих программ тоже не безграничны.
Всречаюуся устройства у которых файловая система полностью закрыта и туда не пробиться ни с помощью программы ни спомощью скриптов.
В ниже указанных моделях можно добраться до рабочего стола через хардверные кнопки навигаторов:
JVC KV-PX70, MD PNA-465, MD PNA-470, NAVIGON 7100/7110
Необходимо сделать софт-резет на навигаторе и зажать кнопку с флажком(под кнопкой включения), держать до появления серой полоски трея, а далее тап по полоске/Start/Programs/Windows Explorer.
| Прикрепленные файлы: |
 полоска трея.jpg (27 KB, скачали 6,942)  тап 1.jpg (30 KB, скачали 6,894)  тап 2.jpg (34 KB, скачали 6,860)  рабочий стол.jpg (28 KB, скачали 6,939) |
Запустить Explorer через меню навигации GoPal.
Надо зайти в Extras / затем Mehr (перейти на 2-ю страницу)
и в левом верхнем углу кликнуть по "невидемой" кнопке (кнопка маленькая 16х16).
Запустить Explorer через меню навигации GoPal.
Надо зайти в Extras и в левом верхнем углу кликнуть по "невидемой" кнопке (кнопка маленькая 16х16).
Запуск Explorer.
Настройки-> Настройки системы -> Информация->тройной тап по картинке девайса.
Для Becker
Einstellungen-> Information-> тройной тап по иконке Навигатора-> после мелодии ещё тройной тап по иконке.
Итак, перед вами подробная инструкция по установке сторонних карт в Навител, которая появилась ввиду того, что у многих возникают определённые трудности с данным вопросом.
1. Вводная часть
Первое, и главное! Выложенные у нас карты не являются официальными картами для Навител Навигатор, не требуют регистрации, и не предназначены для работы в атласе вместе с официальными картами от Навител.
Поэтому не рекомендуется помещать их в папку официальных карт, которые куплены вами вместе с программой, либо идут в поставке вашего навигатора! Последствиями этого будут являться появление дубликатов объектов при поиске, а также вероятный отказ программы прокладывать любой маршрут, кроме как по прямой линии!
Однако некоторые выложенные у нас карты вполне дружат между собой, и их можно использовать в одном атласе. Выяснить, согласованы карты или нет, можно опытным путем, либо поинтересовавшись на нашем форуме.
Если же вам нужна карта всей России (для дальней поездки например), а выяснять, работают ли все нужные вам карты друг с другом нет желания или времени, можно воспользоваться одним из двух вариантов:
1. Атлас содружества независимых проектов. Создан из альтернативных карт различных регионов, протестированных для совместной работы друг с другом. Внимание! Карты в составе атласа могут быть более старыми, чем отдельно выложенные .
2. Атлас России из данных проекта OpenStreetMap. Возможно, некоторые регионы на ней не отличаются излишней подробностью, но это лучший вариант для маршрута дальней поездки, поскольку карта изначально создавалась как единое целое. Из за большого размера карты, в связи с возможными проблемами при индексации и тормозами при работе, рекомендуется оставлять в атласе карты только нужных регионов.
Итак, с теоретической частью закончили, переходим к практике.
2. Установка карт в Навител Навигатор
Установка будет показана с использованием Навител Навигатор 3.6.3594 для Windows Mobile. В других версиях программы порядок действий может быть другим. И возьмём любую карту, например Карелии.
Подключаем ваше устройство (или извлеченную из него карту памяти) к компьютеру и открываем в Проводнике.
1. Для избежания всяческих конфликтов создаем в корне флешки папку UserMaps , в которую будем класть сторонние карты.
2. В только что созданной UserMaps делаем еще одну папку, в которой и будет лежать скаченная карта. Назовём ее, к примеру, Karelia .
Примечание: Если вы хотите установить несколько сторонних карт, для каждой из них необходимо создать свою папку в UserMaps. Однако eсли в описании указано, что карты согласованы, или что они могут использоваться в одном атласе, тогда можно смело класть их в одну папку.
3. Открываем скаченный архив в WinRAR и распаковываем его в созданную папку.

4. Запускаем Навител Навигатор (не забудьте вставить карту памяти в устройство).
5. Нажимаем на кнопку перехода в меню программы.
6. Выбираем пункт «Открыть атлас» .
Примечание: Начиная Навител Навигатор версии 3.5 структура меню несколько поменялась. Теперь искомое находится по пути «Настройки» -> «Карта» -> «Открыть атлас».
 |  |
7. Нажимаем значок папки для создания нового атласа.
8. Выбираем вверху «Storage Card» и находим нашу папку UserMaps .
 |  |
9. Нажимаем на папку UserMaps и открываем ее.
10. Нажимаем на папку Karelia (обратите внимание на значок папки, показывающий, что программа обнаружила в ней карты).
 |  |
11. Выбираем пункт «Создать атлас» .
12. Дожидаемся окончания индексации и нажимаем на кнопку с галкой.
 |  |
13. Если все сделали правильно, в программе должна открыться ваша карта.
14. В дальнейшем карту можно быстро открыть из списка атласов (пункт 6).
 |  |
Вот собственно и все. Удачной вам навигации!

Как-то раз один из наших знакомых спросил меня, как можно добавить карту в GPS навигатор Navitel? Ну что ж, давайте попытаемся разобраться с данным вопросом.
В каких случаях нужно добавлять карту в GPS навигатор Navitel?
Только что установленная программа не имеет в комплекте никаких карт, Вам нужно самостоятельно загрузить карту в GPS навигатор Navitel, и это правильно. Карты занимают много места, поэтому нет необходимости все карты, Вы устанавливаете только ту, которая Вам нужна.
Другой случай, это когда Вы надумали поехать в путешествие за границу, вот тогда Вам понадобиться добавить карту в GPS навигатор Navitel.
Возможно, существуют и другие случаи, но мы не будем рассматривать их, так как статья о другом.
Способы добавления карты в GPS навигатор Navitel
Способ 1. Ну что ж, Вы установили навигатор, и собираетесь добавить карту в GPS навигатор Navitel. Перед тем как добавить карту, нужно сначала запустить навигатор, он создаст на памяти устройства все необходимые ему папки. После запуска он сразу попросит указать путь к папке с лежащей в ней картой. Но для того, чтобы случайно не удалить карту я предлагаю поместить ее в папку навигатора, поэтому нажимаем кнопку «Выход».
Далее с помощью файлового менеджера берем нужную карту и подсовываем ее программе по следующему адресу: Память устройства(Phone storage)/NavitelContent/Maps. Бывают случаи когд памать телефона разбита на две части: внутренняя и sdcard0. В таком случае адрес будет немножко другим: Память устройства/sdcard0/NavitelContent/Maps. Теперь запускам свой Navitel и радуемся приложению, он уже не будет запрашивать путь к папке.
Очень часто встречается, что память смартфонов очень маленькая, чаще всего такое встречается на бюджетных вариантах смартфонов. В таком случае такой способ не подойдет, тогда смотрите способ 2.
А Вы это знали?
Способ 2. В случаях, когда не достаточно места в памяти устройства для установки карт, тогда нужно карту поместить в любой каталог (так, что б вы помнили и не удалили его). Затем запустить приложение и начать добавление карты в GPS навигатор Navitel. Если навигатор еще не имеет карт, то при запуске откроется окно, изображенное на рисунке 1, и нажимаем кнопку «Добавить атлас». Но если у Вас есть подключенная, то данное окно не появится. В любом случае нужно добавить карту в GPS навигатор Navitel, для этого заходим в настройки приложения.
— В нижнем левом углу окна нажимаем кнопку «Меню»
— Затем нажимаем на кнопку «Настройки»
— Выбираем «Другие карты»
— Вы попали в список подключенных карт. Теперь чтобы добавить карту в GPS навигатор Navitel нужно тапнуть по кнопке «Добавить атлас»
Здесь нужно указать полный путь к карте. GPS навигатор Navitel видит всю память устройства, включая системную, поэтому у некоторых не опытных пользователей могут возникнуть трудности, из-за непонимания как выбрать память смартфона или карту памяти. Как только Вы нажали кнопку «Добавить атлас» у Вас откроется большой список папок в системной памяти устройства. Для того, что бы попасть в память телефона или на флеш накопитель Вам следует открыть папку «mnt» там Вы найдете память устройства и флешкарту.

Встречались случаи, когда в этой папке не отображалась флешкарта, в таких случаях следует вернуть на уровень вверх и войти в папку «storage». В папке «storage» отображается только память устройства и карта памяти.

Вот собственно и все, что касается добавления карт в GPS навигатор Navitel. Если возникнут вопросы – пишите в комментариях.
Оставайтесь с нами, впереди еще много интересного.
Необходимо подключение к Интернету. Учитывая размер файлов карт, рекомендуется использовать Wi-Fi-соединение.


Данный способ не предназначен для iPhone/iPad и устройств под управлением ОС Windows Phone 7.x.
- Перед установкой дополнительных карт обновите программу и установленные карты до актуальных версий согласно инструкции и обновите активационный файл согласно инструкции.
- Зайдите в личный кабинет на сайте NAVITEL ® , затем перейдите в раздел Мои устройства (обновления) и в столбце Обновить выберите Доступные обновления. Откроется список обновлений, доступных в рамках приобретенных и активированных лицензий.
Если устройство, на которое вы хотите скачать карты, не добавлено в список устройств в вашем личном кабинете, его необходимо добавить.
При загрузке карт настоятельно рекомендуется использовать менеджер загрузок (например, DownloadMaster (подробнее на форуме)).
Примечание: Чтобы купленная карта стала доступна для скачивания, необходимо активировать приобретенный вами лицензионный ключ карты в вашем личном кабинете на сайте (см. инструкцию по активации карт).

как и обещал выкладываю содержимое карты памяти, которая необходима для работы навигации, на ней содержатся:сам навигатор(программа)и карты для неё, располагается всё в корне карты памяти:две папки Navi и NavitelContent, в первой сам навигатор во второй карты

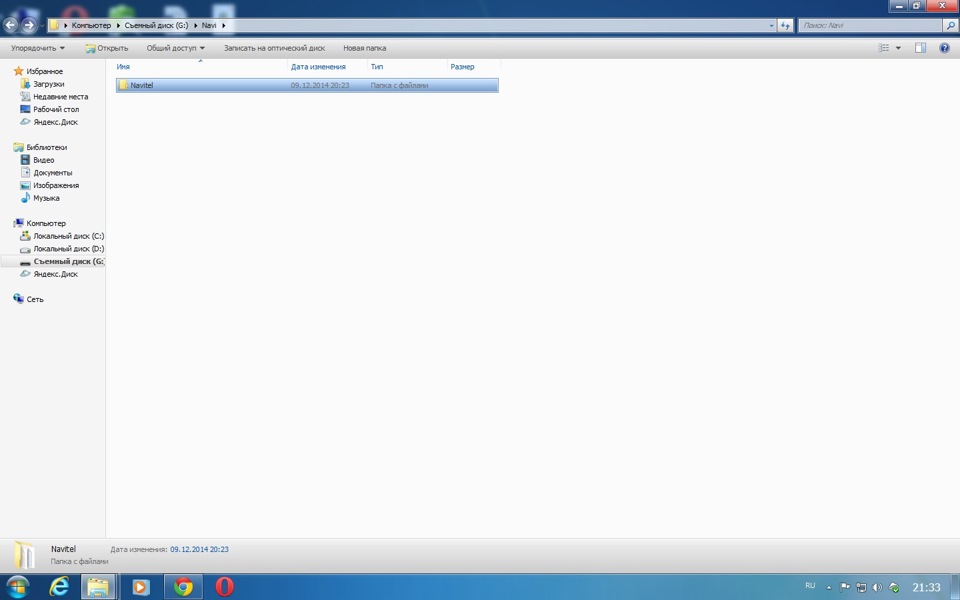

В общем вот ссылка на мою SD там навител 9.1с картой россии и мира, просто скините содержимое на свою SD и всё yadi.sk/d/FKNgWUwgdhSWB
Лада Калина Хэтчбек 2014, 87 л. с. — аксессуары
Машины в продаже
Комментарии 16

с любого торрента можно взять это)

не всё так просто)

ну я сколько раз с рутора или хторрентс качал его) щас стоит на теле и на планшете с рутора)

там суть не в файлах а в том как расположены на флешке будут, и чтобы карты были совместимы с навителом

ну что я скачивал надо было просто папку навител контент в корень кинуть и поставить само приложение и готово)

просто можно в папку Navi перепутать и засунуть NavitelContent который должен быть в корне и будет лажа

ну тут уж надо читать мануал однако) я тут вчера с одним в вк переписывался по поводу стабов для АГ т.к у него него один сдох и глазок не горел, я ему предложил вариант как у меня но еще лучше так этот знаешь что удумал? ему надо короче стаб на котором можно регулировать напряжение на выходе и ток т.к надо 8.6В и 0.2 А на глазок, так он купил короче маленький блок питания которому на входе надо 100-240В и на выходе будет 12В и 1А, я чуть не обоссался вчера когда он показал что купил)))) ладно с выходным напряжение и током но как блин можно было купить чтобы на входе было 100-240В ?)))))

:D тяжёлый случай))))


ну тут уж надо читать мануал однако) я тут вчера с одним в вк переписывался по поводу стабов для АГ т.к у него него один сдох и глазок не горел, я ему предложил вариант как у меня но еще лучше так этот знаешь что удумал? ему надо короче стаб на котором можно регулировать напряжение на выходе и ток т.к надо 8.6В и 0.2 А на глазок, так он купил короче маленький блок питания которому на входе надо 100-240В и на выходе будет 12В и 1А, я чуть не обоссался вчера когда он показал что купил)))) ладно с выходным напряжение и током но как блин можно было купить чтобы на входе было 100-240В ?)))))
кстати, ты не знаешь у кого можно прикупить приборку от гранты или калины 2?

не знаю, я же тебе тогда предлагал от десятки но там не такая шестеренка оказалась

да вот и вся проблема с этими шестерёнками, напрягает просто когда что то не работает в машине, да ещё и на самом виду
Читайте также:

