Как открыть скачанный текстовый файл
Обновлено: 04.07.2024
Импортировать данные из текстового файла в Excel можно двумя способами: открыть их в Excel или импортировать как диапазон внешних данных. Чтобы экспортировать данные из Excel в текстовый файл, воспользуйтесь командой Сохранить как и измените тип файла в меню.
Чаще всего используются два формата текстовых файлов:
текстовые файлы с разделителями (TXT), в которых для разделения полей текста обычно используется знак табуляции (знак ASCII с кодом 009);
текстовые файлы с разделителями-запятыми (CSV), в которых в качестве разделителя полей текста обычно используется запятая (,).
Вы можете изменить знак разделения, используемый в TXT- и CSV-файлах. Это может потребоваться для обеспечения успешного выполнения импорта и экспорта.
Примечание: Можно импортировать и экспортировать до 1 048 576 строк и 16 384 столбцов.
Импорт текстового файла путем его открытия в Excel
Текстовый файл, созданный в другой программе, можно открыть как книгу Excel с помощью команды Открыть. При открытии текстового файла в Excel его формат не изменяется — это можно заметить по заголовку окна Excel, где имя указывается с расширением текстового файла (например, TXT или CSV).
Перейдите в >открыть и перейдите в папку с текстовым файлом.
В диалоговом окне Открытие выберите текстовые файлы в списке тип файла.
Найдите нужный файл и дважды щелкните его.
Если это текстовый файл (с расширением ТХТ), запустится мастер импорта текста. Окончив работу с мастером, нажмите кнопку Готово, чтобы завершить импорт. Дополнительные сведения о разных вариантах и дополнительных параметрах см. в мастере импорта текста.
Если файл имеет расширение CSV, Excel автоматически откроет его и отобразит данные в новой книге.
Примечание: При открытии CSV-файлов для определения способа импорта каждого столбца используются заданные по умолчанию параметры форматирования данных. Если вы хотите применить другие параметры, используйте мастер импорта текста. Например, мастер потребуется, если столбец данных в CSV-файле имеет формат МДГ, а в Excel по умолчанию используется формат ГМД или необходимо преобразовать в текст столбец чисел, содержащих начальные нули, чтобы сохранить их. Чтобы принудительно запустить мастер импорта текста, можно изменить расширение имени файла с CSV на TXT или импортировать текстовый файл путем подключения к нем (дополнительные сведения см. в следующем разделе).
Импорт текстового файла путем подключения к нем (Power Query)
Вы можете импортировать данные из текстового файла в существующий.
На вкладке Данные в группе & преобразование данных выберите из текстового/CSV-документа.
В диалоговом окне Импорт данных найдите и дважды щелкните текстовый файл, который нужно импортировать,и нажмите кнопку Импорт.
В диалоговом окне предварительного просмотра есть несколько вариантов:
Выберите Загрузить, если вы хотите загрузить данные непосредственно на новый.
Кроме того, выберите загрузить в, если вы хотите загрузить данные в таблицу, в смету или на существующий или новый листа Excel, или просто создать подключение. Вы также можете добавить данные в модель данных.
Выберите Преобразовать данные, если вы хотите загрузить данные в Power Query и отредактировать их перед их преобразованием в Excel.
Если Excel не преобразует определенный столбец данных в нужный формат, их можно преобразовать после импорта. Дополнительные сведения см. в статьях Преобразование чисел из текстового формата в числовой и Преобразование дат из текстового формата в формат даты.
Экспорт данных в текстовый файл путем его сохранения
Лист Excel можно преобразовать в текстовый файл, используя команду Сохранить как.
Выберите Файл > Сохранить как.
В диалоговом окне Сохранить как в поле Тип файла выберите формат текстового файла для этого документа. Например, щелкните Текст (с табу женой) или CSV (сзапятой).
Примечание: Различные форматы текстовых файлов поддерживают разные возможности. Дополнительные сведения см. в статье Поддерживаемые Excel форматы файлов.
Перейдите в папку, куда вы хотите сохранить файл, а затем нажмите кнопку Сохранить.
Откроется диалоговое окно с напоминанием о том, что в текстовом файле будет сохранен только текущий лист. Если вы хотите сохранить именно текущий лист, нажмите кнопку ОК. Другие листы можно сохранить в отдельных текстовых файлах, повторив эту процедуру для каждого из них.
Кроме того, под лентой может появиться предупреждение о том, что некоторые возможности могут быть потеряны при сохранение книги в формате CSV.
Дополнительные сведения о сохранении файлов в других форматах см. в статье Сохранение книги в другом формате файла.
Импорт текстового файла путем подключения к нему
Вы можете импортировать данные из текстового файла в существующий.
Щелкните ячейку, в которую вы хотите поместить данные из текстового файла.
На вкладке Данные в группе Получение внешних данных нажмите Из текста.
В диалоговом окне Импорт данных найдите и дважды щелкните текстовый файл, который нужно импортировать,и нажмите кнопку Импорт.
Следуйте инструкциям мастера импорта текста. Щелкните на любой странице мастера импорта текста, чтобы получить дополнительные сведения об использовании мастера. Окончив работу с мастером, нажмите кнопку Готово, чтобы завершить импорт.
В диалоговом окне Импорт данных:
В группе Куда следует поместить данные? выполните одно из следующих действий:
Чтобы поместить данные в выбранные ячейки, щелкните На существующий лист.
Чтобы поместить данные в верхний левый угол нового листа, выберите вариант На новый лист.
При необходимости нажмите кнопку Свойства, чтобы задать параметры обновления, форматирования и макета импортируемых данных.
Excel добавит диапазон внешних данных в указанное место.
Если Excel не преобразует столбец в необходимый формат, это можно сделать после импорта. Дополнительные сведения см. в статьях Преобразование чисел из текстового формата в числовой и Преобразование дат из текстового формата в формат даты.
Экспорт данных в текстовый файл путем его сохранения
Лист Excel можно преобразовать в текстовый файл, используя команду Сохранить как.
Выберите Файл > Сохранить как.
Откроется диалоговое окно Сохранение документа.
В поле Тип файла выберите формат текстового файла для листа.
Например, выберите Текстовые файлы (с разделителями табуляции) или CSV (разделители — запятые).
Примечание: Различные форматы текстовых файлов поддерживают разные возможности. Дополнительные сведения см. в статье Поддерживаемые Excel форматы файлов.
Перейдите в папку, куда вы хотите сохранить файл, а затем нажмите кнопку Сохранить.
Откроется диалоговое окно с напоминанием о том, что в текстовом файле будет сохранен только текущий лист. Если вы хотите сохранить именно текущий лист, нажмите кнопку ОК. Другие листы можно сохранить в отдельных текстовых файлах, повторив эту процедуру для каждого из них.
Откроется второе диалоговое окно с напоминанием о том, что сохраняемый лист может содержать возможности, которые не поддерживаются текстовыми форматами файлов. Если в новом текстовом файле нужно сохранить только данные листа, нажмите кнопку Да. Если вы не уверены и хотите получить дополнительные сведения о том, какие возможности Excel не поддерживаются форматами текстовых файлов, нажмите кнопку Справка.
Дополнительные сведения о сохранении файлов в других форматах см. в статье Сохранение книги в другом формате файла.
Изменение деления, используемого при импорте текстового файлаСпособ изменения деления при импорте зависит от того, как вы импортируете текст.
Если вы используете get & Transform Data > From Text/CSV, после выбора текстового файла и нажатия кнопки Импорт выберитесимвол, который нужно использовать в списке . Новый вариант можно сразу же увидеть в окне предварительного просмотра данных, чтобы убедиться в том, что вы сделаете нужный вариант, прежде чем продолжить.
Если вы импортируете текстовый файл с помощью мастера импорта текста, вы можете изменить его на шаге 2 мастера импорта текста. На этом шаге также можно изменить способ обработки последовательных разделителей (например, идущих подряд кавычек).
Дополнительные сведения о разных вариантах и дополнительных параметрах см. в мастере импорта текста.
Изменение стандартного разных списков для сохранения файлов в виде текста (CSV- или CSV-файла) в ExcelЕсли при сохранение в CSV-окне вы хотите использовать в качестве по умолчанию полу двоеточие, но для этого нужно ограничиться Excel, измените десятичной запятой. В этом случае Excel будет использовать для этого двоеточие. Очевидно, что это также изменит способ отображения десятичных чисел, поэтому также рассмотрите возможность изменения разграничения чисел в тысячах, чтобы сузить путаницу.
Очистка параметров Excel> Дополнительные>параметры редактирования> Использование системных междугов.
Для десятичной запятой установите для десятичной запятой (запятую).
Установите для 1000-го построитель . (точка).
Изменение стандартного списка для новых текстовых файлов (влияет на все программы)Когда вы сохраняете книгу в CSV-файле, по умолчанию в качестве разных списков запятой является запятая. Вы можете изменить этот знак на другой знак с помощью параметров региона Windows.
Внимание: Изменение параметров Windows приведет к глобальным изменениям на компьютере и повлияет на все приложения. Чтобы изменить только делитель для Excel, см. изменение стандартного деления в списке для сохранения файлов в виде текста (CSV- или CSV-файла) в Excel.
В Microsoft Windows 10 щелкните правой кнопкой мыши кнопку Начните и выберите параметры.
На главной панели в группе Региональные параметрыщелкните Дополнительные параметры даты,времени и региона.
В областивыберите изменить форматы даты, времени или числа.
В диалоговом окке Регион на вкладке Формат нажмите кнопку Дополнительные параметры.
В диалоговом окне Настройка формата на вкладке Числа введите символ, который будет использовать в качестве нового в поле "Сепаратор списков".
Дважды нажмите кнопку ОК.
В разделе Часы, язык и регион щелкните элемент Изменение форматов даты, времени и чисел.
В диалоговом окке Регион на вкладке Формат нажмите кнопку Дополнительные параметры.
В диалоговом окне Настройка формата на вкладке Числа введите символ, который будет использовать в качестве нового в поле "Список".
Дважды нажмите кнопку ОК.
Примечание: После изменения разделителя элементов списка все программы на компьютере будут использовать новый символ. Вы можете вернуть стандартный символ, выполнив эти же действия.
Дополнительные сведения
Вы всегда можете задать вопрос специалисту Excel Tech Community или попросить помощи в сообществе Answers community.
Не удается открыть файл? Какой программой открыть файл? Как открыть файл .fb2, .pdf, .psd, .cdr, .iso, .bin и многих других расширений?
В этой статье ответы на все вопросы.
Чаще всего, в такой ситуации, начинающие пользователи впадают в панику, пытаются открыть файл любыми доступными способами, или же удаляют его, думая что он оказался поврежденным.
В этой статье я вам расскажу и покажу, что нужно сделать, чтобы больше не бояться неизвестных типов файлов, и открыть любой из них в браузере.
Показывать буду пошагово, так что не пугайтесь большого объёма статьи потому, что сделать всё будет гораздо проще и быстрее, нежели объяснить.
Так уж получилось, что в природе существует сотни расширений.
Вот лишь небольшая их часть, которую можно назвать популярными и с которыми вы можете запросто столкнуться.
Что делать, если скачанный вами файл имеет неизвестную аббревиатуру в конце имени после точки?
Если вы, уверены что файл докачался и не поврежден, но не можете его открыть, тогда этому есть только две причины:
- У вас не установлены программы для открытия такого типа файлов.
- Программа для открытия такого файла есть, но она просто не ассоциированна с ним.
Обе эти причины не повод для беспокойства, и уж тем более паники, так как решаются быстро, и раз и навсегда.
Для примера возьмём расширение .fb2, которое очень широко используется электронными библиотеками, и операционную систему Windows 10, но это только для примера.

Вот тут не стоит волноваться, а надо всего лишь, в строгой последовательности выполнить простые действия, показанные ниже.
Обычно, расширение файла указывается в его названии.
В папке это отображается так:


Можно выделить файл, и тогда его данные будут выведены во всплывающем окне:

И можно навести курсор на файл, щёлкнуть правой клавишей мыши, и в контекстном меню, в самом низу выбрать Свойства

В Свойствах, в самой первой строке, указаны интересующие нас данные.

Теперь, когда мы знаем название расширения файла, мы можем легко узнать какими программами он открываются.

На мобилах, выбираем Определить файл.

После чего откроется поле, такое же, как и на десктопной версии.

Значит предлагается два варианта:
Рассмотрим оба варианта по порядку.
Файл на компьютере и Вы Выберете файл. Откроется окно поисковика, в котором нужно найти скачанный вами файл и дважды щёлкнуть по нему левой клавишей мыши.
Сервис выдаст результат, в котором нас интересует ссылка Прграммы.

Переходим по этой ссылке, и сервис покажет все программы, которыми можно открыть данный файл.

Как видите, здесь можно выбрать из нескольких, причём напротив названия каждой программы, есть подсказки, насколько программа популярна, платная или бесплатная, и для каких действий предназначена.
Просто наведите курсор на значки в строке с названием программы и в браузерной подсказке узнаете эту информацию.
Так же в верхнем меню можно выбрать операционную систему, на которой вы хотите открыть файл, то есть, операционку вашего устройства, и для неё так же будут предложены необходимые программы.
Переходим по выбранной программе, в нашем примере это Geometer Plus FBReader, и оказываемся на на официальном сайте программы, где можно её безопасно скачать.
Ещё раз уточняем версию для операционки.

Переходим по нужной ссылке, в нашем примере Для Windows, и на странице загрузки выбираем Установочный файл.

Затем происходит обычный процесс загрузки.

Когда программа загрузится, её нужно установить на ваше устройство.
Большого ума для этого не потребуется так как всё делается автоматически Мастером установки на десктопах, или менеджеом на мобилах.
Я пишу эту статью на компе, поэтому и покажу установку на десктопе.
Вот наш скачанный файл.

Открываем. В окне учёта контрольных записей нажимаем Да. В окне установки обязательно смотрим в какую папку устанавливается программа и нажимаем Next.

Файлы устанавливаются, после чего нажимаем Close

Всё, программа установлена. Если на вашем устройстве уже есть такая программа, то она просто обновится.
Теперь можно опять попробовать открыть файл электронной книги.
Компьютер снова задаст свой вопрос, но теперь-то мы знаем каким образом будем открывать файл и нажимаем на ссылку Ещё приложения.

Скорее всего, в представленном списке, вновь скачанного приложения не окажется, поэтому идём дальше по ссылке Найти другое приложение на этом компьютере.

Откроется диск С со всеми имеющимися на компьютере программами, но вот тут, нужно посмотреть какая папка диска С открыта.
Я предупреждал, что нужно обязательно посмотреть, в какую папку устанавливается программа (это была папка Program Files (х86)), а у нас открылась просто Program Files

Значит переходим в диск С и выбираем Program Files (х86)

Открываем и сразу находим нашу программу.

Открываем папку. В ней куча всего, но нас интересует только Приложение.

Двойной щелчок по нему и вот она наша книга. Плюс к книге, верхняя панель инструментов, так как книга открывается не в самом браузере, а в интерфейсе программы, что намного удобнее.

Обратите внимание, что скачанный из электронной библиотеки файл, приобрёл иконку FB Reader, а это означает, что в дальнейшем данный файл будет открываться в программе безо всяких инсинуаций.
То есть программа ассоциирована с файлом.

Можно перетащить его в отдельную папку с книгами, а установочный файл удалить.
Теперь рассмотрим вариант, когда ваш файл ещё не скачан на компьютер, но вы уже знаете, в каком расширении он закодирован и заранее хотите подготовится.
Допустим вы нашли серию картинок сделанных в фотошопе, или заказали работу по коррекции изображений специалисту.
Специалист согласился взятся за работу, но предупредил, что отдаст вам файлы в расширеннии .psd, так как его программа работает с этим расширением, а как сделать конвертацию, так это не его профиль.
Вот мы сейчас и узнаем.
В приципе, можно подождать пока придут файлы, а потом проделать всё как рассказано выше, но для общего образования , давайте сделаем всё заранее.
Возвращаемся в Open-File, в поле поиска вводим требуемое расширение без точки, и нажимаем значок поиска.

Поиск покажет нам все форматы с аббревиатурой PSD

Так как нам нужно именно .psd, а не .psdx, то и выбираем его.

Всё остальное делается точно так же как показано в первой части, за исключением одного нюанса.
Любой фотошоп, в том числе и GIMP, очень долго грузится, поэтому, чтобы в дальнейшем, всякий раз не использовать его для открытия файлов, можно сразу перевести все полученные картинки в другой, более популярный формат.
Например .jpg или .jpg. Эти форматы открываются собственными средствами любой операционной системы.

В открывшемся окне Экспорта, в имени файла нужно стереть расширение .psd и прописать .jpg или .jpg

Затем нажимаем Экспортировать.
Появится окно настройки параметров экспорта, в котором проставляем все галочки и нажимаем Экспорт.

В результате, в папке с файлами изображений, рядом с файлом в расширении .psd, появится такой же файл, но уже с расширением .jpg, после чего все файлы .jpg можно перенести в другую папку для постоянного использования.
Вот так происходит конвертация файлов.
Надеюсь, что теперь вас не испугает незнакомая аббревиатура в конце имени файла и Вы сможете открыть файл в любом расширении на вашем компьютере, планшете, или смартфоне.
Как открывать, редактировать и конвертировать текстовые файлы
Некоторые текстовые файлы используют расширение файла .TXT и не содержат изображений, но другие могут содержать как изображения, так и текст, но при этом называться текстовым файлом или даже сокращенно как «текстовый файл», что может сбивать с толку.
Типы текстовых файлов
В общем смысле текстовый файл относится к любому файлу, который имеет текст only и не содержит изображений и других нетекстовых символов. Иногда они используют расширение файла TXT, но не обязательно. Например, документ Word, который представляет собой эссе, содержащее только текст, может быть в формате файла DOCX, но все еще называться текстовым файлом.
Конечно, файлы с расширением .TXT также являются текстовыми и обычно используются для хранения вещей, которые можно легко открыть в любом текстовом редакторе или записать с помощью простого скрипта. Примеры могут включать в себя хранение пошаговых инструкций о том, как что-то использовать, место для хранения временной информации или журналы, созданные программой (хотя они обычно хранятся в файле LOG).
Как открыть текстовый файл
Все текстовые редакторы должны иметь возможность открывать любой текстовый файл, особенно если не используется никакого специального форматирования. Например, файлы TXT можно открыть с помощью встроенной программы «Блокнот» в Windows, щелкнув файл правой кнопкой мыши и выбрав Изменить . Аналогично для TextEdit на Mac.
Большинство веб-браузеров и мобильных устройств также могут открывать текстовые файлы. Однако, поскольку большинство из них не предназначены для загрузки текстовых файлов с использованием различных расширений, которые вам нравятся, вам может понадобиться сначала переименовать расширение файла в .TXT, если вы хотите использовать эти приложения для чтения файла.
Некоторые другие текстовые редакторы и средства просмотра включают Microsoft Word, TextPad, Notepad2, Geany и Microsoft WordPad.
Дополнительные текстовые редакторы для macOS включают BBEdit и TextMate. Пользователи Linux также могут попробовать открыватели/редакторы Leafpad, gedit и KWrite.
Откройте любой файл как текстовый документ
Здесь нужно еще кое-что понять: файл любой можно открыть как текстовый документ, даже если он не содержит читаемый текст. Это полезно, если вы не уверены, в каком формате он находится, например, если в нем отсутствует расширение файла или вы думаете, что оно было идентифицировано с неправильным расширением файла.
Например, вы можете открыть аудиофайл MP3 в виде текстового файла, подключив его к текстовому редактору, такому как Notepad ++. Вы не можете воспроизводить MP3 таким образом, но вы можете видеть, из чего он состоит, в текстовой форме, поскольку текстовый редактор может отображать данные только в виде текста.
В частности, для MP3-файлов самая первая строка должна содержать «ID3», чтобы указать, что это контейнер метаданных, который может хранить такую информацию, как исполнитель, альбом, номер дорожки и т. Д.
Как конвертировать текстовые файлы
Например, упомянутая выше программа Notepad ++ способна сохранять в огромное количество форматов файлов, таких как HTML, TXT, NFO, PHP, PS, ASM, AU3, SH, BAT, SQL, TEX, VGS, CSS, CMD, REG. , URL, HEX, VHD, PLIST, JAVA, XML и KML.
Другие программы, которые экспортируют в текстовый формат, могут, вероятно, сохранять в несколько различных типов, обычно TXT, RTF, CSV и XML.Поэтому, если вам нужен файл из определенной программы в новом текстовом формате, рассмотрите возможность возврата к приложению, в котором был создан исходный текстовый файл, и экспортируйте его во что-нибудь другое.
Также посмотрите наш список бесплатных программ для конвертации документов, чтобы узнать о некоторых дополнительных конвертерах файлов, которые работают с различными типами текстовых файлов.
Ваш файл все еще не открывается?
Вы видите беспорядочный текст при открытии файла? Возможно большинство, если это, или все это, полностью нечитаемо. Наиболее вероятная причина этого заключается в том, что файл не является простым текстом.
Как мы упоминали выше, вы можете открыть любой файл с помощью Notepad ++, но, как и в примере с MP3, это не означает, что вы можете использовать файл там. Если вы попробуете свой файл в текстовом редакторе, и он не будет отображаться так, как вы думаете, он должен переосмыслить способ его открытия; это, вероятно, не в формате файла, который может быть объяснен в удобочитаемом тексте.
Если вы не знаете, как должен открываться ваш файл, попробуйте некоторые популярные программы, которые работают с различными форматами. Например, хотя Notepad ++ отлично подходит для просмотра текстовой версии файла, попробуйте перетащить файл в медиаплеер VLC, чтобы проверить, содержит ли он медиафайл, содержащий видео или звуковые данные.
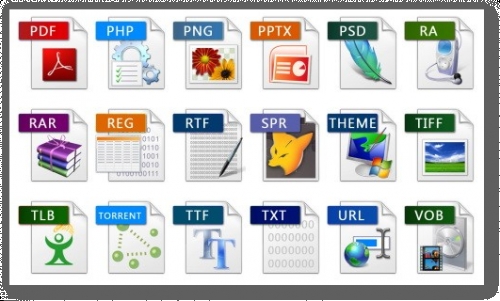
Многие пользователи ПК часто загружают з сети файлы различных форматов. Зачастую это текстовые файлы, музыка и фильмы. И если для воспроизведения музыки и фильмов в нашем каталоге есть множество полезных программ, то для открытия текстовых файлов нужно подобрать такую утилиту, которая будет читать как можно больше форматов. Именно поэтому мы подобрали для вас пятерку лучших приложений, которые читают большинство современных форматов файлов и позволяют их редактировать.
Частичное редактирование: копирование, вставка, резка Частичное редактирование: копирование, вставка, резка DjVuReader STDU Viewer FBReader Cool Reader Universal ViewerХорошая читалка для Windows должна обладать многочисленными функциями, которые обеспечивают комфортное чтение книги или текстового документа. Выше представлены программы для чтения текстовых файлов различных форматов. Все программы бесплатные и поддерживают русский язык. Однако рекомендуем обратить внимание на несколько программ: UniversalViewer, CoolReader, FBReader. Эти программы не только читают практически все форматы файлов, а именно: fb2, ePub, html, OpenReader, plucker и другие, но и позволяют их редактировать. А если в файле имеется рисунок, график или таблица, программы также их корректно считывают.
В случае, когда вы часто работает со сканированными книгами или научными трактатами, то стоит обратить внимание на DjVuReader и STDU Viewer. Эти программы позволяют выделять и сохранять фрагменты документов в буфер обмена, а после вставлять и форматировать их в любом текстовом редакторе. Это очень полезная функция для студентов, которые пишут курсовые и дипломные работы, а также нуждаются в копировании материала.
Поэтому, исходя из личных предпочтений, можно скачать на свой ПК любую из пяти представленных программ и наслаждаться корректным воспроизведением материала. Программы совместимы со всеми версиями Windows, а поэтому проблем с их установкой не возникнет.
Читайте также:

