Как отличить системные файлы от обычных
Обновлено: 01.07.2024

Технически говоря, системный файл Windows – это любой файл с включенным скрытым системным атрибутом. На практике, системные файлы – это файлы, от которых зависит правильная работа Windows. Они варьируются от драйверов для оборудования до конфигурационных и dll файлов, даже различные файлы реестра Windows.
Удаление, перемещение, переименование или изменение системных файлов может привести к полному сбою системы. Из-за этого факта они часто скрыты и доступны только для чтения. Тем не менее, существует много способов «взлома» и настроек – включая реестр – которые открывают возможность изменения системных файлов.
Если вы осторожны и знаете, что делаете – или следуете инструкциям из источника, которому вы доверяете – вы можете получить большую пользу от этих хаков.
Где хранятся системные файлы
Системные файлы обычно находятся в определенных папках, которые идентифицируются как системные папки. Чтобы предотвратить случайное удаление, эти файлы по умолчанию скрыты из окна. Они также не появляются при поиске.

Как увидеть скрытые системные файлы Windows
Несмотря на то, что системные файлы скрыты по умолчанию в Windows, достаточно легко включить их отображение в проводнике.
Просто помните, что удаление, перемещение, редактирование или переименование этих файлов может привести к неожиданным проблемам. Наш совет заключается в том, чтобы оставить системные файлы скрытыми . Если вы намеренно работаете с системными файлами, применяя некоторые хаки или твики, отобразите их, а затем снова скройте, когда закончите.
Чтобы отобразить системные файлы в Windows, начните с открытия окна проводника. В проводнике файлов выберите Вид → Параметры → Изменить параметры папок и поиска.

В окне Параметры папок перейдите на вкладку Вид, а затем удалите галочку в опции Скрывать защищенные системные файлы (рекомендуется) . Нажмите OK , когда закончите.

Теперь вы сможете видеть скрытые системные файлы. Обратите внимание, что значки системных файлов отображаются более тусклыми, чем значки несистемных файлов, что указывает на их важность.

Что произойдёт, если повредить системный файл
Это зависит от того, какие системные файлы были повреждены, поэтому симптомы могут включать в себя отказ запуска некоторых приложений (или сбой во время работы), синий экран ошибки или даже отказ запуска Windows.
Если вы подозреваете, что повреждены или отсутствуют системные файлы, есть несколько встроенных системных инструментов, которые могут помочь.
Средство проверки системных файлов (SFC) сканирует системные файлы Windows и может заменить любые найденные файлы.
SFC сканирует компьютер на наличие системных файлов Windows, на наличие в них повреждений или любых других изменений. Если он найдет файл, который был изменен, то автоматически заменит его правильной версией.

Если все попытки исправления системных файлов терпят неудачу, Вы всегда можете обновить или восстановить ваш компьютер в состояние по умолчанию. Этот параметр следует использовать только в качестве крайней меры. Все ваши личные файлы будут сохранены, но любые приложения, загруженные после контрольной точки, будут удалены.
Не могу понять,как отличить системный файл от пользовательского в Linux.Как понять,что файл, находящийся в системной директории создан или принадлежит системе,а не пользователю?

В общем случае - никак. Но можно попробовать посмотреть на то, кому пренадлежит (это уже тавтология) файл - ls -al имя-файла . Системные файлы обычно пренадлежат руту. Пользовательские файлы принадлежат пользователю. Но если рут - тоже пользователь, тогда это не подходит.
Также можно спросить у пакетного менеджера о файле. В случае убунту/дебиана это apt-file find <имя файла> . В случае gentoo - equery belong <имя файла> .
В общем случае задача очень похожа на классическую задачу по поиску руткитов. И решается она соответствующим образом - на свежеустановленной системе делается снимок файловой системы с hash-сумами. А потом аккуратно сравнивается.
Да, и не стоит забывать о дате модификации. Хотя при постоянных обновлениях оно уже и не так эффективно.
107k 6 6 золотых знаков 85 85 серебряных знаков 151 151 бронзовый знак Можете объяснить роль apt в выяснении вопроса о "принадлежности файлов пользователям". Такой пример: был установлен vsftpd от UUID=0 создали пользователей в /etc/vsftpd.d/ - кому в этом случае принадлежат файлы; системе или пользователям? И как это выяснить при помощи пакетного менеджера. apt знает, какие файлы он ставил. Также, обычно, в пакетах есть информация о том, какие файлы этот пакет может создать, что бы потом при удалении пакета подчистить. Но как я сказал в самом ответе, иногда вопрос, кому принадлежит файл очень и очень неоднозначен. Поэтому, я обычно считаю, что файлов, которые принадлежат системе нет. Есть рутовые файлы и пользовательские. В нормальных системах рут не создает просто так обычные файлы, обычно он создает "системные файлы". ещё раз пишу для тролей. По факту, пользовательские файлы находятся в домашних каталогах пользователей и принадлежат им. "Системные файлы" (да, я в кавычках специально пишу) принадлежат руту (пользователь root). Но это все очень и очень относительно. ОченьКак понять,что файл принадлежит системе,а не пользователю?
Вопрос, с точки зрения люниха, абсолютно несуразный. Любой (я подчёркиваю - любой!) файл в ФС принадлежит одному и только одному ПОЛЬЗОВАТЕЛЮ. Кому именно принадлежат файлы в некоторой директории легко узнать с помощью команды ls -l. Другое дело, что пользователи бывают разные. С разными правами. И есть один - суперпользователь с абсолютными правами - root. Но не все "системные" файлы принадлежат ему. Например, очень важный "системный" файл syslog принадлежит пользователю syslog из группы adm.
Но владельцем любого файла в любом месте может быть (в принципе) любой пользователь. Понятий
- Системный файл
- Пользовательский файл
В люнихе просто не существует. Автор вопроса, по всей вероятности, пытается виндовозную идеологию применить к ФС люниха. Они - разные! Сильно разные.
Можно привести некую аналогию в файловой структуре директорий, рекомендуемой в люнихе:
- /bin - Программы, обеспечивающие функционирование самой системы - например - bash
- /usr/bin - Программы, обеспечивающие работу пользователя на всех компах. Например - почта, браузеры, компилляторы
- /usr/local/bin - Программы, которые нужны пользователю только на этом компе
Здесь есть некая анадлогия с виндовозными папками ProgramFiles и System32/ Впрочем - достаточно далёкая аналогия.
Никакой пользователь (кроме root) не сможет записать файл в папку, принадлежащую не ему, если хозяин не предоставил ему соответствующих прав. Дело не в том, кто владелец файла, а в том, какие права он дал посторонним.

Со временем на компьютере накапливается огромное количество всевозможных файлов и папок. Однако сразу после установки Windows, на системном диске пользователю видны всего несколько каталогов: Documents and Settings, Program Files и WINDOWS. Это системные каталоги, создаваемые Windows XP в процессе установки.
Помимо данных каталогов, на диске имеются другие файлы и папки, но они скрыты от наших глаз. Чтобы увидеть их: в окне Мой компьютер выберите в строке меню “Сервис” – “Свойства папки” – “Вид”. Снимите галку с пункта “Скрывать защищенные системные файлы (рекомендуется)” и отметьте пункт “Показывать скрытые файлы и папки” – нажмите ОК.

Вы увидите папки System Volume Information и RECYCLER, а также несколько файлов. Т.к. они отвечают за правильную работу Windows, то по умолчанию скрыты от пользователей компьютера.
Теперь рассмотрим подробнее, что же хранится в системных каталогах Windows:
В папке Documents and Settings находятся профили (различные данные и настройки) пользователей, работающих с системой. Для каждого пользователя отводится своя папка. Каталоги All Users, Default User, LocalService, NetworkService и Администратор (либо Administrator, что одно и то же) создаются самой Windows. Они существуют вне зависимости от того, добавляли вы пользователей с такими именами или нет. Папка Администратор хранит файлы и настройки, необходимые для работы под встроенной учетной записью Администратора.
Каталог Program Files содержит папки с программами, установленными как в процессе инсталляции Windows, так и пользователями компьютера. Для каждой программы отведена отдельная папка. Если после удаления программы с компьютера, ее папка остается, то рекомендуется вручную удалить ее из каталога Program Files. Иначе при частой инсталляции и удалении программ в данной папке может накопиться изрядное количество мусора.

Папка System Volume Information по умолчанию является скрытой. Программа восстановления системы Windows XP создает в ней копии реестра. Т.е. здесь хранятся каталоги точек восстановления системы, отсортированные по дате создания. Windows не позволяет просматривать содержимое каталога System Volume Information обычным способом. Размер данной папки зависит от объема дискового пространства, резервируемого системой под точки восстановления. Можно вообще отключить восстановление системы: для этого кликните правой клавишей мыши по значку “Мой компьютер” – выберите “Свойства” – перейдите во вкладку “Восстановление системы” и установите флажок напротив пункта “Отключить восстановление системы на всех дисках”:
Однако намного лучше на той же вкладке просто ограничить объем дискового пространства, резервируемого системой под точки восстановления (это можно сделать, выбрав доступный диск и нажав кнопку “Параметры”).
Папка RECYCLER не что иное, как Корзина с Рабочего стола Windows.
В папке WINDOWS располагается операционная система, все ее настройки, служебные программы, драйверы и т.д. Содержимое данной папки ни в коем случае нельзя изменять. Во многих инструкциях и справочниках вместо папки WINDOWS пишут %SystemRoot% (это одно и тоже).
А теперь посмотрим, какие важнейшие папки и файлы содержит каталог WINDOWS:
В папке Driver Cache/i386 находится кэш драйверов. Если ее удалить, то при добавлении любого нового оборудования Windows будет запрашивать установочный диск.
В папке Media хранятся звуковые файлы для озвучивания системных событий.
В папке Minidump хранится малый дамп памяти – это специальная запись минимального набора сведений, необходимых для определения причины неполадок. Windows XP каждый раз при возникновении неустранимой ошибки будет автоматически создавать новый файл в данной папке. Каталог Minidump задается в диалоговом окне “Загрузка и восстановление”: щелкните правой клавишей мыши по значку “Мой компьютер” – “Свойства” – вкладка “Дополнительно” – в разделе “Загрузка и восстановление” нажмите кнопку “Параметры”. Найдите строчку “Папка малого дампа”:

В папке SoftwareDistribution хранятся папки и файлы, закачанные с помощью автоматического обновления Windows XP. В принципе эту папку можно удалить – в этом случае система создаст ее заново. На различных форумах некоторые пользователи утверждали, что удаление этой папки иногда помогало решить проблему сбоев при автоматическом обновлении.
Файл hiberfil.sys появляется в папке WINDOWS, если разрешен спящий режим. В этот файл при бездействии система сбрасывает весь объем ОЗУ, поэтому он равен размеру установленной оперативной памяти.
Папка system32 – очень важная папка, отвечающая за все настройки системы. Кроме того, в ней содержатся практически все служебные программы и системные утилиты. Здесь вы можете найти Блокнот (notepad.exe), Калькулятор (calc.exe), утилиту очистки диска от мусора (cleanmgr.exe) и многие другие программы.
В папке system32\drivers находятся файлы драйверов. В папке system32\drivers\etc есть файл hosts. Он предназначен для сопоставления IP-адресов и доменных имен компьютеров и серверов интернета. Наиболее распространенное использование файла hosts – блокировка определенных сайтов.
В папке system32\config содержатся файлы, которые работают с реестром:
файл AppEvent.Evt является журналом событий приложений, используемого реестром Windows;
файл SAM содержит раздел реестра HKLM\SAM;
файл SecEvent.Evt является журналом событий безопасности, используемого реестром Windows;
файл SECURITY содержит раздел реестра HKLM\SECURITY;
файл software содержит раздел реестра HKLM\Software;
файл SysEvent.Evt является журналом событий системы, используемого реестром Windows;
файл system содержит раздел реестра HKLM\System.
В папке system32\Restore содержится программа восстановления системы rstrui.exe и сопутствующие файлы.
Итак, сегодня мы с вами узнали (а кто-то просто вспомнил) какие важные файлы и папки хранятся на системном диске. В ближайших статьях мы рассмотрим как управлять процессами и службами Windows, что такое реестр и как сделать его резервную копию.
Я не хочу видеть 50 лишних папок и файлов в корне профиля и диска, поэтому отображение скрытых и системных файлов у меня отключено. А вам не мешают папки типа Documents and Settings или файл desktop.ini на рабочем столе? Сегодня мы поговорим об отображении файлов и папок, их атрибутах и ссылках файловой системы.
Когда-то у меня было включено отображение скрытых и системных файлов. Мне казалось, что так я лучше контролирую происходящее в системе. Но начиная с Windows Vista, на диске появилось слишком много лишних объектов, и я отображаю только те, что мне могут быть нужны.
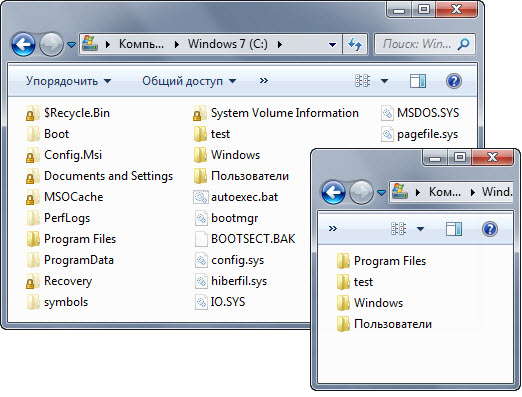
На рисунке вы видите корень моего системного диска. Слева отображение скрытых и системных файлов включено, а справа – выключено. Почувствуйте разницу!
[+] Сегодня в программе
Как настроить отображение скрытых и системных файлов
Я уверен, что большинство читателей знает, где все настраивается, поэтому буду краток.
Начиная с Windows 8, можно переключать отображение скрытых файлов на вкладке Вид ленты проводника.

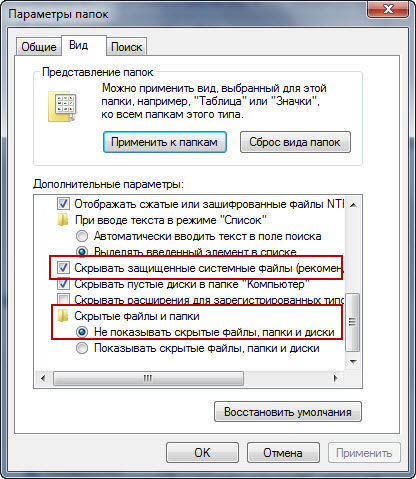
В Total Commander: Конфигурация – Настройка – Экран:

Занятно, что в TC у флажка такое название, что не поставить его – значит, себя не уважать :)
Как я сказал выше, в проводнике у меня отключен показ скрытых и системных файлов. Когда они мне нужны, я переключаю вид проводника одним щелчком мыши. Как я заметил выше, в новых ОС нужная опция есть на ленте Проводника, и я добавил ее в панель быстрого запуска. А в Windows 7 это делается из контекстного меню.
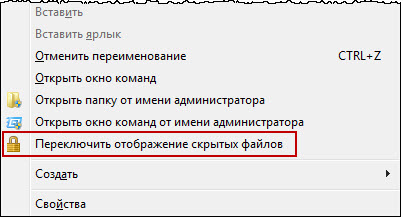
Эта команда вызывает скрипт VBS, который делает всю работу – изменяет параметры реестра и обновляет текущее окно проводника. Кстати, похожий скрипт уже появлялся в комментариях блога.
Мой REG-файл добавляет запуск скрипта из контекстного меню папки и ее фона (пункт отображается при вызове меню с нажатой клавишей Shift ).
Предполагается, что вы скопировали скрипт в папку System32 (конечно, можно указать свой путь к скрипту). Можете просто скачать архив с готовыми файлами.

В чем разница между скрытыми и системными файлами
В корне моего профиля программы GIMP и VirtualBox создали четыре служебные папки. Я никогда не захожу в них, поэтому сделал их скрытыми, чтобы не мешали.
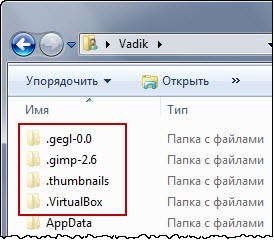
Достаточно выделить файлы или папки, и в свойствах установить атрибут «Скрытый».

Раз уж речь зашла об атрибутах, предлагаю остановиться на них подробнее. Тем более, что это пригодится позже.
Атрибуты файлов и папок
Как видно на рисунке выше, в свойствах файлов и папок отображаются только два атрибута – «Скрытый» и «Только чтение».
Как посмотреть атрибуты
Все атрибуты можно увидеть, добавив в файловом менеджере столбец «Атрибуты».
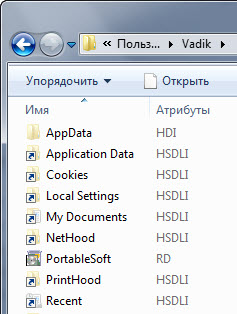
Каждой букве соответствует атрибут:
Кроме того, папки обозначаются буквой D (Directory), а ссылки – буквой L (Link). К ссылкам мы еще обязательно вернемся.
Как изменить атрибуты
С помощью команды attrib можно отображать и изменять атрибуты файлов, на изменение которых у вас есть права. Например, команда
показывает, что этот файл системный и скрытый (я предварительно задал эти атрибуты), а также готов для архивирования.
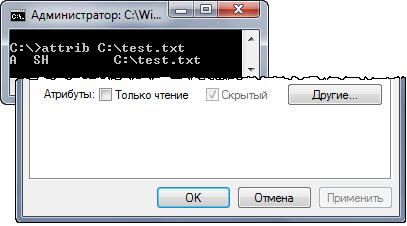
Я задал атрибуты файла так:
Чтобы установить атрибут, перед ним нужно поставить плюс, а чтобы снять – минус. В одной команде можно сразу указать несколько атрибутов.
Почему у папок флажок «Только для чтения» имеет три состояния
Если вы посмотрите свойства любой папки, то увидите, что флажок «Только для чтения» не установлен, а заполнен голубым цветом.
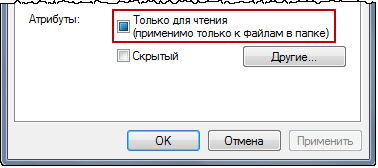
Начиная с Windows Vista, флажок «Только для чтения» всегда имеет такой вид.
- установите флажок, все файлы внутри папки станут только для чтения, т.е. их невозможно будет изменить
- снимете флажок, все файлы лишатся этого атрибута
Эти действия эквиваленты команде
где ключ /S обеспечивает обработку файлов во вложенных папках.
Однако его можно задать исключительно для папки все той же командой attrib
Это никак не повлияет на возможность переименования, удаления папки или записи в нее, потому что Windows игнорирует атрибут в этих случаях.
Например, это папки:
Надеюсь, тема атрибутов раскрыта, и самое время перейти к вопросу, который я уже пять лет вижу в форумах клиентских операционных систем.
Как получить доступ к папке “Documents and Settings” в корне диска и похожим папкам в профиле
Вообще, правильнее интересоваться, для чего нужны эти папки. Тогда сразу отпадет вопрос о том, как в них попасть.
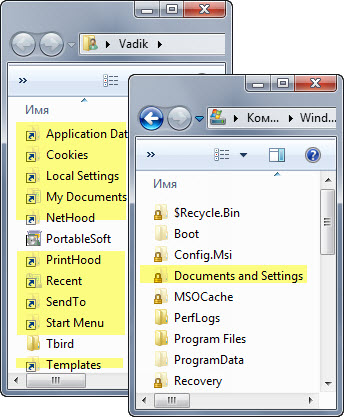
Совместимость программ
Теперь представьте, что некая старая программа не знает об этом изменении и пытается сохранить данные в профиле пользователя старым добрым способом.
Давайте посмотрим, как это работает на практике. Откройте командую строку и попробуйте создать текстовый файл на рабочем столе, будто работая в XP.
Хотя вы не могли попасть в папку Documents and Settings, перенаправление сработало, и файл создался на рабочем столе.
Аналогичную роль играют и многочисленные папки в корне пользовательского профиля (Cookies, Start Menu и т.д.). Они обеспечивают перенаправление данных в имеющиеся пользовательские папки.
Несуществующие папки
Всех этих папок на самом деле не существует. Это просто ссылки, что видно в столбце «Атрибуты».
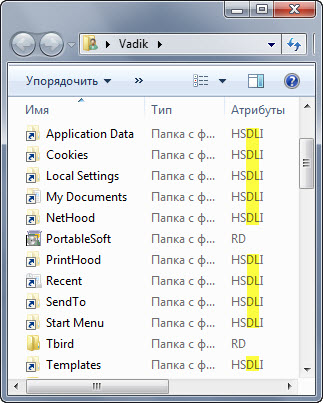
Выделенные буквы D и L означают папка (Directory) и ссылка (Link). Получается некая папка-ссылка.
Куда ведут эти ссылки? Вообще, в проводнике можно добавить столбец «Цель ссылки», но в данном случае он бесполезен, потому что показывает цель только для символических ссылок. Впрочем, старая добрая команда dir нам все покажет:
Первая команда переходит в профиль, а вторая – отображает системные папки (sd), т.е. команда dir оперирует уже знакомыми вам атрибутами.
Во-первых, стало понятно, куда ведут ссылки. Во-вторых, на сцену вышло слово JUNCTION в качестве типа папки.
Соединения (junctions)
Системные соединения присутствуют в установочном WIM-образе Windows сразу. Помимо Documents and Settings в корне диска, это папки в корне %SystemDrive%\Users:
- All Users перенаправляет в папку %SystemDrive%\ProgramData, о которой мы еще поговорим
- Public (общие файлы пользователей) и Default (профиль стандартного пользователя) содержат соединяющие ссылки внутри папок
Пользовательские соединения появляются в профиле динамически при создании учетной записи.
Вы можете создать соединения самостоятельно командой mklink. Для эксперимента сначала создайте в корне диска папку test, а затем в командной строке выполните:
Будет создано соединение с именем junction, которое ведет в папку test.
Я уже рассказывал о практическом применении команды mklink на примере создания символической ссылки. Ее можно создать на файл, а также использовать пути UNC – в этом и заключаются основные отличия символической ссылки от соединения.
Что хранится в папке ProgramData
В корне диска есть папка ProgramData, где хранятся данные программ, которые предназначены для всех пользователей системы. Фактически – это замена папки All Users в Windows XP.
Папка ProgramData интересна тем, что служит не только в качестве ловушки для перенаправленных данных, но и сама передает их в другие расположения.
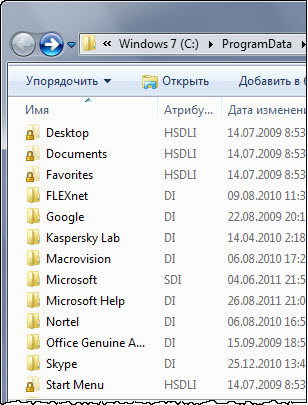
Представьте, что вы установили программу для всех пользователей. У каждого из них на рабочем столе и в меню «Пуск» оказался ярлык программы. В Windows XP это достигалось путем создания ярлыков в папках %AllUsersProfile%\Desktop и %AllUsersProfile%\Start Menu.
Давайте попробуем создать файл на рабочем столе у всех пользователей этим способом.
Недавно на форуме был задан вопрос о подпапке Application Data. Участника смутило, что эта ссылка ведет обратно в корень папки ProgramData.
Неподготовленному человеку это может взорвать мозг :) Но вы-то уже знаете, что данные перенаправляются абсолютно верно – в папку, где теперь хранятся данные программ для всех пользователей.
Опрос
Итак, давайте подведем итог. Мы выяснили, что:
- в корне диска и профиля находится около 50 служебных файлов и папок
- служебные папки перенаправляют данные в другие расположения с помощью соединений файловой системы, обеспечивая совместимость со старыми программами
- когда отображение скрытых и системных файлов включено, становится труднее найти действительно нужные файлы, что замедляет навигацию
- при необходимости можно одним щелчком мыши переключить отображение скрытых и системных файлов
У меня навигация в проводнике происходит быстрее, когда отображение служебных файлов отключено. Я также намеренно скрываю некоторые папки, с которыми не работаю. А как с этим обстоят дела у вас?
У читателей, которые постоянно держат перед глазами скрытые и системные файлы, я очень хочу узнать: зачем вам это нужно?
Наконец, если вы используете соединения или символические ссылки, поделитесь опытом в комментариях!
Результаты голосования утеряны в связи с прекращением работы веб-сервиса опросов.
Вадим - владелец этого блога, и почти все записи здесь вышли из-под его пера. Подробности о блоге и авторе здесь. Поддержать автора вы можете тут.
Вас также может заинтересовать:
Подпишитесь на канал и читайте интересные записи чаще! Есть вопросы? Задайте их в чате.
комментариев 96
Годится! Согласны? +24>> У читателей, которые постоянно держат перед глазами скрытые и системные файлы, я очень хочу узнать: зачем вам это нужно?
Годится! Согласны? +23 Годится! Согласны? +17okshef, думаю, что вторым файловым менеджером у тебя является TC, причем запускаешь ты его сразу с правами администратора. Они ведь все равно понадобятся, если работать с системными файлами.
vladsyss, спасибо за объяснения. У меня есть два встречных вопроса:
1. С каких пор анализ содержимого флэшки на предмет вирусов стал осуществляться путем визуального осмотра файлов вместо проверки антивирусом?
2. Какой процент времени вы проводите за изучением флэшек и изменении атрибутов их папок относительно общего времени работы в файловом менеджере? Другими словами, вам что, по 25 флэшек в день приносят?
Ваша оценка: -1 Ваша оценка: +1 Годится! Согласны? +14 Годится! Согласны? +17Думаю, это следствие того, что ты голосовал в прошлом опросе (мой косяк). Попробуй сейчас.
okshef, а какие атрибуты имеют файлы, которые не видны в проводнике, когда включено отображение скрытых и системных файлов?
Мне странно слышать от человека, прошедшего обучение по спец. методикам, что он полагается целиком на визуальный анализ. Если это банальный авторан, достаточно удалить autorun.inf :)
Ваша оценка: 0 Годится! Согласны? +11В Проводнике у меня отображение выключено, а в Total Commander/Far – включено.
Годится! Согласны? +4 Ваша оценка: +3Vadim Sterkin
Ваша оценка: -1в проводнике у меня отключен показ скрытых и системных файлов. Когда они мне нужны, я переключаю вид проводника одним щелчком мыши из контекстного меню.
Андрей, спасибо, что озвучили название кнопки в TC! Я, конечно, знал о ней, но мне очень хотелось, чтобы это сделал кто-то из читателей. В обсуждении TC (да и здесь тоже) она упоминалась, но до сих пор никто не озаботился подсказать всем читателям название.
Даниил, а какие системные файлы вы ковыряете, если не секрет? У меня практически не возникает необходимости.
dabro, я рад, что принес вам добро :)
Ваша оценка: -1мне нравится клавиатурная навигация на обоих панелях Total и работа с горячими клавишами
работаю Инженером в Компьютерном магазине
жизнь без Total Commander представить не могу, наверно в моей жизни из всего компьютерного софта Total Commander занимает верхнюю позицию, даже опережая Opera
ссылка — вот эта кнопка в тоталкоммандере.
Ваша оценка: +2Сейчас уже всё хорошо, работает как надо и в Хроме :)
Спасибо!
equinox, спасибо за иллюстрацию волшебной кнопки :)
Ваша оценка: +2В проводнике отображение скрытых и системных файлов отключено. При необходимости в настройках включаю.
Альтернативные файловые менеджеры не использую.
Я, например, смотрю, когда кому-нибудь скидываю проект, чтобы в архив не попадали лишние файлы, типа .svn, .hg, .build, .settings и прочие, которые создают IDE и системы контроля версий.
Годится! Согласны? +4vadymg, ожидалось :)
Ваша оценка: +1 Ваша оценка: +2 Ваша оценка: +3Все включено на всякий случай.. В системный раздел я лезу крайне редко и мне по барабану сколько там отображается папок и файлов 5 или 50. Бывает приносят флешки со скрытыми папками. Я их сразу вижу, а так бы пришлось соображать а есть ли они на самом деле и потом делать лишние телодвижения для включения отображения скрытых файлов и папок. А после просмотра мне что снова отключать эту функцию?
Ваша оценка: +2всегда сколько себя помню использовал сторонние файловые менеджеры это еще с dos пошло, но я приучился нажатием 1 кнопки в ТС скрывать или отображать скрытые папки. Проводником стандартным завязал пользоваться еще с 95 win, уж очень он не удобный по сравнению с 2х панельными файловыми менеджерами и скорость копирования у проводника оставляет желать лучшего. Даже сейчас лучше буду использовать far под win нежели проводник или мой компьютер.
Ваша оценка: 0 Ваша оценка: 0Andrey, ну какой тут может быть репозиторий для ZIP-файлов, прилагающихся к статье :)
YaNkEE, если autorun.inf такая проблема, пишется батник в одну строку для его удаления со всех дисков :)
Ваша оценка: 0YaNkEE: А антивир не реагировал, т.к. при установке запускалось еще несколько приложений автонастройки. На отсылки он не реагировал, т.к. через программу было много отсылок. »
Плохой антивирус. Нормальный застопорит всех до окончания проверки, ибо нечего запускаться непроверенному коду.
Ваша оценка: +3и как вы это сделали?
Ваша оценка: 0Ваша оценка: 0animert: и как вы это сделали? »
Включено отображение всего. Привычка, может быть дурная, но так уж сложилось и менять ничего не хочу. Эти файлы и папки в Проводнике мне не мешают, я их просто не замечаю до нужного момента. Что касается Рабочего стола, то очень давно пользуюсь Астоном первой версии и стол почти пуст- все сведено в несколько кнопок с выпадающими меню и доступ к ежечасно- ежедневно нужным программам- файлам практически мгновенный. Кстати, именно эта оболочка приучила к соблюдению и поддержанию порядка не только на Рабочем столе, но и на всей машине.
Ваша оценка: 0 Ваша оценка: +3Вот пример символической ссылки и соединения, созданных командной mklink.

А вот что касается
Ваша оценка: 0 Ваша оценка: +1vladsyss: Отмонтировав флешку, возвращаю ее пользователю со словами – я там вирусы удалил, будьте аккуратней. »
Ваша оценка: +1maxx: есть ли файловые менеджеры/плагины к ним/ для просмотра потоков NTFS? »
В Семёрке, может, так, а вот в ХР этого нет. И Link Shell Extension показывает стрелки ко всем ссылкам. Хотя может я что- то не так делаю, но в Windows 7 до установки Link Shell Extension не было стрелок на файлах в system32, а после установки появились, притом они настраиваются в программе.
Ваша оценка: 0 Ваша оценка: 0Ваша оценка: +1С каких пор анализ содержимого флэшки на предмет вирусов стал осуществляться путем визуального осмотра файлов вместо проверки антивирусом?
Вообще, в system32 нет файлов, с которыми я веду повседневную работу. Поэтому мне параллельно, есть там стрелки или нет. А вам зачем?
Ваша оценка: -1Читайте также:

