Как поменять аватарку в гугл аккаунте на компьютер
Обновлено: 03.07.2024
Содержание
Зачем устанавливать аватар для почты
Мы уже рассказывали, как важно выделиться в инбоксе у получателя. Для этого можно написать интересную тему — с вопросом или интригой, добавить в нее эмоджи. А еще можно использовать аватарку для почты — маленькую картинку рядом с именем отправителя.
Аватар находится слева, в самом начале строки. С учетом того, что взгляд обычно скользит именно слева направо, аватар рассылки — первое, что видит пользователь. Если у вас яркий и узнаваемый аватар, это еще один шанс не потеряться в инбоксе.
Какие бывают аватары для электронной почты
На аватарках для почты вы можете увидеть автоматически сформированные буквы, логотипы компаний и реже — фотографии.
Автоматический аватар
Если вы еще не ставили аватар, то почтовые клиенты все равно автоматически сформируют его из первых букв адреса отправителя. Аватар в таком случае будет выглядеть как кружок произвольного цвета с одной-двумя крупными контрастными буквами.
Аватар-логотип
Если будете ставить логотип на свой аватар, переделайте его под нужный формат — в инбоксе он будет маленьким и круглым. Проследите, чтобы он читался даже с небольших экранов и не обрезался по сторонам.
Пример логотипа в аватаре отправителя
Кстати, если у вас на домене установлен favicon, то он будет автоматически подтягиваться в качестве аватара для почтовых адресов на этом домене. Favicon — это значок, который отображается на вкладке рядом с ее названием. Например, когда я впервые заходила на свою только созданную почту на домене sendpulse, почтовый клиент автоматически подставил логотип SendPulse мне на аватар:
Favicon может автоматически подтягиваться с сайта к аватару почтового адреса на домене сайта
Аватар-фото
Если вы отправляете письма от своего имени, есть смысл использовать свое фото, чтобы письмо выглядело более личным. Опять же, проследите, чтобы фотография хорошо смотрелась в маленьком кружке. Лучше всего помещать только лицо.
Пример личного фото в аватаре отправителя
Впрочем, аватар с личным фото получится поставить не везде. Например, Mail позволяет поставить в качестве аватара корпоративной почты только логотип компании, который установлен на favicon или есть на главной странице сайта. Подробнее об этом расскажу чуть дальше.
Как установить аватар в «Яндекс.Почте»
Вы попадете в «Яндекс.Паспорт», здесь возле круглого пустого аватара будет кнопка «Добавить фото». Фотография, которую вы загрузите, будет отображаться в качестве вашей аватарки во всех сервисах «Яндекса» и в ваших рассылках.

Добавление аватара через «Яндекс.Паспорт»
Если у вас корпоративная почта в другой почтовой системе или на собственном домене, то в самом «Яндекс» рекомендуют для смены аватарки использовать сторонний сервис Gravatar. Кстати, сервис работает не только для почты на «Яндекс». С его помощью вы можете добавить аватар для email рассылки к адресу на Mail, Gmail и других почтовых клиентах.
Единственное ограничение для Gravatar — загружаемый файл должен весить до 1 Мб. Сервис сам оптимизирует их размер, формат и разрешение. Конечно, лучше загружать привычные графические форматы — png или jpeg, иначе обработка будет очень долгой.
Бесплатные email рассылки
Создайте аккаунт в SendPulse и отправляйте до 15 000 писем бесплатно каждый месяц!
Можно войти в Gravatar через данные аккаунта на WordPress или Google аккаунта.
Если вы залогинились, например, через Google аккаунт, то в профиле уже будет привязанная к этому аккаунту почта. Если нужна другая почта, то в разделе «Мои граватары» кликните «Add email address». Введите нужный адрес, и сервис отправит на него подтверждающее письмо.
Добавление нового адреса в аккаунте Gravatar
Теперь на той же странице нажмите «Add a new image», загрузите лого компании или личное фото одним из возможных способов.
Gravatar позволяет загрузить файл документом, ссылкой, снять с вебкамеры или выбрать из последних загруженных на сервис
После импорта присвойте рейтинг граватару. Выберите G — он подходит для показа на сайтах с любой аудиторией.
Аватару понадобится категория, чтобы сервис знал, где его можно показывать. Самая безопасная — категория G
Выберите адрес, к которому хотите привязать это изображение:
Последний этап — привязать изображение к нужному адресу
Осталось дождаться утверждения аватара службой «Яндекс». Это может занять несколько часов, дней, а то и недель.
Обратите внимание! В Gravatar вы привязываете аватарку к конкретному почтовому адресу. Если у вас несколько почтовых адресов, нужно привязать аватар отдельно к каждому из них.
Если у вас корпоративная почта на собственном домене, то придется использовать «Постмастер». Нужно подключить к нему домен, с которого будут отправляться письма с аватаром.

Вбейте адрес домена на главной странице «Постмастер»
Подтвердите права на домен одним из трех указанных способов:

Система попросит подтвердить, что указанный домен действительно принадлежит вам
Если у вас уже есть домены на «Постмастер», то добавить новый можно в разделе «Добавить домен». Тут нужно ввести название домена, а затем подтвердить права на него одним из трех способов, как на предыдущем скриншоте.

Можно добавить несколько доменов — используйте раздел «Добавить домен»
После подтверждения прав на домен перейдите в меню «Настройки» в верхней панели, и там в меню «Настройка аватаров ваших доменов» загрузите подходящую картинку.

Настройте аватар для нужного домена в разделе «Настройки»
Кликните по пустому аватару и выберите изображение. Следуйте подсказкам сервиса.
- формат *.jpg и размер 180×180 пикселей;
- изображение должно оставаться четким и геометрически ровным при уменьшении до размеров 32×32, 45×45, 90×90;
- не терять целостности при скруглении углов;
- иметь непрозрачный фон;
- отражать сферу деятельности компании, быть ее логотипом или значком сайта.
То есть в «Постмастер» у вас не получится загрузить фотографию — это обязательно должен быть логотип c главной страницы сайта или favicon. Как в этом примере от GreenPeace:
Теперь дело за модерацией. Она может занять от нескольких часов до недель.
Как установить аватар для почты в Google
Если у вас личная почта на Gmail, сменить аватар можно очень быстро. Залогиньтесь в Google аккаунте, выйдите на главную страницу Google, нажмите на свой круглый аватар в правом верхнем углу страницы, а в выпавшем меню — на значок фотоаппарата рядом с аватаром. Откроется такое же окно, где вы сможете загрузить файл, кадрировать его, повернуть и установить получившееся фото в качестве аватара.

Быстрый способ сменить фото в Google аккаунте
Чтобы добавить аватар для email рассылки в Google с корпоративного адреса, вам придется добавить свою корпоративную почту в Google аккаунт. Вот как это сделать.
Залогиньтесь в своем Google аккаунте и зайдите в его настройки:
Выберите слева «Личные данные». Найдите в этом разделе блок «Контактная информация» и нажмите на стрелку справа от почтовых адресов.

Блок «Контактная информация» в Google
Здесь найдите блок «Дополнительные адреса электронной почты» и нажмите на него.

Зайдите в блок «Дополнительные адреса электронной почты»
Google попросит пройти проверку безопасности и, наконец, разрешит ввести дополнительную почту. На нее отправится подтверждающее письмо. Нажмите на ссылку в письме, и адрес добавится в разделе аккаунта «Дополнительные».
Теперь расскажу, как установить фото профиля, которое и будет аватаром для email рассылки. Снова заходим в аккаунт, как в шаге 1, и опять переходим в раздел «Личные данные». Там в блоке «Профиль» кликаем на значок фотоаппарата под нынешним аватаром.

Поставить фото, которое станет аватаром для email рассылки, можно в личных данных Google аккаунта
Появляется окно выбора изображения, загружаем свою картинку. Если нужно, кадрируем и поворачиваем. Когда закончили обработку, нажимаем на кнопку «Установить как фото профиля».

Google позволяет повернуть и кадрировать аватар
Обратите внимание! Бывает, что аватар у ваших email рассылок уже есть, но вы его не устанавливали и не знаете, откуда он подтягивается. Проверьте все места, где почта может быть связана с этим изображением. Например, почтовый сервис может подтягивать favicon с домена адреса, фотографию из аккаунта в соцсети, где в контактах указана почта, и даже из результатов поиска.
Кстати, подписчики, которые смотрят почту через веб-клиент Gmail, не увидят ваш аватар в почтовой рассылке. Gmail их вообще не отображает.
В веб-версии клиента Gmail не отображаются аватары
В приложении Gmail примерно такая же картина, но сюда хотя бы подтягиваются автоматические аватары.
В мобильном приложении Gmail отображаются только автоматические аватары email рассылок
Важно! Новый аватар для email рассылки может отобразиться не сразу, почтовые системы могут утверждать его до нескольких недель. Если так и не получилось установить аватар, попробуйте все возможные способы, описанные в статье, и обратитесь в службу поддержки каждой почтовой системы.
Что стоит запомнить
Аватар для email рассылки — это маленький круглый значок, который получатели видят в инбоксе слева от имени отправителя. Аватар может быть:
- автоматическим — из первых букв имени отправителя;
- в виде логотипа компании;
- в виде фотографии.
Аватар в вашей email рассылке нужен, чтобы выделиться в инбоксе. Яркий значок поможет подписчику сразу узнать ваше письмо среди множества других.
Чтобы установить аватарку в «Яндекс.Почте», используйте сервис Gravatar. Подключите нужную почту и загрузите в качестве аватара любой графический файл весом до мегабайта. Сервис сам оптимизирует изображение под нужный размер и формат.
Чтобы добавить аватар для email рассылок в Mail, нужно подключить домен через «Mail Постмастер». Когда вы подтвердите в «Постмастер» права на домен, сможете в настройках установить аватарку для рассылок.
Чтобы установить аватар для почты через Google, нужен действующий Google аккаунт. Добавьте почту, с которой будете делать рассылки, в дополнительные адреса аккаунта, и установите фото аккаунта, которое вы хотите видеть в качестве аватара.
Ценители прекрасного и те, кто просто всё любят делать хорошо, наверняка не раз задавались эти вопросом. Действительно – неужели нельзя сменить скучный «дефолтный» аватар на что-то более приятное? Разумеется, можно – и вот как это сделать.
Как поменять аватарку в Ютубе с компьютера
Изменить аватар в профиле (канале) YouTube можно в нескольких местах.
1. Откройте YouTube на компьютере.
2. Войдите в аккаунт, к которому привязан YouTube-канал и перейдите на его главную страницу.
3. Нажмите на созданный по умолчанию (или загруженный ранее) аватар.
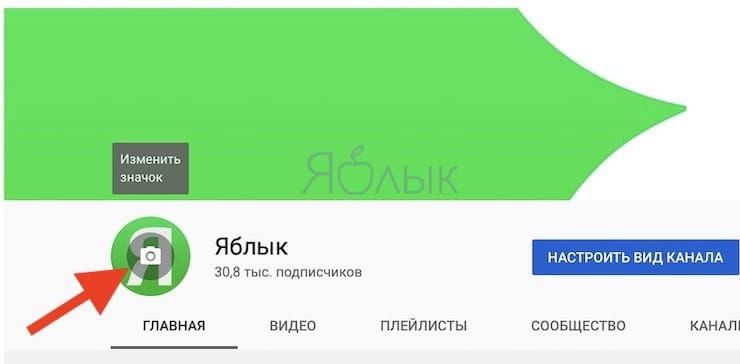
4. В появившемся окне нажмите Изменить.

5. Выберите новый аватар из загруженных изображений или нажмите кнопку Загрузить фото для загрузки картинки с компьютера.
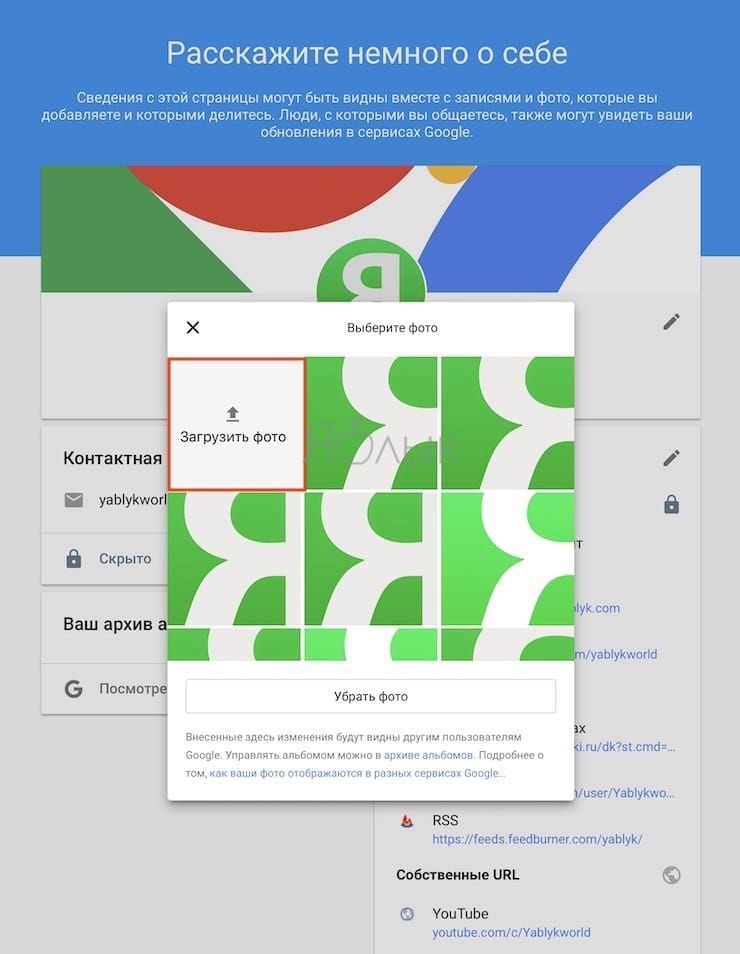
Как поменять аватарку в Ютубе с телефона или планшета
К сожалению, Google усложнила процесс изменения аватарки, оставив единственную возможность сделать это лишь в компьютерной версии YouTube (в приложении YouTube на iPhone изменить аватарку нельзя).
2. Нажмите на иконку аккаунта в правом верхнем углу и войдите в аккаунт, к которому привязан канал.
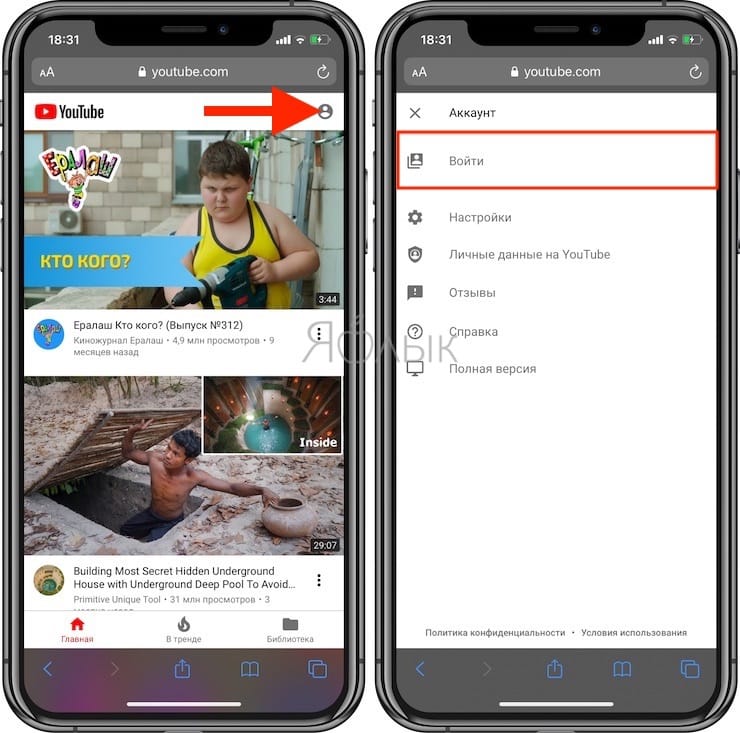
3. Нажмите на значок с тремя точками и в появившемся меню выберите пункт Полная версия.
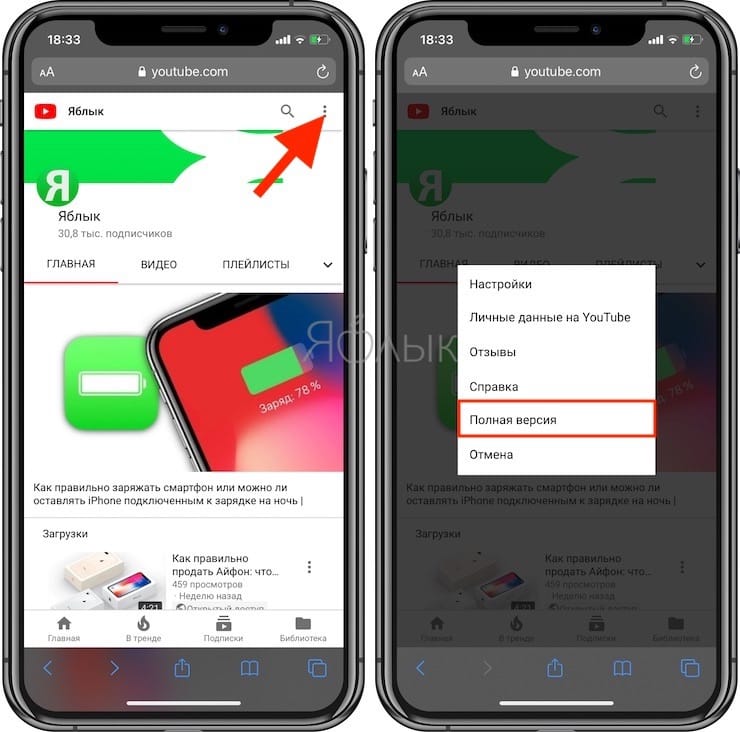
4. Нажмите на созданный по умолчанию (или загруженный ранее) аватар. В углу аватарки появится Карандаш, нажмите еще раз на иконку.
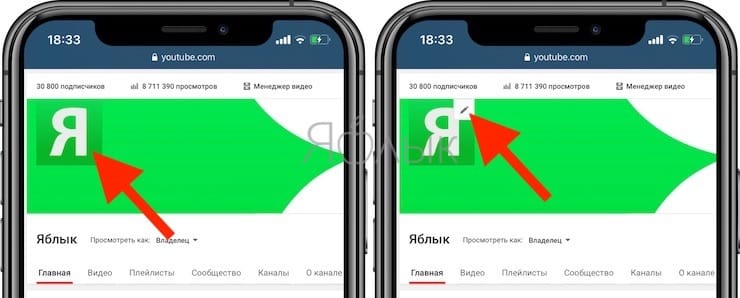
5. В появившемся окне нажмите Изменить.
6. Выберите новый аватар из загруженных изображений или нажмите кнопку Загрузить фото для загрузки картинки с устройства или камеры.
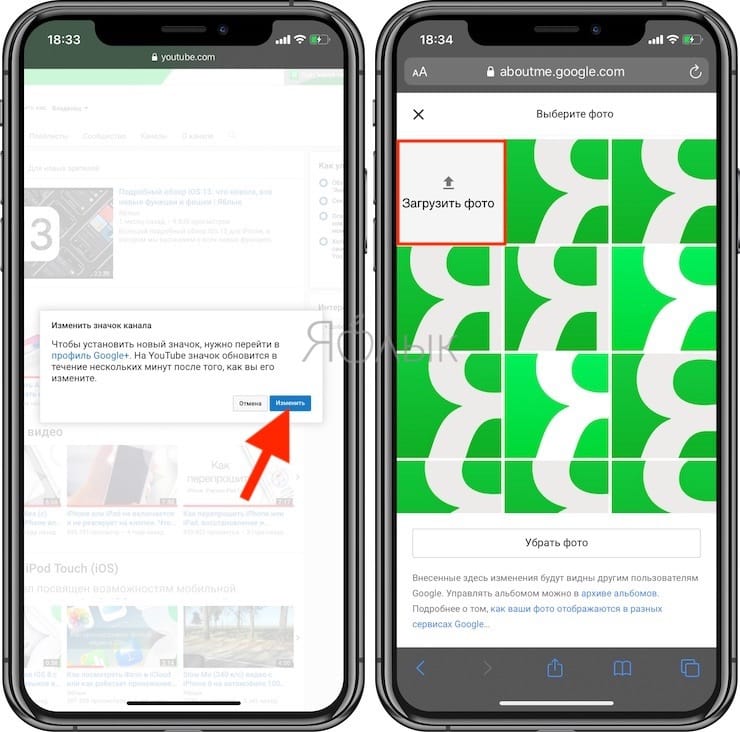
Как сменить аватар в профиле Google с компьютера
Для того, чтобы изменить фотографию в личном аккаунте Google, сделайте следующее:
2. Введите логин и пароль от своего аккаунта Google и нажмите Enter.
3. В верхней части страницы нажмите на существующую картинку-аватар для вашего профиля.
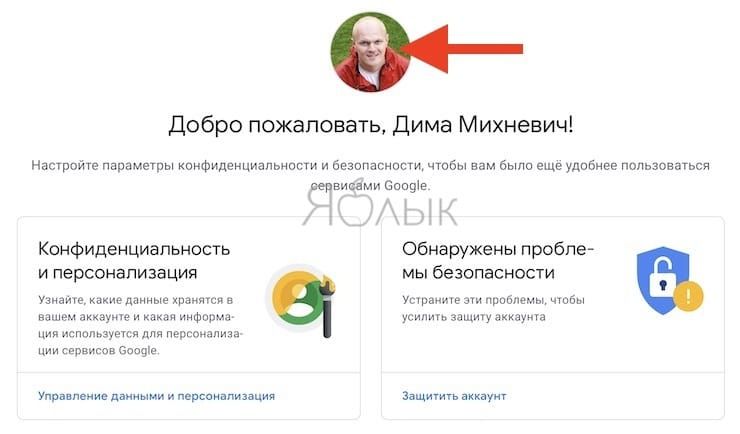
4. Кликните по ней. Откроется новое окно Выбор фотографии профиля.
5. Нажмите на надпись Выберите файл на компьютере.
6. При помощи рамки укажите, какая именно часть изображения должна быть видна на вашем аватаре.
7. Когда всё будет готово, нажмите на Установить как фото профиля.
Как сменить аватар в профиле Google со смартфона
Для того, чтобы изменить фотографию в личном аккаунте Google, сделайте следующее:
2. В правом верхнем углу страницы нажмите на существующую картинку-аватар.
3. В появившемся окне снова нажмите на имеющийся аватар. На нем будет надпись Изменить.
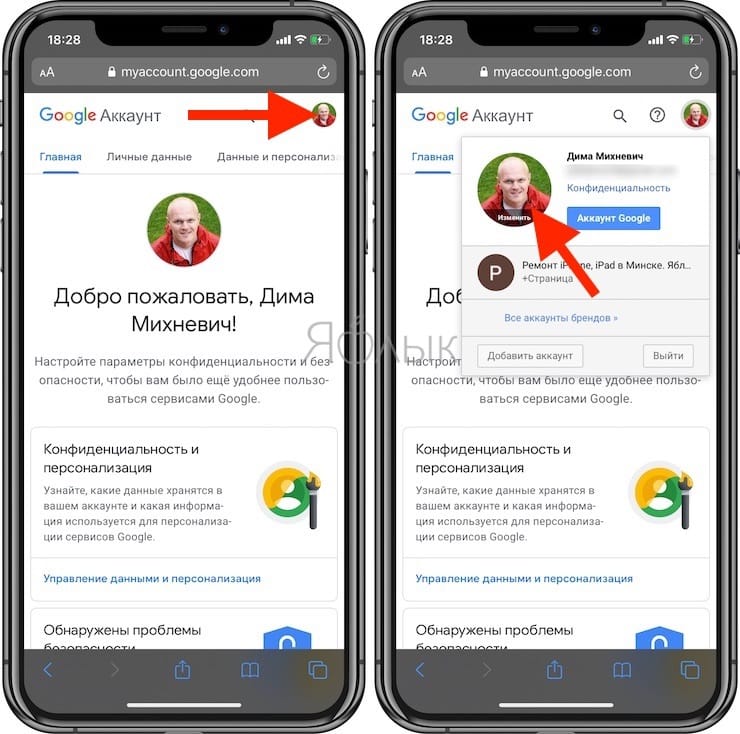
5. Коснитесь надписи «Перетащите фотографию сюда».
6. Выберите один из вариантов — Снять фото или Медиатека.
7. Когда всё будет готово, нажмите на Установить как фото профиля.
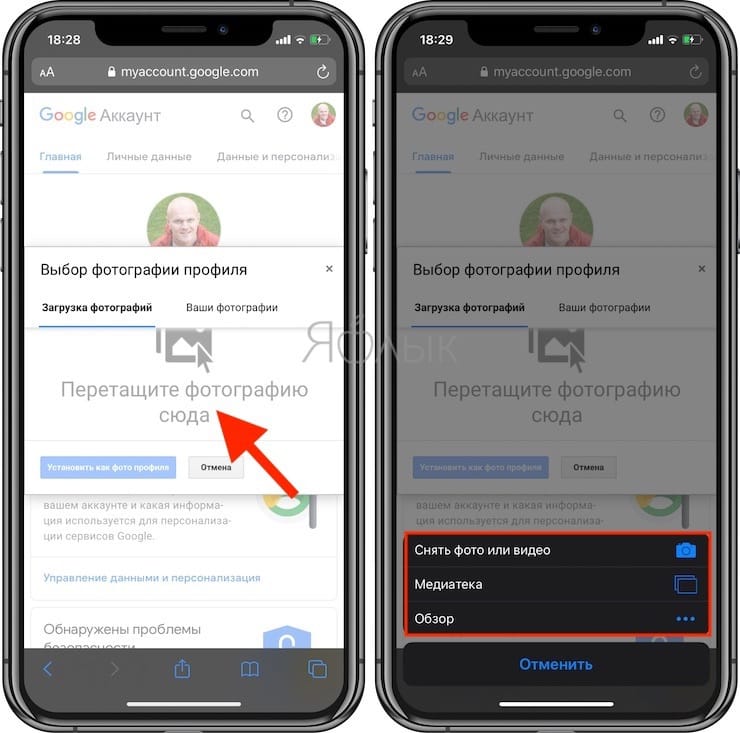
Готово! Мы только что поставили уникальное фото на ваш аватар. Теперь Google будет показывать его на всех устройствах и во всех сервисах, в которых вы вошли в свою учетную запись.
У меня есть несколько пользователей в браузере Chrome ( chrome: // settings / Add new user ) и я не могу узнать, как указать пользовательский значок для каждого пользователя. Chrome позволяет мне выбрать значок из списка установленных значков, но я хочу установить собственное изображение.
Я случайно нажал на курок при голосовании, чтобы эти вопросы были закрыты из-за дублирования вопроса. Это не повторяющийся вопрос из-за сроков. Раньше ответ был «нет», теперь ответ «да». @ Дэвид Это не имеет значения. Важно то, как вопрос воспринимается; если есть более поздний дублирующий вопрос, который был получен лучше, тогда более ранний вопрос считается дубликатом более позднего. По этой причине вы действительно правы в том, что этот вопрос является дубликатом, и с тех пор этот вопрос получил правильные ответы для текущей версии Chrome. @cybermonkey не дублируется вообще. Этот вопрос касается смены иконки пользователя. Другое о выборе профиля.Google Chrome OS
Если вы говорите об изменении изображения учетной записи пользователя в Chrome OS (операционной системе Google), простой поиск найдет эту информацию для вас на сайте справки Google . Ниже из предыдущей ссылки.
- Если вы еще этого не сделали, войдите на свое устройство Chrome.
- Нажмите на область состояния в правом нижнем углу, где отображается изображение вашей учетной записи.
- Выберите «Настройки» и найдите раздел «Пользователи».
- Нажмите на картинку для вашей учетной записи. В появившемся диалоговом окне «Изменить изображение» вы можете сбросить изображение своей учетной записи:
- Выберите файл: щелкните значок, чтобы использовать изображение, сохраненное на устройстве Chrome или подключенном внешнем устройстве.
- Фотосъемка. Щелкните значок, чтобы сделать новый снимок с помощью веб-камеры. Напрягите свою любимую позу, затем нажмите кнопку. Чтобы перевернуть фотографию по горизонтали, наведите курсор на фотографию и щелкните значок стрелки в правом нижнем углу. Если вы недовольны фотографией, нажмите кнопку, чтобы сделать ее столько раз, сколько захотите!
- Используйте свою фотографию профиля Google: используйте ту же фотографию, которая связана с общедоступным профилем для вашей учетной записи Google. Узнайте больше о профилях Google.
- Используйте значок: Как вы думаете, щенки милые? Вы заядлый велосипедист? Выберите из множества забавных иконок.
Браузер Google Chrome
Чтобы изменить изображение учетной записи в Google Chrome (браузере), выполните следующие действия:
- войдите в систему как пользователь, для которого вы хотите изменить изображение.
- Щелкните левой кнопкой мыши значок пользователя в верхнем левом углу.
- Наведите указатель мыши на учетную запись, для которой вы хотите изменить изображение, и нажмите «Изменить».
- В меню «Редактировать пользователя» вы можете изменить имя, добавить / удалить ярлык на рабочем столе и изменить изображение, связанное с учетной записью пользователя.
В настоящее время невозможно использовать собственную картинку в Google Chrome, но по этой ссылке можно использовать свою собственную картинку в Chromium . Этот вопрос суперпользователя задавал тот же вопрос, но в то время ответ был «нет». Теперь ответ «да», но только для Chromium.
У меня более одного пользователя в браузере Chrome (chrome: / / settings/ добавить нового пользователя) и не может узнать, как указать пользовательский значок для каждого пользователя. Chrome позволяет мне выбрать значок из списка набора значков, но я хочу установить свое собственное изображение.
Google Chrome OS
Если вы говорите об изменении изображения учетной записи Пользователя на Chrome OS (операционная система Google), простой поиск найдет эту информацию для вас на сайт справки Google. Ниже по предыдущей ссылке.
- если вы еще этого не сделали, войдите на устройство Chrome.
- щелкните область состояния в нижнем правом углу, где твой аватар кажется.
- выберите "Настройки" и найдите раздел "Пользователи".
- нажмите картинка для вашего аккаунта. В появившемся диалоговом окне " изменить рисунок, вы можете изменить свой аватар :
- Выберите файл: щелкните значок, чтобы используйте изображение, сохраненное на устройстве Chrome или подключенном внешнем устройстве устройство.
- сфотографировать: нажмите на значок, чтобы сделать новый снимок с помощью вебка. Ударьте свою любимую позу, затем нажмите кнопку. Переворачивать горизонтально наведите курсор на фотографию и нажмите на значок стрелки в правом нижнем углу. Если вы недовольны фото, нажмите кнопку, чтобы пересдать его, столько раз, сколько вам нравится!
- использовать фото профиля Google: используйте ту же фотографию, публичный профиль для вашего аккаунта Google. Подробнее о Google Профили.
- используйте значок: как вы думаете, щенки милый? Вы заядлый любитель велосипедист? Выберите из множества забавных иконок.
Браузер Google Chrome
чтобы изменить изображение аккаунта в Google Chrome (браузере), следуйте инструкциям ниже:
- войти как пользователь вы хотите изменить картину.
- щелкните левой кнопкой мыши на иконке пользователя в левом верхнем углу.
- наведите указатель мыши на учетную запись для изменения картинки нажмите кнопку "Изменить".
- в меню "Редактировать пользователя" вы можете изменить имя, добавить/удалить ярлык на рабочем столе и изменить изображение, связанное с учетной записью пользователя.
в настоящее время не представляется возможным использовать свой собственный рисунок в Google Chrome, но можно использовать свой собственный рисунок в Хроме в соответствии с этой link. этой Superuser вопрос задал тот же вопрос, но в то время, ответом было"нет". Теперь ответ "да", но только для Хрома.
Читайте также:

