Как отменить стартовую страницу яндекс в гугл хром
Обновлено: 04.07.2024
Когда пользователь открывает браузер Google Chrome, то перед ним открывается так называемая «Стартовая страница». Многие люди не знают, что можно самостоятельно задать эту изначальную страницу. Например, можно сделать так, что будет открываться ваша социальная сеть, или же другой поисковик.
В любом случае, сегодня будет рассказано о том, как убрать стартовую страницу в Гугл Хром. Под стартовой страницей подразумевается стандартная страница с поисковиком Google. Но, представленные способы позволят изменить абсолютно любую стартовую страницу.
На компьютере
Начнем с того, что разберемся, как происходит изменение стартовой страницы в браузере Гугл Хром через персональный компьютер. Сразу стоит сказать, что существует два способа, позволяющих убрать стартовую страницу. Немного ниже будут детально рассмотрены два этих метода. Какой выбрать – решать только вам.
Через настройки браузера
Как вы уже могли понять по заголовку, убрать стартовую страницу в Google Chrome возможно через специальный раздел настроек браузера. Если быть конкретнее, то для изменения изначальной страницы придется проделать такой набор действий:
Через ярлык
Как уже говорилось выше, существует и второй способ, позволяющий убрать стартовую страницу в Гугл Хром. Если по каким-либо причинам вам не помог первый метод, то вы можете попробовать проделать следующий ряд действий:
- Находите ярлык браузера Google Chrome и кликаете по нему правой кнопкой мышки.
- Появится большое окошко с множеством пунктов. В самом низу списка будет располагаться графа «Свойства». Нажмите по этой графе левой клавишей мыши.
- Перед вами должна появиться страница со свойствами браузера Гугл Хром. Изначально должна открыться вкладка «Ярлык». Если этого не произошло, то самостоятельно перейдите в данный раздел. Теперь, найдите пункт «Объект». Немного правее слова «Объект» будет находиться специальная ссылка. Вам необходимо убрать весь текст после символов exe”.
- Как только вы это сделаете, можете нажимать левой клавишей мыши по графе «ОК», а затем кликать ЛКМ по пункту «Применить».
- На этом все. Таким образом, вы сможете убрать все ранее заданные стартовые страницы. Теперь, если вы откроете браузер Google Chrome, то там будет отображаться классическая вкладка с поисковиком Гугл.
Удаляем зафиксированную вкладку
Если вы случайно закрепили какую-либо вкладку у себя в браузере, то не сразу можно сообразить, как же её открепить. Делается это достаточно просто. Необходимо лишь выполнить следующие действия:
- Запускаем браузер Гугл Хром на персональном компьютере. Наводим курсор мыши на закрепленную вкладку и нажимаем правой кнопочкой мышки.
- Выдвинется маленькое окошко, в котором будет графа «Открепить из быстрого запуска». Именно по этой строке и понадобится клацнуть левой клавишей мыши.
- Таким образом, вкладка станет совсем обычной, уже не зафиксированной. Теперь вы можете просто её закрыть, и она больше не будет открываться на стартовой странице. Чтобы закрыть закладку, достаточно нажать левой клавишей мыши по иконке в виде крестика.
На телефоне
Переходим к мобильным устройствам. Далее в инструкции вы узнаете, как убрать стартовую страницу в Гугл Хром на устройстве с операционной системой Android. Помимо этого, вы узнаете, возможно ли изменить стартовую страницу браузера Google Chrome для айфона.
Android
Если вы пользуетесь смартфоном на базе Android, то для того чтобы убрать стартовую страницу в браузере Google Chrome вам придется выполнить несколько элементарных действий:
- Открываете на своем мобильном устройстве официальный софт Google Chrome. Находите иконку в виде трех вертикальных точек, которая находится в правой верхней части стартовой страницы. По этой иконке придется нажать один раз.
- В появившемся списке находите раздел «Настройки» и кликаете прямо по нему.
- Теперь, когда вас перекинет на новую вкладку, находите графу «Главная страница». По данной графе понадобится щелкнуть один раз.
- Если вы сделаете все правильно, то перед вами откроется форма для изменения стартовой страницы браузера Google Chrome. Полностью стираете представленную ссылку и на её место вставляете ссылку на ту страницу, которую хотите сделать первоначальной.
- Когда закончите это делать, можете нажимать по значку в виде стрелочки влево. Сохранение произойдет автоматически, ничего сохранять вручную не придется. Теперь, когда вы вновь откроете браузер Гугл Хром на своем устройстве, откроется указанная стартовая страница.
iPhone

Подводя небольшой итог сегодняшней инструкции, можно отметить, что изменение стартовой страницы доступно почти на всех устройствах, помимо гаджетов с операционной системой iOS. Выше вы узнали два способа, которые помогут вам убрать стартовую страницу в Гугл Хром для персонального компьютера. Помимо этого, был детально разобран способ для устройств на базе Android.
Каждый веб-серфинг начинается с открытия первой страницы, обычно она загружается, а затем отображается в автоматическом порядке. Если стартовая страница не устраивает, так как приводит на ненужный, возможно, даже опасный веб-сайт, ее лучше удалить из браузера Гугл Хром. Мы поможем исключить бесполезные ссылки, открывающиеся сразу после запуска браузера, в том числе те, что сгенерированы вирусами.

Когда стоит удалить стартовую страницу в Гугл Хром
Есть ряд ситуаций, в которых разумно полностью убрать начальную страницу:
- Открывается малополезный сайт. Им может быть редко используемая поисковая система, социальная сеть, информационные веб-ресурсы и т.п.
- Во время запуска отображается ошибка. Если неправильно установлена ссылка на сайт, вместо ожидаемого результата появляется страница с кодом сбоя.
- Отображаются рекламные сайты. Их может генерировать предустановленное приложение, расширение или что-то подобное.
- Появляются веб-ресурсы 18+ или неудовлетворительного содержимого.
Если после открытия браузера от Google в нем отображаются любые страницы, не несущие пользы, их лучше удалить. В дальнейшем уже можем переключиться к режиму работы по загрузке «Ранее открытых вкладок» или установить правильную домашнюю страницу.
Как убрать стартовую страницу в Google Chrome: 3 примера
Обычно очистить настройки домашних страниц не представляет особой сложности. Процедура выполняется путем изменения параметров браузера Гугл Хром. Однако, если начальная страница была установлена альтернативным способом (смотреть статью «Как в Google Chrome установить и поменять начальную страницу»), данной манипуляции может оказаться недостаточно.
Способ 1: через меню браузера Chrome
Если стоит задача стереть стартовую страницу в браузере Хром, рекомендуем начинать с этого метода. В 70% случае его достаточно и ничего дополнительного делать не придется.
Как исключить домашнюю страницу из Гугл Хрома:
Теперь после открытия браузера не должны отображаться страницы, которые были только что удалены. Если же это не помогло, рекомендуем попробовать другие методы.
Способ 2: очищаем ярлык веб-обозревателя от Гугл
Исправляем путь к файлу:
Как результат – ярлык остался тот же, но добавленные таким образом страницы не будут открываться. Есть и другой путь.
Удаляем и заново создаем ярлык:
Новый, абсолютно чистый ярлык точно не содержит ссылок, осталось только его зафиксировать на «Панели задач» и он готов к использованию.
Способ 3: удаляем зафиксированную вкладку

Порой под начальной страницей подразумевается зафиксированная вкладка, которую не так просто исключить, как все остальные. Ее сложно стереть из браузера из-за того, что нет соответствующего крестика. Однако, если нажмем по ней правой кнопкой мыши и выберем опцию «Закрыть» или «Открепить из быстрого запуска», она исчезнет и больше не будет запускаться каждый раз.
Нередко встречаются случаи, когда так легко снести стартовую страницу в браузере Гугл Хром не получается. Сюда относится несколько ситуаций: заблокированная попытка изменения настроек или процедура завершается успешно, но в будущем параметры восстанавливаются к исходному значению.
Причины проблемы и способы исправления:
- Недостаточно прав. Рекомендуем войти в систему из учетной записи администратора и заново попытаться изменить настройки.
- Файлы браузера повреждены. Если ущерб нанесен второстепенным файлам, веб-обозреватель Хром может работать, но неполноценно. Рекомендуем попробовать переустановить браузер, сначала без его удаления. Если не поможет, лучше стереть программу через «Программы и компоненты», а затем запустить установочный файл.
- Вирусное заражение. Есть перехватчики, которые без ведома пользователя меняют настройки браузера. Единственный надежный способ сбросить параметры домашней страницы – предварительно удалить вредоносный код. С этой целью рекомендуем использовать Malwarebytes – это инструмент, который неплохо справляется с подобного рода заражениями.
Вот мы и разобрали все способы удаления стартовой страницы в Google Chrome. При чем коснулись не только самого стандартного метода, но и более сложных случаев, когда очистка по тем или иным причинам была заблокирована. Надеемся, вам помогла статья.
Каждый браузер имеет встроенную функцию – при запуске может открываться определенная страничка или панель с закладками сайтов, которые выбраны пользователем. После обновления обозревателя или по другим причинам, первая страничка может измениться. Разберемся: как убрать стартовую страницу в Гугл Хром, заменить ее на другую.

Инструкция, как убрать стартовую страницу в Google Chrome
- Открыть новую сессию браузера Гугл Хром, открыть настройки обозревателя.
- В новом окне можно обнаружить блок, где нужно выбрать один из вариантов открытия вкладок при запуске новой сессии. Это может быть абсолютно новая вкладка (чистое окно без адреса и содержимого), ранее открывавшаяся (доступно будет все то, чем владелец пользовался в прошлый раз и не закрыл перед выключением компьютера), выбранная владельцем (здесь могут быть заданы адреса не одного, а нескольких сайтов. Они будут доступны на одном экране при каждой новой сессии).
Если нет желания видеть каждый раз одну и ту же стартовую страничку, нужно будет отметить один из первых двух параметров. Внесенные изменения станут активными сразу же, как только будет снова запущен Гугл Хром.
Как изменить стартовую страницу в Хроме?
У пользователя есть возможность не только убрать стартовую страницу Google в Google Chrome, но и изменить ее название. Это может понадобится:
- при открытии браузера запускается малополезный сайт, с которого пользователь не желает начинать работы;
- сайт отображается с ошибкой;
- загружается реклама, сгенерированная сторонним приложением, расширением и др.;
- появляется вредный контент, имеющий, например, возрастные ограничения.
Для того, чтобы изменить стартовое окно, необходимо:
Если вместо стартера возникает контент, который никогда не выбирался пользователем – компьютер подвергается влиянию вредоносного программного обеспечения. Понадобится сканирование антивирусной программой. Можно выбрать онлайн сервисы, которые позволят провести сканирование и удаление вирусов без установки тяжеловесных приложений и освобождения дополнительного места на диске.
Заключение
Начальные страницы, отображающие пользователем параметры не статичны. Они могут быть изменены по желанию. Владелец устройства может настроить целый комплекс сайтов, которые будут представлены в виде списка или плиток. Он может изменять адреса по своему желанию или выбрать такую опцию, чтобы работа каждый раз начиналась с «чистого листа», с открытых ранее окон. Если работа начинается с рекламы, бесполезного или вредного контента – устройство заражено вирусами.

Всем привет Значит я не пользуюсь Google Chrome, но верите вы мне или нет, я уже думаю на него пересесть. Что-то творится с Мозиллой ну совсем непонятное. Короче она стала больше грузить мой процессор, грузит его чем-то и как я понял, Мозилла не особо любит много вкладок. А у меня так получилось, что мне нужно чтобы много вкладок было закреплено. В общем как бы там ни было, иногда приходится мне перезагружать эту Мозиллу..
На самом деле Хром не такой уж и плохой, как утверждают некоторые продвинутые юзеры. Да, я знаю что есть проблема с тем, что он много потребляет оперативки. Но я думаю что это можно решить при помощи зонта. Шутка, я имею ввиду при помощи специального плагина, который по истечению некоторого времени отправляет неактивные вкладки в спящий режим. То есть сбрасывает все содержимое вкладок на диск, это вроде называется своппинг.
Итак, в этой статье я отвечу на некоторые вопросы по поводу Google Chrome, надеюсь что вы сможете тут найти ответ на свой тот или иной вопрос. Ну что, поехали?
Как сделать Яндекс стартовой страницей в Google Chrome?
Яндекс действительно вроде как лучше чем Гугл, но это мое мнение, просто Яндекс это чисто русский поисковик. И мне кажется, что Яндекс лучше понимает что мы в нем ищем, чем Гугл. В том плане, что русский лучше понимает. Я не так часто пользуюсь Яндексом, даже можно сказать что в последнее время редко, но вот признаюсь, бывало так что результаты в Яндексе мне нравились намного больше. Вообще я думаю, может все таки перейти на Яндекс, как на основной поисковик?
В общем вот такие дела
Итак, сперва запускаем Хром и в меню выбираем пункт Настройки:

В эти настройки также можно попасть и если просто перейти по такому адресу:
Все, мы в настройках, это хорошо. Начнем со стартовой страницы, там вначале настроек есть такой пункт как При запуске открывать, указываем тут Заданные страницы и нажимаем кнопку Добавить:
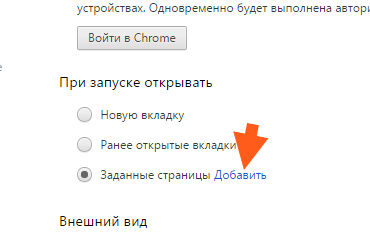
Появится такое окно:


Все, после нажатия ОК вы можете закрыть браузер, через секунду запустить его снова и убедиться, что теперь будет загружаться поисковик Яндекс

Потом Яндекс уже сам подскажет что нужно нажать:


Все, теперь у вас всегда будет Яндекс поисковик, можете не переживать!
Как убрать Яндекс со стартовой страницы в Google Chrome?
Убрать Яндекс со стартовой в Хроме почти также, как и его добавить, то есть как я уже писал выше. Но чтобы я был уверен, что у вас получится, то я все таки покажу как это сделать. Смотрите, снова заходите в настройки, быстро это сделать можно если перейти по этому адресу:
Если вы тут вдруг увидите, что вот тут будет написано такое:

То это означает что у вас стоит расширение от Яндекса для его же стартовой страницы, тут просто нажмите Отключить расширение и все
Итак, чтобы удалить стартовую то нажмите тут кнопку Добавить, вот эту:
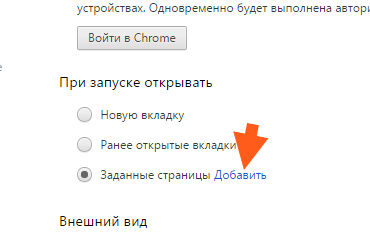
И там будет адрес поисковика Яндекс, напротив него просто нажмите на вот этот крестик и все:

Как включить поддержку NPAPI в Google Chrome вручную?
Что такое NPAPI вообще? Я не буду вас грузить терминами, не буду забивать вам голову, я не такой. Скажу так, что как я понимаю, этот NPAPI это такой интерфейс для подключения некоторых плагинов. То есть если поддержки NPAPI нет или она отключена, то могут быть проблемы с плагинами или некоторые из них вообще не заведутся. Его поддерживают многие браузеры, не только Хром.
Вам нужно открыть секретные настройки Хрома, для этого перейдите по этому адресу:
Ну что и вы думаете? Вот смотрите, у меня тут подлянка, ибо браузер далеко не 44-той версии, вот и нету тут NPAPI:

То есть тут я зажал Ctrl + F, ну чтобы найти настройку с NPAPI, может все таки есть, но ее тут нет и точка Что нужно сделать? Я скачаю 44-тую версию Хрома и посмотрим, получится ли там у меня включить этот NPAPI.
Да уж, найти эту 44-тую версию оказалось непросто.. Короче не так просто я ее нашел, какой-то человек выложил ее на форуме Google, вот я и подумал, что именно оттуда лучше всего и качать. Вот ссылка:
Там идет версия 44.0.2403.157. Но качать нужно только оффлайн-установщик! Еще косяк небольшой в том, что идет английская версия (потом я еще напишу как сменить язык). В общем я ее установил, все было норм, это именно 44-тая версия.
Может быть у вас еще такой косяк, что ваш профиль не заведется со старой версией Хрома (ошибка типа невозможно загрузить профиль). Ну то есть профиль то ведь от современной версии Хрома, а вы поставили старую, в итоге могут быть проблемы, понимаете? На всякий случай скопируйте профиль. Но где хранится профиль Google Chrome? Текущий профиль хранится в папке Default, вот путь к ней:
Там где VirtMachine, то это там ваше имя компа должно быть. В общем это я к тому, что если что, вы можете скопировать папку Default полностью до того, как будете ставить старую 44-тую версию Хрома. На всякий случай так бы сказать. Ну если вообще будете ставить. Ибо я таки поставил
Хотя опять же, вроде 44-тая версия не такая уж и старушка..
Кстати, чтобы узнать какая стоит версия Google Chrome, то зайдите вот по такому адресу, там все написано:
И решил проверить, смогу ли я отключить в ней NPAPI, не разводка ли это.. ?
В общем я свое ввел эту команду:
И вот результат, тут есть такое как Enable NPAPI:

То есть тут вам нужно нажать просто на Enable и все, NPAPI включится и все будет норм! Только потом нужно будет сделать перезагрузку и все:

Значит не разводка! Я не думаю, что версия эта, 44-тая такая уж плохая и думаю что работать она нормально будет еще долго. Если вам критична поддержка NPAPI, то стоит ее установить
Кстати, Гугл отключил эту поддержку NPAPI еще 1 сентября 2015 года и это связано с безопасностью..
Также, если у вас какие-то проблемы с флеш-плеером, ну не работает он и вам кажется что это связано с NPAPI, то посмотрите вот эту ссылку, это официальный форум Гугла:
Там может быть полезная для вас инфа, и там кстати сказано о NPAPI
Как включить в Google Chrome русский язык?
Вот у меня Хром на английском, это конечно не трагедия, но куда лучше когда стоит русский, ну так элементарно понятно все. Не все ведь английский хорошо знают.
Значит в Хроме вызываем главное меню и выбираем там пункт Settings:

Откроется страница настроек (она кстати находится также по адресу chrome://settings/). Вот ту крутим мышкой в самый низ, там будет такое как Show advanced settings, нажимаем по этому:

Теперь ищите там настройки Languages, и вот там нажимаете кнопку Language and input setting:

Откроется окно Languages, вот ту нужно нажать кнопку Add:

Потом появится менюха, вот там нужно выбрать Русский, вот я его уже тут выбрал:


Потом будет написано, что мол для того чтобы русский заработал, то нужно перезапустить Хром:

В общем все равно нажимаем эту кнопку Done в этом окне:

Теперь закрываем браузер и снова запускаем, открываем меню и радуемся, все теперь на русском:

Где посмотреть сохраненные пароли в Google Chrome?

Крутим мышкой в самый низ, нажимаете там на Дополнительные настройки:

Там будут такие настройки как Пароли и формы, дальше нужно нажать вот тут:

И тут у вас будут отображаться пароли и логины, вот, смотрите:

Чтобы посмотреть какой-то пароль, вам нужно нажать на него (то есть на эти точки) и тогда там появится кнопка показать:

После этого вы увидите свой пароль! Для того чтобы быстро найти какой-то пароль, введите часть сайта в поле для поиска, так будет быстрее:

Вот так вот все просто. Признаюсь честно, я думал что в Хроме такой функции нет..
Где Google Chrome хранит закладки?
Значит закладки, это такие сайты, которые вы заносите в специальное меню браузера, к которым вы всегда имеете быстрый доступ. Ну, думаю что это вам и так понятно. Теперь о том, где они собственно находятся. Закладки разумеется хранятся в папке профиля пользователя. Значит в Windows XP вот хранятся тут:
C:\Documents and Settings\ \Local Settings\Application Data\Google\Chrome\User Data\Default\Bookmarks
А в Windows 7 и более новых версиях тут:
C:\Users\ \AppData\Local\Google\Chrome\User Data\Default\Bookmarks
При этом Bookmarks это не папка, это файл! Ну, думаю поняли. Вот я взял и проверил, комп у меня называется VirtMachine, я заменил на имя компа и перешел по такому адресу:
И вот тут я вижу этот файл Bookmarks, это и есть все закладки:

Я его попробовал открыть блокнотом и вот какое содержимое он мне показал:

Ну и еще покажу как экспортировать закладки. Значит смотрите, переходите вот по этому адресу:
Теперь тут есть такая кнопка Упорядочить, вы ее нажимаете и там внизу есть такой пункт как Экспортировать закладки в HTML:

Потом просто выберите куда нужно сохранить закладки:

Потом этот HTML-файлик можно также и импортировать потом в Хром обратно, ну там только в меню вы выбираете не экспорт, а импорт, надеюсь все понятно
Как включить поддержку Java в браузере Google Chrome?
Поддержка Java важна для правильной работы сайтов, особенно по мультимедийной части. Если она отключена, будут могут быть проблемы, но у меня их нет. Может потому что я просто смотрю сайты, ничего там не играю и не слушаю, ну то есть только читаю.
Сперва убедитесь что у вас стоит последняя версия Java, если есть сомнения, то ее можно скачать вот отсюда:
Там нужно скачать установщик, потом закройте все браузеры и установите эту Java.
Теперь по поводу самого плагина Java, перейдите вот по этому адресу:
И посмотрите, включен ли тут плагин Java(TM):
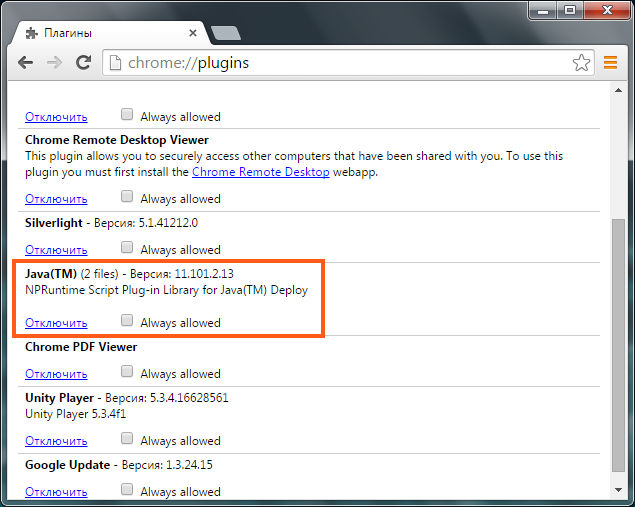
Как видите, тут этот плагин Java(TV) есть, но это и версия то, не последняя, а 41-вая.. Вот в данный момент у меня версия уже 52-рая, во как!
Как включить режим инкогнито в Google Chrome?
Режим инкогнито позволяет не оставлять следов в браузере и вы знаете, часто это достаточно нужная функция. Вот например вы пришли в гости попить чаек, и хотите кое-что посмотреть в интернете, но вы совсем не хотели бы, чтобы об этом еще кто-то узнал.. Ну о том, что вы там искали в интернете.. Вот для этого и существует приватный режим или инкогнито, это одно и тоже кстати
Приватный режим в прямом смысле не оставляет никаких следов, но при этом это работает только для браузера. То есть провайдер все равно видит на какие сайты вы ходите, даже если у вас этот приватный режим включен, так что учтите это. Просто провайдеру все равно что вы там себе включаете, он видит соединения вашего компа с теми или иными ip-адресами, которые и являются по сути сайтами, то есть узнать имя сайта по ip-адресу не так уж и сложно. Кстати о том что видит провайдер я писал здесь.
Ну все хватит, а что я что-то не о том начал писать..
Включить приватный режим очень просто, смотрите, в Хроме вызываете главное меню и выбираете там этот пункт:

Потом откроется окно, в нем есть значок, при помощи которого вы всегда можете определить в инкогнито режиме вы или нет. Вот этот значок:
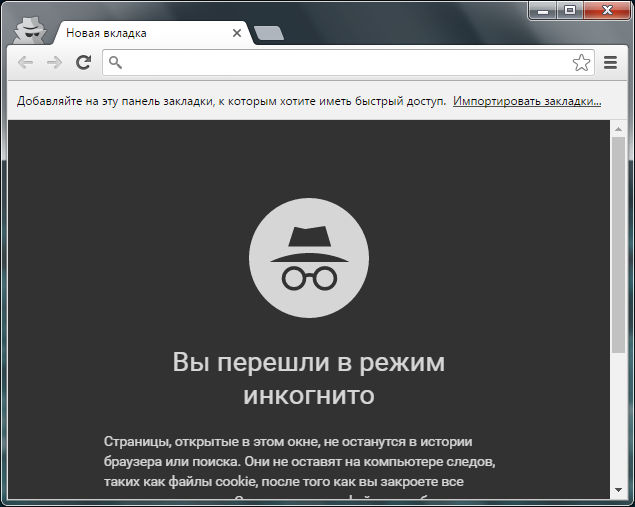
Ну вот и все, как видите все просто и легко!
Как перенести избранное из Internet Explorer в Google Chrome?
Вот поставили вы себе Хром, все хорошо, но закладки то остались в Internet Explore, что же теперь делать, ну вот что? Ничего страшного, в Хроме есть функция переноса избранного с IE! Вот молодцы разработчики же!
Вот как это сделать, открываете главное меню и там выбираете Закладки > Импортировать:

Потом появится меню, где нужно выбрать браузер, из которого нужно импортировать данные, ну и указать что именно импортировать:


Как очистить кэш браузера Google Chrome?
Но говорят что из-за кэша тупит Хром, я правда такого не замечал, но все таки пишут об этом пользователи, не бывает дыма без огня.. Не знаю как это обьяснить, но если что, то я сейчас покажу как очистить кэш в Хроме. У вас это получится, тут сложного ничего нет!
Итак, вызываем главное меню Хрома и там выбираем настройки:

Теперь переходим в историю, для этого нажимаете вот тут:

Дальше нажимаем кнопку Очистить историю:

Теперь смотрите, выбираете тут за весь период и оставляете только одну галочку, это по поводу файлов в кэше, вот эта галочка:

Кстати, в это окошко, ну вот где можно очистить кэш, то в него еще можно попасть, просто перейдя по такому адресу:
Ну вот и все ребята, надеюсь что данная инфа была вам полезной, все таки блин я старался..
Удачи вам и хорошего настроения, чтобы у вас все было хорошо и чтобы почаще улыбались
Читайте также:

