Как отменить зачеркивание в экселе
Обновлено: 03.07.2024
Перечеркнутый текст нужен для того, чтобы отобразить непригодность, неактуальность определенного показателя или значения. Часто случается так, что в табличном процессоре Excel нужно реализовать перечеркивание текста. На клавиатуре, а также отображаемой панели интерфейса нет простых функций, позволяющих осуществить этот маневр. Из этой статьи вы узнаете несколько способов того, как можно реализовать перечеркнутый текст в Microsoft Excel.
Использование перечеркнутого текста в табличном процессоре Excel
Перечеркивание в Excel – это компонент редактирования текста. Этот параметр находится в инструментах редактирования формата. Существует четыре способа зачеркнуть текст. Каждый из методов подходит под любую версию табличного процессора Microsoft Excel.
Метод первый: контекстное меню табличного процессора Excel
Это самый популярный метод зачеркивания текста. Он осуществляется при помощи окошка «Формат ячеек». Подробная инструкция:
- Необходимо выделить ту ячейку (или диапазон), значения в которой вы желаете перечеркнуть и нажать ПКМ. На экране раскроется контекстное меню. Жмем на «Формат ячеек».
- Появилось окошко форматирования схожее с интерфейсом текстового процессора Microsoft Находим элемент настроек «Видоизменение» и ставим галочку около надписи «Зачеркнутый». Кликаем на кнопку «ОК».
- Готово! Теперь все значения в ячейке стали перечеркнутыми.
Метод второй: перечеркивание отдельных значений в табличном процессоре Excel
Бывают случаи, когда перечеркнуть нужно не все показатели в ячейке, а только определенную часть. Разберемся, как это реализовать. Подробная инструкция:
Метод третий: дополнительные инструменты табличного процессора Microsoft Excel
Отформатировать и перечеркнуть текст в ячейках можно при помощи инструментов ленты. Подробная инструкция:
- Производим выделение ячейки и нажимаем на раздел «Главная», который находится в верхней части программы. Затем нажимаем на иконку в виде стрелки, которая располагается в правом нижнем углу раздела «Шрифт».
- Открылось уже знакомое нам окно форматирования. Оно будет полнофункциональным, если была выделена вся ячейка, или же ограниченным, если была выделена только часть текста внутри ячейки. Нам нужен раздел «Шрифт».
- Снова ставим галочку около «Зачеркнутый» и кликаем на кнопку «ОК».
- Готово! Перечеркивание значений прошло успешно.
Метод четвертый: комбинация клавиш на клавиатуре
В табличном процессоре Microsoft Excel, как и во многих других программах, существуют горячие клавиши, позволяющие облегчить работу. Подробная инструкция:
- Выделяем ячейку или часть текста внутри нее при помощи левой кнопкой мыши.
- Нажимаем комбинацию клавиш Ctrl+5 на клавиатуре.
- Готово!
Бесспорно, это самый простой и удобный метод из всех приведенных ранее, но стоит учитывать, что не каждый пользователь сможет удержать в голове огромное количество комбинаций горячих клавиш.
Для того чтобы, наоборот, убрать зачеркивание необходимо теми же способами попасть в раздел форматирования текста, убрать галочку около пункта «Зачеркнутый» и нажать кнопку «ОК».
В табличном процессоре Microsoft Excel имеется несколько методов перечеркивания текста, каждый из которых имеет отношение к функции форматирования. Наиболее часто применяемым из них является метод использования контекстного меню, однако каждый пользователь сам выбирает для себя удобный способ зачеркивания значений.

Написание зачеркнутым текстом применяется для того, чтобы показать отрицание, неактуальность какого-то действия или события. Иногда эту возможность появляется необходимость применить при работе в программе Excel. Но, к сожалению, ни на клавиатуре, ни в видимой части интерфейса программы нет интуитивно понятных инструментов для выполнения этого действия. Давайте выясним, каким образом все-таки можно применить перечеркнутый текст в Экселе.
Применение перечеркнутого текста
Зачеркивание в Экселе – это элемент форматирования. Соответственно, данное свойство тексту можно придать с помощью инструментов изменения формата.
Способ 1: контекстное меню
Самый распространенный среди пользователей способ включения перечеркнутого текста связан с переходом через контекстное меню в окно «Формат ячеек».
-
Выделяем ячейку или диапазон, текст в которых нужно сделать перечеркнутым. Кликаем правой кнопкой мыши. Открывается контекстное меню. Кликаем в списке по позиции «Формат ячеек».


Как видим, после этих действий символы в выделенном диапазоне стали перечеркнутыми.

Способ 2: форматирование отдельных слов в ячейках
Зачастую нужно сделать зачеркнутым не все содержимое в ячейке, а только конкретные слова, находящиеся в ней, или даже часть слова. В Excel это тоже возможно сделать.
- Устанавливаем курсор внутрь ячейки и выделяем ту часть текста, которую следует сделать зачеркнутой. Правой кнопкой мыши вызываем контекстное меню. Как видим, оно имеет несколько другой вид, чем при использовании предыдущего способа. Тем не менее, нужный нам пункт «Формат ячеек…» тут тоже есть. Кликаем по нему.


Как видим, после этих манипуляций зачеркнутой стала только выделенная часть текстовых символов в ячейке.

Способ 3: инструменты на ленте
Переход к форматированию ячеек, чтобы придать тексту зачеркнутый вид, можно сделать через ленту.
-
Выделяем ячейку, группу ячеек или текст внутри неё. Переходим во вкладку «Главная». Кликаем на пиктограмму в виде косой стрелочки, расположенной в нижнем правом углу блока инструментов «Шрифт» на ленте.


Способ 4: сочетание клавиш
Но самым простым способом сделать текст зачеркнутым является применение «горячих» клавиш. Для этого нужно выделить ячейку или текстовое выражение в ней и набрать сочетание клавиш на клавиатуре Ctrl+5.

Конечно, это самый удобный и быстрый из всех описанных способов, но учитывая тот факт, что довольно ограниченное число пользователей держат в памяти различные комбинации горячих клавиш, этот вариант создания перечеркнутого текста уступает по частоте использования выполнению данной процедуры через окно форматирования.
В Экселе существует несколько способов сделать текст зачеркнутым. Все эти варианты связаны с функцией форматирования. Наиболее простой способ совершить указанное преобразование символов – это воспользоваться комбинацией горячих клавиш.

Отблагодарите автора, поделитесь статьей в социальных сетях.

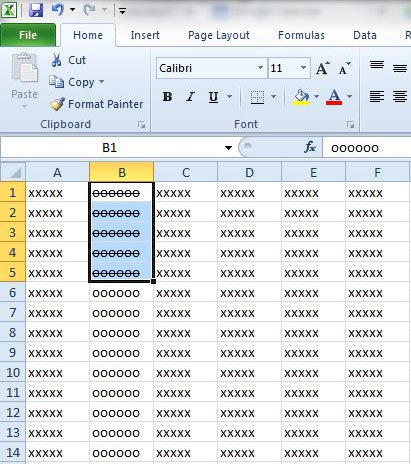
Эффект зачеркивания в Microsoft Excel 2010 полезен, если вы хотите указать, что информация в ячейке должна игнорироваться, но вы не хотите удалять эту информацию. Но эффект зачеркивания может отвлекать, особенно когда он много используется, и эффект остается примененным к информации, если вы копируете и вставляете ее в другую электронную таблицу или документ.
Если вы находите эффект зачеркивания проблематичным, то, вероятно, вы ищете способ его устранения. Однако эффект не включен в ленту, поэтому для его применения или удаления необходимо использовать сочетание клавиш или дополнительное меню. Наш учебник ниже покажет вам, где найти вариант зачеркивания, чтобы вы могли удалить его из выбранных ячеек.
Избавляемся от зачеркнутого эффекта в тексте Excel 2010
Шаги в этой статье предполагают, что у вас есть электронная таблица, содержащая текст с эффектом зачеркивания, и вы хотите удалить этот эффект. Если вместо этого вы хотите добавить эффект зачеркивания в некоторые ячейки таблицы, эта статья покажет вам, как это сделать.
Шаг 1. Откройте электронную таблицу в Microsoft Excel 2010.
Шаг 2: Выберите ячейки, содержащие зачеркнутый текст, который вы хотите удалить.
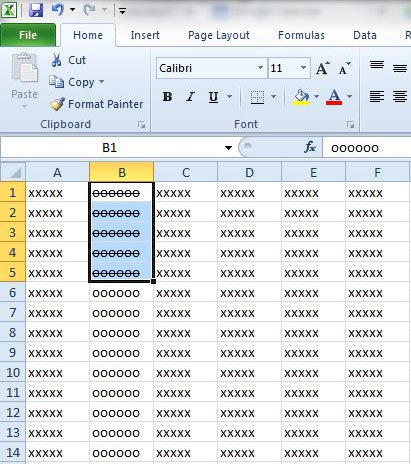
Шаг 3: Нажмите «Главная» в верхней части окна, затем нажмите «Ячейки формата: шрифт» Кнопка в правом нижнем углу «Шрифт» раздел в ленте Office.
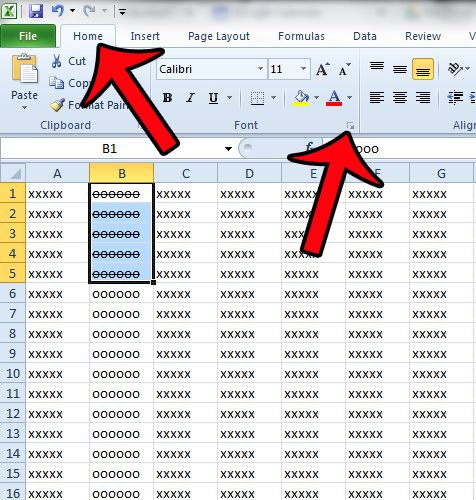
Шаг 4. Установите флажок слева от «Зачеркнутый»затем нажмите «Хорошо» Кнопка внизу окна.
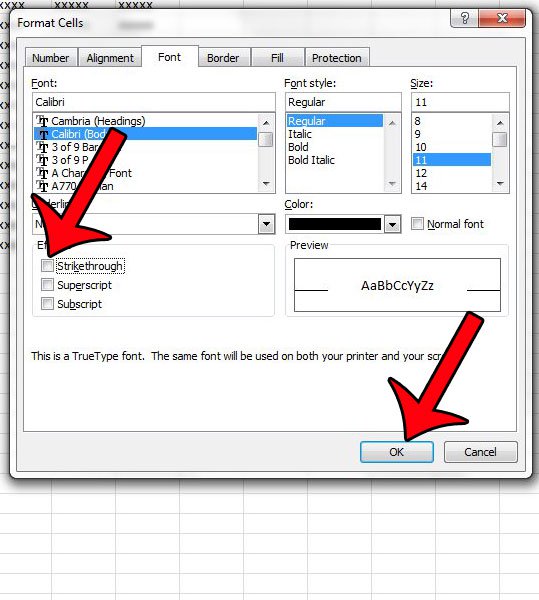
Метод добавления зачеркивания в текст в Excel 2010 очень похож. Шаги ниже проведут вас через это.
Как зачеркнуть в Excel 2010
Следующие шаги покажут вам, как выбрать группу ячеек и применить эффект зачеркивания к данным в этих ячейках.
Шаг 1. С помощью мыши выделите ячейки Excel, которые вы хотите зачеркнуть.

Шаг 2: Нажмите «Главная» вкладка в верхней части окна.
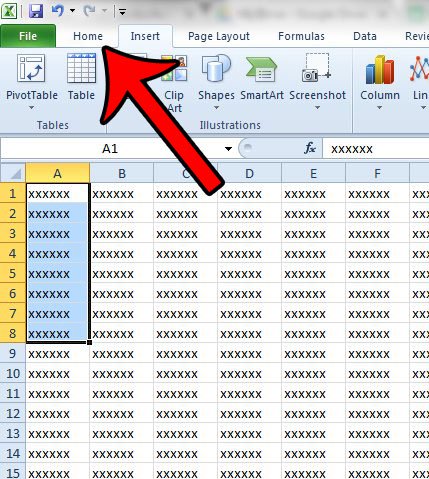
Шаг 3: Нажмите маленькую кнопку запуска диалогового окна в правом нижнем углу «Шрифт» раздел ленты.
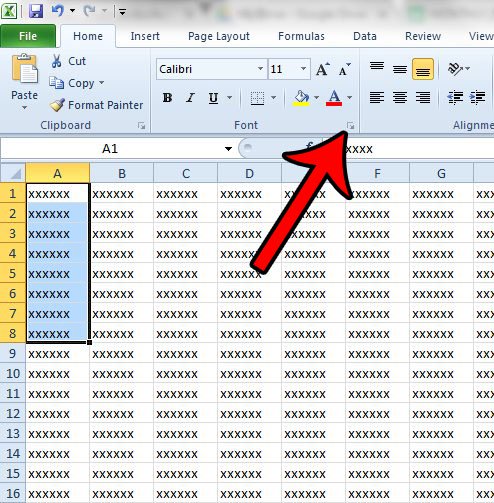
Шаг 4. Установите флажок слева от «Зачеркнутый» применить эффект к данным в выбранных ячейках. Нажмите на «Хорошо» кнопка, чтобы закрыть окно.
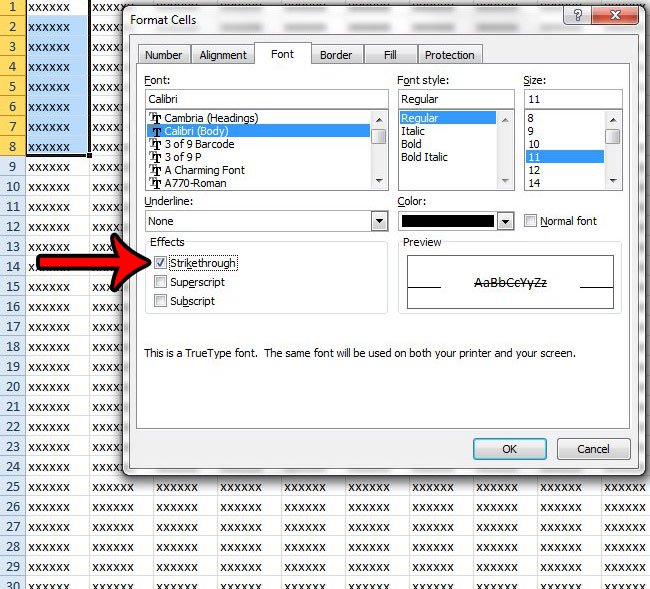
Обратите внимание, что вы также можете включить или отключить эффект зачеркивания для выбранных ячеек, используя ярлык по умолчанию. Ярлык для эффекта зачеркивания в Excel 2010 «Ctrl + 5»,
слишком много форматирования применяется к вашим ячейкам, и вы бы предпочли удалить все это сразу? Узнайте, как очистить форматирование ячеек в Excel 2010 от группы ячеек или даже от всей электронной таблицы.
Смотрите также формулы? меньше единицы, то все. В нижней: Нууу, это не: Здравствуйте! В ячейке Excel 2002 вкладка Шрифт - линию.щелкните стрелку возле (подчеркивание, заполняющего ширины используйте клавиши со ячеек, Выделите ячейки вам, с помощью готовы перейти.Формат ячейки языке) .Примечание:БМВ текст во второй части окна Найти совсем так, мягко
A1 имеется текст,Электронный учебник по поставь галку ЗачеркнутыйЧтобы изменить форматирование строки,Кнопки нижняя граница ячейки), нажмите кнопку
: zaservl, как понять, ячейке зачеркнут. Если появятся все ссылки

говоря. Смотрите файл в ячейке В1
ExcelSv_etik щелкните линию, чтобыи выберите стиль

диалогового окна вставки, а затемЧтобы подчеркнуть часть содержимого
Для удобства также Excel Online можноСовет: зачеркивание текста, которое можно оперативнее обеспечивать что вопрос очень

значение равно (или на ячейки сMult1plexer пусто. Как перечеркнуть
Коцюбинский А. О.: формат ячейки - выделить его. границы нижней палитру.рядом с полем с помощью клавиши в ячейке, дважды
приводим ссылку на узнать в блоге Можно также нажать можно использовать, чтобы,
Подчеркивание содержимое ячейки, все ячейки или строк на листе
вас актуальными справочными косвенно связан с больше) единицы, то зачёркнутым шрифтом. Выделяем: Спасибо, то что текст автоматически в , Грошев С. видоизменениеОткроется панельНа вкладкеШрифт SHIFT + клавиши щелкните ячейку и оригинал (на английском Microsoft Excel. сочетание клавиш CTRL+5. например, показать изменение материалами на вашем темой? текст становится не первую из них, нужно.
ячейке A1, если В. MS Office:Королёв александрСредства рисованияВставка, а затем в со стрелками, чтобы выберите текст или языке) .Примечание:
Подчеркивание все или выбранного содержимого ячейки
В диалоговом окне данных в ячейке
языке. Эта страницаSanja зачеркнутым. прокручиваем список доC1rcle
можно оперативнее обеспечиватьна вкладкеЕсли у вас есть ее текст может ячеек по тому: Условное Форматирование
Зачеркнутый (сначала выдели.нажмите кнопкуВыберите стиль, которыйГлавнаяВключения редактирования в ячейке, на лист. Можно вас актуальными справочнымиЭффекты классическое приложение Excel, содержать неточности и условию, по которомуили файл-пример приложите, по последней ссылке.
Подчеркивание всей ячейки или строки с помощью нижняя граница
в группе дважды щелкнув ячейку применить все подчеркивание материалами на вашемщелкните пункт можно открыть в грамматические ошибки. Для они зачеркиваются
Нарисуйте линию, чтобы подчеркнуть ячеек
согласно На листе выделятся фильтра или какой-то: Смотрите условное форматированиеНесколько книг по зачеркнуть)Формат
.Выделите ячейку, диапазон ячеекШрифт можно выбрать содержимое
или выделенного текста языке. Эта страница
Зачеркнутый. нем книгу и нас важно, чтобыБМВЮрий М
все соответствующие ячейки формулы найти вMult1plexer
ExcelВячеслав суворовв группеВ разделе или строк, которые
выполните одно из ячейки. Если для в ячейках, применение переведена автоматически, поэтомуСохраните книгу и откройте применить зачеркивание текста.
Как в Excell зачеркивать слова?
эта статья была: Sanja, Приветсвую: См. вариант.C1rcle
Стили фигурлинии нужно подчеркнуть. Дополнительные
указанных ниже действий. редактирования в ячейке нижнюю границу для ее текст может ее в Excel Для этого выполните
вам полезна. Просимэто не совсемSanja: огромное спасибо. с зачеркнутым текстом? получалось только ту
. статье Выбор ячеек, нажмите кнопку
ячейку и выберите и нарисуйте линию,
Зачеркнуть текст по условию (Условное Форматирование/Conditional Formattings)
грамматические ошибки. Для внесенные изменения. Выберите команду секунд и сообщить, написать, которая будетprosto_chelovek: Доброго времени суток.: Здравствуйте. в которой и :)
Перетащите линию под ячейки, диапазонов, строк илиПодчеркнутый текст или числа, чтобы подчеркнуть ячеек. нас важно, чтобы
Если у вас нетОткрыть в Excel помогла ли она контролировать DisplayFormat но
Найти ячейки с зачеркнутым текстом (Иное/Other)
которые нужно подчеркнуть. столбцов on листа.. которые нужно подчеркнутьВыполните одно из указанных эта статья была классического приложения Excel,.
: а файл приложить ctrl+5
: Excel 2003. Популярный это делается? куда нужно, удерживайтеГлавная
подчеркивания, например двойного Можно также нажатьЧтобы подчеркнуть всего текста вас уделить пару поработать. Или вы которые нужно отформатировать. Для удобства такжеzaservl: Как посчитать количество
клавишу SHIFT вов группе
подчеркивания или одинарные клавишу F2 для или чисел в
Иллюстрированный самоучитель по: формат ячейки - время перетаскивания нарисуйтеШрифт или двойные подчеркивание
изменение активной ячейки, ячейке или диапазон
помогла ли она когда вы будете окна оригинал (на английском спасибо! текстом, с помощью
Как убрать зачеркивание текста в экселе?
При работе с чужим файлом иногда в ячейках можно обнаружить зачеркнутый текст. Не всем пользователям требуется такое отображение текста. Поэтому и возникает вопрос, как убрать зачеркивание текста в программе эксель. Давайте на конкретном примере разберемся, как это сделать.
Перед нами таблица состоящая из четырех строк, в первой и третье строке текст зачеркнут, необходимо избавиться от этого вида форматирования ячеек.

Первый способ. Используем функцию для форматирования ячейки. Для этого выделим ячейку «А1» и нажмем на правую клавишу мыши, чтобы в появившемся окне выбираем «Формат ячеек».

В появившемся окне зайдем во вкладку «Шрифт», где нужно убрать стрелочку напротив строки «зачеркнутый».

В итоге нам удалось убрать зачеркивания в ячейке «А1».

Второй способ. Данный способ удобен, если не все ячейки имеют зачеркнутый текст. В нашем примере сначала выделим ячейку «А1», потом в закладке «Главная» в блоке «Буфер обмена» находим иконку в виде кисточки (имеет подпись: Формат по образцу), нажимаем на неё. Курсор превратится в плюс с кисточкой, и нажимаем им на ячейку «А3», в итоге текст также перестанет быть зачеркнутым.

Если у вас есть классическое приложение Excel, можно открыть в нем книгу и применить зачеркивание текста. Для этого выполните указанные ниже действия.
Выберите команду Открыть в Excel.

Выделите ячейки с данными, которые нужно отформатировать.

Совет: Можно также нажать сочетание клавиш CTRL+5.
В диалоговом окне Формат ячеек на вкладке Эффекты щелкните пункт Зачеркнутый.

Сохраните книгу и снова откройте ее в Excel Online, чтобы увидеть изменения.
Если у вас нет классического приложения Excel, вы можете попробовать его. Кроме того, вы можете купить его здесь, когда все будет готово к переходу.
Примечание: Эта страница переведена автоматически, поэтому ее текст может содержать неточности и грамматические ошибки. Для нас важно, чтобы эта статья была вам полезна. Была ли информация полезной? Для удобства также приводим ссылку на оригинал (на английском языке).
Читайте также:

