Как отправить файл iso по почте
Обновлено: 06.07.2024
Данные, которые пересылают по интернету, называются вложениями или прикрепленными файлами (аттачментами).
Как добавить файл к письму
Технология пересылки файлов по почте следующая:
При быстром интернете пересылка занимает несколько секунд.
Пример
1 . Сначала нужно зайти в ящик. Для этого открыть сайт, на котором он находится, ввести логин и пароль.
Подробнее об этом читайте в уроке Моя электронная почта.
2 . Затем нажать на кнопку для составления письма. Вот как она выглядит в разных сервисах:
| Яндекс.Почта | Mail.ru | Gmail.com |
 |  |  |
3 . Далее заполнить форму:

4 . Для загрузки файла щелкнуть на специальную кнопку. Обычно она находится вверху или внизу - над или под частью для ввода текста.
| Яндекс.Почта | Mail.ru | Gmail.com |
 |  |  |
Появляется небольшое окошко для выбора данных с компьютера. Через него нужно выбрать объект для пересылки.
Допустим, мне необходимо выбрать документ, который находится в Локальном диске D в папке «Договоры». Значит, в окошке перехожу в Локальный диск D.


Показываются файлы, которые есть в этой папке. Нахожу среди них нужный и щелкаю по нему два раза левой кнопкой мыши.

Окошко исчезает, а мой документ появляется на странице.

в Яндекс.Почте:
Если файл большого размера (от 1 МБ), он будет какое-то время закачиваться. В случае с объемными данными (от 35 МБ) загрузка будет происходить сразу на облако.
Обратите внимание на иконку с изображением скрепки в конце. Таким образом сервис показывает, что внутри есть аттачмент.
Открыв письмо, получатель увидит и текст, и документ, которой сможет посмотреть или скачать на свой компьютер.

Как переслать несколько файлов
В одно письмо можно добавить несколько объектов любого типа. Это могут быть фото, документы, музыка и даже видео.

А что делать, если объектов много, например, двадцать?! Можно ли добавить папку целиком, а не каждый из них по отдельности?!
Покажу, как это сделать прямо в окошке, через которое мы добавляем файл для отправки.
Кликаем правой кнопкой мыши по папке, из списка выбираем 7-Zip или WinRAR и создаем архив.

Затем выбираем только что созданный архив - щелкаем по нему два раза левой кнопкой мыши.


Подробнее об архивации можно узнать из этого урока.
Нюансы
1 . Если нужно переслать более трех файлов в одном письме, лучше их заархивировать.
Например, я хочу выслать десять фотографий. Чтобы не добавлять каждую по отдельности, лучше положить их в новую папку на компьютере, заархивировать ее и при отправке письма добавить этот архив.
В итоге отправится один объект, а не десять. Получателю будет проще его скачать и разархивировать, чем смотреть (скачивать) каждый снимок отдельно.
2 . Перед пересылкой фото следует сжимать - уменьшать размер.
Сделать это можно в любой программе для редактирования изображений. Например, в стандартной Paint (есть в Пуске). Подробнее об этом читайте в уроке Сжатие фото.

Многие пользователи сталкивались с проблемой отправки объемных файлов по электронной почте. Этот процесс занимает достаточно много времени, а если таких файлов несколько – задача часто становится невыполнимой. Облегчить процесс отправки адресанту и скачивания получателю можно, используя различные методы уменьшения веса прикрепляемого к письму контента.
Сжимаем файлы перед отправкой по email
Многие используют электронную почту как инструмент передачи изображений, программ, документов. Стоит учитывать, что при попытке обменяться тяжелыми файлами может возникнуть ряд проблем: слишком большой объем передать не удастся в принципе из-за ограничений почтового клиента, загрузка допустимого размера на сервер будет долгой, ровно как и последующее скачивание, а возникшие перебои в работе интернет-соединения могут привести к разрыву закачки. Поэтому перед оправкой требуется создать единый файл минимального объема.
Способ 1: Сжатие фотографий
Чаще всего по электронной почте отправляют фотографии высокого разрешения. Для быстрой доставки и легкого скачивания получателем необходимо сжать фото, используя специальные утилиты. Самый простой метод – использование «Диспетчера рисунков» из пакета Microsoft Office.
- Откройте любое приложение с помощью данного софта. Затем выберите опцию «Изменить рисунки» на верхней панели инструментов.

Откроется новый раздел с набором функций для редактирования. Выбираем «Сжатие рисунка».

На новой вкладке нужно выбрать назначение сжатия. Ниже будет показан исходный и конечный объем фото после сжатия. Изменения вступают в силу после подтверждения кнопкой «ОК».

Если такой вариант вам не подходит, вы можете воспользоваться альтернативным программным обеспечением, работающим по аналогичному принципу и позволяющему удобно уменьшать вес фото, не портя его качество.
Способ 2: Архивация файлов
Теперь разберемся с количеством отправляемых файлов. Для комфортной работы, необходимо создать архив, в котором объем файлов будет уменьшен. Самая популярная программа для архивации – WinRAR. В нашей отдельной статье вы можете прочитать, как создать архив через это приложение.

Если ВинРАР вам не подходит, присмотритесь к бесплатным аналогам, о которых мы рассказали в другом материале.

Для создания именно ZIP-архива, а не RAR, можете воспользоваться программами и инструкциями по работе с ними при помощи следующей статьи.

Пользователи, которые не хотят устанавливать никакое программное обеспечение, могут воспользоваться онлайн-сервисами, предлагающими без лишних сложностей сжать файлы.

Как видите, архивация и сжатие – простые процедуры, значительно ускоряющие работу с электронной почтой. Используя описанные методы, вы сможете снизить объем файлов в два и более раза.
Отблагодарите автора, поделитесь статьей в социальных сетях.

Заархивировать файлы для отправки по почте и не только можно с помощью двух основных инструментов. Наиболее распространенными в наше время являются архиваторы 7ZIP и WinRAR. По своей сути они очень похожи, однако второй обладает большим инструментарием и способен открывать большее количество типов архивов. Например, он распознаёт образы дисков формата ISO и может их открыть как обычную папку, не требуя при этом каких-либо других специальных программ.
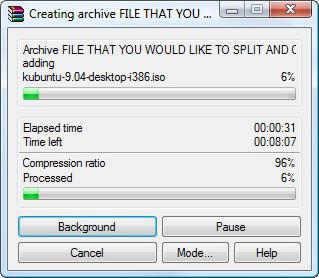
Создание ЗИП-архива
Итак, вы скачали и установили WinRAR. Теперь вы можете приступать к работе с архивами. Существует множество типов архивов, и все их можно пересылать через интернет. Давайте рассмотрим, как заархивировать файлы для отправки по почте. ЗИП-архивы не очень распространены, однако бывают люди и организации со странностями. Например, вы учитесь дистанционно, а институт принимает файлы исключительно в ЗИП-архивах. Почему? А кто его знает, просто так им захотелось.
- Соберите все необходимые вам файлы и папки в одном месте. Лучше, если это будет отдельная папка.
- Нажмите на неё правой кнопкой мышки и выберите пункт "Добавить в архив. ".
- В открывшемся окне от вас потребуется только переставить галочку с WinRar на ZIP.
- Теперь выбираете имя архива и метод сжатия (сжатый архив будет меньше по размеру, чем исходные файлы).
- Нажимаете "Ок". Архив будет создан в ту же папку, где и все файлы.
RAR-архив
Если же вам необходимо знать, как архивировать файлы для отправки по почте в самый обыкновенный и распространённый тип архива, то это делается еще проще. Проделайте те же самые действия, что указаны в пунктах 1 и 2 предыдущего списка, за небольшим исключением.
- Вы можете быстро добавить все файлы в архив, без дополнительных параметров, просто нажав ПКМ и выбрав "Добавить в архив "Новая папка". Готовый архив получит соответствующее название.
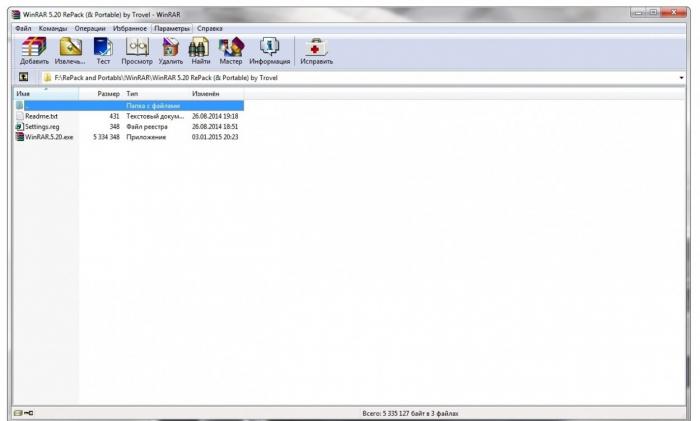
Кроме быстрого создания архива, вы можете создать некоторые модификации. После 2-го пункта инструкции в диалоговом окне вы можете установить галочки напротив определённых параметров.
Автоматизм
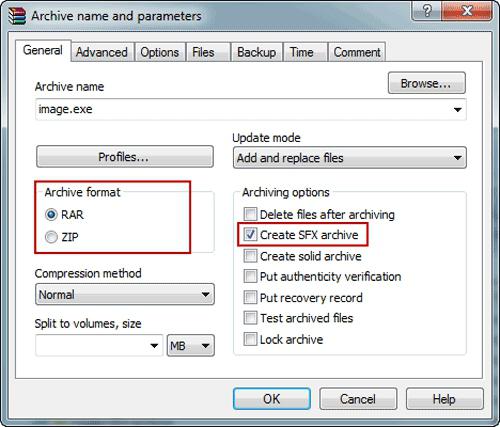
Архив это файл, который содержит в себе файлы и папки. Чаще всего, при создании архива используется сжатие данных (без потерь). Таким образом, размер архива может быть меньше чем размер всех исходных данных, которые он содержит. Архивы может использоваться для долгосрочного хранения данных, объединения большого количества файлов в один или для уменьшения размера данных.
Открыть архив не представляет труда. Операционная система Windows поддерживает Zip архивы. Поэтому Zip архив можно открыть на любом компьютере с операционной системой Windows, даже без установки дополнительных программ. Для открытия архивов других типов нужно установить специальную программу архиватор. В любом случае, для того чтобы открыть архив достаточно кликнуть по нему мышкой. С другой стороны архивация данных это уже не так просто, здесь могут быть варианты. В данном материале мы расскажем о том, как заархивировать папку.
Как заархивировать папку встроенными средствами Windows.

После этого запустится процесс архивации папки. Время архивации зависит от размера папки.

После того как архивация папки будет закончена рядом с папкой появится файл с расширением ZIP. Это и есть ваш архив.

По умолчанию иконка архива выглядит как обычная папка с застежкой-молнией.
Данный способ архивации папки очень прост, но он не предоставляет пользователю возможности управлять процессом архивации. Поэтому, если вам необходимо регулярно архивировать папки и файлы, то лучше установить программу архиватор.
Как архивировать папку с помощью архиватора 7zip.
Программа 7zip является наиболее продвинутым и популярным бесплатным архиватором. По сравнению с не менее популярным, но платным, архиватором WinRAR, архиватор 7zip имеет только один недостаток – невозможность создания архивов в формате RAR. В остальном 7zip ничем не уступает.

Рассмотрим пункты меню «7-Zip»:
Для того чтобы получить доступ ко всем настройкам архивации воспользуйтесь пунктом меню «Добавить к архиву».

В окне «Добавить к архиву» можно указать формат архива, уровень сжатия, настройки шифрования и другие настройки. Для запуска процесса архивирования достаточно нажать на кнопку «ОК».

1. Электронная почта

Большинство почтовых сервисов обустроены временным файловым хранилищем – специальным онлайн-пространством, куда отправитель письма может временно разместить отправляемый файл, чтобы его мог получить получатель, пройдя по указанной в письме ссылке.
2. Файловые интернет-хранилища

Передавать большие файлы по Интернету с помощью файловых хранилищ очень удобно.

Единожды загруженный на хранилище файл в дальнейшем можно использовать для многоразовой передачи. Для этого достаточно скопировать публичную ссылку на загруженный файл и передать ее получателю – по почте, в социальной сети, чате, ICQ, Skype и т.д. Многие файловые интернет-хранилища содержат кнопки социальных сетей, посредством которых ссылкой на загруженный файл можно поделиться в социальных сетях в один клик.
3. Социальные сети
Отправка файлов в социальной сети – еще один способ передачи больших файлов, но, естественно, при условии, что у получателя также имеется аккаунт в той социальной сети, что и у отправителя. К сожалению, не каждая социальная сеть предлагает такие возможности, и не любой формат данных можно передавать получателю.


6. Разбивка файла на части с помощью программы Total Commander
Слишком большой файл (например, увесистый ISO-образ, фильм высокого качества и т.п.) можно передавать по Интернету частями. Специальным функционалом для разбивки файла на части обустроен популярнейший файловый менеджер Total Commander. Необходимо в одной из вкладок программы выделить нужный файл, во второй же вкладке открыть путь к папке, куда будет помещен разбитый на части файл. Далее в главном меню «Файл» нужно выбрать команду «Разбить файл». В появившемся окошке можно вручную выбрать размер частей, на которые файл будет разбит. Далее необходимо подтвердить операцию разбития файла. Программа разобьет файл на отдельные составляющие, и все это будет отображено во второй вкладке программы. Эти отдельные составляющие файла можно передавать получателю по Интернету.

Естественно, получатель тоже должен иметь установленную программу Total Commander, которая поможет успешно собрать отдельные составляющие в единый файл.

Процесс собирания файла также прост, как и разбитие: достаточно в одной из вкладок Total Commander открыть папку, куда собранный файл будет помещен, а во второй вкладке выбрать первую часть разбитого файла. Далее в главном меню программы нужно выбрать команду «Собрать файлы» и подтвердить операцию. Файл будет собран, и его можно будет открыть.
Выбор конкретного способа отправки файла по Интернету зависит от множества факторов: его объем, статус пользователей, которым файл отсылается, наличие установленных программных мессенжеров и т.п. Так, офисный файл с коммерческим предложением, естественно, лучше отсылать партнерам и коллегам по электронной почте, поскольку этот способ приемлем в деловой сфере. ICQ, Skype, социальные сети – это способы отправки файлов, которые подразумевают более личностные контакты отправителей и получателей.
Потому самым универсальным способом передачи файлов по Интернету можно смело назвать файловые интернет-хранилища. Они не требует наличия у получателя точно такой же программы, что и у отправителя. Отправителю также не нужен аккаунт в определенной социальной сети, ICQ или Skype. Это уместный способ передачи файлов в деловой сфере – когда коммерческое электронное письмо содержит ссылку на файл, расположенный в файловом интернет-хранилище. И самое главное преимущество этого способа отправки файлов по Интернету – простота действий. Получив ссылку на скачивание файла, получателю остается ввести ее в строку браузера и начать скачивание файла. А это особо актуально в случаях, когда файлы отправляются пользователю-новичку.
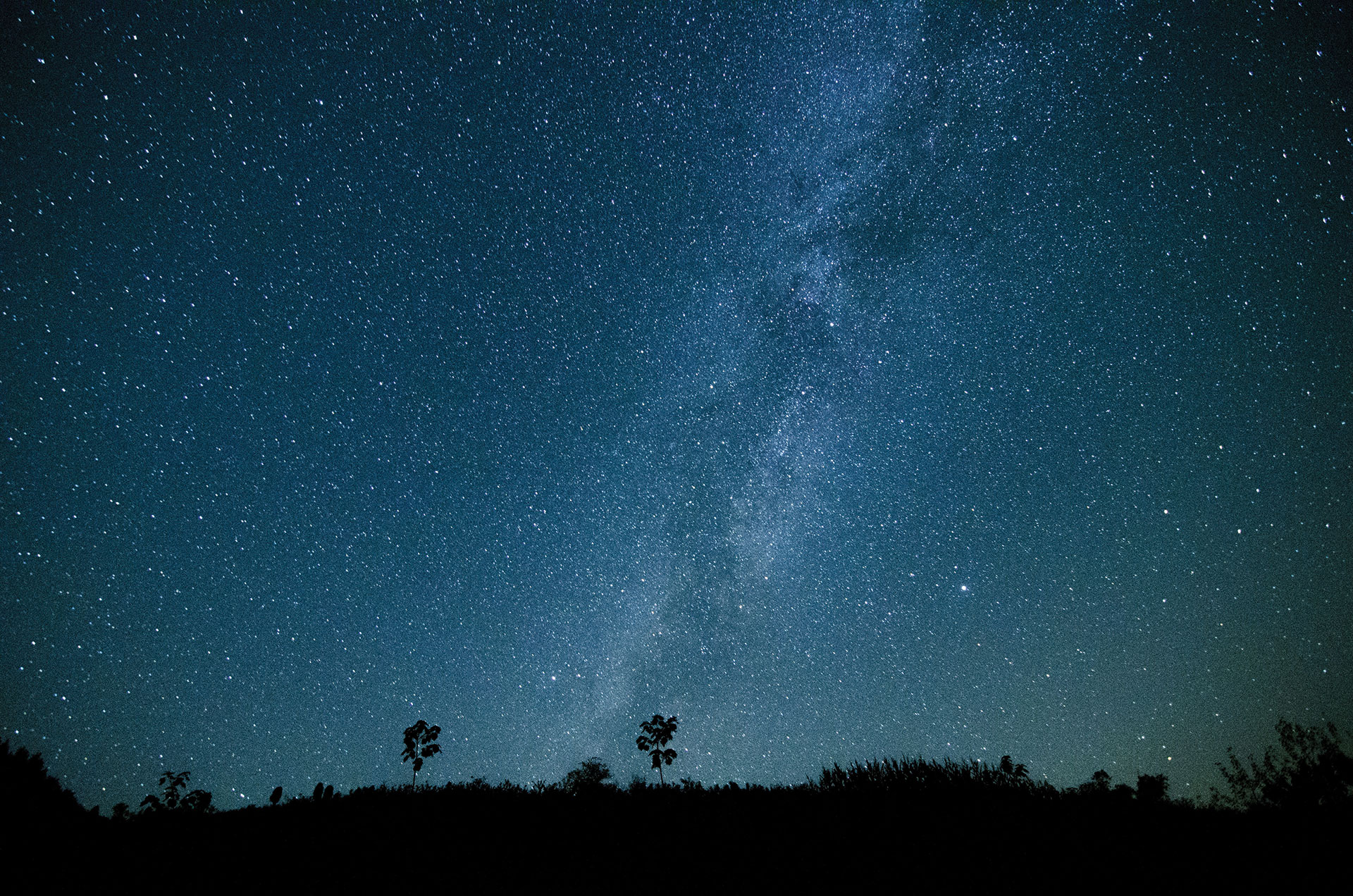
WARNING!
Все тесты выполнялись только для исследования. Тестовые файлы были удалены с носителей, а их владельцы оповещены об уязвимостях. Редакция и автор не несут ответственности за любой возможный вред.
Как обычно люди пересылают файлы? Например, прикрепляют их к письму и гадают, почему оно не доходит. Представление вложений в формате Base64 раздувает их в полтора раза, что создает лишнюю нагрузку на сервер. Почтовый шлюз может отфутболить большое письмо из-за превышения установленных ограничений по объему, счесть его спамом или скормить антивирусу. Гарантий, что файл дойдет по электронной почте, нет никаких, даже если у тебя платный аккаунт или корпоративная почта.
Более надежный способ — интерактивная передача. Если файл отправляется прямо во время беседы по Skype, Hangouts или через другой подобный сервис, то процесс отправки виден обоим собеседникам. вот только им ли одним? Как правило, копии файлов остаются на чужих серверах еще долго и потом могут «всплыть» в самый неподходящий момент. Например, при авторизации под имеющейся учетной записью с другого устройства.
Подобная проблема характерна и для файлообменных хостингов. Ты регистрируешься, заливаешь свои файлы по одному вручную или скопом через автоматическую синхронизацию, а затем отправляешь публичные ссылки на них друзьям. Опять же технически твое цифровое богатство после этого уже не подконтрольно тебе. Даже после удаления файлы еще какое-то время хранятся в облаках и оказываются доступны посторонним — от программ автоматического анализа контента (например, для оптимизации персонализированной рекламы) до бывших коллег Сноудена и скучающих админов.
Какие есть альтернативы? Такими вещами, как гипертерминал, нетмейл или файловая эха, сегодня неудобно пользоваться даже олдскульным хакерам, привыкшим, что для каждой цели существует свой инструмент. Однако есть в наши дни как минимум один сетевой сервис, который можно приспособить к делу на новый лад.
Когда в девяностых надо было передать файл, его обычно выкладывали на сервер FTP своего провайдера или компании. При использовании плагина к FAR или специализированного менеджера процесс загрузки уподоблялся обычному копированию на сетевой диск. Покупать сейчас веб-хостинг для этих целей стало невыгодно, да и опасно. Если найдут что-нибудь особенно интересное, то придется отвечать по всей строгости закона. Благо по миру разбросаны тысячи FTP-серверов с анонимной авторизацией, многие из которых позволяют размещать на них свои файлы кому угодно. На большинстве из них это происходит по недосмотру админа, но есть и идейные робин гуды, отбирающие дисковые ресурсы у богатых ламеров и раздающие их тем, кто учил матчасть.
Получить свежий список таких серверов нам поможет поисковик по теневому интернету Shodan. Перечень анонимных FTP генерируется по запросу 230 Anonymous access granted . Выбери первый понравившийся и попытайся залить на него файл. Если получилось, то поделись с другом ссылкой или проверяй следующий. Во время теста два подходящих сервера нашлись за две минуты, причем через бесплатную учетную запись в Shodan.

Загрузка файла на анонимный FTP
Впрочем, FTP — это слишком очевидно и публично. В последние годы в Сети появились сотни тысяч персональных сетевых хранилищ (NAS), владельцы которых наивно полагают, что их диски не видно из интернета. Порой все меры безопасности ограничиваются сохранением в тайне IP-адреса устройства, но какая же это тайна? Это настоящее пасхальное яйцо, особенно если остались установленные по умолчанию логин и пароль. Люди словно устраивают день открытых томов и позволяют записать на них свои файлы. Найти сетевое хранилище с паролем по умолчанию также удобно через Shodan.
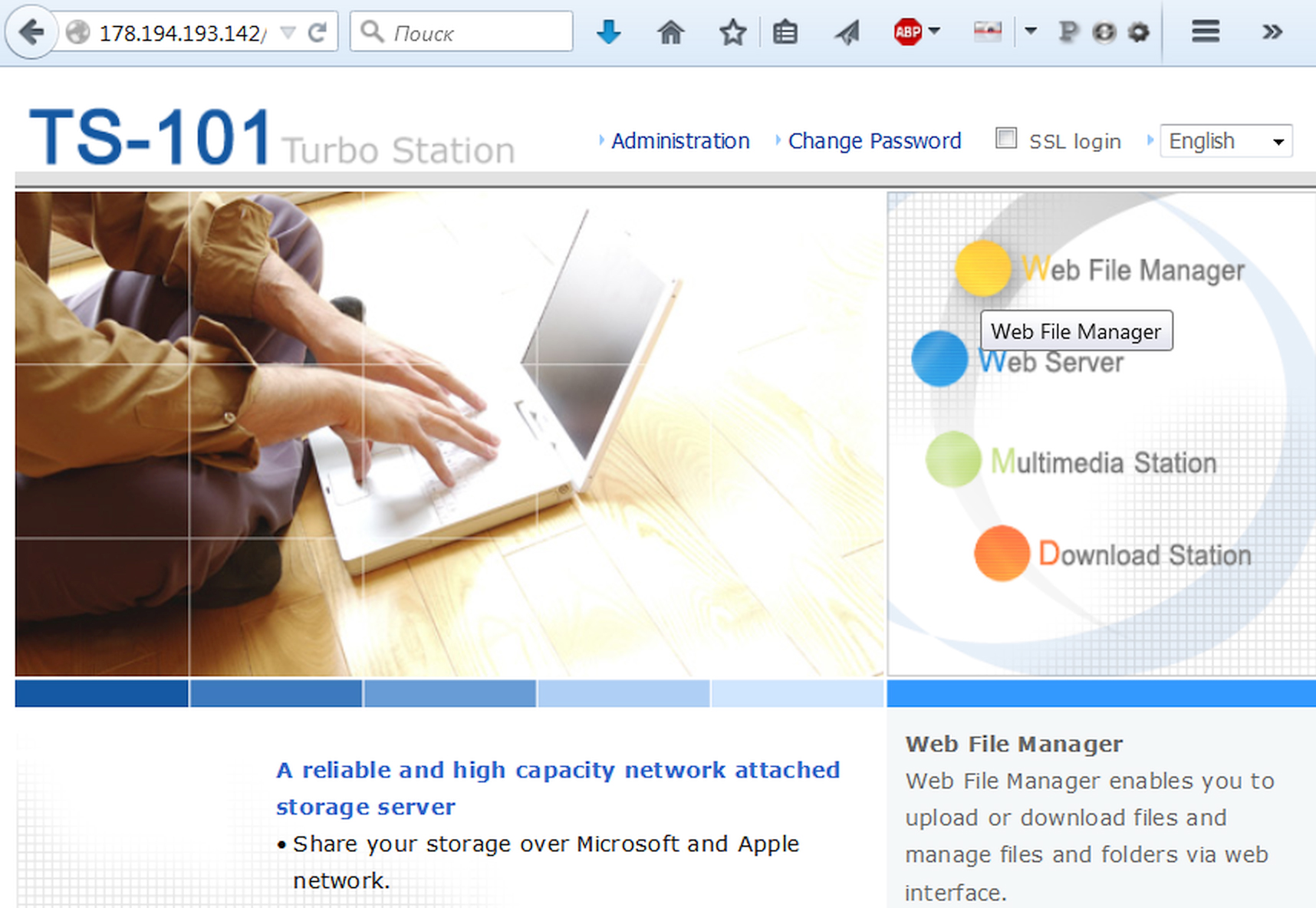
Приручение дикого NAS
Здесь поиск уже немного сложнее. Каждый из серверов NAS имеет свой идентификатор, который отправляет в строке приветствия удаленному узлу (а также «пауку» Shodan) при попытке подключения к нему. Например, у QNAP TS-101 Turbo Station это NASFTPD Turbo station. Признаком же успешного подключения к NAS будет общий код 220. Если ввести эти данные в поисковую строку Shodan, то доступное сетевое хранилище найдется за несколько минут. Из официального руководства на сайте производителя узнаем логин и пароль по умолчанию: здесь это Administrator/admin . Загрузка файлов выполняется через встроенный менеджер с веб-интерфейсом. Он работает в любом браузере с поддержкой Java. На других моделях может потребоваться плагин Flash.

Фрагмент отличного руководства для NAS
У перечисленных способов есть очевидный плюс: принадлежность файлов практически невозможно установить, особенно если они заливались через Tor или зарубежные анонимные прокси. Недостатки тоже очевидны: непредсказуемое количество свободного места на сетевом ресурсе и высокий шанс того, что его владелец может удалить твой файл в любой момент. Бороться с этим можно с помощью дублирования на другие FTP и NAS (трафик-то у большинства безлимитный), но для ежедневного применения удобнее все-таки использовать варианты c большей степенью контроля. Например, самому создать узлы распределенной сети файлообмена.
Преимущество такого подхода в том, что все файлы хранятся исключительно на известных устройствах — без искусственных ограничений по объему, скорости и трафику. Они не загружаются на какой-то левый сервер в облаке, где могут остаться в теневой копии даже после удаления. С недавних пор известная среди корсаров цифрового века компания BitTorrent предлагает попробовать для обмена файлами и синхронизации простой сервис Sync.
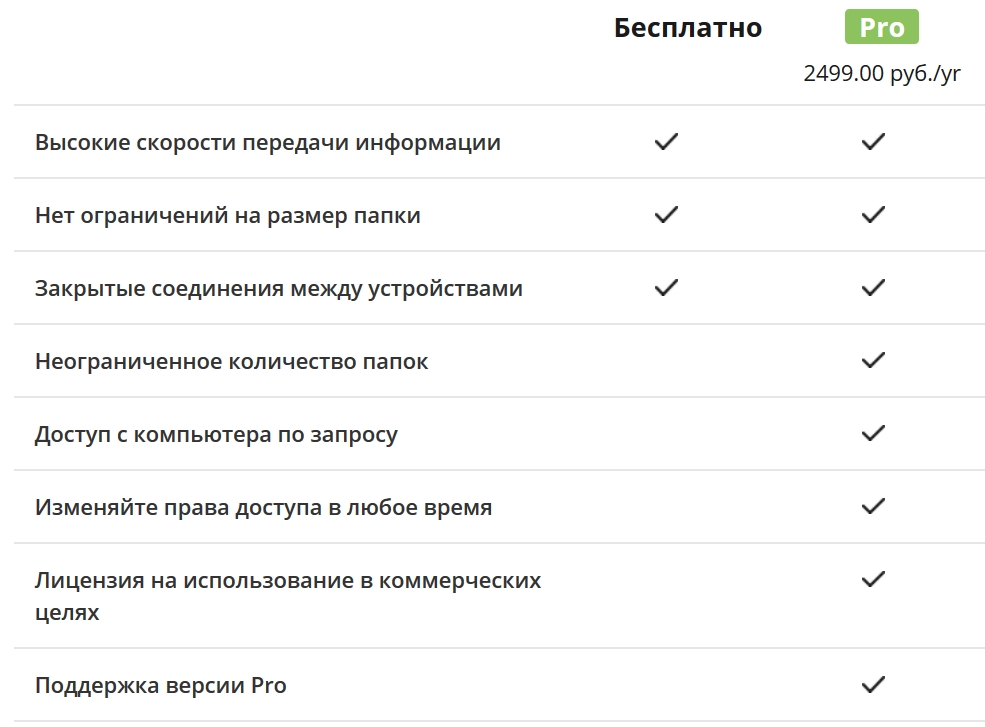
Большинству хватит и базовых функций Sync
Суть его так же красива, как у торрентов: для синхронизации между устройствами одного пользователя и передачи выбранных файлов другим людям используется общий механизм распределенного хранения данных. Файлы разбиваются на блоки и снабжаются цифровой подписью. Сервер GetSync не хранит их, а лишь обеспечивает поиск пиров подобно торрент-трекеру. Благодаря этому обеспечивается возможность автоматической докачки после паузы, проверяется целостность данных и всегда передаются только измененные части. Отсутствующие фрагменты запрашиваются у всех находящихся онлайн устройств, из которых автоматически выбираются наиболее быстро отдающие.
После длительного периода публичной беты стабильная версия клиента BitTorrent Sync стала доступна для всех десктопных и мобильных платформ. Он может даже встраиваться в маршрутизаторы или NAS, что гарантирует наличие круглосуточно доступных устройств в пиринговой сети.
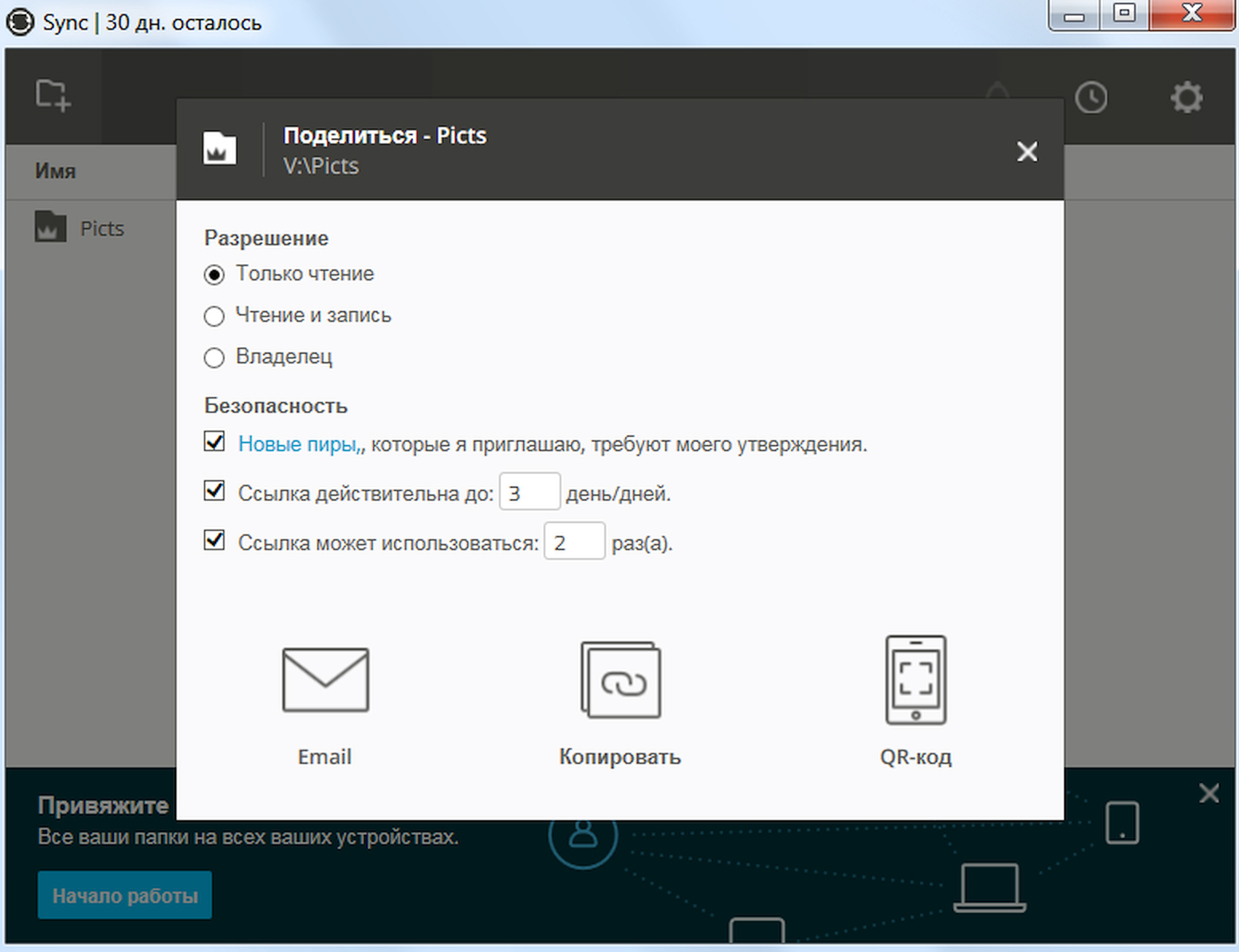
Настройки передачи файла в BT Sync
Компания BitTorrent никак не лимитирует объемы и скорость передачи данных, поскольку все соединения в итоге устанавливаются напрямую. Все ограничения обусловлены возможностями самого сетевого оборудования и используемых на устройствах файловых систем у передающей и принимающей стороны (подробнее см. врезку).
Конечно, BitTorrent далеко не единственная компания, продвигающая концепцию распределенной файлообменной сети. Подобным образом развивалась сеть Wuala, созданная швейцарской компанией LaCie, но с прошлого года все действия в ней стали доступны только по платной подписке. BitTorrent использует другую схему монетизации: базовые функции планируется навсегда оставить бесплатными, а прибыль получать за счет продажи аккаунтов серии Plus и Pro. Они обладают расширенной функциональностью и по условиям лицензионного соглашения могут использоваться в коммерческих целях.
Think geek!
Вот совсем сумасшедший метод передачи данных: представить важный файл в виде большого десятичного числа, после чего залить его в таком виде на сервер распределенных вычислений для проверки на необычные математические свойства. Пока народ будет проверять, является ли оно, к примеру, следующим числом Мерсенна, копии файла будут загружены в теле заданий на все компьютеры участников проекта. При этом никто даже не догадается о реальном назначении файла. Все будет выглядеть как очередная рутинная проверка.
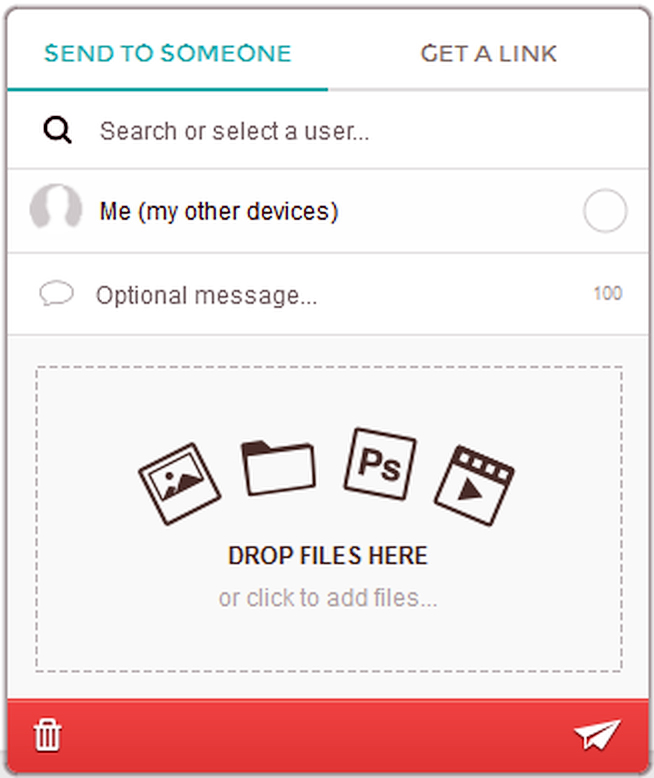
Передача файлов в Infinit
Долгое время сервис был доступен только через веб-интерфейс, поэтому клиентское приложение еще сыровато. Можно передавать друг другу неограниченное количество файлов, но указывать папки целиком нельзя. Пока Infinit доступен только для Windows, OS X, iOS и Android. Версия для Linux все еще в стадии беты, а выпускать клиенты для встраиваемых ОС даже не планируется.
При открытии короткая ссылка автоматически преобразуется в длинную с перенаправлением на сервер infinit.io. В ней будет указана учетная запись создавшего файл пользователя и тот же набор символов. Любую пересылку файла можно сопроводить кратким комментарием (до ста символов). Кириллица отображается корректно.
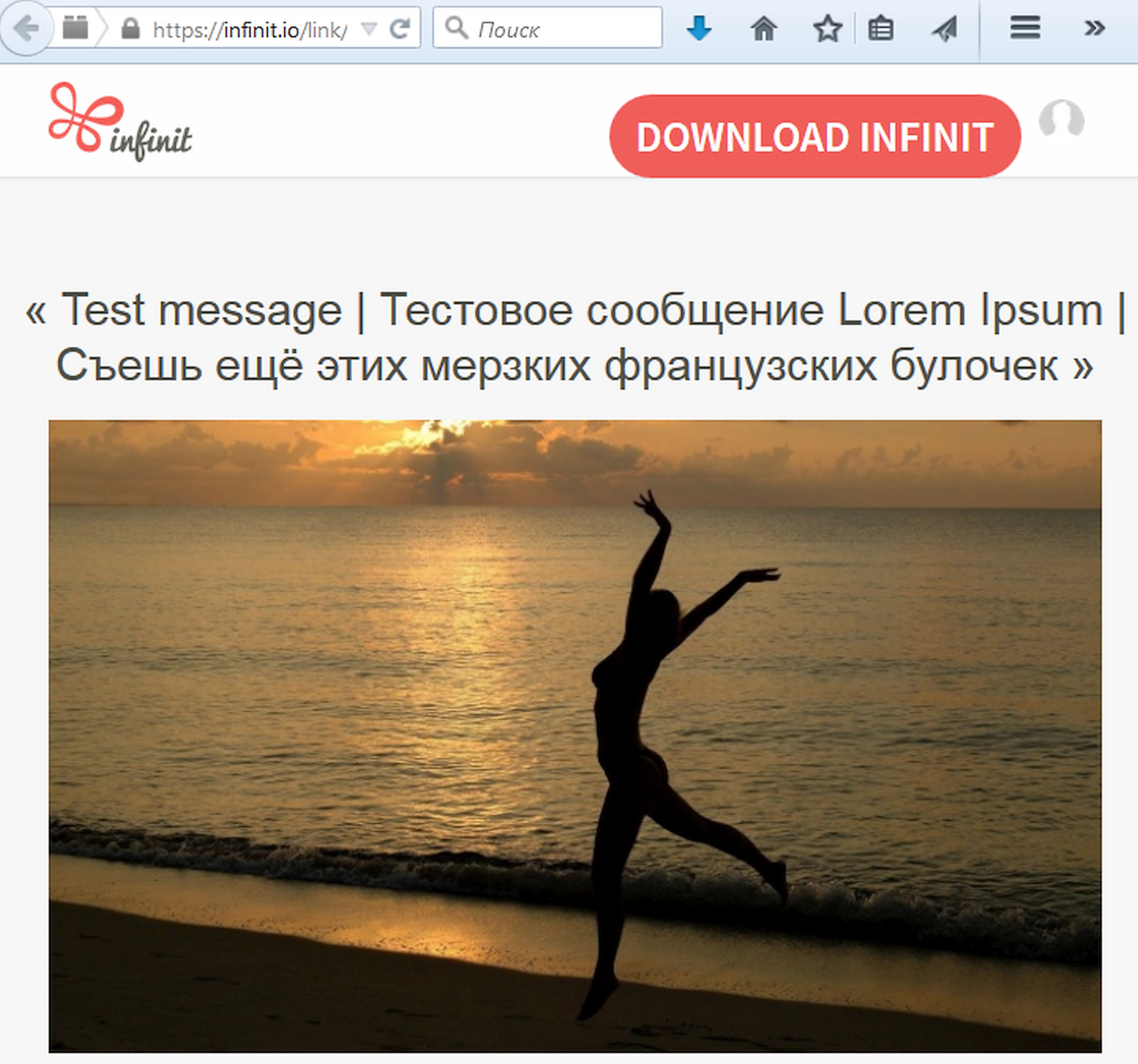
Облачные хранилища с поддержкой протокола WebDAV можно смонтировать как сетевой диск в проводнике или через одноименный плагин для Total Commander. Это гораздо удобнее веб-интерфейса.
Рассмотренные способы еще не стали популярны, что добавляет им привлекательности. Однако порой требуется общаться с менее продвинутыми пользователями и подбирать для этого что-нибудь общеизвестное. Разумеется, мы не станем вновь рассматривать Dropbox и его аналоги. Среди облачных сервисов есть с полдюжины необычных и достойных внимания новинок.
Например, File Dropper подкупает своей простотой. Чтобы начать им пользоваться, не потребуется ни привычной регистрации, ни установки клиентских приложений. Ты просто заходишь на главную страницу, загружаешь любой файл объемом до пяти гигабайт и тут же получаешь ссылку на него, которой можешь поделиться.
На этапе загрузки нет принудительных пауз, никакой рекламы и ограничений по скорости. Все максимально аскетично и функционально. Даже в качестве ссылки используется исходное имя файла. Легкий дискомфорт появляется только при скачивании: требуется ввести капчу, а посередине страницы отображается предложение попробовать платный аккаунт и ссылка на спонсора под ним. Впрочем, это минимальное зло — никаких навязчивых форм рекламы сервис не использует. Кроме того, пройдя регистрацию, можно получить «серебряный» план подписки с лимитом в 50 Гб и бесплатным тестовым периодом. Когда он закончится, его можно продлить за 5 долларов в месяц или подыскать следующий бесплатный аналог.

File Dropper — передача в один клик

DropMeFiles — таймер обратного отсчета указывает оставшееся время до удаления файла
Еще один оригинальный способ передать файлы размером до 2 Гб совокупным объемом до 10 Гб — сервис WeTransfer. Отправлять файлы можно прямо из веб-формы — без регистрации, зная только адрес почты получателя. На сайте нет навязчивой рекламы, принудительных пауз и искусственных ограничений. Чтобы не светить почту, можно просто скопировать сгенерированную ссылку. Она будет работать в течение недели.
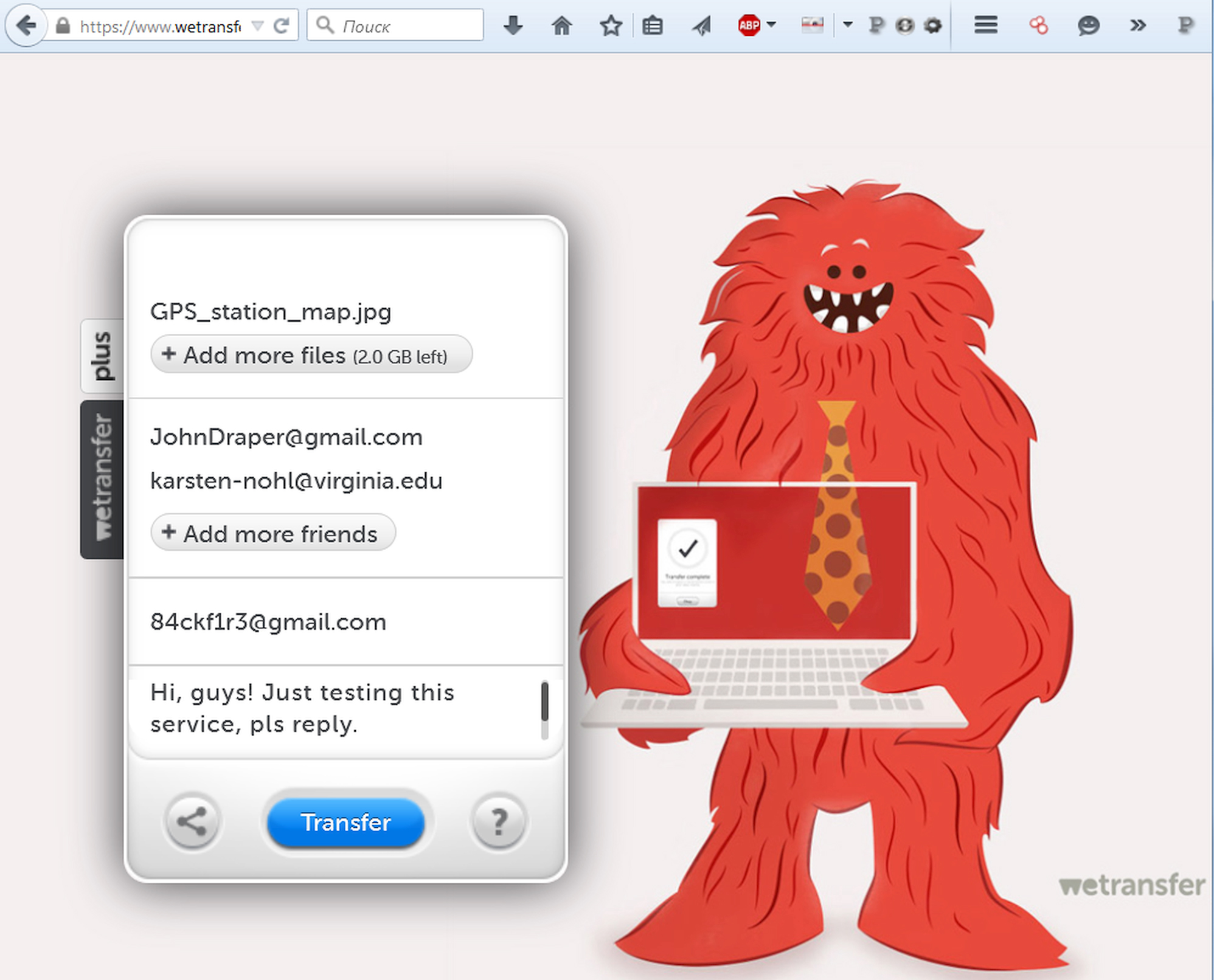
WeTransfer передает ссылку на файл через буфер или веб-интерфейс
Загрузка файлов выполняется с помощью клиентского приложения. Доступны версии для Windows, OS X и всех пяти мобильных операционных систем: Android, iOS, Symbian, BlackBerry и Windows Phone. Если требуется полная двунаправленная синхронизация, то терабайт свободного места для папки 4Sync должен быть выделен на каждом устройстве. Иначе файлы просто закачиваются в облако, откуда достаются по мере необходимости.
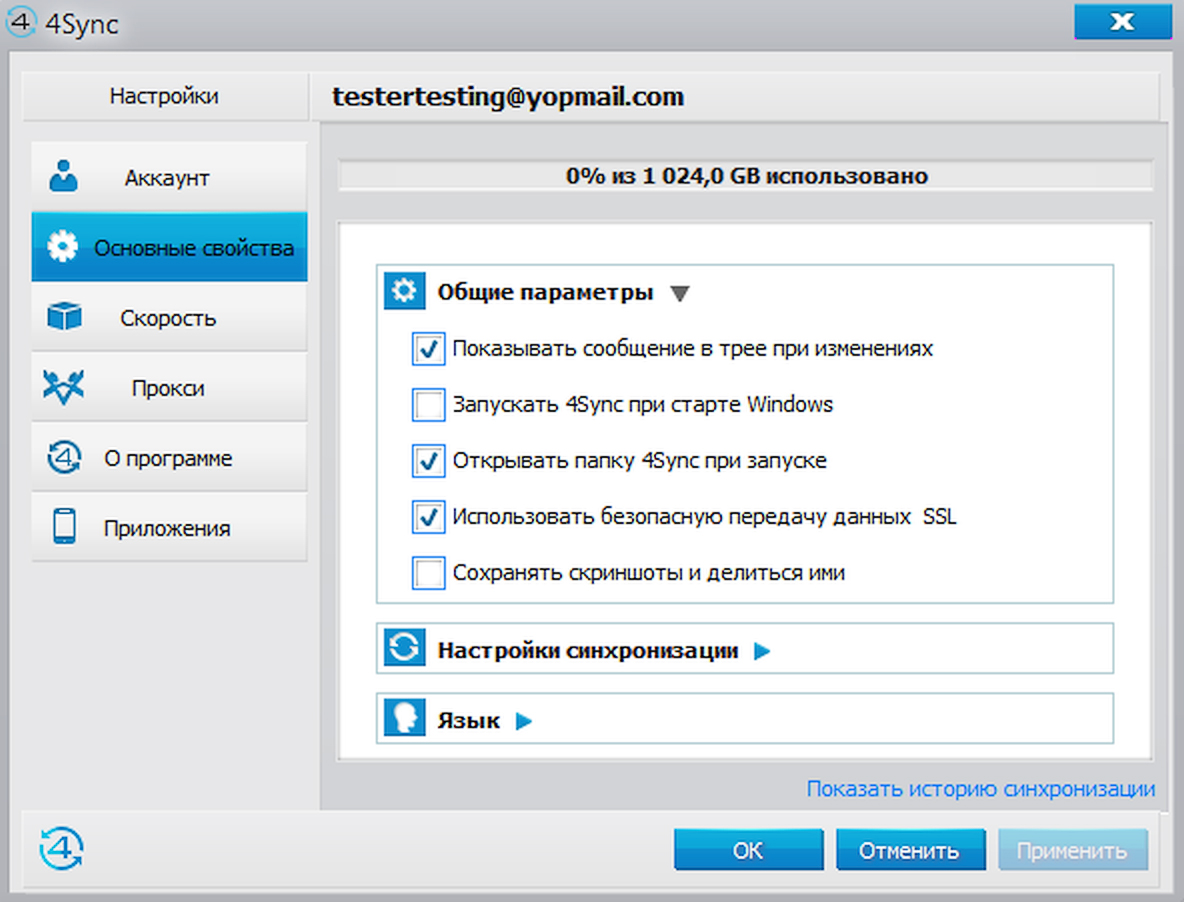
Настройки клиента 4Sync
Как обойти лимиты на тип загружаемого файла
Отдельные сервисы выполняют проверку содержимого по формату и позволяют загружать только файлы определенного типа. Например, хостинги изображений принимают лишь JPEG и не позволяют загрузить ни программы, ни документы. Классическим вариантом борьбы с этой несправедливостью стали файлы вида rar.jpg . Расширение не обязательно указывать двойным, переименовать можно и локально после скачивания. Суть метода в том, что в конец картинки дописывается архив. Программы просмотра изображений анализируют файл с первых байтов и просто проигнорируют архивный блок, а большинство архиваторов ищет заголовок архива по всему телу файла, игнорируя картинку. Склеить ужа и ежа в Windows можно простой командой type с перенаправлением вывода в файл:
Разумеется, имена файлов произвольные. Подобный метод работает также с WAV, MP3 и другими форматами.
Иногда по какой-то причине сервис не позволяет загрузить ни архивы с паролем, ни текстовые документы, если находит в них подозрительные слова или относит к спаму по другим критериям. Избежать проверки можно, если поместить документы в образ ISO и сжать в формат ISZ, после чего залить на сервер в таком виде.
Бывает, что передачу файла блокирует антивирус на стороне сервера, а срабатывание точно ложное. Можно писать админам, но проще обойти блокировку, используя методы крипто- и стеганографии: начиная от создания простого архива с паролем, заканчивая помещением его в музыкальный или графический файл.
Читайте также:

