Сколько памяти ddr2 можно установить
Обновлено: 30.06.2024
4 Гб оперативной памяти – по сегодняшним меркам это самый минимум, которым должен обладать ПК или ноутбук для относительно нормального функционирования Windows 10, актуальной операционной системы для десктопов. 8 Гб – это норма для компьютеров, выполняющих обывательские задачи и базовых геймерских. 16 Гб – норма для геймерских и отдельных заточенных под профессиональные задачи компьютеров. Если на ПК или ноутбуке памяти меньше этих показателей, её желательно увеличить.
Но увеличение до желаемого объёма возможно не в каждом случае, есть факторы, ограничивающие наши желания даже при наличии финансовых возможностей. Что это за факторы? И как узнать, собственно, сколько максимум оперативной памяти можно установить на компьютер?
Ограничители объёма оперативной памяти
ПК или ноутбук в плане установки большего, нежели имеется, объёма оперативной памяти ограничивают две базовые составляющие компьютера – материнская плата и процессор. Эти два устройства заточены под работу определённого типа «оперативки» (DDR-DDR4) и имеют ограничения в поддержке её максимальных частоты и объёма. Если установить больший, нежели допустимый объём, компьютер попросту не будет определять лишние гигабайты. Но это в лучшем случае, в худшем Windows может регулярно сбоить и выдавать BSOD .
Современные материнки и процессоры для ПК имеют внушительные показатели максимально возможного объёма памяти, такие, что их граничный потенциал (как минимум в эпоху актуальности этих комплектующих) будет раскрыт далеко не в каждом случае – более 100 Гб. А вот устаревшие комплектующие ПК и ноутбуки (порой даже современные) могут совсем не порадовать своими показателями максимума поддерживаемой «оперативки» и обломать все наши планы на апгрейд. Но иногда такие ограничители играют на руку пользователю. Это к тому, что достаточный объём оперативной памяти всё же не является панацеей, компьютер мощью всех своих комплектующих должен соответствовать тем задачам, которые ставятся пользователем. Случай случаю, конечно, рознь, но с устаревшими ПК и маломощными ноутбуками часто бывает так, что в них бессмысленно вкладываться. И проще продать их на вторичном рынке как есть, а деньги от продажи суммировать с выделенными на апгрейд и приобрести на том же вторичном рынке более современное или более мощное устройство.
В общем, в любом случае информация о максимальном объёме оперативной памяти, который может быть установлен на конкретный компьютер, всё равно будет неким стартом для апгрейда, а его варианты – уже другой вопрос.
Официальные сайты устройств
Узнать граничный объём поддержки оперативной памяти материнской платой и процессором можно на официальных сайтах их производителей, а точнее – на страничках спецификаций моделей устройств. Вводим в поисковик модель материнки или процессора, добавляем в запрос слова типа «официальный сайт» и смотрим спецификации. Вот, например, как выглядит информация о поддержке максимального объёма памяти для одной из материнок компании Gigabyte .

А вот так в разделе «Спецификации памяти» выглядит информация о максимальной поддержке объёма «оперативки» на официальных страничках моделей процессоров Intel .

В случае с ноутбуками нужно отправляться на их странички на официальных сайтах производителей. И там смотреть граничный объём поддерживаемой оперативной памяти.

Однако производители ноутбуков не всегда на своих сайтах отображают эту информацию, часто они просто указывают установленный по факту объём. В таких случаях нужно прибегнуть к помощи программ для диагностики комплектующих, например, к помощи известной программы AIDA64.
Программа AIDA64
Чтобы в AIDA64 узнать, максимально поддерживаемый объём памяти компьютера, идём в раздел «Системная плата», далее – «Чипсет». Справа кликаем вверху описание северного моста и смотрим графу «Максимальный объём памяти».

Но может быть так, что по этому пути не будет отображаться информация о максимальном объёме «оперативки». Тогда следуем в раздел «Компьютер», далее – «DMI». Справа кликаем «Массивы памяти», затем - «Системная память». И здесь на нижней панельке должна быть графа «Макс. объём памяти».

Ограничения Windows
Выше мы рассмотрели аппаратные ограничения, которые могут стать препятствием для апгрейда компьютера в плане увеличения оперативной памяти. Но есть же ещё программные ограничения. Любой более-менее опытный пользователь Windows знает, что 32- разрядная эта операционная система видит не более 4 Гб «оперативки». Ну а 64- разрядная Windows видит столько, сколько есть. Но далеко не все знают, что и у 64- битной Windows есть свои параметры максимума. И что у разных редакций системы эти параметры разные. Благо, они выделены с запасом, как минимум для обычного пользователя.
Так, базовые редакции 64- битных Windows 8.1 и 10, соответственно, Home и Core видят только 128 Гб памяти. Редакции Pro , Education и Enterprise «Десятки» поддерживают максимум 2 Тб. Windows 8.1 в редакциях Pro и Enterprise может видеть до 512 Гб. Windows 7 видит 192 Гб только в редакциях, начиная с Home Premium . Её редакция Home Basic ограничена 8 Гб, а базовая Starter может быть только 32- битной с поддержкой максимум 2 Гб.
Как узнать, сколько оперативной памяти поддерживает компьютер или ноутбук
Важное замечание : друзья, пожалуйста, не забывайте, что если у вас процессор нового поколения Intel Core i3, Intel Core i5, Intel Core i7 или из новых серий AMD, то контроллер оперативной памяти у вас находится не на северном мосту , а в самом процессоре. И модули оперативной памяти управляются процессором, а не материнской платой. Поэтому максимальный объём оперативной памяти также нужно смотреть в описании вашего процессора или на его официальном сайте.Официальные сайты материнских плат, процессоров и ноутбуков
Возьмём для примера материнскую плату ПК Asus P8Z77-V Pro с установленным процессором Intel Core i7-3770. Если перейти на официальный сайт производителя Asus, на страничку этой материнки, то мы увидим необходимую нам информацию о максимальном объёме оперативки (32 Гб).
На официальном сайте процессора видим аналогичный показатель.


Программа AIDA64
Программа AIDA64 является одним из самых мощных инструментов для диагностики компьютера. Она платная, но имеет пробный период 30 дней. Официальный сайт:AIDA64 всё расскажет об установленной на ПК или ноутбуке оперативной памяти: объём, тип (SIMM, DIMM, DDR, DDR2, DDR3), частоту, тайминги и др.
Запускаем программу, выбираем вкладку «Системная плата».



Открываются свойства северного моста компьютера. В третьей строчке будет указан тип поддерживаемой памяти, а в четвёртой - то, что именно вам нужно - максимальный объём памяти, которую можно установить в ПК или ноутбук.
Ещё ниже будет указано, сколько оперативной памяти установлено на устройстве сейчас.

Если у вас в свойствах северного моста нет информации о максимальном объёме оперативной памяти, ищите его в другом месте: на панели слева открываете «Компьютер», потом - «DMI». Переходите на правую панель, открываете «Массивы памяти - Системная память». В блоке ниже смотрите поддержку максимального объёма оперативной памяти.

Если с помощью AIDA64 вы всё же не сможете выяснить, сколько оперативной памяти поддерживает ваш ноутбук, тогда напишите в техподдержку его производителя.
И ещё: друзья, если вы собираетесь самостоятельно делать апгрейд компьютера, перед покупкой дополнительной оперативной памяти уточните всё в техподдержке вашей материнской платы или ноутбука. Или заказывайте память в официальных сервисных центрах производителей устройств. И ещё: дополнительная оперативная память - не панацея от тормозов. Более чем 8 Гб её нужно устанавливать, чётко понимая зачем - в расчёте на использование какими-то программами или играми. Если вы хотите, чтобы ваш ПК или ноутбук работал быстрее в 10 раз, установите вместо обычного жёсткого диска твердотельный накопитель SSD.

На что влияет объем и частота оперативной памяти, какая конфигурация выгоднее для игр, для приложений и одновременной работы и того и другого – самый распространенный вопрос пользователей. Сколько же памяти нужно для различных задач. Чаще всего мы прибегаем к покупке стандартного набора из пары модулей DIMM частотой от 2666 МГц и выше. Устанавливают их в свой ПК и в 2-3 случаях из 10 немного их разгоняют до 3200-3800 МГц. Энтузиасты сразу выбирают комплекты с частотами более 4000 МГц. Для платформы AM4 разумный предел разгона находится в диапазоне между 3600-4000 МГц. LGA1151 разгоняется проще и лучше, позволяя достичь частоты памяти свыше 4000 МГц.
Для нашего теста мы будем использовать 2 диаметрально противоположных по свойствам комплекта памяти HyperX.
HyperX Predator DDR4 HX430C15PB3K4/64

Комплект состоит из 4 модулей по 16 ГБ каждый. В сумме 64 ГБ памяти на частоте 3000 МГц с таймингами 15-17-17, и напряжении 1.35В. Набор весьма привлекательный по цене. Купить его можно за 22-23 тысячи рублей. Частота не высокая и легко достижимая для любой платформы и процессора. В профилях для разгона содержится 2 XMP и один стандартный JEDEC:
HyperX Predator DDR4 HX446C19PB3K2/16

Комплект состоит из 2 модулей по 8 ГБ каждый. В сумме 16 ГБ памяти на частоте 4600 МГц с таймингами 19-26-26, и напряжении 1.5В. Для работы такого комплекта на заявленной частоте вам понадобится хорошая материнская плата, процессор Intel и удача. Дело в том, что память спокойно разгоняется до 4 ГГц без видимых осложнений с подбором правильных напряжений. Дальнейший разгон будет сдерживаться возможностями BIOS, разводки DIMM, способностями контроллера памяти в процессоре! Не все процессоры могут держать частоту памяти выше 4…4,2ГГц даже с поднятием напряжений Vccio и Vsa. Цены начинаются от 31-32 тысяч рублей.
В профилях для разгона содержится 2 XMP и один стандартный JEDEC:


Впрочем, именно этот комплект памяти был ограничен способностями платы ASUS Hero XI, и финальной частотой стало число 4300 МГц с заводскими таймингами. На платформе Z390/B550/X570 частоту в 4,6 ГГц можно достичь без особых затруднений.

Используя подготовленные производителем для разгона материнские платы, например, серия ASUS Apex или модифицированная Gene, данный комплект не только достигает заявленных характеристик, но и может выдавать 4600 МГц на гораздо более агрессивных таймингах.
Тестовый стенд

- Материнская плата: ASUS ROG Maximus XI Hero (Intel Z390, LGA 1151 v2);
- Процессор: Intel Core i9-9900К (Фиксированная частота 4500 МГц, HT вкл.);
- Система охлаждения: система водяного охлаждения:
- Операционная система: Microsoft Windows 10 x64 (2004);
- Драйверы видеокарты, чипсета: последние на момент тестирования.
Объем используемой памяти в играх

Для проверки возьмем несколько популярных и свежих игр и понаблюдаем, сколько же памяти они используют?

Как видите, за редким исключением все помещаются в стандартные 16 ГБ и беспокоиться о недостатке памяти не нужно. Возможно, что-то поменяется, если мы попробуем провести аналогичный эксперимент, но в системе с 16 ГБ памяти, а не 64 ГБ? И снова мы увидим похожие цифры. А ответ в таких случаях кроется в разработчиках, прекрасно понимающих «среднюю конфигурацию» игроков. Но учтите, что тест проводился в идеально «чистых» условиях, без лишних приложений. В реальной жизни пользователи привыкли все ярлыки держать на рабочем столе, а число запущенных приложений редко бывает меньше 5-10. Плюс открытые вкладки в браузере и вот уже 16 Гб быстро исчерпались. Поэтому пока 16 Гб бывает достаточно, но запас свободной памяти с каждым годом будет уменьшаться. Покупая новую систему, стоит уже смотреть в сторону 32 Гб — скоро это «станет нормой» (с). Значит ли это, что памяти никоим образом не влияет на игровую производительность?
Игры, разрешения и частота памяти

Для понимания происходящего обратимся к сухим фактам. Более половины игроков все еще используют FullHD разрешение мониторов. Большая часть сидит на 4-ядерных процессорах. Усредненный объем оперативной памяти находится в промежутке между 8 и 16 ГБ. Если вы хотите ощутить влияние памяти на количество кадров в играх, то придется постараться.
Есть прямая зависимость: производительность процессора/видеокарты от разрешения/качества в игре. Ограничимся самым популярным FullHD, в нем влияние видеокарты и процессора распределяется в равной степени. Чем мощнее видеокарту вы используете, тем сильнее проявляется зависимость от связки процессор/память.

- Фиксированный процессор, меняем видеокарту – синяя линия;
- Фиксированная видеокарта, разгоняем память, меняем процессор – темно-зеленая линия;
- Фиксированная видеокарта, меняем процессор – зеленая линия;
- Фиксированный процессор, разгоняем память – черная линия.
Сколько кадров мы получим с высокочастотной памятью?
Нужно сразу пояснить, что максимальный и средний фремрейт из-за повышения частоты памяти меняются линейно и медленно. Наилучшая динамика наблюдается в регистре минимальных кадров в секунду. Там, при переходе со стандартных 2133-2400 МГц с распущенными таймингами на частоты 3600-4200 МГц и агрессивными таймингами повышается 1% мин. FPS. 1% мин. FPS – это один процент минимальных кадров и считается их среднее число. А насколько сильно он подрастает, зависит от игры. В более требовательных к графике играх ожидайте прибавки до 2-4%, в старых – до 15%. Естественно, максимальная польза от высокочастотной, настроенной памяти (тайминги первичные и вторичные) будет видна в низких разрешениях (FullHD) и с наиболее производительными процессорами и видеокартами.
Покупать ли дорогую память в ПК средней мощности?

Отбросим конфигурации с 6-12 ядерными процессорами, видеокартами Nvidia 20х0/Super, Radeon 5700/X и рассмотрим массовый сегмент игроков. Отбрасываем мы их потому, что большой объем видеопамяти видеокарт редко расходуется полностью. Поэтому в играх на топовых сборках ПК редко проявляется нехватка памяти. С другой стороны, именно для игр полезно устанавливать высокочастотную память, чтобы добавить совсем нелишние FPS. К массовому сегменту принято относить конфигурации с 4-ядерными процессорами и видеокартами уровня 1660 Super-GTX 2060 или Radeon 5600 (XT). Для них востребованным остается используемое разрешение FullHD. Переход от 2133-2400 МГц памяти на 3600-4200 МГц всегда сопровождается увеличением производительности в играх. Но она не столь выражена, как на более мощных конфигурациях. И снова мы возвращаемся к выбору игр для примера. Microsoft Flight Simulator (2020), Battlefield 1 (V) практически никак не отреагировали на память, в более «легкие» в плане графики отозвались 2-14% ростом минимального и среднего значения FPS. Не стоит забывать о принципах работы видеобуфера при нехватке Vmem. ОС создаст файл подкачки и выделит «виртуальное пространство» на HDD…со скоростью работы HDD. Рассматривать этот объем как полноценная замена памяти не стоит, ведь скорость обмена данными с ним очень низкая в сравнении с полноценной оперативной памятью. В результате для массовых конфигураций не стоит устанавливать DIMM совокупной емкостью менее 16 Гб, сейчас! А если вы параллельно с играми любите оставлять открытыми другие приложения, в том числе работающие в фоновом режиме и загружающие комплектующие, то пора смотреть в сторону 32 Гб.
Программы и память – все неоднозначно!
Лучшее применение большого объема памяти – это сервера. БД, бухгалтерские сервисы и т.п. потребляют уйму памяти, но на рынке присутствует масса комплектов для простых пользователей ПК. Минимальный объем актуальный на данный момент – 8 ГБ. Акцент постепенно сместился в сторону 16 ГБ и сейчас рекомендовать меньше просто опасно. Но что же с программами, неужели они, как и игры легко укладываются в типичные 16 ГБ?
Браузеры и интернет – растут быстрее всех! Всем нам известна вечная проблема раздувания в объемах интернет страниц с кучей рекламы и интерактивностью. Даже десяток окон в Google Chrome легко затормозит среднюю офисную машинку до состояния Spectrum’а. Не будем жаловаться на тенденции развития интернета и сайтов, а оценим, сколько влезет страниц в 16 ГБ систему…

Первая сотня страниц уместилась в 8 Гб и последующие 200 никак не превысили 12 ГБ включая работающие сервисы Windows 10. По мере закрывания страниц высвобождалась и память. Переключение между закладками происходило плавно и быстро. Так что 16 ГБ памяти хватает с избытком.

Соответственно в конфигурации с 64 Гб памяти ровно такое же поведение системы – быстрый отклик и гигабайты пустого пространства в памяти.

В популярном редакторе видео наличие 16 ГБ памяти сначала устраивает, но позже при работе операционная система начинает создавать файл подкачки и отзывчивость программы снижается: дольше применяются изменение в предпросмотре, интерфейс становится задумчивым. А представьте себе, что файл подкачки лежит не на быстром SSD, а на стандартном магнитном HDD! Постоянные подтормаживания растягиваются на неопределенное время!

В системе с 64 Гб памяти всегда остается запас, но Windows продолжает генерировать файл подкачки. Впрочем, сам Premiere чувствует себя прекрасно, как и его пользователь. А что на выходе? Работать комфортнее с 64 Гб памяти, но при рендере видео система с быстрой памятью и объемом в 16 ГБ сделала это быстрее на несколько минут. Вместо 1:05 мин мы получили готовое видео через 57 минут.
Проведем тест на выживаемость в Photoshop, открыв максимальное количество фотографий NEF, каждая размером 72-76 Мб, полученная с фотоаппарата Nikon D800. Сам по себе тест абсурден, т.к. не отражает реальную необходимость пользователей, но интересен своим результатом.

За 4 минуты 40 секунд открылось 150 фотографий и Photoshop их обработал. Нет ни зависаний, ни ошибок. А теперь по аналогии переходим к 16 Гб системе…

Через 4 минуты и 12 секунд программа автоматически закрылась, так как произошло следующее: как только израсходовалась пустая память в дело вступила система подкачки. Свап-файл постепенно рос, потом Windows попыталась сжать его и в результате закрылся Photoshop на 70 фотографии.

Компьютер — многозадачная система, если рассматривать каждый типичный процесс по отдельности, конечно, будет задействовано мало памяти. Попробуем открыть несколько фотографий, посмотреть и скачать архив с камер видеонаблюдения, а пока эти процессы происходят на заднем фоне, поработаем с нашими видео с телефона… Видно, что 16 Гб для этих задач УЖЕ не годятся. Какой бы частотой память не обладала, операционная система запихивает в 2 раза больше в свап-файл, который существенно тормозить отклик системы.

Спустя несколько минут сокращаем объем задач и запускаем игру. Фактически, все программы остаются в фоне и «архивируются» в свап-файл, не производя никаких вычислений внутри них. В играх все будет отлично с числом кадров. Стоит нам задействовать автоматический скрипт для пакетной обработки фото параллельно с игрой, и время выполнения задачи увеличивается в разы! 15 фото + игра на 16 Гб – 140-145 секунд. 15 фото + игра на 64 Гб – 90 секунд. А с ростом объема работ на заднем плане разница только будет увеличиваться.


В программах тестирования памяти разница между 3 ГГц и 4 ГГц не столь существенна и укладывается в несколько процентов. Тоже самое происходит и в 3DMark в тесте Time Spy (тест процессора, как наиболее зависимый результат от памяти).


Выводы

Что же важнее, объем или частота? Для игр – частота, при условии установленных не менее 16 Гб памяти в систему. А также не менее важно настроить у памяти и первичные и вторичные тайминги. В прикладных программах, а не синтетических бенчмарках, высокая частота памяти тоже оказывает свое влияние на результат. Сокращается время рендеринга, архивации и т.п., в любом программном обеспечении, где проявляется высокая зависимость от пропускной способности памяти. А для чего тогда нужен объем? Прежде всего, для комфортной работы с большими задачами. Это касается дизайнеров, монтажеров, редакторов. Особенно комфортно себя чувствуешь при работе с 4К видеоконтентом. Система практически не создает свап-файл для подкачки и редактор молниеносно отзывается на применение эффектов и фильтров. Наш тест с открытием более 100 NEF файлов средствами Photoshop скорее искусственный. Никто в здравом уме не будет открывать такое количество файлов в редакторе, но если возникнет необходимость, то 64 ГБ позволят это сделать. Поэтому, осмысленный подход к требуемому объему оперативной памяти – залог успеха.
Нетребовательные пользователи с минимальным числом вкладок, простые документы, просмотр фото/видео без редактуры – пока достаточно 8 Гб любой памяти на любой частоте.
Оперативная память бывает двух форматов и более пяти типов, каждый из которых работает в определенном диапазоне частот. Расскажем, как выбрать максимально допустимую частоту, оценить эффективность работы, и поможем определиться с объемом оперативной памяти для новой сборки или на замену старой.
Форм-фактор
Функционально они одинаковые, но у них разные размеры. Установить вместо DIMM модуль SO-DIMM и наоборот не получится. Форм-фактор указан в первом пункте в технических характеристиках памяти.
Тип памяти
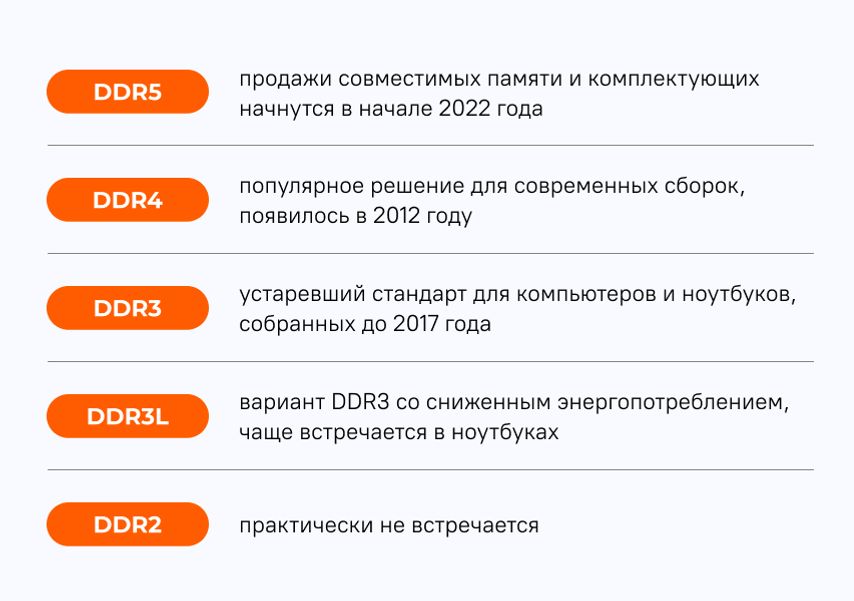
Тип часто указывается в самом названии модуля памяти. Модули разного типа отличаются формой, так что установить один тип памяти в слот для другого не получится.
Объем памяти
Кажется, что чем больше объем оперативной памяти, тем быстрее работает компьютер. При работе с Word вы не заметите разницы между 16 ГБ и 32 ГБ, так как программа не использует весь доступный объем. Но когда вы открываете несколько десятков вкладок в Chrome и работаете с Photoshop, компьютер задействует минимум 8 ГБ оперативной памяти. Если памяти не хватает, включаются алгоритмы сжатия и переноса части данных на жесткий диск, из-за этого компьютер долго думает над некоторыми командами и работает медленно.
Вот на какой объем памяти можно ориентироваться в 2021 году:
- 4–8 ГБ — хватит для работы в Word, небольших таблиц, пары десяток вкладок в браузере.
- 16 ГБ — хороший вариант для домашнего и бюджетного игрового компьютера. Позволит пользоваться всеми популярными программами (в том числе обрабатывать фото и монтировать видео), использовать браузеры, играть в 90% современных игр.
- 32 ГБ и больше — нужны программистам, видеоредакторам, визуализаторам. Всем, кто работает с большими проектами: несколько часов видео со сложным монтажом, 3D-планы зданий и десятки тысяч строк кода в одном проекте.
Объем указан в технических характеристиках. Учтите, что в одной коробке может быть несколько модулей, обратите внимание на пункт Количество модулей.
Если собираете новый компьютер
Посмотрите в характеристики материнской платы. Найдите графу Слоты памяти — в ней будут указаны тип (DDR4, DDR5) и количество модулей.
Обратите внимание на соседние пункты:
- Частотная спецификация памяти — максимальная частота оперативной памяти, которую поддерживает материнская плата.
- Максимальный объем оперативной памяти — максимальный суммарный объем всех модулей памяти, который поддерживает материнская плата. Например, если у вас два слота и максимальный объем 32 ГБ, то вы сможете установить два модуля объемом не более 16 ГБ каждый.
Лучше выбирать четное количество модулей — два или четыре: в двухканальном режиме память будет работать быстрее. Но при этом стоит оставить возможность для увеличения объема. Например, лучше сначала купить один модуль памяти на 16 ГБ, а через месяц-другой установить еще один такой же, чем занять оба слота модулями по 8 ГБ.
Если хотите увеличить объем памяти готового ПК
Посмотрите, какая память установлена в компьютере. Откройте боковую крышку корпуса и достаньте модуль памяти. На одном из бортов будут указаны производитель и маркировка.
Если у вас ноутбук или вы боитесь извлекать память, воспользуйтесь программой CPU-Z
. После запуска зайдите во вкладку SPD, сверху слева найдите список всех доступных слотов памяти и посмотрите, какая память установлена в каждый слот. Если поля пустые, значит, слот не задействован (вы можете установить в него дополнительный модуль памяти с такими же характеристиками, как у остальных).
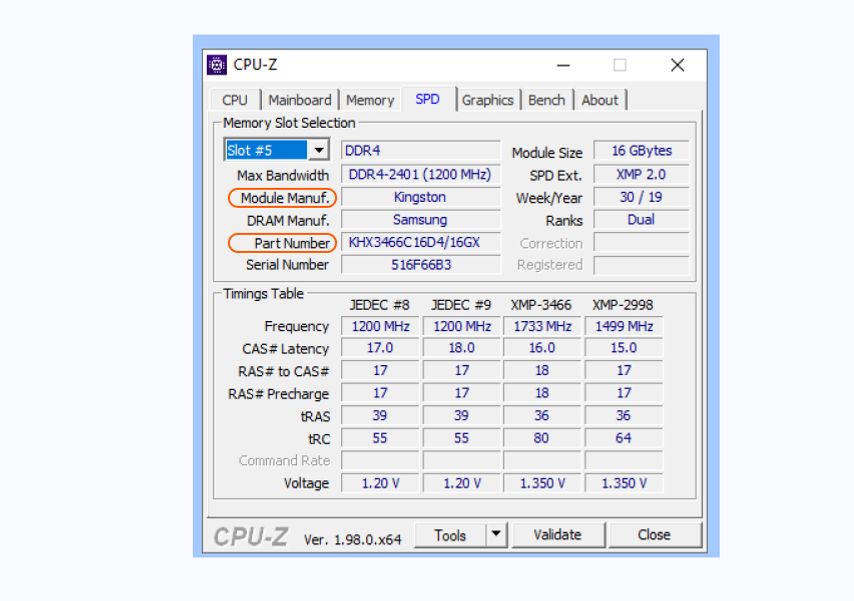
Обратите внимание на пункт Part Number, в нем указана маркировка модуля памяти. По ней можно узнать точные характеристики, включая тактовую частоту.
Если хотите установить комплект модулей с большим объемом памяти, посмотрите максимально допустимую частоту и объем для вашей материнской платы. Ее производителя и модель можно посмотреть во вкладке Mainboard.
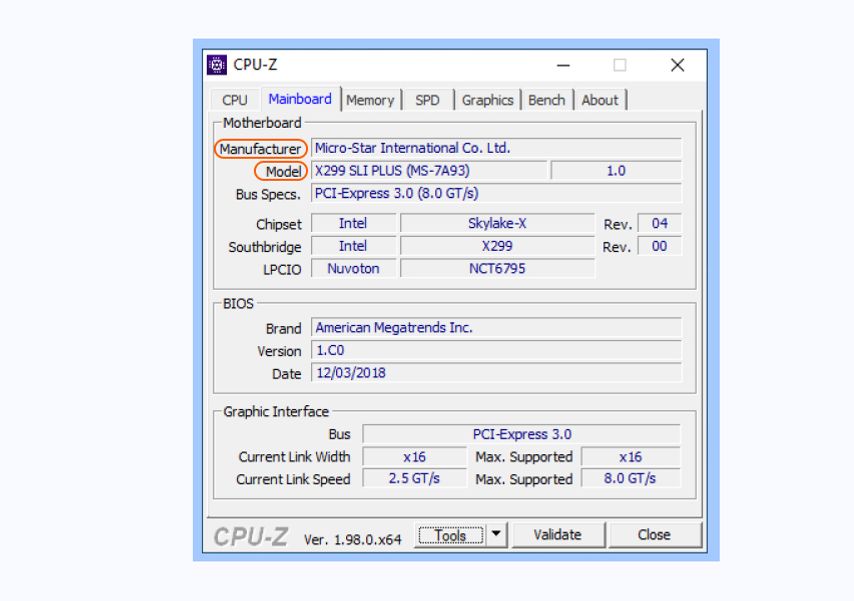
После того как определились с форматом, типом, объемом и количеством планок, пора подумать про тактовую частоту и скорость работы памяти.
Тактовая частота и скорость работы памяти
Вы уже знаете, какую максимальную тактовую частоту памяти поддерживает ваш компьютер, но просто выбрать память с такой частотой недостаточно. Обратите внимание на поле Латентность (указана в формате CL 16-17-17) в характеристиках. Если коротко, из двух модулей с одинаковой тактовой частотой быстрее тот, у которого цифры в поле Латентность меньше.
: Правда, что повышение частоты оперативной памяти дает прирост мощности?
Нужны ли радиаторы?
Обычно оперативная память нагревается несильно. При базовом напряжении (для DDR4 это 1,2 В) тепла выделяется немного. Но если производитель разогнал модуль и повысил напряжение до 1,3–1,4 В, нагрев увеличится.
Модули памяти Patriot Viper 4 Blackout с металлическими бортами и зубцами для отвода теплаКак правило, у таких модулей есть металлические боковые накладки и дополнительные зубчатые гребни сверху. Они позволяют отводить лишнее тепло и защищают от перегрева.
Если планируете разгонять оперативную память или в ее характеристиках указано напряжение более 1,35 В (у DDR4) или 1,25 В (у DDR5), убедитесь, что у модуля есть такие металлические детали и гребни.
А подсветка?
Никакой практической пользы от нее нет. Но если у вас системный блок с прозрачной боковой стенкой, а внутри находятся видеокарта, система охлаждения и вентиляторы с подсветкой, оперативная память дополнит картинку. Подсветка встречается только в модулях формата DDR4 (в DDR5, скорее всего, тоже будет).
Перед покупкой проверьте, с какими программами для синхронизации подсветки она совместима. Для этого найдите свою материнскую плату на сайте производителя и посмотрите, какие приложения там указаны. Например, у MSI это Mystic Light.

Затем посмотрите, какие программы поддерживают выбранные модули оперативной памяти. Это может быть тот же Mystic Light, Aura Sync, RGB Fusion 2.0 и др. Управлять цветом и эффектами подсветки получится только в том случае, если материнская плата и оперативная память работают с одной и той же программой.
Читайте также:

