Как отправить файл в чат
Обновлено: 03.07.2024
Передача файлов в Zoom осуществляется таким же способом как и в других мессенджерах, но если у вас возникли трудности, читайте нашу пошаговую инструкции — как передавать файлы в зум на компьютере и телефоне, а также как включить передачу файлов организатором конференции.
Как передать файл в Zoom на Компьютере (во время конференции)?
После этого у вас откроется окошко «Чат» справа, где находятся все участники конференции (всё, что вы здесь напишите и отправите увидят все).
Нажимаем на «иконку файла» (1), после чего открывается контекстное меню, где можно выбрать способ передачи файла: через облачное хранилище Dropbox, OneDrive, Google Drive и другие, а также стандартный способ — используя файлы на вашем компьютере.
Если вам нужно скинуть файл с вашего компьютера нажимаем «Ваш компьютер» (2).
После недолгой загрузки в чате появится уведомление об успешной отправке файла.
Отлично! Файл отправлен.
Как передать файл в Zoom на Компьютере (в личном чате)?
Данная инструкция предусматривает отправку файла во время личной беседы с конкретным человеком. Предварительно он должен быть добавлен в список ваших контактов.
Теперь вы находитесь в окне чата с данным человеком и можете приватно общаться или отправлять файлы.
Как включить передачу файлов в Zoom?
Если в конференции отсутствует возможность передачи файлов, то вероятно организатор встречи отключил данную возможность. Включить функцию передачи файлов в Zoom можно только через официальный сайт, далее инструкция:
Данный раздел может располагаться чуть ниже видимого экрана, поэтому нужно пролистать страницу немного вниз с помощью колесика мышки или полосы прокрутки браузера.
Здесь можно установить максимальный размер передаваемого файла, а также указать доступные форматы/расширения файлов для передачи.

Как передать файл в Zoom на Телефоне?
Рассмотрим пошаговую инструкцию передачи файлов на телефоне (в примере использовались картинки с официального приложения Zoom на телефоне iPhone 6 Plus).
Вывод
Передавать файлы в Zoom можно также легко, как и в любом другом мессенджере, используя чат конференции или личную переписку. Известной преградой может стать запрет на передачу файлов, который контролируется руководителем встречи, но мы разобрались где включить данную опцию.
Надеемся, что у вас всё получилось и все файлы добрались до своих адресатов).
Какие файлы можно отправлять через Ватсап на ПК

Что можно перекинуть в Ватсапе на ПК:
Внимание. Войти в Ватсап на компьютере можно через браузер или официальный клиент. Обе версии поддерживают отправку и прием медиафайлов. Выполнять дополнительные настройки или скачивать сторонние приложения не нужно.
Как перекидывать файлы через WhatsApp на ПК
Через WhatsApp можно скинуть практически любой файл. Мессенджер поддерживает два основных способа передачи данных:
- найдите файл на ПК, откройте чат в Ватсапе и перетяните данные в область с перепиской;
- откройте чат, выберите нужную иконку и найдите документ через файловый менеджер.
Документы

Фото, картинки, анимации
С помощью мессенджера на ПК можно отправлять не только документы или презентации, но и фотографии, картинки, анимации. Для этого в меню есть специальная клавиша, которая открывает проводник.
Инструкция, как перекинуть фото через WhatsApp на ПК:
Внимание. При отправке фотографии можно воспользоваться редактором. Инструменты для обрезки, наложения текста или стикера доступны в верхней части окна.
Видеозаписи
Через WhatsApp на компьютере или ноутбуке можно передавать видео. Действие практически не отличается от отправки фотографий:
Как загрузить полученные данные из WhatsApp
Чтобы скачать документ из WhatsApp на компьютер, нажмите на стрелочку, указывающую вниз.

Для загрузки придется указать название и выбрать место для сохранения в проводнике. Если все готово, нажимайте на клавишу сохранения.

Если получили и скачали файл с Ватсапа, его всегда можно открыть и распечатать. Для этого есть специальная кнопка или комбинация клавиш.
Как напечатать текст с Ватсапа на ПК:
- Откройте документ.
- Найдите кнопку с принтером и нажмите на нее.
- Выберите формат печати и подтвердите действие.
Совет. Чтобы не искать кнопку с принтером, нажмите на CTRL+P. Откроется окно с настройками принтера и выбором количества страниц.
Какой максимальный размер отправляемых файлов
Для многих пользователей, после использования других мессенджеров, стало откровением возможность отправки в Телеграмме файлов размером до 1.5 ГБ.
Это звучит и правда здорово, ведь каждый сталкивался с необходимостью сжимать ролики для отправки или резать их с помощью встроенных возможностей на несколько частей.

Отправка файлов через мобильное приложение
В процедуре нет ничего сложного, да и особых различий между операционными системами iOS и Android OS нет. Поэтому рассмотрим единую инструкцию:
- Запускаем Телеграм и пролистываем перечень диалогов до нахождения нужного.
- Активируем иконку в виде скрепки в левом нижнем углу пользовательского окна.
- В выпадающем списке выбираем категорию передаваемого файла.

Используем облачное хранилище

В чате появится ваш файл из облачного хранилища. В зависимости от его размера и скорости интернета на загрузку может потребоваться время. Когда ваш собеседник зайдет в чат и увидит файл он может его скачать на телефон, и в зависимости от типа файла, при попытке открыть его, запустится соответствующий инструмент. На нашем примере — это книга, при попытке открыть её система предлагает запустить советующую программу.
Данная инструкция подойдет, если в используете хранилище Гугл Диск. Если вы используете другое облако — шаги, действия и названия кнопок интерфейса будут отличаться.Отправка медиафайлов в компьютерной версии
Компьютерная версия Telegram, в отличии от большинства аналогов, полностью независима. Это значит, что вам не нужно синхронизировать ПК и смартфон для получения доступа к учетной записи пользователя.
Единственный момент – при первом запуске, система попросит вас ввести данные для авторизации, то есть выбрать регион проживания и прописать номер телефона, привязанный к учетной записи пользователя.- Запускаем Телеграмма на рабочем столе.
- Пролистываем список диалогов в левой части пользовательского интерфейса.
- Переходим в окно чата, активируем иконку в виде скрепки в левом нижнем углу программного интерфейса.
- Автоматически открывается Проводник, прописываем путь до сохраненного файла.
- Подтверждаем серьезность намерений и ждем завершения загрузки.

Заключение
Отправка медиафайлов в Телеграмме – это удобный вариант обмена пользовательской информацией с собеседниками, друзьями, коллегами по работе.
Сама процедура довольно проста в реализации, и практически идентична для всех операционных систем. Большинство пользователей радуется за возможность переслать человеку файл любого расширения весом до 1.5 ГБ, что на порядок больше, чем предлагают разработчики других мессенджеров.
Это не важно В этой статье вы найдете решения о том, как легко и быстро отправлять файлы через WeChat с полным руководством. Мы также рекомендуем вам многофункциональный инструмент для передачи файлов, который поможет вам легко переносить различные файлы.
Часть 1. Причины невозможности отправки файлов на WeChat
Несвязанная сеть
Файлы размером более 25 МБ
Недостаток места для хранения WeChat
Кроме того, вам необходимо проверить, заполнено ли хранилище WeChat. Для iPhone вам необходимо войти в свой аккаунт WeChat (аккаунт WeChat забыт? Восстанови это.), а затем нажмите меню «Я» и выберите «Настройки»> «Общие»> «Хранилище». Затем проверьте хранилище WeChat и используемое хранилище телефона.
Если ваше хранилище WeChat исчерпано, вы также не можете отправлять файлы через WeChat.
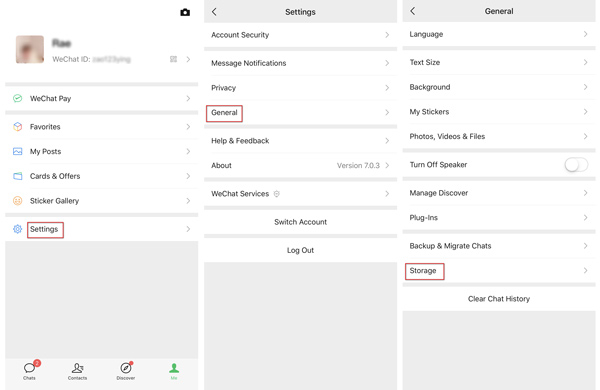
Вы можете управлять сценариями чата, отметив ненужную историю чата и нажав «Удалить». Или вы можете просто очистить WeChat Cache, чтобы стереть историю чата.
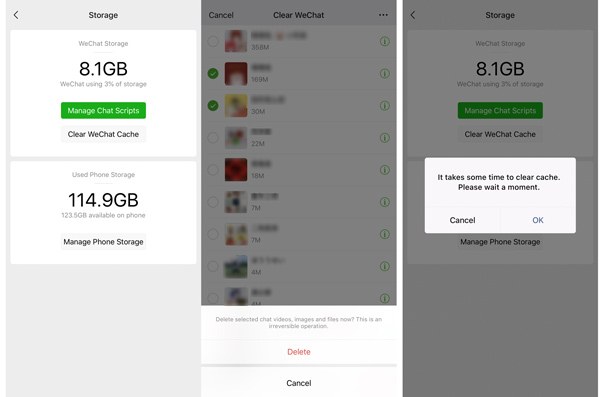
Если хранилище WeChat на вашем iPhone заполнено, вы можете перейти в «Настройки»> «Общие»> «Хранилище iPhone». Узнайте здесь, чтобы очистить хранилище iPhone.
Часть 2. Как отправлять файлы на WeChat с мобильных телефонов
Шаг 1 Поиск контакта в WeChat Search, нажмите контакт.
Часть 3. Как отправлять файлы через WeChat с ПК / Mac
Вы также можете отправлять файлы через WeChat для настольной версии или веб-версии на свой компьютер.
Отправляйте файлы с помощью WeChat for Desktop
Вы можете отправлять файлы с помощью WeChat, если вы загрузили WeChat на свой ПК / Mac.
Шаг 1 Войдите в WeChat на своем компьютере, отсканировав QR-код на своем телефоне.
Если вы хотите перенести со своего компьютера на iPhone, iPad, телефон Android или другие устройства, подписанные с тем же идентификатором WeChat, вы можете отправлять файлы на Передача файла .
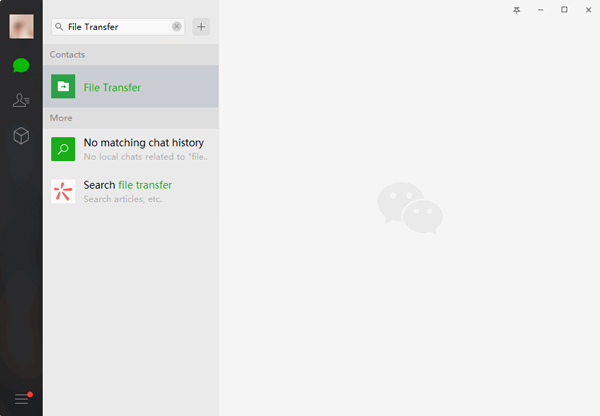
Если вы не установили WeChat на свой компьютер, вы можете перейти на веб-страницу WeChat.
Шаг 1 Сканируйте QR-код, чтобы войти в WeChat.
Часть 4. Как отправлять большие файлы через WeChat без ограничения размера файла 25 МБ
С помощью следующих шагов вы можете отправлять файлы со своего компьютера на контакты WeChat на WeChat. Или вы также можете отправлять файлы со своего компьютера на другие устройства, регистрирующие WeChat.
Шаг 1 Если вы используете Weiyun для Интернета, сначала отсканируйте QR-код, чтобы войти в свою учетную запись WeChat.
Шаг 2 Нажмите «Загрузить», чтобы загрузить файл, который вы хотите передать. Вы можете загрузить файл или папку с файлом.
Шаг 3 Выберите место, куда файл будет загружен на Weiyun. Или вы можете создать новую папку на вашем компьютере. Затем нажмите «Начать загрузку».
Часть 5. Рекомендуемая программа со всеми функциями для отправки файлов WeChat
Если вы хотите отправлять файлы с вашего iPhone, iPad, iPod на компьютер без ограничений WeChat, вы можете использовать Aiseesoft FoneTrans, Кроме того, FoneTrans может легко помочь вам передавать файлы между iDevices, с ваших устройств iOS на компьютер или наоборот одним щелчком мыши.
- Отправляйте файлы с iPhone / iPad / iPod на компьютер без использования WeChat.
- Отправляйте файлы с компьютера на iPhone / iPad / iPod в один клик.
- Легко управляйте и передавайте фотографии, видео, файлы PDF и т. Д. С iPhone.
- Совместимость с iPhone 12/11 / XS / XR / X / 8/7, iPad, iPod и т. Д.
Как использовать FoneTrans для отправки файлов WeChat на мобильный телефон / компьютер
Шаг 1 Скачайте, установите и запустите FoneTrans на вашем компьютере. Подключите ваш iPhone к компьютеру через USB-кабель.


Если вы хотите добавить файлы со своего компьютера, вы можете нажать кнопку «Добавить» в верхней части интерфейса, чтобы добавить файлы в iPhone.
Шаг 3 Выберите место, куда будут экспортироваться файлы. Затем файлы WeChat будут отправлены на ваш компьютер.
Если ваши данные WeChat утеряны, вы можете использовать FoneLab восстановить все ваши файлы WeChat.
Что вы думаете об этом посте.
Рейтинг: 4.5 / 5 (на основе голосов 81)
10 января 2020 года 11:27 / Обновлено Эндрю Миллер в Мобильный перевод
Подсказка покажет вам, как передавать файлы с ПК на ваш собственный iPhone с помощью iPhone Transfer.
Как перенести файлы с ПК или Mac на iPad? Найдите лучшую программу для передачи файлов, чтобы синхронизировать фильмы, музыку и т. Д. Файлы из iTunes, iCloud, AirDrop на iPad бесплатно.
Читайте также:

