Как отправить фото файлом по электронной почте
Обновлено: 07.07.2024
Вы можете прикреплять к письмам документы, фотографии и другие файлы. Большие файлы, например видео, можно отправлять в виде ссылки на Google Диск.
Как прикрепить файл к письму
- Откройте Gmail на компьютере.
- Нажмите Написать.
- Внизу окна нажмите на значок скрепки .
- Выберите файлы.
- Нажмите Открыть.
Как удалить прикрепленный файл
Прикрепленный к письму файл можно удалить. Нажмите на значок крестика справа от файла.
Совет. Если вы пользуетесь Gmail в учебном заведении или организации, узнайте у администратора, доступен ли вам конфиденциальный режим.
- Откройте Gmail на компьютере.
- Нажмите Написать.
- Нажмите на значок скрепки .
- Выберите файлы.
- В правом нижнем углу нажмите на значок "Включить конфиденциальный режим" .
Совет. Если вы уже включили конфиденциальный режим для письма, внизу окна нажмите Изменить. - Настройте ограничения. Они будут действовать и для письма, и для прикрепленных файлов.
- Если выбрать Без SMS, пользователи Gmail смогут сразу открыть письмо. Пользователи сторонних сервисов (не Gmail) получат код доступа по электронной почте.
- Если выбрать Код доступа из SMS, код будет отправляться получателям в SMS. Введите номера телефонов получателей (не свой личный номер).
- Нажмите Сохранить.
Устранение неполадок
Ограничение на размер файлов
Если размер файла больше 25 МБ, Gmail автоматически прикрепляет его в виде ссылки на Google Диск. Подробнее об отправке файлов с Диска…
Не удается прикрепить файл (веб-версия)
- Убедитесь, что используете поддерживаемый браузер.
- Попробуйте прикрепить файл в другом браузере.
- Если ваш браузер использует прокси-сервер, попробуйте его отключить.
Файлы недоступны
Обратитесь к поставщику услуг или администратору.
Файл заблокирован в целях безопасности
Чтобы предотвратить распространение вирусов, в Gmail запрещено передавать письма с исполняемыми файлами, например файлы EXE.
Данные, которые пересылают по интернету, называются вложениями или прикрепленными файлами (аттачментами).
Как добавить файл к письму
Технология пересылки файлов по почте следующая:
При быстром интернете пересылка занимает несколько секунд.
Пример
1 . Сначала нужно зайти в ящик. Для этого открыть сайт, на котором он находится, ввести логин и пароль.
Подробнее об этом читайте в уроке Моя электронная почта.
2 . Затем нажать на кнопку для составления письма. Вот как она выглядит в разных сервисах:
| Яндекс.Почта | Mail.ru | Gmail.com |
 |  |  |
3 . Далее заполнить форму:

4 . Для загрузки файла щелкнуть на специальную кнопку. Обычно она находится вверху или внизу - над или под частью для ввода текста.
| Яндекс.Почта | Mail.ru | Gmail.com |
 |  |  |
Появляется небольшое окошко для выбора данных с компьютера. Через него нужно выбрать объект для пересылки.
Допустим, мне необходимо выбрать документ, который находится в Локальном диске D в папке «Договоры». Значит, в окошке перехожу в Локальный диск D.


Показываются файлы, которые есть в этой папке. Нахожу среди них нужный и щелкаю по нему два раза левой кнопкой мыши.

Окошко исчезает, а мой документ появляется на странице.

в Яндекс.Почте:
Если файл большого размера (от 1 МБ), он будет какое-то время закачиваться. В случае с объемными данными (от 35 МБ) загрузка будет происходить сразу на облако.
Обратите внимание на иконку с изображением скрепки в конце. Таким образом сервис показывает, что внутри есть аттачмент.
Открыв письмо, получатель увидит и текст, и документ, которой сможет посмотреть или скачать на свой компьютер.

Как переслать несколько файлов
В одно письмо можно добавить несколько объектов любого типа. Это могут быть фото, документы, музыка и даже видео.

А что делать, если объектов много, например, двадцать?! Можно ли добавить папку целиком, а не каждый из них по отдельности?!
Покажу, как это сделать прямо в окошке, через которое мы добавляем файл для отправки.
Кликаем правой кнопкой мыши по папке, из списка выбираем 7-Zip или WinRAR и создаем архив.

Затем выбираем только что созданный архив - щелкаем по нему два раза левой кнопкой мыши.


Подробнее об архивации можно узнать из этого урока.
Нюансы
1 . Если нужно переслать более трех файлов в одном письме, лучше их заархивировать.
Например, я хочу выслать десять фотографий. Чтобы не добавлять каждую по отдельности, лучше положить их в новую папку на компьютере, заархивировать ее и при отправке письма добавить этот архив.
В итоге отправится один объект, а не десять. Получателю будет проще его скачать и разархивировать, чем смотреть (скачивать) каждый снимок отдельно.
2 . Перед пересылкой фото следует сжимать - уменьшать размер.
Сделать это можно в любой программе для редактирования изображений. Например, в стандартной Paint (есть в Пуске). Подробнее об этом читайте в уроке Сжатие фото.
Как работать с почтой в интернете
Электронная почта или электронный ящик – это адрес в интернете, на который получают письма. Также с него отправляют письма, причем, не только текст, но и вложения – файл или несколько файлов.
Такой адрес пользователь получает после регистрации на почтовом сайте. Для доступа к нему используется браузер: Google Chrome, Яндекс Браузер, Opera, Mozilla Firefox или другой. А еще ящиком можно пользоваться через специальную программу – почтовый клиент.
Каждый электронный ящик уникален и принадлежит только своему владельцу. Чаще всего адреса заводят на следующих сайтах:
Для работы с письмами нужно знать данные для входа: почтовый сайт, логин и пароль. Почтовый сайт и логин указаны в названии самого ящика. Логин – до знака @, сайт – после.

Принцип работы с почтой следующий:
- Открываем сайт
- Вводим логин и пароль
- Попадаем в личный кабинет
В личном кабинете происходит получение и отправка писем. Вот как выглядят такие кабинеты на популярных сайтах:
На заметку . На компьютере люди обычно работают с письмами в личных кабинетах. Заходят в них через программу для интернета: Google Chrome, Яндекс.Браузер, Opera, Mozilla Firefox, Edge или другую. Но некоторые предпочитают пользоваться почтовым клиентом. Это отдельная программа: Microsoft Outlook, The Bat, Mozilla Thunderbird или другая. На телефоне же наоборот: люди чаще пользуются отдельным приложением, а не мобильным браузером.
1 . Для отправления письма нужно зайти в свой ящик и нажать на кнопку «Написать». Обычно она находится на самом видном месте в личном кабинете – вверху слева. Вот как она выглядит на разных сайтах:
2 . Откроется форма отправки. Заполняем ее.
Чтобы напечатать знак @ нажмите Shift на клавиатуре и, не отпуская, цифру 2 в верхнем ряду клавиш.
Тема . В это поле нужно напечатать заголовок письма, его суть. Чем точнее, тем лучше. Примеры:
- Предложение по закупкам
- Отчёт о работе
- Напоминание об оплате счета
- Запись на прием

Многие люди не открывают такие письма, так как в них могут быть вирусы и реклама. По той же причине не стоит писать шуточные или неконкретные темы.
- Срочно
- Я к вам пишу — чего же боле?
- Открой меня!
Также не пишите в эту строку текст самого письма. Во-первых, это не принято, а, во-вторых, данное поле имеет определенную длину. И если слов будет много, часть обрежется.
Не забудьте поздороваться, старайтесь писать кратко и по делу. Если боитесь допустить ошибки в словах, настройте проверку орфографии.
Пример письма
Где взять программу Email для телефона
В мобильном телефоне сайты и веб-сервисы заменяют приложения. Чтобы вы смогли выгрузить свои фотографии на электронный ящик, нужно установить программу.
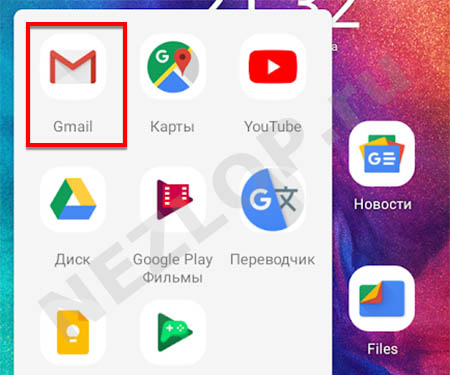
Возможно, в вашем телефоне Android уже есть приложение Gmail – это почта Гугл. Вы можете воспользоваться им. Наши подсказки подойдут для любого почтового ящика. Если нужно воспользоваться другим сервисом, скачайте приложение для телефона по ссылкам:
Отправляем фото из галереи телефона на электронную почту
Если хотите переслать фотографии на свою электронную почту с телефона, напишите в адресной строке личный адрес, не допуская ошибок. И выберите кнопку для отправки.
Дополнительный способ переслать фотографии с телефона на почту
Для телефона понадобится приложение-архиватор. С его помощью мы сможем все свои фотографии превратить в один файл и подшить его к почте. Воспользуйтесь ZArchiver.
Скинуть фото через почту с компьютера на телефон
Если изображения отправляются с ПК на Андроид телефон, их тоже можно переслать в виде архива.
Если прислать электронное письмо себе, открыть его можно в меню почты из папки Избранное.
Кажется, что электронная почта – универсальный инструмент. Но есть в ней существенный минус. У почтовых сервисов есть ограничение на количество подшиваемых файлов и объём самого письма. У каждого эти лимиты свои.
Доступно отправлять письма и большего размера. Но в таком случае все фотографии при отправке с телефона на электронную почту будут перемещены в хранилище вашего аккаунта. Для Google – это Гугл Диск, для Яндекс – Яндекс.Диск и т.д. А в письме вместо них будут ссылки, где их можно увидеть.
Если нужно, чтобы фото отправились в письме, не нарушайте лимиты электронной почты.
Если инструкция была где-то непонятной или у вас появились дополнительные вопросы – задавайте их в комментариях. Мы сразу же ответим.
Читайте также:

