Как отправить видео файлом в ватсап
Обновлено: 02.07.2024
Вы можете легко отправлять высококачественные видеофайлы в WhatsApp на Android и iPhone, используя решения, упомянутые ниже. Давайте начнем.
WhatsApp позволяет отправлять файлы в виде документа / файла. Таким образом, вместо того, чтобы отправлять свое видео в виде видеофайла, вы можете поделиться им как обычным файлом.
iPhone
На iPhone вам нужно сохранить видео из приложения «Фото» в приложение «Файлы». Только после этого вы сможете просматривать и отправлять видео в WhatsApp.
Но не волнуйтесь. Это намного проще, чем кажется. Следуйте инструкциям ниже.
Шаг 1: Откройте приложение «Фото» на iPhone.
Шаг 4: Нажмите на опцию «Сохранить в файлы» и выберите место, где вы хотите сохранить видео.
Шаг 5: Откройте WhatsApp и переходите к разговору.
Шаг 6: Нажмите на значок + и выберите Документ.
В отличие от обычного метода, вы не сможете увидеть превью видео. Видно только название и размер видео.
Android
На Android вам не нужно сохранять видео в виде файла, так как вы можете легко просматривать всю библиотеку фотографий и видео с помощью файлового менеджера по умолчанию. Выполните следующие шаги.
Шаг 1: Откройте WhatsApp и переходите к разговору.
Шаг 2: Нажмите на маленький значок булавки и выберите «Документ».
Шаг 3: Нажмите на Обзор других документов. Вы можете использовать фильтр «Видео» вверху, чтобы быстро просмотреть все видео, сохраненные на устройстве.
2. Используйте приложение Cloud Storage.
Приведенный выше трюк ограничен отправкой файлов размером до 100 МБ. Это ограничение невозможно обойти.
Просто загрузите видео на эти платформы и создайте ссылку для обмена. Вот как это сделать.
Примечание: В приведенном ниже примере мы используем приложение Google Диск, поскольку это самый популярный облачный сервис и для начала предлагает щедрые 15 ГБ хранилища.
Скриншоты ниже взяты из приложения для iPhone. Поскольку приложение Google Drive использует один и тот же пользовательский интерфейс на iOS и Android, уловка будет работать на Android.
Следуйте инструкциям ниже.
Шаг 3: Откройте приложение Google Диск и найдите видео.
Шаг 4: Найдите трехточечное меню рядом с видео.
Шаг 5: Нажмите на опцию Копировать ссылку в нижнем меню.
Шаг 6: Откройте приложение WhatsApp и переходите к разговору.
Шаг 7: Вставьте ссылку на Google Диск, и все готово.
Принимающий человек может просто открыть ссылку на Google Диск и скачать или посмотреть видео.
Всегда можно поспорить об использовании конкурирующего приложения, такого как Telegram или Viber, для отправки высококачественного видео без ограничения размера файла. Но дело не в этом. Учитывая популярность WhatsApp, выйти из экосистемы WhatsApp непросто, поскольку все ваши контакты, вероятно, используют эту услугу.
Выполните указанные выше действия, и вы сможете легко отправлять высококачественные видео через WhatsApp на iPhone и Android.
Через Андроид
В самом мессенджере
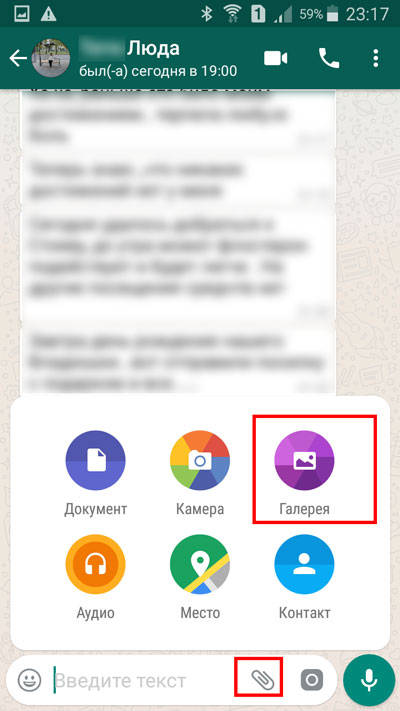
Открываем диалоговое окно, с человеком, с которым хотим поделиться видеороликом. Нажимаем на значок скрепки, который находится в поле для ввода текста. В открывшемся меню выбираем кнопку «камера», если хотим непосредственно в данный момент отснять видеоролик, или «галерея», если хотим загрузить имеющийся в памяти мобильного устройства.
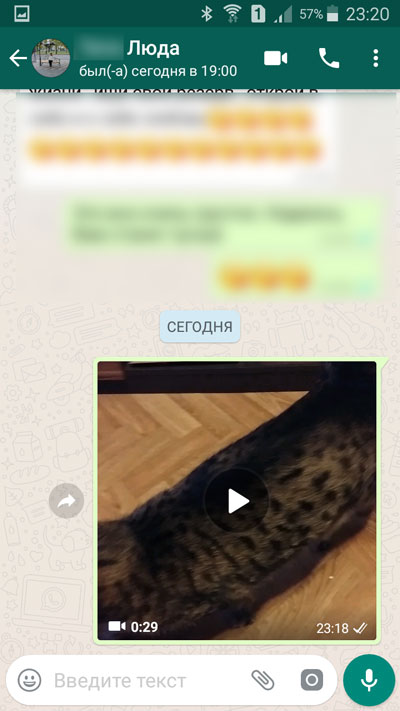
Видим, что отправка прошла успешно.
Важно обращать внимание на наличие двух галочек внизу отправленного ролика, так как они указывают на то, что ролик был полностью отправлен. В другой ситуации может идти загрузка видео и, если в этот момент закрыть приложение, то оно так и не загрузится.
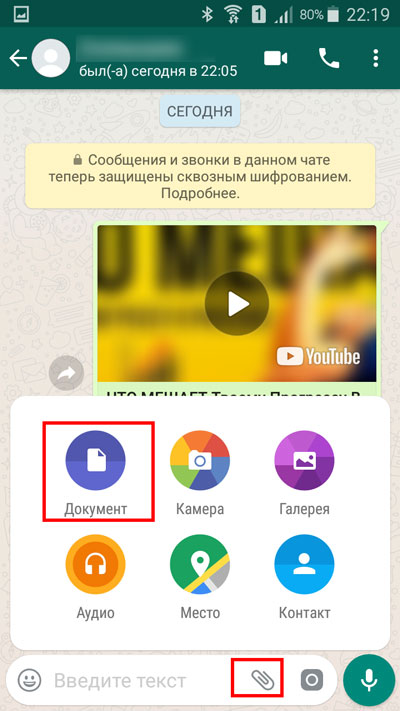
Открываем диалоговое окно с конкретным пользователем. Находясь в поле для ввода текста, нажимаем на скрепку. Выбираем значок «документ».

Убеждаемся, что процесс отправки прошел успешно.
При помощи ссылки
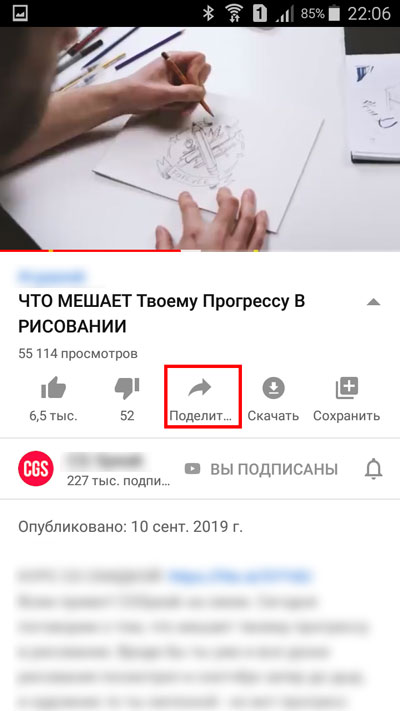
Также можно делиться ссылкой на понравившийся ролик. Например, если вы просматриваете видео в ютубе, то всегда можете нажать на значок «поделиться».
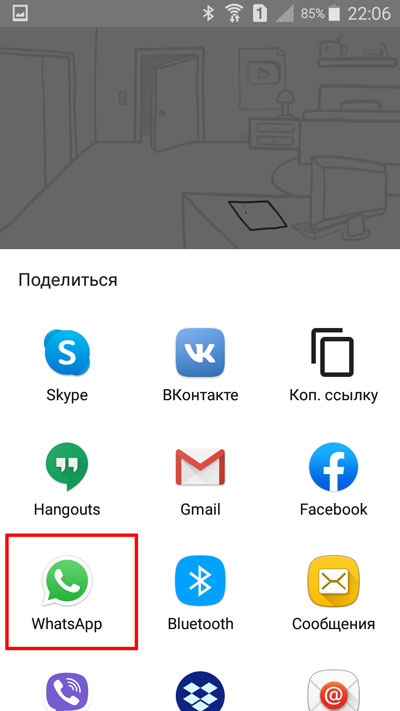
В открывшемся окне выбрать кнопку «WhatsApp».
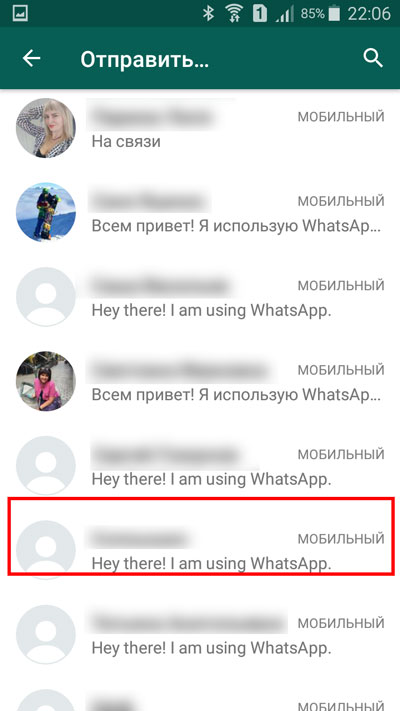
Из перечня своих контактов тапнуть по имени человека, с которым хотите поделиться этим роликом.
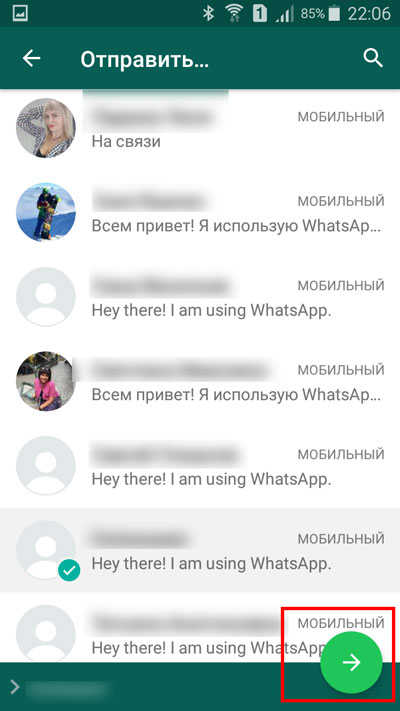
Нажимаем на горизонтальную стрелочку в салатовом кружочке.

Оказавшись в диалоговом окне, нажимаем на значок отправки.
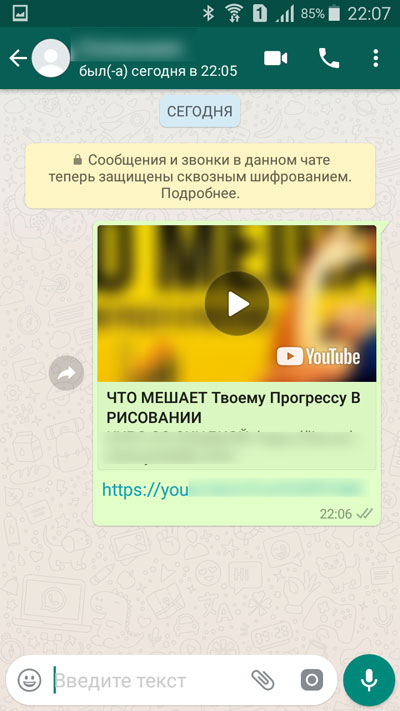
Видим, что отправка прошла успешно.
Кнопку «поделиться» также можно использовать при просмотре видео на мобильном устройстве.
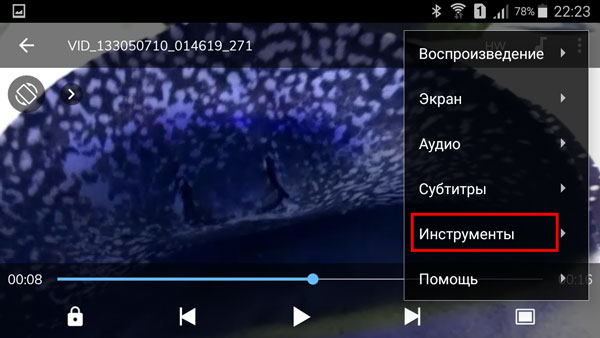
Нажимаем на вертикальное троеточие, которое находится вверху экрана запущенного ролика. Выбираем строку «Инструменты».
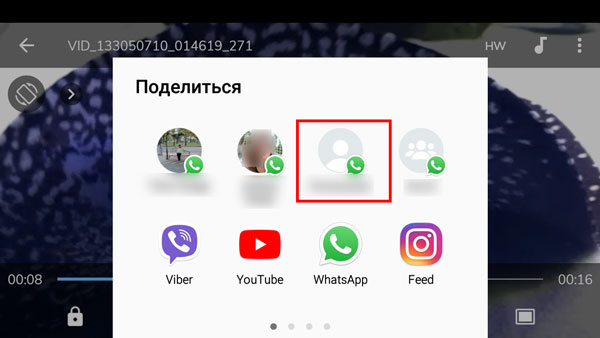
Перед нами открывается окно, в котором можно выбрать либо кнопку «WhatsApp», либо контакт из данного мессенджера, с которым происходит наиболее частое общение.
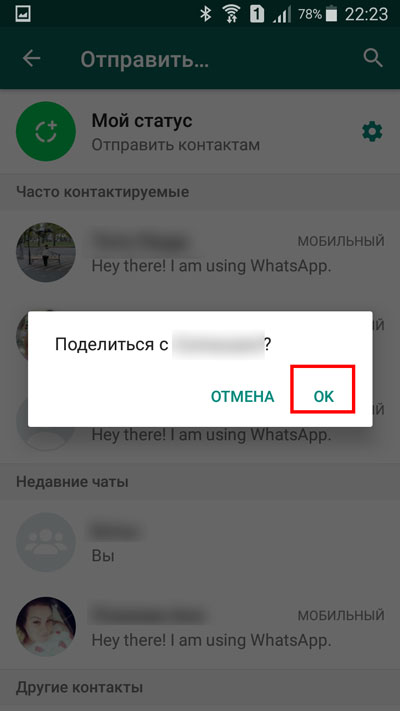
Подтверждаем свое желание поделиться, нажатием кнопки «ок».
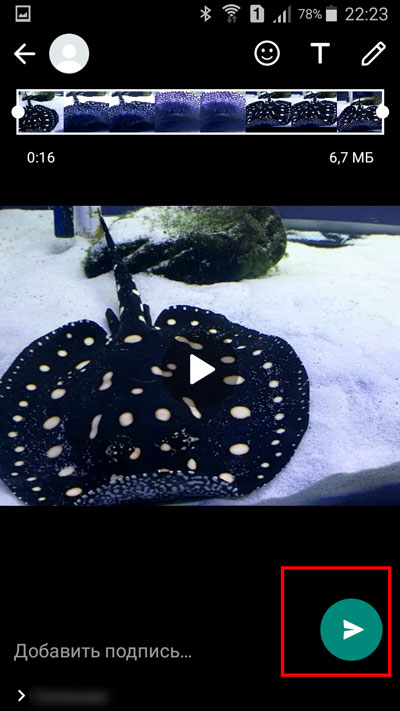
В новом окне нам осталось только нажать на значок отправки или же добавить еще какие-то эффекты, после этого нажать на данную кнопку.
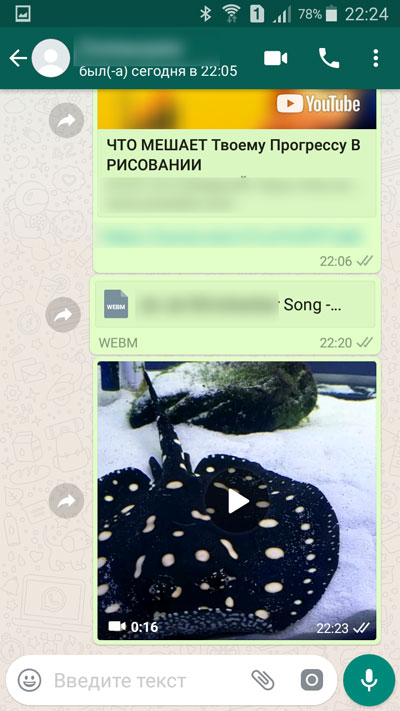
Видим, что отправка прошла успешно.
Через iOS
Если Вы являетесь владельцем iPhone, то вам также доступна возможность отправки видео, нажатием значка плюса рядом с полем для ввода текста, выбрав в раскрывающемся меню кнопку «фото/видео».
В новом окне нужно будет определиться с видеороликом. Добавив нужное диалоговое окно, останется только нажать кнопку отправки.
На Айфоне вы также можете делиться видео или ссылками на ролики, как и владельцы Android, нажатием кнопки «поделиться».
С компьютера
Находясь в веб-версии Ватсапа, сидя за компьютером, мы также можем делиться видеороликами.

Открыв диалоговое окно, мы можем просто вставить скопированную ссылку на ролик, который хотим переслать другому человеку. Нажимаем кнопку отправки.

Ролик будет успешно выслан.
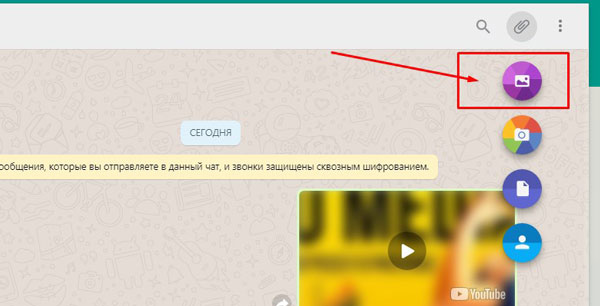
В выстроившем меню выбрать значок «Галереи».

Выбираем из сохраненных на компьютере. После того как оно загрузится, можно будет добавить какую-то подпись и нажать на кнопку отправки.

Остается только убедиться, что ролик был переслан.
Отправляем длинное видео
При помощи приложения

Например, можно установить «Видео сжатие». Заходим в Play Market. В поисковой строке прописываем искомое название. Нажимаем кнопку «Установить».
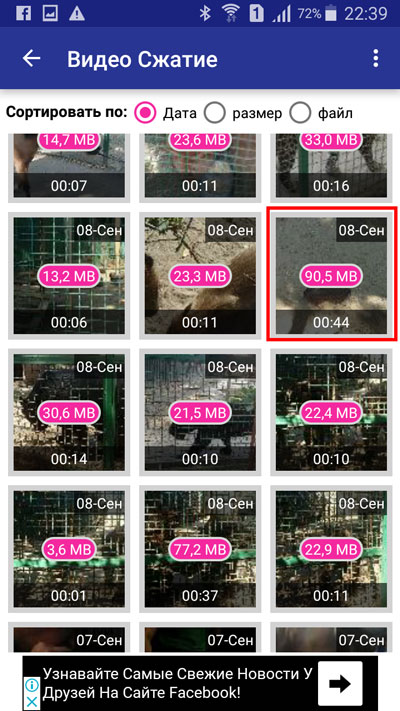
Выбираем ролик, который необходимо ужать в размерах.
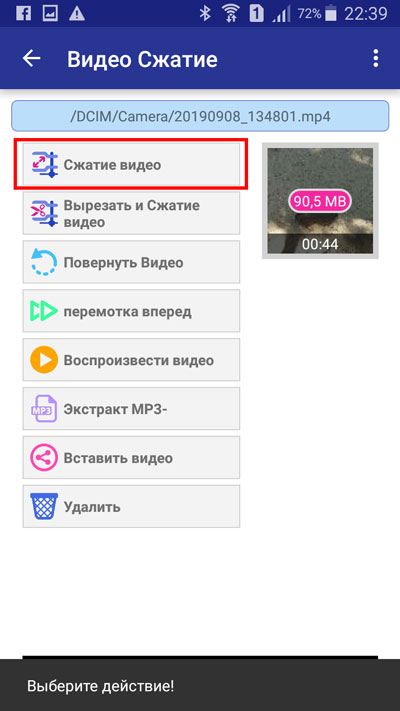
В новом окне нажимаем «Сжатие видео».

Выбираем, насколько сильно нужно ужать.
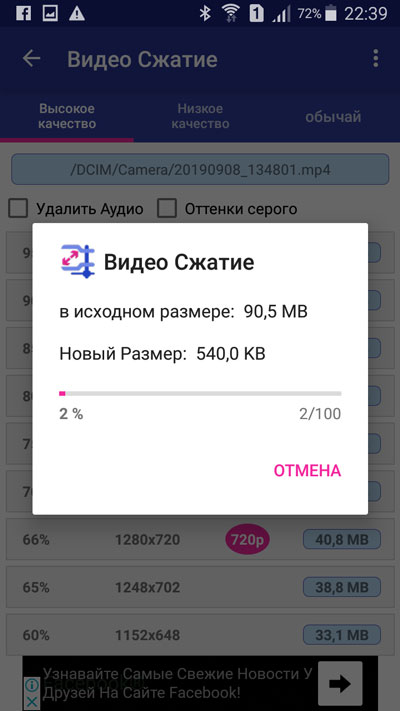
Видим, что идет процесс сжатия.
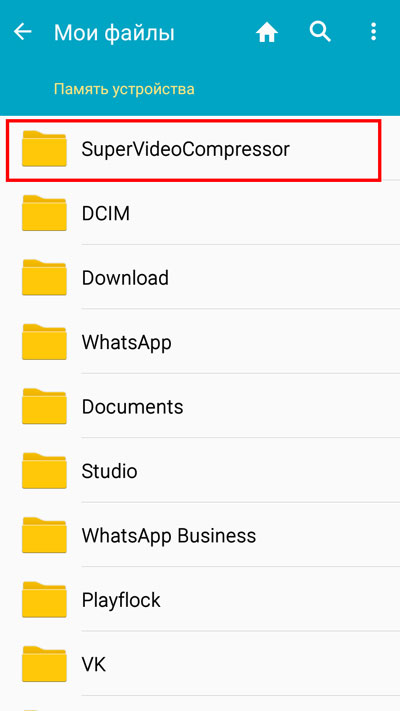
Готовый ролик находим в папке «мои файлы», подпапке «SuperVideoCompressor».

Выбираем «WhatsApp» или сохраненный контакт человека из данного мессенджера.
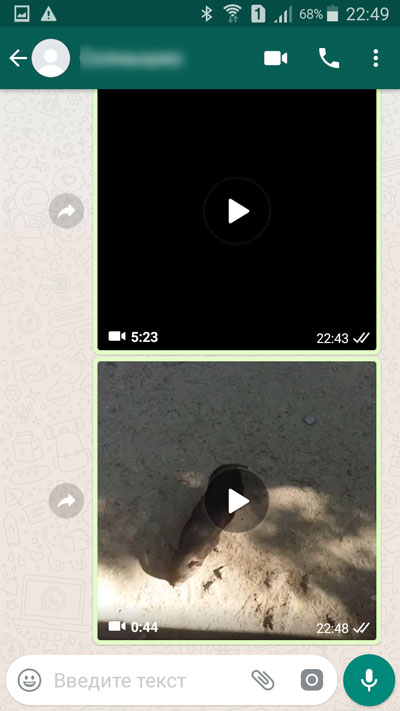
Убеждаемся в том, что отправка прошла успешно.
Гугл Диск

Выбрав видеоролик на своем диске, нажимаем на троеточие рядом с его названием. В раскрывшемся меню выбираем строку «доступ по ссылке отключен».
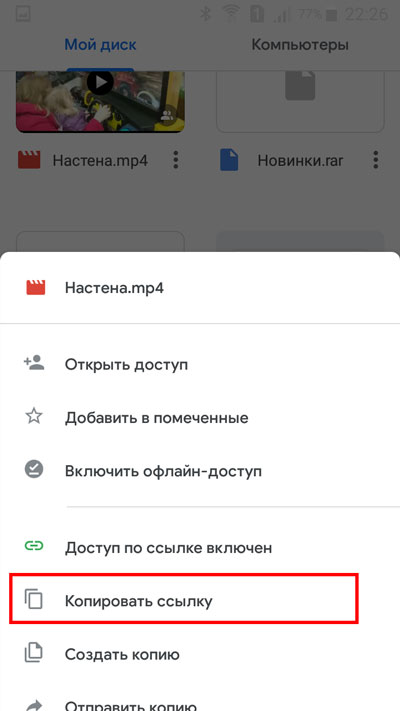
Теперь нам доступна ссылка. Нажимаем строку «копировать ссылку».

Открываем диалоговое окно в Ватсапе. Зажимаем пальцем поле для ввода текста. Нажимаем «Вставить».
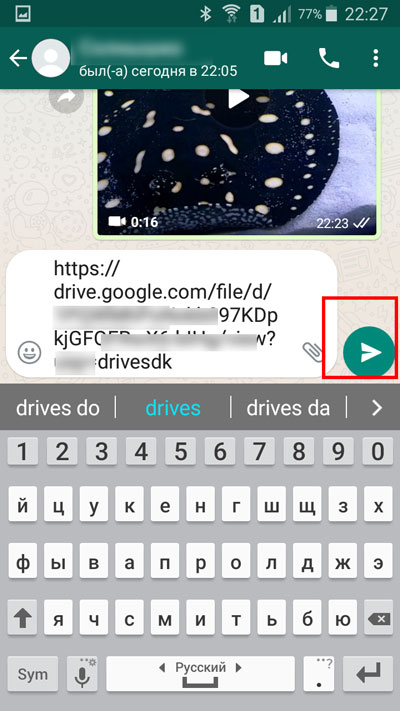
Нажимаем на значок отправки.
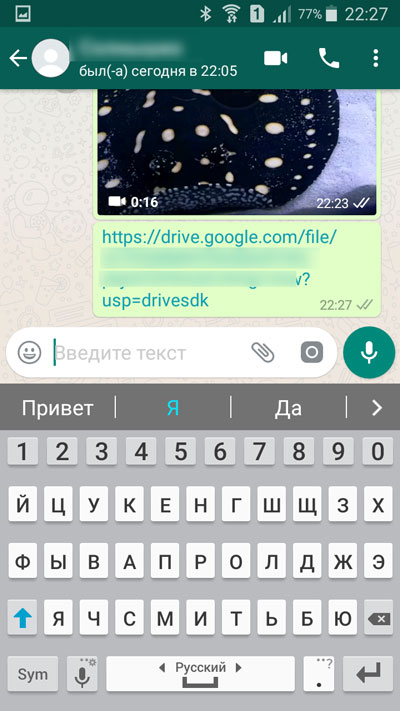
Видим, что была отправлена ссылка на видео, которое хранится на Google диске. Когда пользователь на нее нажмет, он получит доступ к этому видеоролику, сможет его посмотреть.
Файл из галереи устройства
Как прикрепить видео в Ватсап, если файл уже находится в галерее (или пока не снят)? Очень легко! Алгоритм ниже предназначен как владельцам Айфона, так и пользователям Андроид-смартфонов.

- Откроется возможность онлайн-съемки. Зажмите центральную кнопку, чтобы снять ролик прямо сейчас;
- Если вы хотите отослать видео в Ватсап из телефона, нужно выбрать ролик в галерее – потяните ленту изображений вверх;

- Вы будете автоматически перемещены в альбом «Фото» , где можете отметить нужный файл;
- Если нужно добавить несколько видеороликов, просто нажмите на иконку «+» и выделите галочками оставшиеся файлы.
Чтобы понять, как передать видео в Ватсап, нужно остановиться на окне редактирования – оно появится автоматически, когда вы выберете ролик для отправки.

Есть альтернативный вариант. Вы можете сделать следующее:
- Откройте нужный чат через главный экран;
- На Айфоне нажмите на кнопку «+»;
- На Андроиде нажмите на значок скрепки;


- Вы будете автоматически перенаправлены в галерею, где сможете выбрать один или несколько файлов.
Дальнейшие действия совпадают с инструкцией, приведенной ранее. Вот и все! Можно переслать файл из памяти смартфона или быстро самостоятельно снять коротенький видеоролик.
Пересылка
Переходим к тому, как переслать видео по Ватсапу . Это несложно. Если один человек прислал вам интересный файл, которым хочется поделиться – вперед!
Есть другой способ переслать видео с Ватсапа на Ватсап:
Чтобы переслать медиафайл в мессенджере, сделайте следующее:
Цифры длительности являются примерными, все зависит от разрешения и качества ролика.Разумеется, это не облегчает жизнь пользователям, которые хотят делиться более качественными или длительными видео. Для решения это вопроса есть несколько вариантов, о которых мы поговорим чуть ниже.
Варианты решения проблемы
Как сжать видео перед отправкой в Ватсапе
Как понятно из названия подзаголовка, встроенного функционала на смартфонах с iOS и Android нет, так что используем наработки сторонних разработчиков. Такие программы есть в официальном магазине, что сводит вероятность вирусного заражения устройства к нулю, а также на различных сайтах в Сети.
Здесь риск заразиться гораздо выше, пусть и выбор инструментария обширнее. Как бы там ни было, выбирайте приемлемый для себя вариант и действуйте. А мы рассмотрим несколько популярных программ, которые помогут в сжатии роликов.
Программа Video Compressor для Айфона
Это программа распространяется на бесплатной основе, хоть и содержит рекламу. Есть аналог PRO-аккаунта, чтобы убрать назойливые видео и баннеры.
Для добавления ПО на устройство iOS:
Как итог, на рабочем столе появляется новый ярлык программы, готовой к использованию. Этим мы и займемся:
- Тапаем по иконке приложения и даем доступ к библиотеке видео и фото.
- Активируем плиточный вид отображения объектов кнопкой в левом верхней углу стартовой странички.
- Тапаем по кнопке «Настройки» в правом верхнем углу, чтобы задать качество звука и степень сжатия роликов, это: «Высокое» – исходный размер объекта уменьшится в 1.5 раза, «Среднее» – размер снизится в 3 раза, «Низкое» – степень сжатия равна x9 от исходного значения.
- Возвращаемся на страничку выбора видео, пролистываем список до нахождения нужного.
- Тапаем по плюсику, переходим во вкладку «Статус», чтобы просматривать процесс сжатия в режиме реального времени.

Как только строка прогресса дойдет до 100%, сжатое видео автоматически сохранится в приложение Фото, откуда его уже можно передать выбранному пользователю в Ватсап.
Если с этим все понятно, двигаемся дальше.
WhatsApp Video Optimizer для Виндовс Фон
Однако спешим разочаровать – приложение официально перестало поддерживать версию для озвученной выше операционной системы. Это не значит, что не удастся найти дистрибутив более старой сборки, однако через официальный магазин подобное приложение уже не достать.
Так что у вас несколько вариантов – использовать сторонние площадки для добавления дистрибутива на смартфон, или поиск альтернативных программ с похожим функционалом.
Отправка ссылки на полноценное видео
Для удобства восприятия разобьем дальнейшее повествование на несколько логических блоков.
Почта
Для реализации задуманного с Андроид-устройства:
На этом все. Письмо с полноценным видеороликом отправится по указанному адресу, и пользователь получит к нему доступ после авторизации в системе.
Облачные хранилища
Это довольно новый и удобный вариант обмена пользовательской информацией.
Рассмотрим особенности процедуры для устройства Android:

- Разблокируем смартфон и тапаем по иконке Google Диска.
- Пролистываем список файлов, имеющихся на смартфоне (система их не ищет по желанию пользователя за счет синхронизации).
- Находим нужный ролик, тапаем по иконке в виде вертикального многоточия.
- В новом окне активируем вкладку «Ссылка».
- В выпадающем списке выбираем вариант WhatsApp.
- Подтверждаем серьезность намерений и ждем завершения процедуры.
По желанию пишем сопроводительное письмо к выбранному ранее пользователю. В этом отличие версия Google Диска для Android и iOS. Для «яблочной» операционной системы доступен только вариант с копированием ссылки в буфер обмена для дальнейшего использования.
Проиллюстрируем процесс детальнее:
Человеку остается перейти по ссылке и использовать файл по своему усмотрению.
Если с этими способами отправки полноценных видео в Ватсапе разобрались, приступаем к рассмотрению вопросов, связанных со сжатием файлов до передачи.
Если вы планируете изъять из видеоролика звук, то непосредственно в момент отправки это сделать невозможно. Воспользуйтесь одним из предложенных ранее приложений для сжатия, чтобы убрать аудиодорожку, а потом перешлите пользователю итоговый файл. А сейчас упомянем еще один нюанс.
Для устранения этой проблемы на устройстве Android:
Если мы говорим о версии мессенджера для iOS, то для претворения задуманного в жизнь:
Примечательно: вы можете различить, от кого пришла смс-ка за счет добавления уникального звука уведомления для каждого контакта или группового чата. Это экономит время и повышает эффективность использования мессенджера.Если вы используете ПК для общения в Одноклассниках, и на нем установлена версия Ватсапа, то никаких проблем с передачей видеоролика не будет. А что делать, если основное устройство – это смартфон? В таком случае действуем следующим образом:
Если нужно из Ватсапа передать медиафайл в ОК, то:
Завершение
Читайте также:

