Как отправить вордовские документы одним файлом
Обновлено: 04.07.2024
Объединяйте несколько DOCX в один документ профессионального качества бесплатно. Объедините DOCX файлы в нужном вам порядке. Наше мощное приложение Word Merger предназначено для объединения нескольких DOCX в один PDF, Word или Web документ. Приложение DOCX Merger разработан, чтобы упростить отправку, совместное использование, печать и просмотр Word файлов. Не стоит тратить время зря, выполняя эти операции вручную. Цель нашей компании - предоставить вам наиболее эффективные решения для обработки документов для оптимизации рабочих процессов вашего офиса.
Объединить несколько Word в один документ
С помощью онлайн-приложения Слияния DOCX вы можете быстро объединить несколько DOCX с высокой скоростью и сохранить результат в различных форматах, включая DOCX, PDF, Markdown, HTML, EPUB, PNG и JPG.
Никакого дополнительного программного обеспечения не требуется. Наше веб-приложение быстрое, простое в использовании и на 100% бесплатное.
Программная платформа Aspose Words
Онлайн-приложение Word Merger разработано на базе программной платформы Aspose Words. Наша компания разрабатывает современные высокопроизводительные решения для обработки документов для различных ОС и языков программирования:
Просто воспользуйтесь нашим онлайн-приложением для Слияния Word. Это быстро, просто и совершенно бесплатно. Приложение предназначено для быстрого объединения нескольких Word в один файл.
Вы можете объединить до 10 Word одновременно.
Размер каждого Word не должен превышать 10 MB.
Пользовательские файлы хранятся на серверах Aspose 24 часа. По истечении этого времени они удаляются автоматически.
Компания Aspose уделяет особое внимание вопросам информационной безопасности. Вы можете быть уверены, что ваши файлы хранятся на безопасных серверах и надежно защищены от несанкционированного доступа.
Объединение нескольких Word файлов иногда может занять некоторое время, поскольку операция включает перекодирование и повторное сжатие данных.
Приятный, удобный, простой в использовании. Читает документы DOCX и PDF. Aspose.Words Mobile
В этой статье показаны шаги, которые необходимо выполнить, чтобы иметь возможность объединить два разных документа Word и сформировать один. Кроме того, он объясняет, как объединить изменения, внесенные в разные версии одного и того же документа.
Объединить несколько файлов в один
- Откройте основной документ, с которым вы хотите объединить все остальные. Откройте меню «Файл», выберите «Открыть» и выберите нужный документ.
- Поместите текстовый курсор туда, куда вы хотите вставить следующий документ
- Перейдите в меню «Вставка» в ленте сверху.
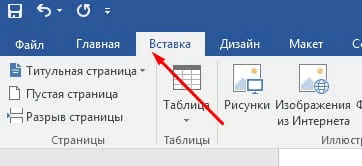
- В разделе «Текст» найдите меню «Объект» щелкните по нему и выберите «Текст из файла».
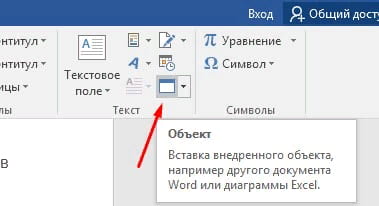
- Документы Word и большинство документов в формате RTF сохраняют информацию о форматировании текста в процессе слияния. Вместо этого, в случае других форматов файлов, конечный результат может отличаться.
- Повторите процедуру для каждого документа, который вы хотите объединить с первым.
Объединить две разные версии одного и того же документа
- Откройте документ Word, в который вы хотите добавить изменения, внесенные в другую версию. Откройте меню «Файл», выберите «Открыть» и выберите нужный документ.
- Откройте вкладку «Рецензирование», расположенную на ленте Word.
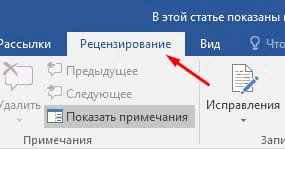
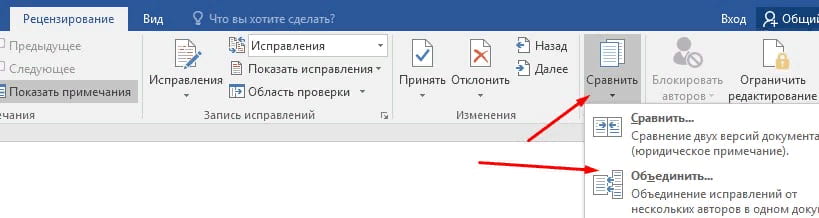
- Выберите исходный документ и изменённый документ и нажмите «ОК»
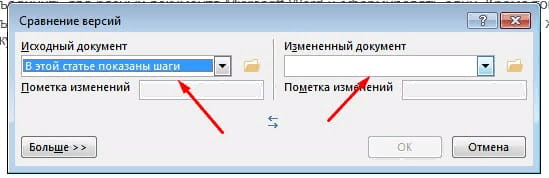
На этом все две версии одного и того же указанного документа Word будут объединены в новый документ.
Часто бывает необходимо организовать совместную работу над документом или предоставить другим людям доступ на чтение. Microsoft Office предоставляет такую возможность.
Доступ через браузер
Как бы вы ни предоставляли доступ на документы, другие пользователи смогут открыть их онлайн, даже если не являются подписчиками платной версии MS Office. Онлайн-версия доступна для всех, правда имеет некоторые ограничения по функционалу.
![]()
Впрочем, по нажатию этих разных по оформлению ссылок открывается единое окно для общего доступа. Слева в нем сообщается о том, кому уже предоставлен доступ к файлу, а справа можно ввести электронные адреса новых получателей. По нажатию на ссылку «Получатели могут вносить изменения» можно изменить права редактирования на опцию «Получатели могут только просматривать», а также можно указать, что для работы с файлом необходимо войти в учетную запись Microsoft (хотя это необязательно).


Доступ с компьютера
Чтобы поделиться документом, с которым вы работаете на стационарном компьютере, не придется разбираться в различных подходах к оформлению различных программ. Word, Excel, PowerPioint, OneNote – имеют одинаковый интерфейс для этих целей.

Если файл ранее еще не был выгружен в хранилище OneDrive, то вам будет предложено это сделать по кнопке «Сохранить в облаке». Если открылось представление «Сохранить как», то выберите здесь пункт «OneDrive», укажите имя файла и нажмите на кнопку «Сохранить».



Текстовый редактор Word давно поддерживает возможность работать в кооперативном режиме и выдавать права доступа, просматривать комментарии и правки, вносить корректировки в документы онлайн и в режиме реального времени. Но нововведения затрагивают далеко не всех пользователей, а потому вопросы, связанные с тем, как объединить сразу несколько материалов в одном файле встречаются с завидной регулярностью. А, значит, пора разбираться в деталях!
Объединяем в один файл несколько документов ворд
Способов совместить содержимое файлов Word предостаточно: с поставленной задачей справится и меню «Вставка», представленное в офисных программах от Microsoft, и специальная система контроля версий документов, и даже онлайн-редакторы. И перед тем, как реализовать задуманное и объединить несколько документов Word в один файл, рекомендуется просмотреть инструкции, представленные ниже и решить, какой из способов потребует меньше времени, действий и инструментов под рукой.
Если текста немного
Сразу переходить к слиянию документов или объединению разрозненных файлов вместе с предварительным просмотром доступных правок рано – часто многие проблемы пользователей решаются с помощью крайне предсказуемых действий. И начинать эксперименты над объединением рекомендуется с банального копирования материалов в одном файле и вставки уже в соседнем.
Перенос возможен и с помощью набора горячих клавиш CTRL + C и CTRL + V или через контекстное меню, вызываемое в Word правой кнопкой мыши.
После или до вставки текста Word выведет специальное контекстное меню с параметрами форматирования и предложит дополнительно перенести оформление исходных материалов или сбросить настройки, связанные с шрифтами, подсвечиванием ссылок и заголовков.

Вне зависимости от способа вставки достаточно корректно распределить пространство внутри документа и слияние произойдет в полной мере и дополнительных инструкций. При расхождении оформления текста рекомендуется объединить форматирование или воспользоваться функцией «Формат по образцу», вызываемой с панели быстрого доступа на вкладке «Главная».

Если уж и разбираться в том, как объединить несколько документов Ворд в один файл, то начинать рекомендуется со способа выше.
Используем функционал меню – «Вставка»
Документы с разным содержимым в Word собираются через вставку «Текста из «Файла». Функция появилась еще в 2013 версии набора офисных программ от Microsoft и формально переносить текст по принципу копирования и вставки, но с несколькими дополнительными настройками:
- Начинать предстоит с запуска оригинального вордовского документа, с которым произойдет слияние. Следующий этап – размещение курсора в том месте, куда добавится новая информация (высвободить место рекомендуется заранее, иначе текст перемешается).
- После подготовки предстоит перейти на вкладку «Вставить» (если Word развернут на всю ширину монитора, то сразу нажать на «Объект») и в появившемся меню выбрать «Объект», а после – «Текст из файла». Какие материалы выгружать предстоит выбирать с помощью «Проводника» в Windows.

- Результат сразу появится на экране. Если курсор выставлялся в неподходящем месте, то с форматированием возникнут проблемы.
Вариант со вставкой хотя и способен подсказать, как несколько документов Ворд объединить в один файл, на деле не продуман. То же меню «Параметры вставки», как в способе с копированием и вставкой не отображает. Да и доступна «Вставка» не во всех версиях Word.
Объединяем две разные версии одного документа
Раздел «Рецензирование» редко просматривается даже опытными пользователями из-за не слишком распространенных, но крайне эффективных инструментов.
Среди полезных, но не всегда актуальных разделов скрывается и пункт меню «Сравнить», предназначенный для проверки двух версий схожих документов. Функция пригодится в тех ситуациях, когда над текстовыми материалами трудилось сразу несколько специалистов и утвердить какую-то часть контента сразу не получилось. А потому документы сначала предстоит сравнить, а после – объединить.
Порядок действий следующий:
- Выбрать вкладку «Рецензирование» на панели быстрого доступа, расположенной в верхней части интерфейса, и вызвать контекстное меню «Сравнить».

- Word сразу предложит добавить подходящие файлы в подготовленные разделы «Исходный» и «Измененный документ». Если вызвать меню «Больше», то на экране появится список дополнительных параметров: как проводить сравнение, затрагивать ли колонтитулы и в каком формате выгружать результат.

- Сравнение текстовых материалов проходит в фоновом режиме и занимает от 2 до 5 минут в зависимости от объема документов, количества исправлений и даже числа пользователей, вносивших правки.

- Результат сравнения выводится в трех колонках: слева выводится список найденных исправлений, по центру – объединенный документ, а справа – оригинальные материалы без дополнительных правок. Как действовать дальше – зависит от желаемого результата: исправления отклоняются, принимаются или частично редактируются.
- Если вызвать контекстное меню и нажать на «Принять удаление», то лишняя информация скроется, а вариант с отклонением, наоборот, запустит объединение.

- Итоговый документ выгружается в облако или сохраняется на жестком диске под новым названием. Файлы, подвергавшиеся сравнению, останутся доступны в полной мере.
Объединяем файлы в архив
Если даже после просмотра правок собрать документ из разрозненных материалов невозможно и необходимо переслать файлы по электронной почте одним письмом, то сработает вариант с подготовкой ZIP-архива. Способ не слишком прогрессивный, но, как и в случае с копированием и вставкой, часто необходим в качестве альтернативного решения возникшей проблемы.

Собранный архив не занимает меньше места на жестком диске по сравнению с оригинальными текстовыми материалами, но становится доступен для передачи через социальные сети, электронную почту и даже мессенджеры одним файлом.

Немного о сторонних сервисах
Кроме инструкций, представленных выше, с объединением документов Word справляются и сторонние сервисы – офисные программы от конкурентов (OnlyOffice, LibreOffice и даже Google Docs) и онлайн-редакторы вроде Word Merger, способные в полуавтоматическом режиме скрестить содержимое исходных файлов.
Читайте также:

