Как отправить wav файл
Обновлено: 07.07.2024
Многие аудио инструменты используют WAV файлы для записи звука. Некоторые приложения для записи звонков используют файлы WAV, а не MP3. Но WAV-файлы занимают больше места, поэтому имеет смысл преобразовать WAV-файл в MP3.
Но как вы можете изменить файл WAV в MP3? Вот X методы для этого.
Зачем конвертировать файл WAV в MP3?
Файлы WAV (Waveform Audio File Format) существуют уже несколько десятилетий, дольше, чем MP3. Они записывают звуковые волны, давая очень точное цифровое представление аналогового явления. В то время как файлы WAV могут хранить сжатое аудио, более обычным является поиск несжатого аудио в файле WAV.
Конвертировать WAV в MP3 просто, но найти инструменты для этого может оказаться непросто. Но почему кто-то хочет конвертировать файлы?
- Файл WAV занимает слишком много места на диске
- Проще редактировать MP3 файл
- MP3-файлы легче поделиться
Имеет смысл конвертировать файлы WAV в MP3, особенно если это аудио, которое вы хотите сохранить в течение длительного времени.
У пользователей ПК есть три ключевых инструмента для преобразования файлов WAV в другие форматы:
- VLC Media Player
- дерзость
- Itunes
Для быстрой и простой опции, особенно полезной, если у вас ПК с низкими характеристиками, доступны онлайн-конвертеры.
Как конвертировать WAV в MP3 в VLC Media Player
Слой VLC Media Player является одним из самых популярных бесплатных инструментов на всех платформах. Бесплатный, с открытым исходным кодом и кроссплатформенный, он способен воспроизводить, передавать и конвертировать медиа. Это делает его идеальным инструментом для преобразования файлов WAV в MP3.
Действительно, он может конвертировать любой медиа-файл в другой файл того же типа (например, аудио A в аудио B, видео A в видео B). В некоторых случаях он может даже конвертировать видео в аудио, сохраняя звуковую дорожку из видео
Поскольку VLC Media Player является открытым исходным кодом, вам не нужно платить за лицензию. Однако, если вы сочтете это полезным, стоит поддержать проект пожертвованием.
Чтобы конвертировать аудио файлы в VLC Media Player, запустите приложение и откройте Медиа> Конвертировать / Сохранить,


Выберите это, затем установите имя файла и место назначения для преобразованного файла в Место назначения,
Наконец, нажмите Начало начать преобразование. Через несколько минут новый файл MP3 должен быть готов к открытию из места назначения.
Конвертировать WAV в MP3, используя Audacity
Чтобы преобразовать WAV-файл в MP3, сначала запустите Audacity, а затем Файл> Открыть перейти к файлу WAV. После открытия проверьте файл, возможно, обрезав нежелательный звук или обрезав длину. Когда вы счастливы, используйте команду меню Файл> Экспорт> Экспорт в MP3 начать преобразование.

Введите новое имя при появлении запроса, затем Сохранить, У вас есть возможность установить теги для вашего файла MP3.
Также можно экспортировать часть файла WAV в формате MP3. Сначала выберите часть, которую вы хотите экспортировать, затем Файл> Экспорт> Экспорт выбранного аудио, Использовать Сохранить как тип поле для выбора формата экспорта, затем Сохранить и добавьте теги, если необходимо.
Обе опции приводят к созданию файла MP3.
Используйте iTunes для конвертации файла WAV в MP3
Если на вашем ПК нет iTunes, возможно, у вас нет iPhone или iPad. Настольное программное обеспечение Apple синхронизирует данные с вашего ПК на устройство iOS и наоборот.
Тем не менее, iTunes также имеет несколько полезных инструментов для конвертации аудио форматов. Одним из них является конвертер WAV в MP3.
Чтобы использовать конвертер, сначала необходимо настроить параметры импорта. В iTunes откройте Правка> Настройки, На Общая вкладка, найти Настройки импорта и изменить Импортировать используя выпадающий вариант MP3 Encoder, Настройте параметры качества в соответствии с вашими требованиями, затем нажмите Ok подтвердить и снова выйти.

Затем найдите файл WAV на своем компьютере, щелкните правой кнопкой мыши и выберите Открыть с помощью> iTunes, В качестве альтернативы используйте Добавить файл в библиотеку от файл меню в iTunes.
Найдите файл WAV в iTunes и щелкните правой кнопкой мыши. В контекстном меню найдите Создать MP3 версию, Или выберите файл WAV и откройте Файл> Создать новую версию> Создать версию MP3,

Лучшие онлайн конвертеры WAV в MP3
Если вы ищете быстрое и грязное преобразование, различные онлайн-инструменты поддерживают конвертеры WAV в MP3.
Далее нажмите Перевести в выпадающее меню и выберите mp3,

Не любишь Замзара? Проверьте наш список лучших онлайн конвертеров файлов
для большего количества сайтов.
Конвертировать WAV мух в MP3 очень просто!
Хотя Audacity, VLC и iTunes отлично умеют конвертировать громоздкие файлы WAV в компактный MP3, во многих случаях вы обнаружите, что онлайн-конвертеры проще и удобнее.
Большинство аудио файлов могут быть преобразованы в MP3. Это экономит место, что делает его идеальным для устройств с низким объемом памяти, таких как телефон или планшет. Вот как конвертировать аудио FLAC в MP3


- Cообщений: 7
- Поинты: 44
- Предупреждений: 0
- Онлайн: 10ч 51м




- Cообщений: 7
- Поинты: 44
- Предупреждений: 0
- Онлайн: 10ч 51м
Создаешь в программе свой набор и туда заливаешь свой аудиофайл - Ссылка




- Cообщений: 7
- Поинты: 44
- Предупреждений: 0
- Онлайн: 10ч 51м
Создаешь в программе свой набор и туда заливаешь свой аудиофайл - Ссылка
И кстати, очень заметно режится-ухудшается качество. Ещё и в моно его делает. Даже если бы это всё работало, то - не вариант, очень много существенных недостатков.


- Cообщений: 88
- Поинты: 88
- Предупреждений: 0
- Онлайн: 6д 16ч 26м
Тоже очень интересует этот вопрос, 2 день голову ломаю. Если кто знает, подскажите плиз


- Cообщений: 7
- Поинты: 44
- Предупреждений: 0
- Онлайн: 10ч 51м
Вряд ли тут кто-то ответит, я так понял. Почти все не знают, а кто знает (и если это возможно) - не ответит. В общем, тему можно закрывать из-за "бессмысленности экспертного бытия".


- Cообщений: 7
- Поинты: 44
- Предупреждений: 0
- Онлайн: 10ч 51м
К сожалению, очередной для меня бесполезный форум с бесполезными "гуру", как только до дела доходит, а не болтовня - сразу тишина. Никто ничего не знает.


Медали

К сожалению, очередной для меня бесполезный форум с бесполезными "гуру", как только до дела доходит, а не болтовня - сразу тишина. Никто ничего не знает.
Голосовые в телеграме должны быть в формате OGG с аудиокодеком Opus.
Вот что написано в описании метода sendVoice Bot API Telegram:
Use this method to send audio files, if you want Telegram clients to display the file as a playable voice message. For this to work, your audio must be in an .ogg file encoded with OPUS (other formats may be sent as Audio or Document).
Звуковая волна будет только если вы отправите аудио в таком формате


- Cообщений: 1 220
- Поинты: 4
- Предупреждений: 40
- Онлайн: 16д 1ч 54м
t.me/seenapostsbot - просмотры телеграм, ру, снг, так же по запросу сша


- Cообщений: 7
- Поинты: 44
- Предупреждений: 0
- Онлайн: 10ч 51м


- Cообщений: 7
- Поинты: 44
- Предупреждений: 0
- Онлайн: 10ч 51м


- Cообщений: 65
- Поинты: 106
- Предупреждений: 0
- Онлайн: 15ч 47м
Меломанам знакома проблема, когда в памяти телефона или в облаке, куда вы загружаете музыку, остается слишком мало места. В итоге, чтобы добавить новую песню, приходится удалять какие-то файлы. Избежать этого довольно просто – достаточно уменьшить вес аудиофайла. Однако в этом случае можно столкнуться с ухудшением звука. Рассказываем, как уменьшить размер аудиофайла, сохранив высокое качество звучания.
Как сжать аудио
Существует два способа уменьшения звукового файла на компьютере: с помощью онлайн-сервисов или в аудиоредакторе. Несмотря на то, что первый вариант кажется более быстрым, на самом деле он включает в себя ряд минусов: процесс зависит от скорости и стабильности интернета; есть ограничение на размер загружаемого файла; нельзя самостоятельно установить параметры. В большинстве случаев, если вы попытаетесь сжать аудиофайл wav онлайн, то получите на выходе файл со значительно худшим звучанием, чем в оригинале.
Десктопный аудио компрессор, в свою очередь, может работать при отключенном интернете и позволяет тонко настраивать параметры. Это позволит уменьшить вес большого файла с минимальными потерями.
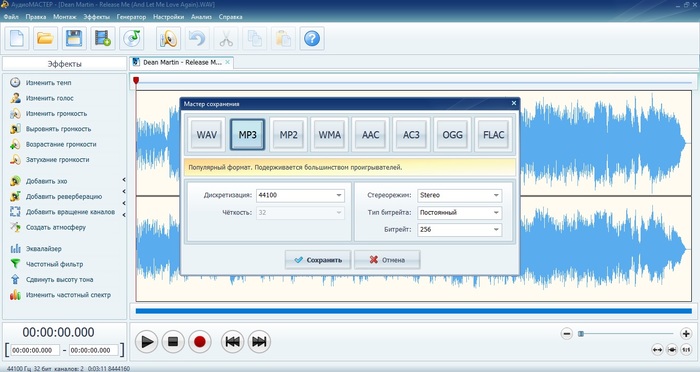
Уменьшение файла в АудиоМАСТЕРЕ
В данном случае нам поможет многофункциональный редактор аудио АудиоМАСТЕР. Его главный плюс – простое управление, благодаря которому программу легко освоят пользователи даже без нужных навыков. АудиоМАСТЕР поддерживает все популярные аудиокодеки и может преобразовывать любые аудиофайлы, будь то M4A или WMA, в удобное для вас расширение. Этот способ намного надежнее и качественнее, чем попытки изменить размер музыки онлайн, и вовсе не так сложен, как может показаться!
Оптимальные настройки сжатия MP3
Формат MP3 считается лучшим для сжатия: он сохраняет хорошее звучание при небольшом объеме. Однако длительные аудиозаписи даже в этом расширении зачастую весят достаточно много. С помощью АудиоМАСТЕРА вы легко скинете лишние мегабайты, если будете внимательны к настройкам при преобразовании. Давайте рассмотрим, как сжать аудиофайл MP3 без потери качества на примере уменьшения аудиокниги весом 64,4 Мб.
Шаг 1. Создайте проект
Для начала вам потребуется скачать АудиоМАСТЕР на компьютер, нажав на кнопку ниже. После запустите Мастер установки, дважды кликнув по скачанному файлу. Для успешного завершения инсталляции следуйте пошаговой инструкции на экране.
После установки откройте АудиоМАСТЕР и нажмите «Открыть файл». Найдите песню для сжатия на компьютере и подгрузите кнопкой «Открыть». Если трек находится на физическом носителе, вы можете скопировать музыку с CD на компьютер и работать дальше с этими аудиозаписями.
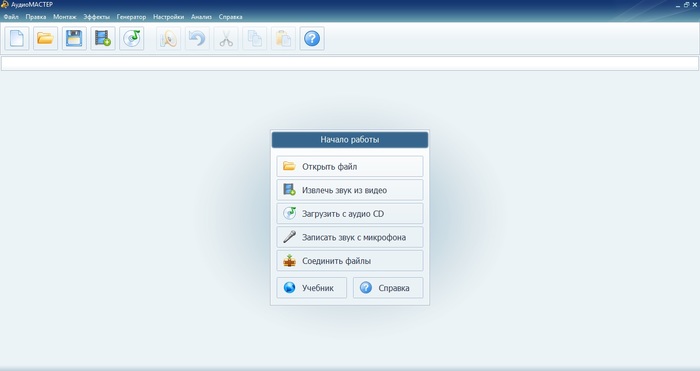
Начало работы в АудиоМАСТЕРЕ
Шаг 2. Установите выходные параметры аудиофайла
Раскройте меню «Файл» и найдите команду «Сохранить как». Выберите вариант MP3. В этом окошке находятся параметры сжатия аудиофайла. То, какие значения необходимо указать, зависит от вашей цели. Остановимся на этом моменте подробнее.
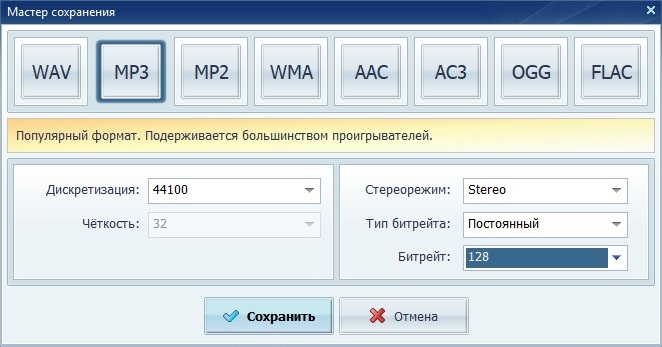
Выставляем параметры звука
Для меломанов, которым важны нюансы, рекомендуемая скорость потока – 256 Кб. Ниже опускаться не стоит – при прослушивании музыки в наушниках и на хороших колонках звук будет «хромать».
С одним лишь этим изменением мы «урезали» музыкальную дорожку в первом случае до 2,92 Мб и во втором – до 5,84 Мб. Это в 10 раз меньше исходного объема!
Шаг 3. Сохраните изменения
Нажмите «Применить», когда все будет готово, укажите папку для экспорта и название трека. Программа автоматически применит настройки и расширение к файлу. Запустите воспроизведение и решите, достаточно ли качественно звучит песня. Если нет, снова откройте настройки экспорта и подберите другое значение битрейта.
Экспорт в формат FLAC
FLAC – аудиоформат с высокой степенью компрессии без потерь. Это хороший вариант, если вы задумываетесь, как сжать WAV файл до меньших размеров, сохранив качественный звук. При преобразовании в этот формат процент сжатия составляет от 1,5 до 2,5 раз. Для наглядности возьмем песню с расширением WAV и размером 105 Мб и сократим ее объем, используя этот способ.
Откройте запись в редакторе и запустите экспорт. В этот раз выберите вариант FLAC и установите оптимальную частоту дискретизации для любых музыкальных файлов – 44 КГц (44100). Примените изменения и проверьте звучание, прослушав трек в проигрывателе редактора.
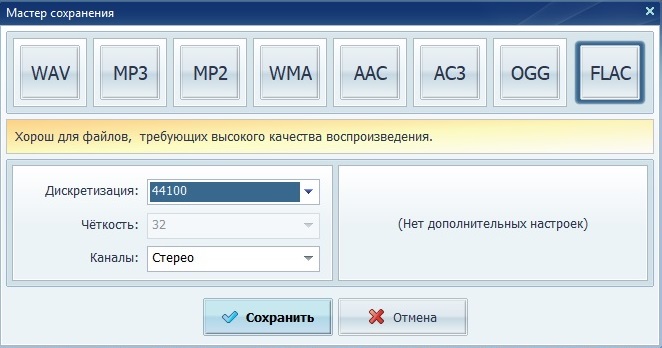
Экспорт в формате FLAC
Теперь отыщите результат на компьютере и проверьте новые показатели. В нашем случае трек со 105 Мб сжался до 14,2 Мб. Отличный результат, с учётом того, что обработанная аудиодорожка звучит не хуже оригинала!
Как уменьшить WAV: 3 альтернативных способа
Если для вас не критично расширение, преобразуйте файл из вав в мп3, следуя тому же алгоритму, что описан в первом пункте данной статьи. Если нужно уменьшить вес аудиофайла без потери качества, сохранив оригинальный формат, вы можете воспользоваться одним из трех альтернативных способов:
- изменение количества каналов;
- снижение частоты дискретизации звука;
- понижение битовой глубины.
Рассмотрим каждый их приемов отдельно на примере аудиотрека в формате WAV объемом в 105 Мб.
Способ 1. Изменяем количество каналов
Импортируйте дорожу в редактор и откройте пункт меню «Файл». Найдите опцию «Сохранить как…». В новом окне кликните кнопку с надписью WAV. Раскройте меню «Каналы» и выберите вариант «Моно». Нажмите «Сохранить» и укажите папку для экспорта.
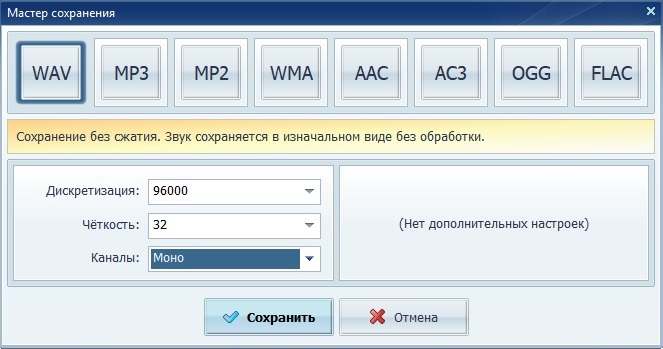
Сохраняем сжимаемый файл в формате WAV
Этот прием превращает изначально стереофоническую звукозапись в монофоническую. Простыми словами вы сводите аудиопотоки, направленные в левое и правое ухо, в один. При этом звучание музыкального файла может стать менее объемным, однако в редакторе вы сможете обработать аудиодорожку на свой вкус.В итоге после изменения количества каналов файл был сжат до 52 Мб, то есть практически наполовину.
Способ 2. Снижение частоты дискретизации звука
Если вы хотите сохранить объемное звучание стерео, уменьшите показатель в пункте «Дискретизация». Обычно музыкальные файлы имеют частоту дискретизации звука 41.1 кГц, тогда как минимально допустимым считается число 20. В данном случае мы сохраним количество каналов, а параметр дискретизации звуковой волны снизим до 22050 герц или 22 кГц. Этот трюк сделал наш WAV-файла в 2 раза легче.

Уменьшаем показатель в пункте «Дискретизация»
Будьте осторожны – неправильный подбор значения этого параметра может значительно повлиять на качество записи. Попробуйте разные варианты, сохраняйте их как отдельные треки на ПК и подберите оптимальное соотношение частота/качество, прослушивая обработанный трек.Способ 3. Снижение битовой глубины звука
Пункт «Четкость» отвечает за количество битов, и это еще один способ уменьшить вес трека. АудиоМАСТЕР позволяет уменьшить этот параметр до 8, но оптимальными будут средние значения – 16 или 24. Это простое действие помогло сжать наш аудиофайл в 1,5 раза. После экспорта, обязательно проверьте качество, прослушав песню в проигрывателе аудиоредактора.
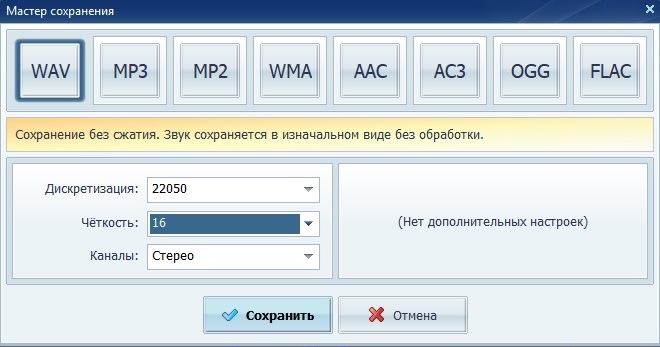
Уменьшаем количество битов для сжатия аудио
Вы можете применить все эти настройки сразу, чтобы добиться максимального сжатия. Но качество при этом значительно упадет. Если вы уменьшаете музыкальный трек, лучше отдать предпочтение одному способу.
Подводя итог
Качественно проделать работу вам поможет программа для сжатия музыки и редактирования АудиоМАСТЕР. Даже если вы допустили ошибку, не огорчайтесь – в редакторе вы сможете с легкостью улучшить качество звука, провести нормализацию громкости и устранить лишние шумы. Бесплатно скачайте аудиоредактор с возможностями компрессора и опробуйте все функции без ограничений!
4.0 Оценок: 4 (Ваша: )Меломанам знакома проблема, когда в памяти телефона или в облаке, куда вы загружаете музыку, остается слишком мало места. В итоге, чтобы добавить новую песню, приходится удалять какие-то файлы. Избежать этого довольно просто – достаточно уменьшить вес аудиофайла. Однако в этом случае можно столкнуться с ухудшением звука. Рассказываем, как уменьшить размер аудиофайла, сохранив высокое качество звучания.
Как сжать аудио
Существует два способа уменьшения звукового файла на компьютере: с помощью онлайн-сервисов или в аудиоредакторе. Несмотря на то, что первый вариант кажется более быстрым, на самом деле он включает в себя ряд минусов: процесс зависит от скорости и стабильности интернета; есть ограничение на размер загружаемого файла; нельзя самостоятельно установить параметры. В большинстве случаев, если вы попытаетесь сжать аудиофайл wav онлайн, то получите на выходе файл со значительно худшим звучанием, чем в оригинале.
Десктопный аудио компрессор, в свою очередь, может работать при отключенном интернете и позволяет тонко настраивать параметры. Это позволит уменьшить вес большого файла с минимальными потерями.
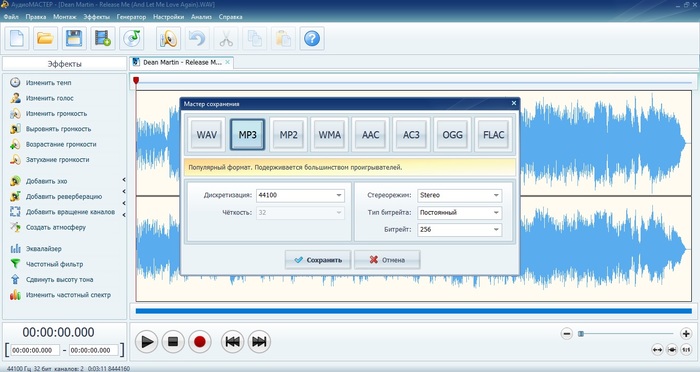
Уменьшение файла в АудиоМАСТЕРЕ
В данном случае нам поможет многофункциональный редактор аудио АудиоМАСТЕР. Его главный плюс – простое управление, благодаря которому программу легко освоят пользователи даже без нужных навыков. АудиоМАСТЕР поддерживает все популярные аудиокодеки и может преобразовывать любые аудиофайлы, будь то M4A или WMA, в удобное для вас расширение. Этот способ намного надежнее и качественнее, чем попытки изменить размер музыки онлайн, и вовсе не так сложен, как может показаться!
Оптимальные настройки сжатия MP3
Формат MP3 считается лучшим для сжатия: он сохраняет хорошее звучание при небольшом объеме. Однако длительные аудиозаписи даже в этом расширении зачастую весят достаточно много. С помощью АудиоМАСТЕРА вы легко скинете лишние мегабайты, если будете внимательны к настройкам при преобразовании. Давайте рассмотрим, как сжать аудиофайл MP3 без потери качества на примере уменьшения аудиокниги весом 64,4 Мб.
Шаг 1. Создайте проект
Для начала вам потребуется скачать АудиоМАСТЕР на компьютер, нажав на кнопку ниже. После запустите Мастер установки, дважды кликнув по скачанному файлу. Для успешного завершения инсталляции следуйте пошаговой инструкции на экране.
После установки откройте АудиоМАСТЕР и нажмите «Открыть файл». Найдите песню для сжатия на компьютере и подгрузите кнопкой «Открыть». Если трек находится на физическом носителе, вы можете скопировать музыку с CD на компьютер и работать дальше с этими аудиозаписями.
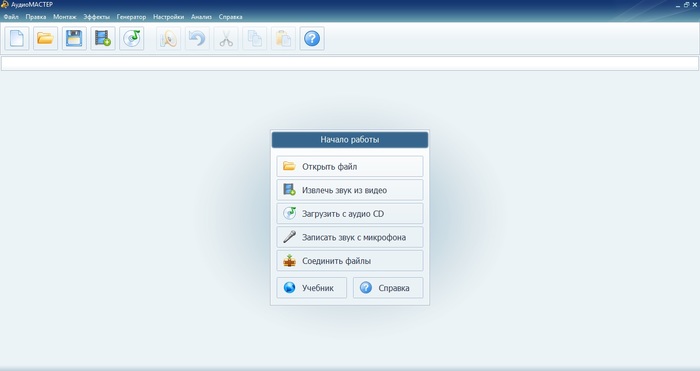
Начало работы в АудиоМАСТЕРЕ
Шаг 2. Установите выходные параметры аудиофайла
Раскройте меню «Файл» и найдите команду «Сохранить как». Выберите вариант MP3. В этом окошке находятся параметры сжатия аудиофайла. То, какие значения необходимо указать, зависит от вашей цели. Остановимся на этом моменте подробнее.
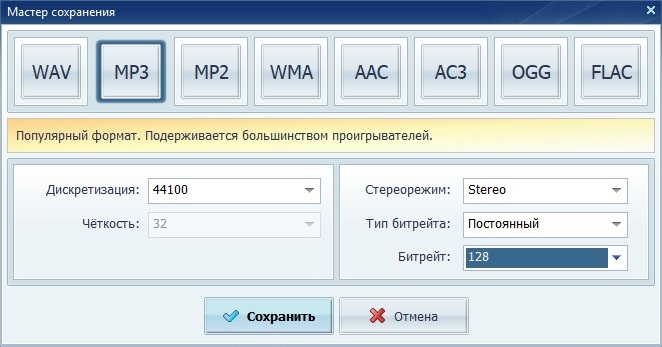
Выставляем параметры звука
Для меломанов, которым важны нюансы, рекомендуемая скорость потока – 256 Кб. Ниже опускаться не стоит – при прослушивании музыки в наушниках и на хороших колонках звук будет «хромать».
С одним лишь этим изменением мы «урезали» музыкальную дорожку в первом случае до 2,92 Мб и во втором – до 5,84 Мб. Это в 10 раз меньше исходного объема!
Шаг 3. Сохраните изменения
Нажмите «Применить», когда все будет готово, укажите папку для экспорта и название трека. Программа автоматически применит настройки и расширение к файлу. Запустите воспроизведение и решите, достаточно ли качественно звучит песня. Если нет, снова откройте настройки экспорта и подберите другое значение битрейта.
Экспорт в формат FLAC
FLAC – аудиоформат с высокой степенью компрессии без потерь. Это хороший вариант, если вы задумываетесь, как сжать WAV файл до меньших размеров, сохранив качественный звук. При преобразовании в этот формат процент сжатия составляет от 1,5 до 2,5 раз. Для наглядности возьмем песню с расширением WAV и размером 105 Мб и сократим ее объем, используя этот способ.
Откройте запись в редакторе и запустите экспорт. В этот раз выберите вариант FLAC и установите оптимальную частоту дискретизации для любых музыкальных файлов – 44 КГц (44100). Примените изменения и проверьте звучание, прослушав трек в проигрывателе редактора.
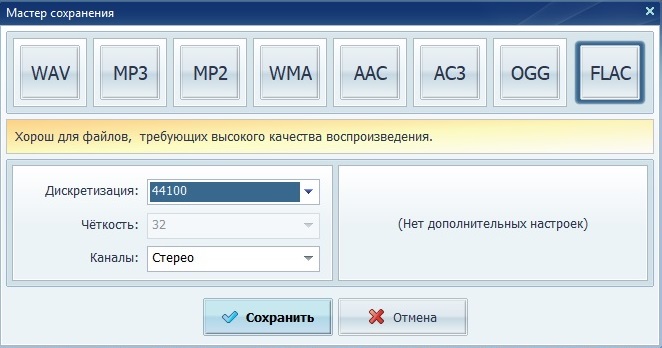
Экспорт в формате FLAC
Теперь отыщите результат на компьютере и проверьте новые показатели. В нашем случае трек со 105 Мб сжался до 14,2 Мб. Отличный результат, с учётом того, что обработанная аудиодорожка звучит не хуже оригинала!
Как уменьшить WAV: 3 альтернативных способа
Если для вас не критично расширение, преобразуйте файл из вав в мп3, следуя тому же алгоритму, что описан в первом пункте данной статьи. Если нужно уменьшить вес аудиофайла без потери качества, сохранив оригинальный формат, вы можете воспользоваться одним из трех альтернативных способов:
- изменение количества каналов;
- снижение частоты дискретизации звука;
- понижение битовой глубины.
Рассмотрим каждый их приемов отдельно на примере аудиотрека в формате WAV объемом в 105 Мб.
Способ 1. Изменяем количество каналов
Импортируйте дорожу в редактор и откройте пункт меню «Файл». Найдите опцию «Сохранить как…». В новом окне кликните кнопку с надписью WAV. Раскройте меню «Каналы» и выберите вариант «Моно». Нажмите «Сохранить» и укажите папку для экспорта.
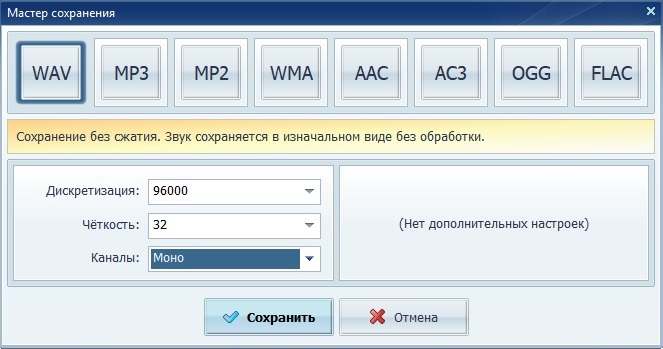
Сохраняем сжимаемый файл в формате WAV
Этот прием превращает изначально стереофоническую звукозапись в монофоническую. Простыми словами вы сводите аудиопотоки, направленные в левое и правое ухо, в один. При этом звучание музыкального файла может стать менее объемным, однако в редакторе вы сможете обработать аудиодорожку на свой вкус.В итоге после изменения количества каналов файл был сжат до 52 Мб, то есть практически наполовину.
Способ 2. Снижение частоты дискретизации звука
Если вы хотите сохранить объемное звучание стерео, уменьшите показатель в пункте «Дискретизация». Обычно музыкальные файлы имеют частоту дискретизации звука 41.1 кГц, тогда как минимально допустимым считается число 20. В данном случае мы сохраним количество каналов, а параметр дискретизации звуковой волны снизим до 22050 герц или 22 кГц. Этот трюк сделал наш WAV-файла в 2 раза легче.

Уменьшаем показатель в пункте «Дискретизация»
Будьте осторожны – неправильный подбор значения этого параметра может значительно повлиять на качество записи. Попробуйте разные варианты, сохраняйте их как отдельные треки на ПК и подберите оптимальное соотношение частота/качество, прослушивая обработанный трек.Способ 3. Снижение битовой глубины звука
Пункт «Четкость» отвечает за количество битов, и это еще один способ уменьшить вес трека. АудиоМАСТЕР позволяет уменьшить этот параметр до 8, но оптимальными будут средние значения – 16 или 24. Это простое действие помогло сжать наш аудиофайл в 1,5 раза. После экспорта, обязательно проверьте качество, прослушав песню в проигрывателе аудиоредактора.
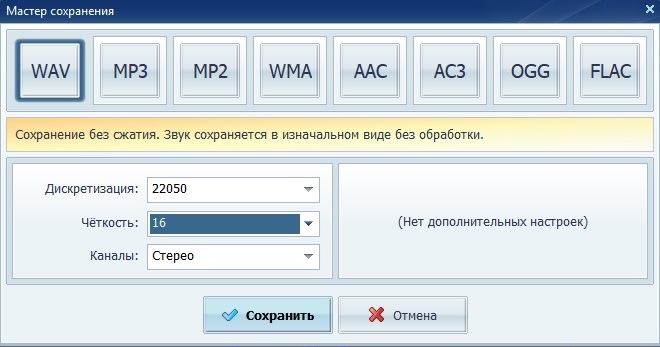
Уменьшаем количество битов для сжатия аудио
Вы можете применить все эти настройки сразу, чтобы добиться максимального сжатия. Но качество при этом значительно упадет. Если вы уменьшаете музыкальный трек, лучше отдать предпочтение одному способу.
Подводя итог
Качественно проделать работу вам поможет программа для сжатия музыки и редактирования АудиоМАСТЕР. Даже если вы допустили ошибку, не огорчайтесь – в редакторе вы сможете с легкостью улучшить качество звука, провести нормализацию громкости и устранить лишние шумы. Бесплатно скачайте аудиоредактор с возможностями компрессора и опробуйте все функции без ограничений!
Читайте также:

