Как отправлять векторные файлы на шаттерсток
Обновлено: 07.07.2024
Отправка векторных иллюстраций на микросток очень проста и состоит из нескольких этапов. Шаг 1 и Шаг 2 можно смело поменять местами. Т.к. аттрибутирование фотографий лучше всего делать на компьютере через Adobe Illustrator или Adobe Bridge.

Качество.
Векторные иллюстрации, которые вы отправляете в Shutterstock должны быть профессионального качества. Каждое изображение рассматривается инспекторами на индивидуальной основе. Вы можете прочитать больше информации о процессе проверки здесь: Как инспекторами Shutterstock проверяется контент?
Размеры и типы файлов.
Принимаются EPS файлы по следующим требованиям:
- Размер не более 100 МБ.
- Разрешение EPS файлов должно быть не меньше 4 МП и не больше 25 МП.
Разрешение работы определяется исходя из размеров ограничительной рамки вокруг самой иллюстрации, а не артборда.

- EPS должны быть совместимы с Adobe Illustrator 8 или 10.
Шаг 1: Загрузка ваших векторных иллюстраций
Файлы могут быть отправлены через страничку загрузки вашего аккаунта. Нажимаем Upload сверху странички и простым перетаскиванием переносим файлы с вашего компьютера в загрузку.

Вы также можете загрузить векторные иллюстрации через FTP. Узнать больше о загрузке через FTP можно в этой статье: Как загружать контент через FTP на Shutterstock?
Если при загрузке у вас возникли проблемы, ознакомьтесь с руководством по устранению ошибок при загрузке: Устранение ошибок при загрузке.
Шаг 2: Заполнение метаданных
Как только ваши векторные иллюстрации будут успешно загружены, вам необходимо будет написать к ним названия, описания и ключевые слова. Эту информацию называют также метаданными. Метаданные делают возможным поиск вашего контента среди остальных иллюстраций для клиентов. Несколько советов и правил по написанию описаний и ключевых слов читайте здесь: Рекомендации по написанию описаний и ключевых слов. Метаданные могут быть добавлены сразу для нескольких иллюстраций, для этого необходимо выбрать Multi-Select опцию в контент менеджере.

Вы можете добавить свои собственные ключевые слова или выбрать из списка, предложенного системой. Данный список генерируется автоматически и основан на технологии, которая находит визуально похожие изображения и берет часть успешных ключевых слов от них.
По необходимости вы можете добавить:
При загрузке, векторные файлы автоматически помечаются как иллюстрации. С вашей стороны никаких действий не потребуется.

Шаг 3: Отправка Векторных Иллюстраций
Если после нажатия на Submit ничего не происходит, то скорее всего в вашем батче где-то есть ошибка. Наиболее частая ошибка связана с уточнением ключевых слов. Если система видит, что слово написано неправильно или его нет в ее словаре, то она выделяет его в красную рамку и предлагает вам правильный вариант. Если вы уверены, что слово написано правильно, то просто нажимайте на него и из выпадающего меню выбирайте This is correct. О других ошибках и их исправлении подробнее читайте здесь: Исправление ошибок в редакторе контента на Shutterstock.
Что дальше?
Если у вас остаются вопросы, вы всегда можете задать их на нашем форуме

Всего доброго. Ваш MrVector 🙂
П.С. Не забывайте подписываться на наши соц сети и телеграмм канал. Если у вас остаются какие-либо вопросы, то задавайте их в комментариях к этой статье. Я постараюсь оперативно ответить на каждый вопрос.
Трендовые темы для микростоковых авторов на: Patreon и VK Donate
Векторные иллюстрации очень популярны среди клиентов Shutterstock и не зря. Мало того, что они могут быть преобразованными на неопределенный срок без потери качества, они также могут иметь совершенно другой вид, отличающийся от традиционных фотографий. Если вы создаете векторы, то вы действительно можете позволить своему воображению идти диким и необычным путем (так же, как парень ниже)!

Многие наши художники добились хороших продаж от их векторов. Если вы заинтересованы в начале работы в качестве векторщика на Shutterstock, то первое, что вы должны знать - это то, что загрузка векторов несколько иной процесс, чем загрузки фотографий. Но не бойтесь, в конце этой статьи вы будете владеть этим простым процессом и микросток вам покорится.
Чтобы загрузить векторы правильно, нужно:
Имейте в виду:
Векторные загрузки требуют, чтобы два файла (сам вектор и его растровая превьюшка) загружалисть в одно и то же время: файл EPS и файлы предварительного просмотра JPEG. Мы принимаем EPS файлы, совместимые с Adobe Illustrator 10 и Illustrator 8. EPS должны быть не более 15 МБ. JPEG должно быть примерно 800 пикселей по длинной стороне в 72 DPI.
Каждый файл должен называться точно так же, посимвольно, за исключением расширения. Например:
- vector_example.jpg
- vector_example.eps
Пожалуйста, подождите, пока оба файла загрузятся прежде, чем приступить к keywording (вставке ключевых слов). Если вы откроете эту страницу, прежде чем оба файла будут загружены, то JPG может отделиться от EPS, и быть отклоненным, как слишком маленького размера, и ваши превьюшки для векторов будут потеряны.
Если вы загрузили через FTP, то это может занять некоторое время для ваших файлов, чтоб была закончена их обработка, возможно, даже до получаса, так что запаситесь терпением.
Чтобы убедиться, что ваши добавления все были обработаны, проверьте изображение на странице редактирования. Все векторные превьюшки должны отображать (вектор) или быть ниже изображения, как показано здесь. Если слово вектор не появляется, пожалуйста, подождите до получаса и перезагрузите страницу.
Загрузить основную форму:
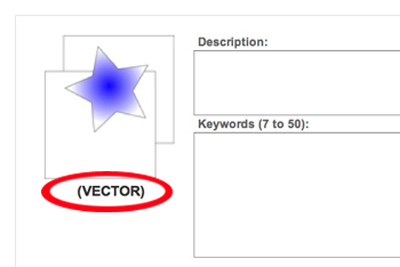
Инструмент группового редактора
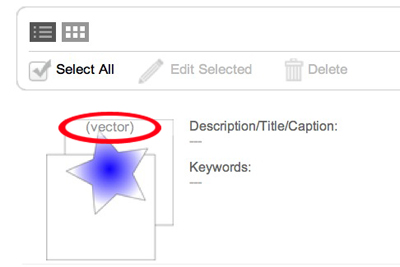
3. Добавить ключевые слова и соответствующие категории.
Имейте в виду:
Система автоматически добавляет векторы к категории «Вектора», но вы должны также проверить окно Иллюстрации / Clipart и выбрать категорию Иллюстрации / Clipart. Вы также можете выбрать одну категорию.
Итак, я начал грузить векторы на фотобанк Шаттерсток. Конечно, мои работы далеки от профессионализма, и скорее, носят такой, любительский характер. Видимо поэтому, еще не было ни одной продажи вектора, хотя я за неделю загрузил порядка 70 штук.
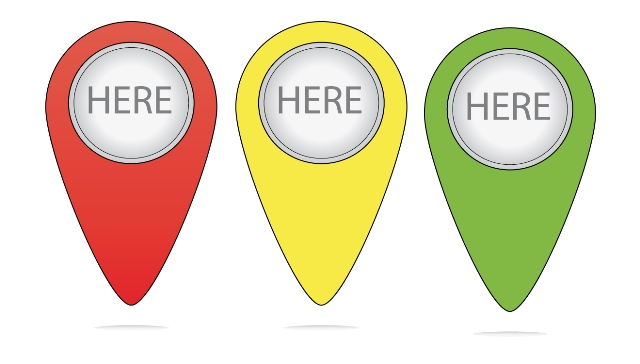
Начну с того, что я рисую векторные иконки и иллюстрации в программе Adobe Illustrator CS5. Она позволяет сохранять рисунки в формате .EPS8, .EPS10, которые можно грузить на фотобанки.
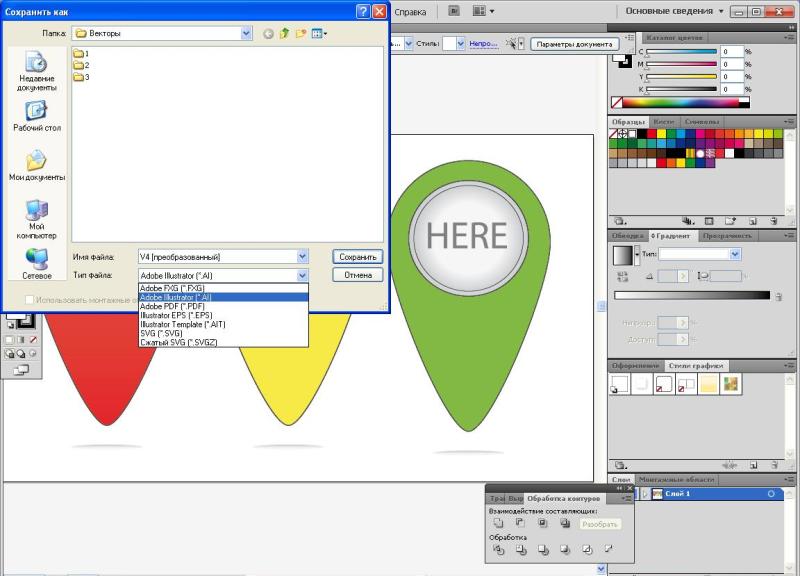
Далее, открывается окно Параметры EPS, здесь нам надо выбрать формат .EPS10.
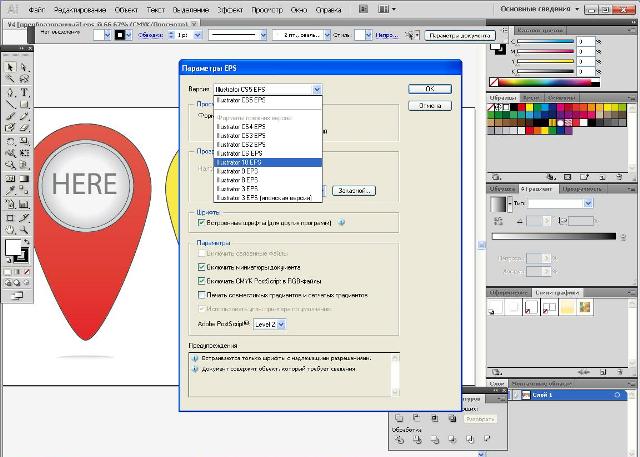
На Шаттерсток грузим также, как и фотографию, только надо грузить сразу два файла: .EPS10 и .JPEG. Последний делается как превьюшка, т.е. для просмотра. Шаттерсток сам их сркпляет, так что на выходе мы получаем один файл, фотографию, и указываем описание и ключевые слова, также выбираем категорию.
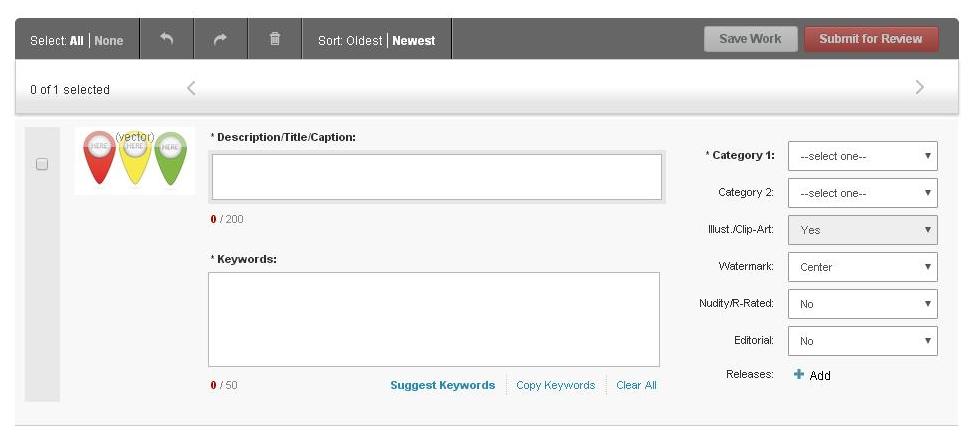
Сложного в загрузке вектора на Шаттерсток ничего нет. Не нужно делать никаких .ZIP архивов и т.д. Я гружу в программе StockSubmitter, здесь процесс максимально автоматизирован. Главное, чтобы .JPEG файл имел такое же название что и вектор .EPS10.
Запись опубликована 04.10.2016 автором Admin в рубрике Разное с метками Фотобанки.Как загрузить вектор на Шаттерсток : 4 комментария
Здравствуйте. Вопрос: как загрузить комплект иконок тематических на шаттер? По одной или одним блоком. ? Можно ли инструкцию. Спасибо.
попробуйте использовать программу StockSubmitter.
Здравствуйте! У меня такая проблема: гружу через Stock Submitter, забиваю заголовок, сабмичу, а в итоге на шаттерсток загружается с какими то непонятными символами вместо названия.. В чем может быть причина?
Теперь переходим непосредственно к самой загрузке. Загрузку изображений осуществляют через WEB-интерфейс (через сайт) или через FTP (вариант сложнее в настройке, но экономит время). Есть вариант грузить через специальный плагин, но он редко используется.
Перед загрузкой убедитесь, что ваши фотографии не содержат артефактов, шумов, пыли, хроматических аберраций и минимальный размер их составляет 4 мегапикселя. (это минимальный размер, чем больше, тем лучше).
![]()
Далее все просто, перетаскиваем фотографии в поле (Drag and drop files here) или нажимаем на кнопку Select multiple files, что выбрать несколько файлов из папки.

Ваши фото начинают грузиться.

Дожидаемся загрузки изображений и жмем зеленую кнопку Edit Your Content.

Если ваши фотографии уже проключеваны или, если правильно говорить, атрибутированы, (если нет, смотрите как ключевать фотографии для микростоков) то есть содержат в EXIF ключевые слова и описание, то на следующей странице вы их увидете.
В поле Keawords вы так же можете какие-то ключевые слова дописать или удалить.
| Категория на англ. | Перевод |
|---|---|
| Abstract | Абстракция |
| Animals/Wildlife | Животные/ Живая природа |
| Backgrounds/Textures | Фоны/Текстуры |
| Beauty/Fashion | Красота/Мода (стиль) |
| Buildings/Landmarks | Здания/Достопримечательности |
| Business/Finance | Бизнес/Финансы |
| Celebrities | Знаменитые люди (многие путают, думая, что это праздники) |
| Education | Образование |
| Food and Drink | Еда и напитки |
| Healthcare/Medical | Здоровье/Медицина |
| Holidays | Праздники |
| Industrial | Промышленность |
| Interiors | Интерьер |
| Miscellaneous | Прочее |
| Nature | Природа |
| Objects | Объекты |
| Parks/Outdoor | Парки/Улица |
| People | Люди |
| Religion | Религия |
| Science | Наука |
| Signs/Symbols | Знаки/Символы |
| Sports/Recreation | Спорт/Отдых |
| Technology | Технологии |
| The arts | Искусство |
| Transportation | Транспорт |
| Vintage | Старина |
Далее, если отправляете фотографию то Illust/Clip-Art оставляете No, если это растровая иллюстрация ставите Yes.

Для его добавления нажмите + Add

Модель релиз для одного человека грузят один раз, для следующих фотографий с ним выбираем модель релиз из списка (на картинке вкладка saved releases показана стрелочкой).

и зеленая кнопка Submit for Review становится активной. Нажимаем ее.

В следующем окне вам предложат написать, если это необходимо, проверяющему. Notes for Reviewer. Это делать не обязательно, но если вы отправляете изображение после отказа, то здесь желательно указать, что в нем вы исправили. Указать на английском языке. Далее жмем Submit for Review.



Изображения с ошибками (в данном случае в ключевых словах) будут выделены розовым цветом и указано красным шрифтом, что не так. В нашем случае Shutterstock не понравилось написание слова close-up, и он предложил нам свои варианты.
Но иногда Shutterstock может не знать какие-то варианты написания, а именно по ним покупатели могут искать картинки.
Итак, исправьте ошибки или, как в нашем случае, просто проигнорируйте их, еще раз выделите галочкой изображение и нажмите Submit for Review.
Далее опять предложение написать проверяющему, а далее окно, сообщающее, что вы успешно загрузили фото на Shutterstock.

Жмем Продолжить (Continue) и возвращаемся на главную страницу, где справа в разделе waiting for review видим свою фотографию.
Здесь все так же, как и с фото. Перед загрузкой проверьте, чтобы имена EPS и JPEG совпадали.
Кидаем файлы в загрузку.

Жмем Edit Your Content, и на следующей странице мы видим не два файла, а один, на превью которого сверху написано vector.
Поле Illust/Clip-Art автоматически становится Yes, изменить который вы не сможете.
Все остальное так же, как по загрузке фотографий.
Сокращение времени атрибутирования
Если вы загружаете похожие фото или вектор, выставляйте одинаковые атрибуты для всех файлов одновременно.
Для этого поставьте галочки у одинаковых работ и выберите (например, категорию или модель релиз) у одного. Автоматически атрибут будет добавлен ко всем остальным!
Внизу сайта в крайнем левом столбце находим Status of Submitted Photos
На следующей странице вводим внизу номер фотографии, принятой на Shutterstock, и жмем кнопку Go. После чего попадаем в интерфейс, уже привычный нам при атрибутироании.
Читайте также:

