Как отправлять звуковые сообщения на компьютере в вотсапе
Обновлено: 06.07.2024
Чтобы быстро написать в Ватсап с компьютера на телефон, пользователям достаточно соблюдать определенный порядок действий. В зависимости от выбранного метода, инструкция отличается между собой.
С помощью официального приложения для ПК
Установка на персональный компьютер специализированного программного обеспечения считается наиболее оптимальным вариантом. Чтобы загрузить установочный пакет, достаточно перейти на официальный сайт мессенджера в интернете.
Сразу по завершении установки и запуска, система предлагает выполнить вход в личный кабинет. Для этого нужно на переносном устройстве запустить Whatsapp Web и инициировать процесс сканирования уникального QR-кода. Сразу после этого будет выполнена синхронизация с последующим отображением функциональных возможностей платформы.
Используя веб-версию WhatsApp
Что характерно, пользователи, как и в специально разработанном мобильном приложении, оставляют за собой полное право на неограниченное общение. Для этого достаточно иметь при себе непрерывный доступ к интернету.
Через эмулятор Android для ПК BlueStacks
Изначально требуется загрузить на персональный компьютер, специально разработанный эмулятор BlueStacks. Для этого выполняется переход на официальный сайт разработчика.
Далее выбирается установочный файл согласно с используемой операционной системой для последующей инсталляции на компьютере.
На следующем этапе предстоит пройти несложную авторизацию в личной учетной записи Гугл – при отсутствии возникает необходимость в регистрации, указав при этом персональные данные.
После этого осуществляется переход с установленного эмулятора в официальный магазин приложений Google Play для последующего скачивания мобильного приложения Whatsapp.
По стандартному алгоритму выполняется запуск мобильного приложения через эмулятор на персональном компьютере. После этого предстоит выполнить подтверждение аккаунта, указав полученный по смс на телефон уникальный код.
Как переписываться через WhatsApp на компьютере

Общаться по Ватсапу через компьютер можно бесплатно. Мессенджер не требует оформления подписки или покупки лицензионных ключей. Все опции доступны сразу после синхронизации со смартфоном. В официальном клиенте и веб-версии WhatsApp управление практически не отличается.
Написать в Ватсапе с компьютера можно в любое время. Для текстовых SMS используется клавиатура, для голосовых – микрофон. Чтобы скинуть документ или медиафайл, достаточно открыть диалог и перетащить файл.
- Войдите в WhatsApp.
- Нажмите на нужный диалог в окне слева.
- Если нужно начать новую беседу, кликните по плюсику, затем найдите друга в телефонной книге.
- Нажмите на карточку друга, в правой части экрана откроется чат.
- Кликните по строке для написания SMS.
- Напечатайте текст. Для отправки нажмите на Enter или кнопку справа.
Обратите внимание. Если у друга не установлен WhatsApp, написать ему не получится.
Написать в Ватсапе текст голосом не получится. Если нужны именно буквы, придется печатать их самостоятельно.
Вариант 3: отправка файла
Как написать в Ватсапе с компьютера на телефон или другой ПК, теперь понятно. Разберемся, как скинуть файл. Это можно сделать двумя способами: открыть проводник или перетянуть файл мышкой. Рассмотрим оба варианта.
Рассмотрим второй способ, как можно скинуть документ или медиа с помощью меню Ватсап:
Внимание. Интерфейс может отличаться. В примере рассмотрена последняя версия WhatsApp на июнь 2021 года на ПК с Windows 10.
Выводы
Для стабильной работы потребуется постоянное подключение к интернету. Если скинуть файл не получается, обновите мессенджер, перезагрузите ПК и повторите попытку.
Важно. Записывайте аудио в тихих местах. На оживленной улице или в кафе может быть шумно, в этом случае качество будет снижено.
На компьютере и телефоне способы записи голосового СМС немного отличаются. Разберем оба способа подробнее.
Через телефон
Совет. Если текст планируется длинный, зафиксируйте кнопку записи в нажатом положении. Для этого сначала нажмите на нее, затем перетяните вверх к иконке в виде замочка.
Голосовой набор текста в WhatsApp работает и на планшетах. Операция ничем не отличается, достаточно нажать на микрофон и проговорить SMS.
Через компьютер
Можно ли редактировать голосовую запись
Как изменить голос в Ватсапе или отредактировать отправленное СМС? Таких инструментов в мессенджере не предусмотрено, если нужно скинуть другу смешное поздравление или шутку, придется записать голос через сторонний сервис и вставить аудиозапись в чат.
Что делать, если случайно сохранили голос и отправили его в чат? В этом случае СМС с ошибкой можно удалить, для этого:
Внимание. Если СМС отправлено давно, удалить его у всех не получится.
Стереть аудиозапись можно и через Вотсап на компьютере. Для этого войдите в переписку, кликните по стрелочке нужного SMS, затем выберите удаление. Доступна опция удаления только у себя или у всех участников беседы.

Внимание. Воспроизвести аудио смогут не все телефоны. Для проигрывания тапните по аудиозаписи, выберите «Аудио» и кликните по предлагаемому плееру.

Перевод голосового СМС в текст
- Ватсап не отправляет голосовое СМС;
- послание не приходит к получателю;
- не слышно голос;
- во время записи в Вотсапе появляется ошибка.
Если на аудио не поступает на телефон получателя, проблема в его устройстве. Обычно это ограничения по интернет-трафику или проблемы с подключением. Подключение к сети Wi-Fi также исправит проблему.
Если не слышно голос собеседника, начните воспроизведение и прибавьте громкость мультимедиа с помощью боковых кнопок в смартфоне. Поломка микрофона случается редко, проверить это просто – позвоните отправителю, если его голос не слышно, нужно ремонтировать микрофон.
Владельцы компьютеров и ноутбуков имеют возможность приобрести динамики, наушники и микрофоны разной чувствительности, что будет влиять на уровень звука и на качество записи голоса.
Чтобы воспользоваться популярной функцией Ватсап, нужно иметь интернет-соединение со скоростью не менее 64 кбит/с. Для мобильных устройств подходят все доступные сети – GPRS, EDGE, 3G, 4G и Wi-Fi.
Если индикатор на смартфоне показывает подключение к сети 2G, то скорости для передачи голоса будет недостаточно. В этом случае вы сможете только отправлять смс и совершать обычные звонки.
Инструкция для записи:
- Войдите в мессенджер.
- Через контакты выберите нужного пользователя и откройте диалоговое окно.
- Нажмите на кнопку с изображением микрофона и удерживайте ее пока проговариваете текст (при первом использовании функции Ватсап попросить дать системе доступ к микрофону).
- Отпустите кнопку и нажмите на отправку.
Внимание: В некоторых смартфонах запись голоса начинается через 1-2 секунды после нажатия на кнопку микрофона.
Использование голосовых файлов стало настолько популярным, что появилось и связанное с этим правило современного этикета. Так, рекомендуется перед отправкой спросить у пользователя удобна ли ему такая коммуникация.
Отправка со стационарного компьютера
Приложение, созданное для ПК, не позволяет делать голосовые вызовы, в тоже время функция отправки голосовых файлов есть. В браузерном WhatsApp Web также предусмотрена эта возможность.
- Откройте приложение на ноутбуке или ПК.
- Выберите нужного пользователя.
- Начните запись, для этого нажмите и удерживайте значок микрофона, затем отпустите кнопку.
- Нажмите на отправку.
Если не удается записать голос, причина может быть в микрофоне. Чтобы решить проблему, в настройках звуковых устройств на ПК следует его активировать. Там же можно установить усилитель, чтобы звук на записи был чётче.
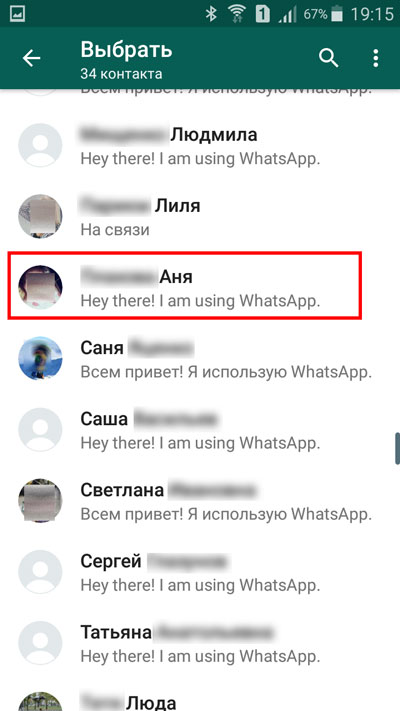
Выбираем интересующего пользователя, тапаем по нему пальцем.
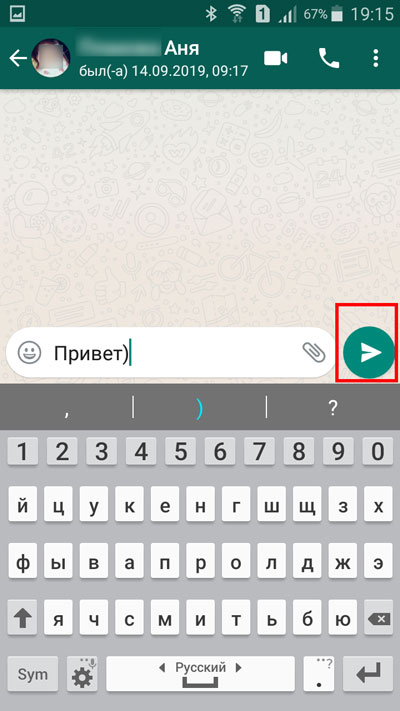
В диалоговом окне пишем текст. Нажимаем на значок отправки.
Можно ли отправлять, если контакт не добавлен
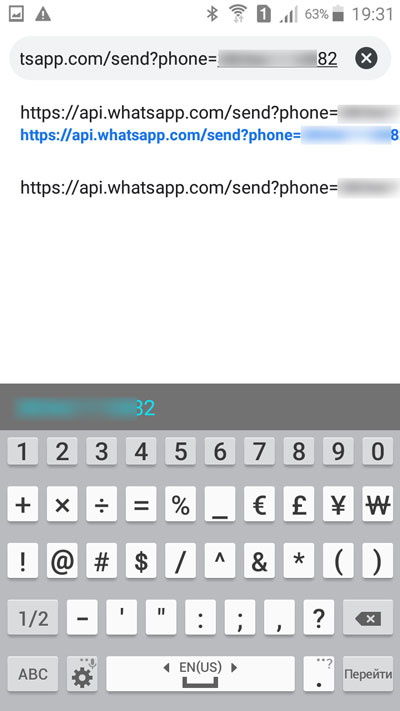
После знака равно вписываем номер телефона интересующего человека. Важно в начале указывать код страны без знака «+». Нажимаем кнопку «Перейти».
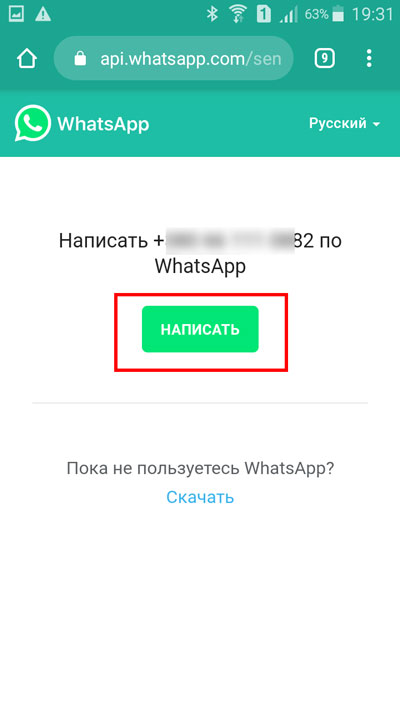
В открывшемся окне нам предлагается написать выбранному пользователю. Нажимаем на одноименную кнопку.
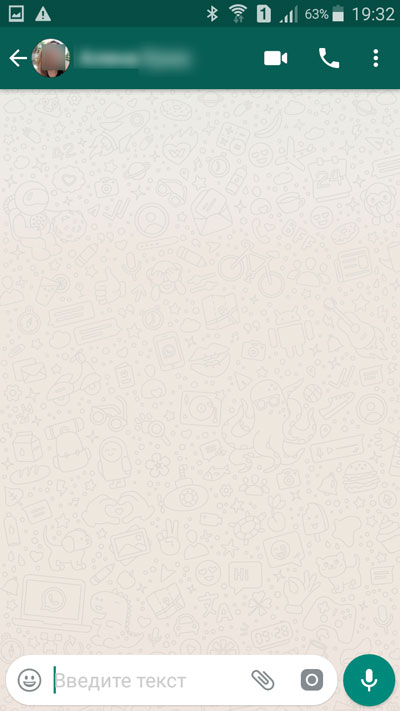
Оказываемся в диалоговом окне с человеком, номер которого был использован при поиске.
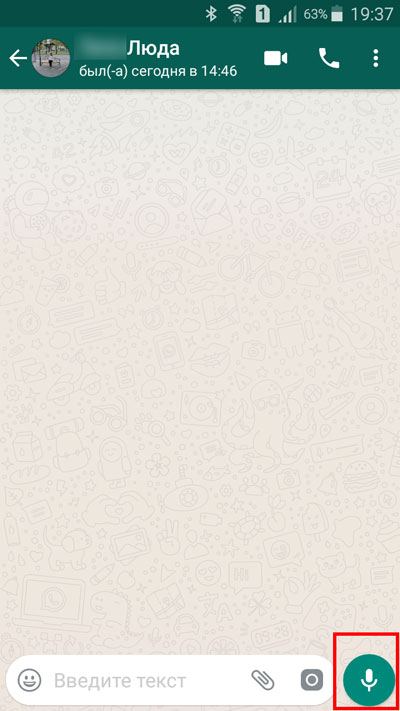
Оказавшись в диалоговом окне, нажимаем на значок микрофона.
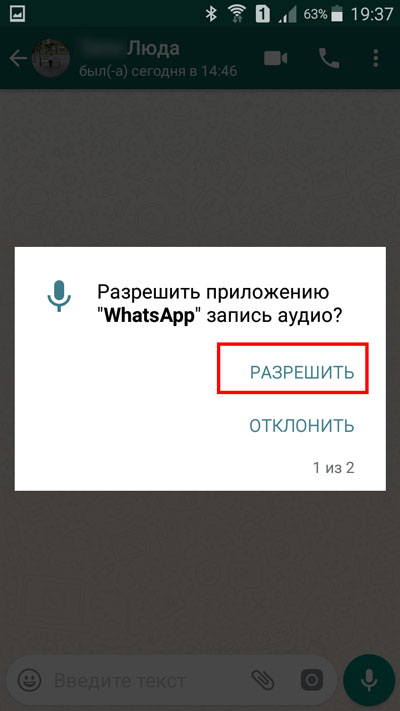
Если данное действие происходит впервые, выскочит окно, запрашивающее разрешение на запись аудио. Нажимаем кнопку «Разрешить».
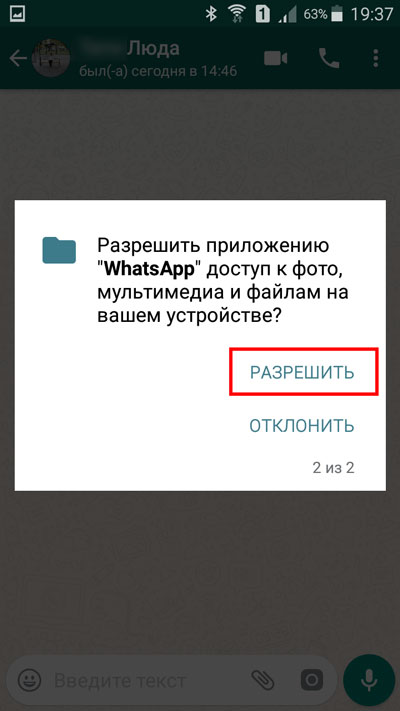
Далее приложение запрашивает доступ к мультимедиа, файлам на мобильном устройстве. Нажимаем «Разрешить».
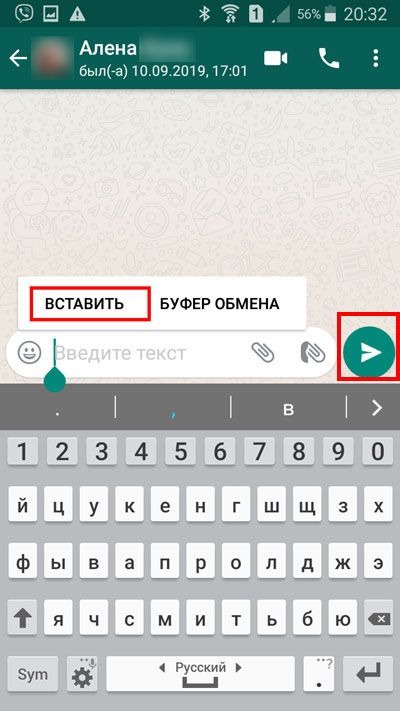
Открыть диалог с нужным человеком. Вставить скопированные пробелы. Нажать кнопку отправки.
Пишем самому себе
Для нашей цели необходимо добавить минимум одного человека в данное сообщество, а затем его удалить. Поэтому лучше, если вы предупредите данного пользователя о предстоящих действиях, чтобы он не обиделся, что его добавляют, а потом удаляют из группы.
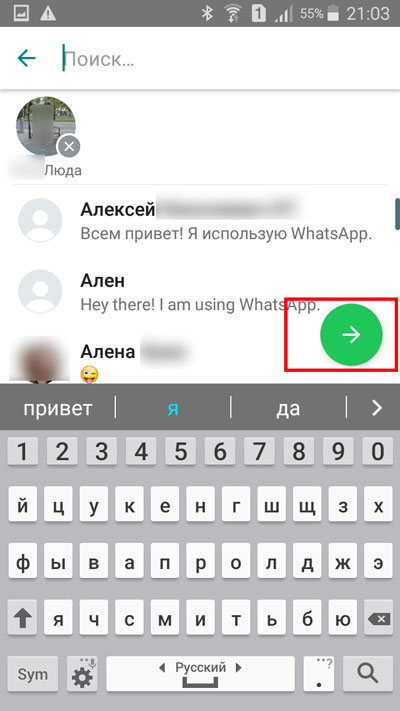
Добавив человека, необходимо нажать на значок горизонтальной стрелочки в зеленом кружочке.
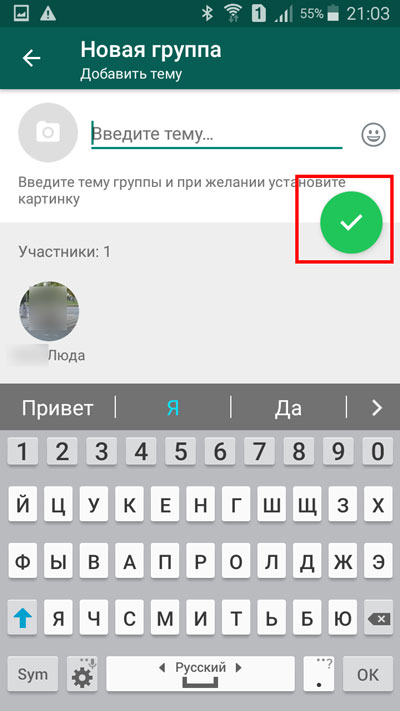
Теперь нужно обязательно ввести название группы, иначе ее создание не будет возможным. Нажимаем на значок галочки в зеленом кружочке.

Находясь в группе, нажимаем на вертикальное троеточие, располагаемое в верхнем углу.
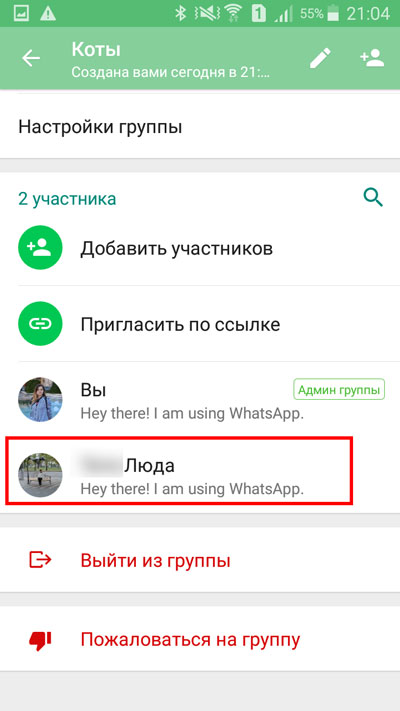
Пролистываем до раздела, в котором хранится информация об участниках. Тапаем по имени приглашенного пользователя.

В открывшемся меню выбираем строчку «Удалить …» (приглашенного пользователя).

Подтверждаем свой выбор, нажатием кнопки «ОК».
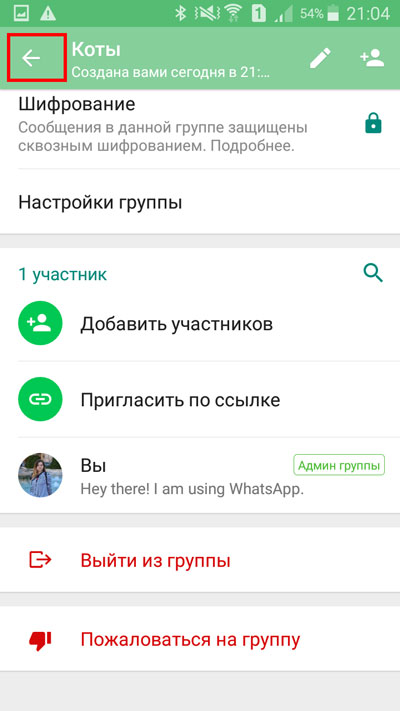
Возвращаемся в основное окно группы.
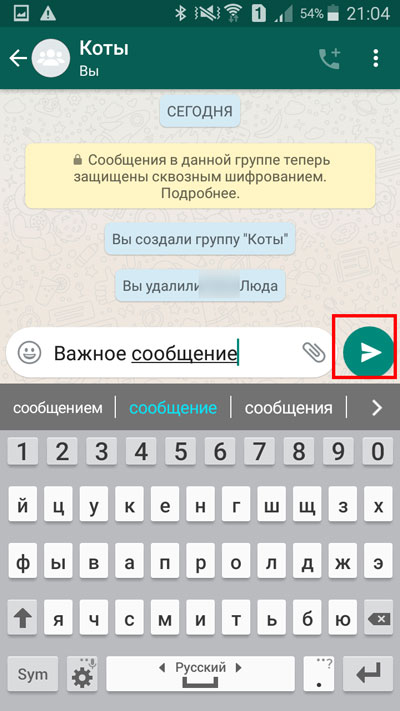
Так как теперь вы являетесь единственным пользователем, состоящим в созданном сообществе, то все, что будет отправлено, останется видимым только вам. Пишем текст, нажимаем кнопку отправки.
Как отправлять месседжи, используя компьютер
Возможно, вам удобнее вести переписку с компьютера. Для этого необходимо открыть веб версию WhatsApp.
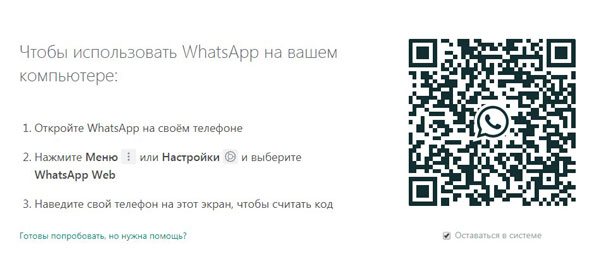
Перед нами возникает qr-код, который необходимо будет отсканировать при помощи мобильного устройства.
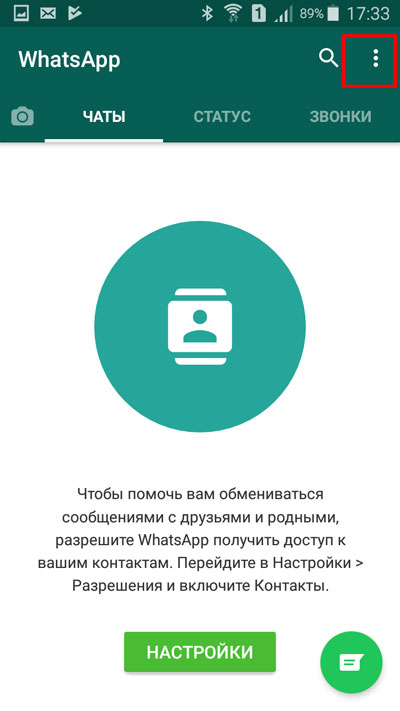
Запускаем приложение на телефоне. Нажимаем на вертикальное троеточие в верхнем углу.
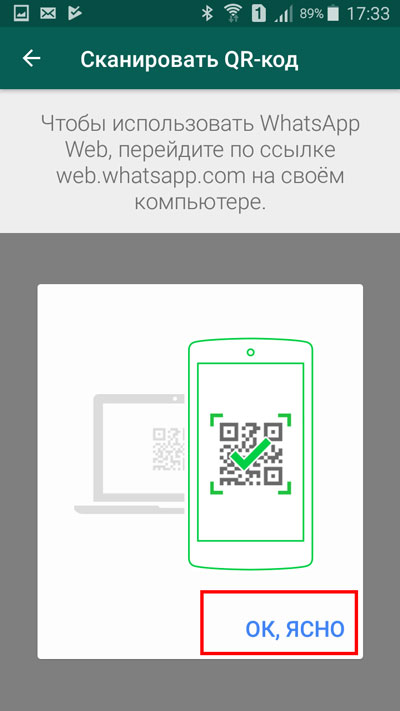
Выскакивает окно, в котором нам сообщается о том, что необходимо отсканировать qr-код. Нажимаем кнопку «ОК, Ясно».
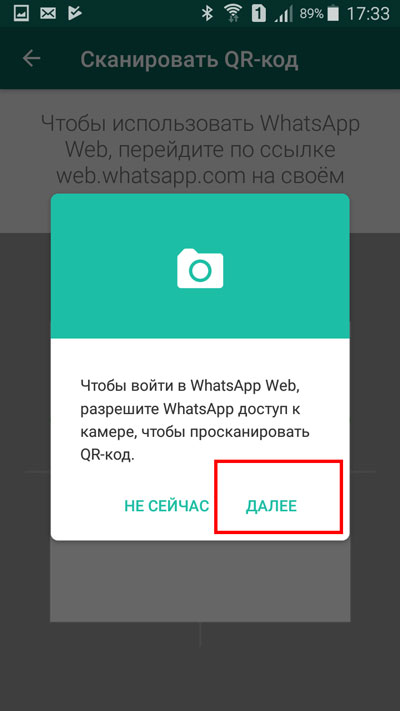
Дальше появляется окно, запрашивающее доступ к камере мобильного устройства. Нажимаем кнопку «Далее». Наводим телефон на qr-код.
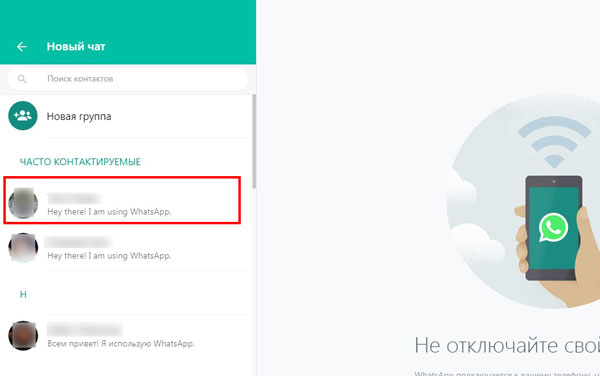
Далее идет синхронизация контактов телефона и ПК. Появляется доступ к контактам, сохраненным в записной книжке WhatsApp. Выбираем интересующий контакт.
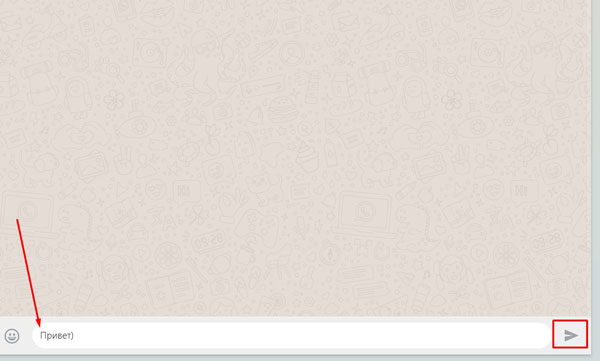
Вводим текст, нажимаем на кнопку отправки.
Читайте также:

