Как отсканировать qr код в бинансе приложении
Обновлено: 06.07.2024
В прошлом материале я рассказал, как купить Bitcoin, с целью последующего обмена на другие криптовалюты. И часто упоминал биржу Binance, где собственно я и покупаю за BTC нужные мне монеты. Поэтому, в этой статье будет подробная инструкция про регистрацию в бирже Binance.

Теперь необходимо разгадать каптчу, для этого просто передвиньте ползунок, что бы пазл совпал.

На следующем шаге требуется подтвердить адрес вашей электронной почты.


Теперь вы можете вводить деньги на счет и торговать. НО, что бы выводить деньги, нужно пройти процедуру верификации аккаунта. Желательно это сделать сразу. К тому же, данные меры защитят ваш аккаунт от взлома. Поэтому рассказываю сразу как верифицировать аккаунт Binance. Пока вы это не сделаете, у вас будет выскакивать такое предупреждение.



Что бы это сделать, надо скачать и установить на свою мобилу приложение Google Authentication. Естественно, есть версия и для Android, и для IOS. У меня телефон самсунг на андроиде, поэтому показываю на его примере. Для владельцев айфонов все аналогично.


Теперь надо добавить генерацию кодов доступа к Binance в приложении Google Authenticator. Проще всего это сделать сканируя QR-код, но можно ввести код и вручную, не принципиально.

При следующем и всех других последующих запусках приложения Google Authenticator, коды двухфакторной авторизации будут показываться автоматически. У вас будет несколько секунд, что ввести код на сайте, потом он будет меняться. Это коды не надо ни где записывать.
А вот на следующем шаге, надо будет записать ключ идентификации (Backup Key), он будет нужен при последнем шаге регистрации, а так же для восстановления доступа к аккаунту. Это может потребоваться, если вы поменяете телефон на другой. Обязательно запишите себе Backup Key.

Вот и подошли к завершающему шагу настройки Google Authenticator для Binance. Вводим ключ Backup Key, пароль от аккаунта, СМС (сначала надо сделать запрос, кнопку увидите рядом) и текущий код из Google Authenticator.

Поздравляю, вы прошли всю процедуру регистрации в Binance. Теперь, когда вы будете заходить в свой аккаунт, вам нужно будет ввести логин и пароль, потом разгадать каптчу и ввести код из Google Authenticator.
После прочтения, может показаться, что все это сложно, на самом деле, если действовать по инструкции, все очень просто. В следующей статье я расскажу как пополнить баланс на Binance.
Binance представляет приложение Binance Authenticator – генератор кодов для двухэтапной верификации при подтверждении изменений на аккаунте или совершении транзакций.
Как включить Binance Authenticator

Если вы впервые подключаете аутентификатор:

2. Вы будете перенаправлены на новую страницу «Включить Binance/Google Authenticator» . Выберите «Binance Authenticator» и загрузите приложение, если у вас еще его нет.

3. Затем на вашем экране появится QR-код с 16-значным ключом.
Откройте приложение Binance Authenticator на своем телефоне и отсканируйте QR-код или введите 16-значный ключ.

4. Вы увидите на экране 6-значный код. Скопируйте код и нажмите «Далее».

5. Создайте резервную копию нового ключа и сохраните его в безопасном месте. Нажмите «Далее».

6. Чтобы подключить Binance Authenticator к своей учетной записи, подтвердите действие с помощью другого устройства для двухфакторной аутентификации.


Если к вашему аккаунту подключен Google Authenticator:
1. Вначале необходимо удалить текущий Google Authenticator, поскольку на учетной записи можно использовать только одно приложение для аутентификации – Binance Authenticator или Google Authenticator. Нажмите «Изменить» - «Подтвердить», чтобы продолжить.
Обратите внимание: вывод средств и P2P-торговля будут отключены в течение 24 часов после изменения настроек аутентификации.

2. Вы будете перенаправлены на страницу «Изменить Binance/Google Authenticator». Пройдите двухфакторную верификацию с помощью ваших устройств/приложений для аутентификации, включая текущий Google Authenticator.

3. Затем на вашем экране появится QR-код с 16-значным ключом.

Откройте приложение Binance Authenticator на своем телефоне и отсканируйте QR-код или введите 16-значный ключ.

4. Вы увидите на экране шестизначный код. Скопируйте код и нажмите «Далее».

5. Создайте резервную копию нового ключа и сохраните его в безопасном месте. Нажмите «Далее».

6. Чтобы подключить Binance Authenticator к своей учетной записи, подтвердите действие с помощью устройств для двухфакторной аутентификации, включая Binance Authenticator.
Способы как войти в Binance
Всего существует 3 способа входа в биржу Бинанс:
- Мобильный телефон
- Электронная почта
- QR-код
Регистрируйся с указанием реферального ID: AHJUCEJW и получай скидку до 40% на комиссии в бинанс на все операции.
По номеру телефона
Для того чтобы выполнить вход в бинанс, используя номер мобильного телефона нужно:
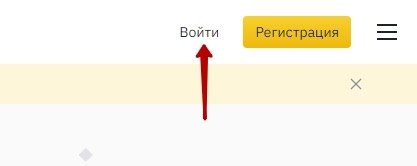
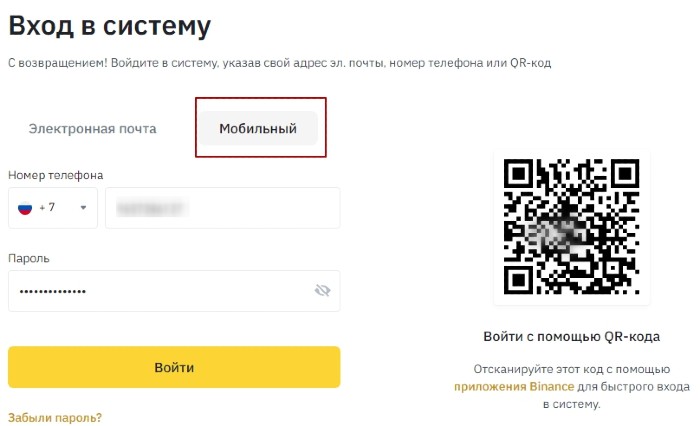
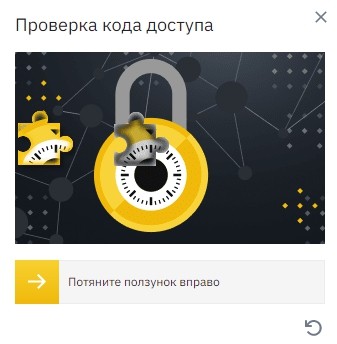
Дальше ввести 6-значный код, отправленный на указанный номер телефона и войти в Бинанс.
Электронная почта
Если вам удобно заходить на официальный сайт биржи Бинанс по e-mail, то выбирайте этот способ на странице входа в систему.
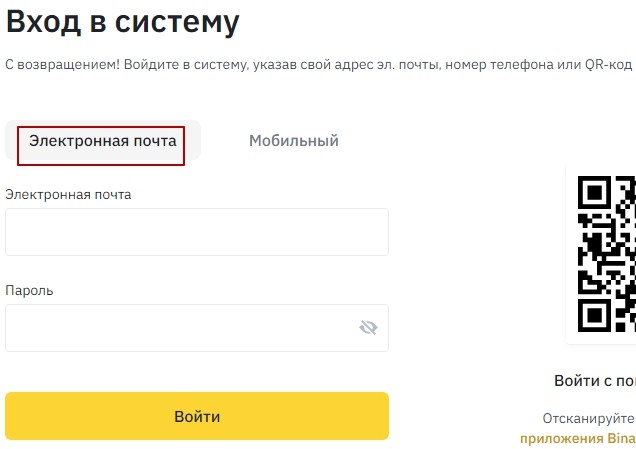
Дальнейшие действия идентичны входу в личный кабинет binance по номеру телефона.
QR-код
Войти с помощью QR-кода в бинанс удобно тем, кто использует смартфон. Для этого необходимо на странице входа отсканировать QR-code при помощи мобильного приложения binance.
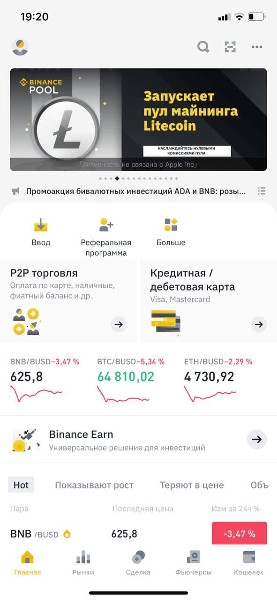
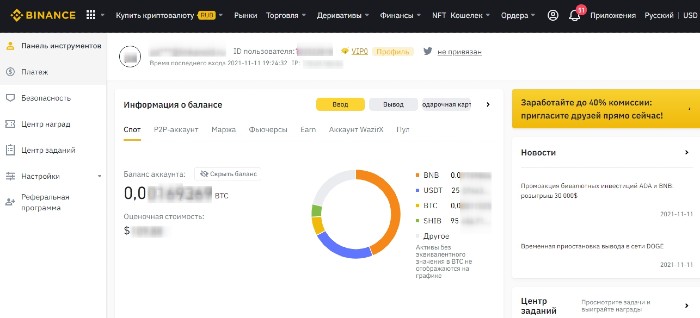
Слева в колонке доступны:
Как войти в кошелек
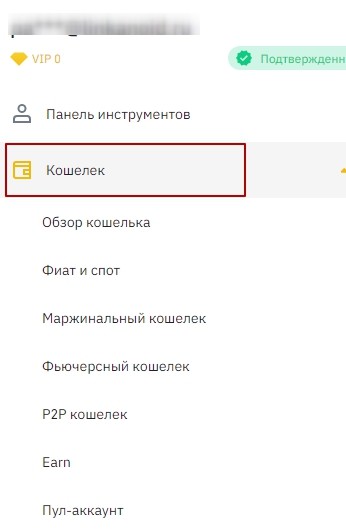
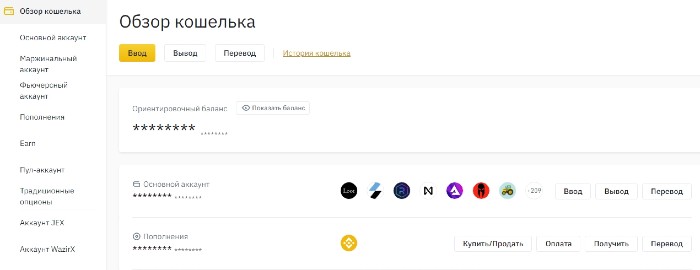

Скорее всего на вашем телефоне уже установлен по умолчанию сканер QR-кода в камере или отдельном приложении, вы можете легко с его помощью просканировать первый QR-код. Сделать это очень легко. Просто следуйте нашей инструкции.
1. Откройте устройство чтения QR-кода или камеру на своем телефоне.
2. Держите устройство над QR-кодом так, чтобы он был хорошо виден на экране вашего смартфона.
Если вы правильно держите смартфон над QR-кодом, то в таком случае произойдет следующее:
- Телефон автоматически сканирует код.
- В некоторых приложениях для сканирования кода вы должны нажать на изображение, а не на кнопку как для создания фото на вашем смартфоне.
3. Нажмите указанную кнопку, если потребуется.
Супер! Ваш смартфон считывает код и переходить по заданной ссылке, что не всегда происходит мгновенно. На большинстве устройств это может занять несколько секунд.

Вы начнете видеть QR-коды повсюду. Они используются для обучения, информирования, объяснения и для многих других вещей. Находите их и сканируете! QR-коды сэкономят вам много времени и усилий.
Как сканировать QR-коды на Android
А теперь мы расскажем вам, как использовать приложение сканирования для QR-кодов на Android.
Кратко:
1. Откройте Play Маркет .
2. Поиск считывателя QR-кода .
3. Выберите QR Code Reader (через Scan).
4. Нажмите «Установить».
5. Откройте программу чтения QR-кода.
7. Направьте камеру на QR-код.
8. Нажмите «ОК».

Шаг 1. Откройте Play Маркет на Android. Это значок в приложении или на главном экране.
Шаг 2. Введите считыватель QR-кода в поисковике. Появится список приложений для чтения QR-кода.
- Эта статья объясняет, как использовать QR-код Reader, но вы можете выбрать то, приложение, которое вам понравится. Просто не забудьте прочитать о приложении перед загрузкой.
- Шаги должны быть одинаковыми для всех приложений чтения QR-кода.
Шаг 3. Нажмите QR Code Reader, разработанный Scan. Имя разработчика указано ниже каждого приложения. Возможно, вам придется прокрутить страницу вниз, чтобы найти приложение, сделанное Scan.
Шаг 4. Нажмите « Установить» . Появится всплывающее окно с просьбой предоставить разрешение для доступа к информации на вашем Android.
Шаг 5. Нажмите «Принять» . QR-код Reader теперь будет установлен на вашем Android-устройстве.
- Когда приложение будет загружено, кнопка «Установить» смениться на «Открыть», и у вас появится новый значок в приложении.
Шаг 6. Откройте QR Code Reader. Это значок, который похож на QR-код в приложении. Откроется приложение, которое выглядит как стандартный экран камеры.
Шаг 7. Выровняйте QR-код в кадре камеры. Немного похоже на то, как вы делаете фотографии, за исключением того, что вам не нужно нажимать какие-либо кнопки. Когда сканер штрих кодов прочитает код, появится всплывающее окно с URL-адресом в коде.
Шаг 8. Нажмите «ОК», чтобы открыть веб-сайт. Это запускает ваш веб-браузер по умолчанию и перемещается по URL-адресу в QR-коде.
Читайте также:

