Как в тотал командер изменить расширение файла
Обновлено: 01.07.2024

Total Commander – это одна из немногих программ, которая обладает мощным функционалом, и при этом не содержит ничего лишнего. Лаконичный интерфейс, две больших рабочих области и удобные кнопки для выполнения пользовательских команд дают возможность эффективно управлять файлами, приложив минимум усилий.
Несмотря на простой интерфейс, файловый менеджер включает в себя множество встроенных инструментов, с которыми довольно сложно разобраться, не зная ничего о программе. Предлагаем рассмотреть основные вопросы об операциях с файлами, которые возникают у пользователей, только начавших пользоваться Total Commander.
Как создать папку в Total Commander
Для выполнения часто используемых команд в программе предусмотрены функциональные клавиши, одного нажатия на них достаточно, чтобы переместить файл, создать папку или переименовать ее. Зайдите в файловый менеджер, запустив ярлык на рабочем столе или через меню Пуск.
Сразу под рабочими областями, как вам известно, располагаются горячие клавиши, при помощи которых можно быстро выполнить стандартные действия с файлами. Чтобы создать новую папку на вашем компьютере нужно нажать функциональную кнопку «F7» - Создать каталог в программе, либо нажать аналогичную клавишу на клавиатуре.

Как в Total Commander создать текстовый файл
Менеджер файлов очень удобно использовать для управления файлами и папками, благодаря функциональным клавишам и большим рабочим областям, по которым можно быстро перемещаться. Для создания текстового файла в TC можно воспользоваться двумя способами:
- Кликните правой кнопкой мыши по пустому месту в каталоге и нажмите «Новый». Введите имя файла и нажмите «Ок».
- Можно воспользоваться сочетанием клавиш Shift+F4. В открывшемся окне укажите в графе «Имя каталога» название и расширение файла. После создания, текстовый файл откроется в окне редактора.
Как посмотреть размер папок в Total Commander
Если вам нужно посмотреть размеры папки или файла через обычный проводник Windows, то приходится выполнить как минимум три шага. Выделить правой кнопкой мыши папку, в открывшемся окне выбрать «Свойства». Только после выполнения всех этих действий вы можете узнать размеры каталога.
В Total Commander посмотреть размер папки гораздо проще. На рабочей области в окне каталогов нажмите на нужную папку, после этого нажмите пробел, и напротив названия каталога будет указан размер.


Как выделять файлы в Total Commander
Чтобы выделить файлы в программе, можно воспользоваться цифровым блоком клавиатуры, инструментальной панелью TC или правой кнопкой мыши. Откройте файловый менеджер, перейдите в каталог, где находится нужный вам файл или папка, и кликните на нем правой кнопкой мыши. Если вам более привычно пользоваться для выделения левой кнопкой, можно изменить команду в настройках программы. Зайдите в пункт «Настройки» TC на верхней панели инструментов, выберите в списке «Основные операции» и поставьте флажок напротив строки «Левой кнопкой, как в Windows».
Когда нужно выделить несколько файлов, воспользуйтесь опцией «Выделение», расположенной над рабочими областями, для выделения укажите «Выделить группу файлов» или примените сочетание клавиш (Shift,Num и +). Чтобы выделить все файлы каталога в пункте «Выделение» выберите «Выделить все» или примените Ctrl+.
Total Commander как копировать файлы
Выделить и скопировать файл в файловом менеджере можно всего за несколько шагов. Выберите нужную папку или файл на рабочей области слева при помощи цифрового блока или функции «Выделение». На рабочей области справа найдите диск или папку, в которую вы хотите копировать файл. Для копирования остается нажать кнопку «F5» и подтвердить путь копирования в диалоговом окне.
Вы можете выделить все нужные файлы и папки при помощи действий, описанных выше и скопировать несколько единиц сразу. Также можно копировать только файлы с определенным расширением, названием и т.д. Если вам нужно скопировать файл, но под другим именем, нужно помимо клавиши F5 нажать Shift.


Total Commander: как перемещать файлы
Перемещение каталогов (папок) и файлов осуществляется по аналогии с копированием. Выделите нужный файл и укажите, в какое место нужно переместить его. Нажмите под рабочей областью функциональную клавишу F6, и файл будет перемещен.
В диалоговом окне нужно будет подтвердить действия, и правильность указанного пути сохранения.Для переименования папки с последующим изменением имени нажмите клавишу Shift в сочетании с F6.
Как удалить дубликаты файлов в Total Commander
Для того чтобы удалить дубликаты файлов в TC, нужно найти их через файловый менеджер, с использованием шаблонов и масок. Поиск дублирующих файлов осуществляется через сочетание клавиш Alt+F7 или инструментальную панель программы. Чтобы вызвать окно поиска через меню, откройте пункт «Команды» в меню, и нажмите «Поиск файлов».
Перед вами откроется окно с параметрами поиска, во вкладке «Дополнительно» можно указать критерии поиска дубликатов, например, по имени или по содержимому. В главном окне указывается расширение требуемых файлов, место поиска и названия, если есть. Результаты сканирования будут отображены в окне каталогов, однако удаление нужно будет произвести вручную.


Как переименовать группу файлов в Total Commander
Переименование файлов осуществляется через команду инструментального меню, которое находится над рабочей областью или с помощью сочетания клавиш. Для смены имени целой группы файлов, выделите нужные при помощи действий, описанных выше, и затем в меню «Файлы» нажмите пункт «Групповое переименование». Аналогичное действие можно осуществить, нажав Ctrl+M.
Перед вами откроется диалоговое окно с параметрами смены имени. Указав маску имени файла, вы можете изменить, например, названия изображений с памятного события. Чтобы имена не повторялись, достаточно нажать на пункт «Счетчик». Имена файлов можно изменять полностью на желаемые, изменять только часть названия, или указать в нем дату создания.
Как изменить атрибуты файла в Total Commander
Изменение атрибутов файлов может потребоваться для защиты важных документов от удаления, например, или для запрета перемещения. Чтобы сменить атрибуты зайдите в меню «Файлы» и выберите пункт «Изменить атрибуты».
Программа предложит назначить один из следующих атрибутов файлу: «Скрытый», «Архивный», «Системный» и «Только для чтения». Если вы не хотите, что файл случайно был изменен или перемещен, укажите «Только для чтения». Менять атрибуты возможно для группы файлов, если они были перед изменением выделены.


Как изменить дату файла в Total Commander
Для изменения даты файла или папки в файловом менеджере, выберите в меню «Файлы» и «Изменить атрибуты файла». Укажите нужную дату и подтвердите свое действие. Во вкладке изменение атрибутов можно поменять не только дату изменения файла, но и дату создания, модификации и т.д. Нажмите «Добавить атрибут» и внесите изменения.
Total Commander как изменить расширение файла
Расширение файла можно изменить несколькими способами:
- Удерживайте правой кнопкой мыши файл, и когда появится контекстное меню, выберите «Переименовать». В окне переименования можно сменить как имя файла, так и его расширение.
- Сочетание клавиш Shift+F6 позволяет изменить расширение файла и его название. После смены расширения не забудьте нажать Enter, иначе изменения не вступят в силу.
- Если левой кнопкой мыши два раза с минимальным перерывом нажать на файл, будет выделено название и расширение файла, которое можно будет изменить.


Как восстановить удаленные файлы Total Commander
Файловый менеджер не является программой, которая удаляет файлы без возможности восстановления. Таким образом, для восстановления нужных файлов или папок, зайдите в Корзину, выделите удаленные документы и нажмите «Восстановить».
Специальных средств, для восстановления именно TC удаленных файлов без использования сторонних плагинов не существует, нужно использовать проводник Windows.
Как собрать разбитый файл в Total Commander
Используя встроенные инструменты TC, можно разделить файл на несколько частей или собрать воедино разрозненные части. Выделите с помощью стандартных действий нужные файлы, например, части одного документа, который был разделен на несколько фрагментов.
Зайдите через меню программы в пункт «Файлы» и выберите «Собрать файлы». В диалоговом окне нужно будет указать путь сохранения, где будет собран разбитый файл. Файл может быть собран в один, если у него одинаковое название и разные порядковые номера.

Как отобразить скрытые файлы в Total Commander
Иногда необходимо показать скрытые или системные файлы, для выполнения определенных действий. Если нужно поработать со скрытыми файлами, упорядочить их, либо переместить, нужно воспользоваться следующими рекомендациями:
- Зайдите на панели инструментов во вкладку «Конфигурация».
- Выберите пункт «Настройка» и укажите «Содержимое панелей».
- Выберите из списка «Содержимое панелей» и поставьте флажок напротив «Показывать скрытые/системные файлы».
Обратите внимание, если вы не знаете, для чего нужно отображать скрытые файлы, не меняйте настройки, так как случайное удаление или изменение системных файлов может вызвать неполадки в системе.

Необходимость изменить расширение файла наступает в том случае, если первоначально или при сохранении ему было ошибочно присвоено неправильное наименование формата. Кроме того, бывают случаи, когда элементы с различным расширением, по сути, имеют одинаковый тип формата (например, RAR и CBR). И для того, чтобы открыть их в определенной программе, можно просто его изменить. Рассмотрим, как выполнить указанную задачу в Виндовс 7.
Процедура изменения
Важно понять, что просто смена расширения не меняет типа или структуры файла. Например, если в документе поменять filename extension с doc на xls, то он автоматически экселевской таблицей не станет. Для этого нужно проводить процедуру конвертирования. Мы же в этой статье рассмотрим различные способы изменения наименования формата. Это можно сделать, как с помощью встроенных инструментов Windows, так и применив стороннее программное обеспечение.
Способ 1: Total Commander
- Запустите Тотал Коммандер. Перейдите, воспользовавшись инструментами навигации, в тот каталог, где расположен элемент, наименование типа которого необходимо изменить. Кликайте по нему правой кнопкой мышки (ПКМ). В перечне выбирайте «Переименовать». Также можете после выделения нажать клавишу F2.




С помощью Total Commander можно выполнить групповое переименование.
-
Прежде всего, следует выделить те элементы, которые требуется переименовать. Если нужно произвести переименования всех файлов в данном каталоге, то становимся на любом из них и применяем комбинацию Ctrl+A либо Ctrl+Num+. Также, можете перейти в меню по пункту «Выделение» и в списке выбрать «Выделить все».

Если требуется сменить название типа файлов у всех объектов с определенным расширением в данной папке, то в этом случае, после выделения элемента последовательно перейдите по пунктам меню «Выделение» и «Выделить файлы/папки по расширению» или примените Alt+Num+.

Если же нужно переименовать только часть файлов с определенным расширением, то в этом случае вначале отсортируйте содержимое каталога по типу. Так будет удобнее искать нужные объекты. Для этого нажмите наименование поля «Тип». Затем, зажав клавишу Ctrl, щелкайте левой кнопкой мышки (ЛКМ) по тем наименованиям элементов, у которых нужно сменить расширение.

Если объекты расположены по порядку, то кликните ЛКМ по первому из них, а затем, зажав Shift, по последнему. При этом будет выделена вся группа элементов между этими двумя объектами.









Способ 2: Bulk Rename Utility
Кроме того, существуют специальные программы, предназначенные для массового переименования объектов, действующие, в том числе, и в Windows 7. Одним из самых известных таких программных продуктов является Bulk Rename Utility.
-
Запустите Bulk Rename Utility. Через внутренней файловый менеджер, расположенный в верхней левой части интерфейса приложения, перейдите в ту папку, где находятся объекты, над которыми требуется выполнить операцию.





Главный недостаток данного способа состоит в том, что приложение Bulk Rename Utility не русифицировано, что создает определенные неудобства русскоязычному пользователю.
Способ 3: использование «Проводника»
Самым популярным способом сменить filename extension является использование «Проводника Windows». Но трудность состоит в том, что в Виндовс 7 по умолчанию расширения в «Проводнике» скрыты. Поэтому, прежде всего, нужно активировать их отображение, перейдя в «Параметры папок».
-
Перейдите в «Проводнике» в любую папку. Щелкните «Упорядочить». Далее в списке выберите «Параметры папок и поиска».









Способ 4: «Командная строка»
Поменять filename extension можно также при помощи интерфейса «Командной строки».
-
Перейдите в каталог, который содержит папку, где находится элемент, предназначенный для переименования. Зажав клавишу Shift, щелкните ПКМ по данной папке. В перечне выберите «Открыть окно команд».


ren старое_имя_файла новое_имя_файла
Естественно, имя файла требуется указывать с расширением. Кроме того, важно знать, что если в имени присутствуют пробелы, то его обязательно нужно брать в кавычки, а иначе команда будет воспринята системой, как некорректная.
ren "Hedge Knight 01.cbr" "Hedge Knight 01.rar"


Но, конечно, применять «Командную строку» для изменения filename extension только у одного файла не рационально. Намного проще произвести данную процедуру через «Проводник». Другое дело, если нужно поменять название формата у целой группы элементов. В этом случае переименование через «Проводник» займет много времени, так как данный инструмент не предусматривает выполнения операции одновременно с целой группой, а вот «Командная строка» подойдет для решения данной задачи.
-
Запустите «Командную строку» для той папки, где необходимо произвести переименование объектов любым из тех двух способов, о которых шел разговор выше. Если вы желаете переименовать все файлы с конкретным расширением, находящиеся в данной папке, заменив у них название формата на другое, то в этом случае применяйте следующий шаблон:
ren *.исходное_расширение *.новое_расширение
Звездочка в данном случае обозначает любой набор символов. Например, чтобы поменять в папке все наименования форматов с CBR на RAR следует ввести такое выражение:


Воспользовавшись «Командной строкой», можно решать и более сложные задачи при смене расширения элементов, размещенных в одной папке. Например, если нужно переименовать не все файлы с определенным расширением, а только те из них, которые в своем наименовании имеют определенное количество символов, можно использовать вместо каждого символа знак «?». То есть, если знак «*» обозначает любое количество символов, то знак «?» подразумевает только один из них.
-
Вызовите окно «Командной строки» для конкретной папки. Для того, чтобы, например, произвести смену названий форматов с CBR на RAR только у тех элементов, в имени которых 15 символов, вводим в область «Командной строки» следующее выражение:


Таким образом, манипулируя знаками «*» и «?» можно через «Командную строку» ставить различные комбинации задач по групповой смене расширений.
Как видим, существует несколько вариантов смены расширений в ОС Windows 7. Конечно, если требуется переименовать один или два объекта, то проще всего сделать это через интерфейс «Проводника». Но, если изменить названия формата требуется сразу у многих файлов, то в этом случае в целях экономии сил и времени на выполнение данной процедуры придется либо устанавливать стороннее программное обеспечение, либо использовать те возможности, которые предоставляет интерфейс «Командной строки» Windows.

Отблагодарите автора, поделитесь статьей в социальных сетях.


Расширение файла – это его формат, указанный в названии справа после точки. Например, setup.exe – исполняемый файл с расширением «exe», а image.jpg — графический формата «jpg».
Зачем менять расширение файла? Простой пример: качество видео в формате flv несколько ниже, чем в формате mp4. Но при загрузке на LiveInternet все видеофайлы автоматически обрабатываются и кодируются в flv.

Как изменить расширение файла
Вообще, увлекаться изменением расширения файлов не стоит (а с некоторыми файлами такой фокус даже не пройдет). Для LiveInternet оправдывают себя, наверное, только смены видео – mp4/flv и аудио – wma/mp3. С остальным успешно справляется программа-выручалочка Format Factory или любая подобная ей.
Изменить форматы (расширения) некоторых файлом можно простым переименование. Но иногда в имени файла нет его расширения.

Что делать в таком случае?
- Указать в настройках Windows отображение расширений.
- Воспользоваться файловым менеджером.
Как в настройках Windows установить отображение расширений файлов
Идем в меню: «Пуск» – «Панель управления».

Тут есть два варианта: у вас включен классический стиль или стиль по категориям. Во втором случае выбираем пункт «Оформления и темы».

В случае активного классического стиля сразу выбираем «Свойства папки».

В случае включения стиля по категориям на следующем этапе также выбираем «Свойства папки».


Теперь можно заметить, что имена файлов изменились, и справа после точки появились названия их расширений: «flv», «jpg» и так далее.

Чтобы не менять настройки системы (на это есть свои причины), удобно использовать для смены расширений файловые менеджеры, например, Total Commander.
Как поменять расширений файлов в Total Commander
В Total Commander расширения указаны во второй колонке окна диска.

Для переименования файла нажимаем Shift + F6 и просто прописываем новое расширение.

После этого не забываем нажать Enter, и файл меняет «фамилию». Теперь видео flv в качестве mp4 можно смело загрузить на LiveInternet.

Возможно, вам будут также интересны посты:
- «Как скопировать музыку с компакт-диска на компьютер»
- «Как просто вырезать фрагмент видео и подготовить для Лиру»
- «Как перекодировать гифку в флешку и сберечь нервы читателей»
- «Основные графические форматы файлов. Краткий обзор»
Если вы нашли ошибку, пожалуйста, выделите фрагмент текста и нажмите Ctrl+Enter.
Под расширением файла подразумевают специальный атрибут, благодаря которому пользователь может определить, к какому типу относится тот или иной файл. Ориентируясь именно на расширение, операционная система выбирает программу, с помощью которой будет открыть файл. Но, при необходимости, расширение можно легко изменить, и мы расскажем, как это сделать.
Расширение файлов: для чего используют
Разные типы файлов, будь то текстовые документы, аудиозаписи или видео имеют различные расширения. Например, текстовые файлы обозначаются расширением .doc или .txt, звуковые записи — .mp3 или .wav, а видео — .avi, .wmv или .mkv.
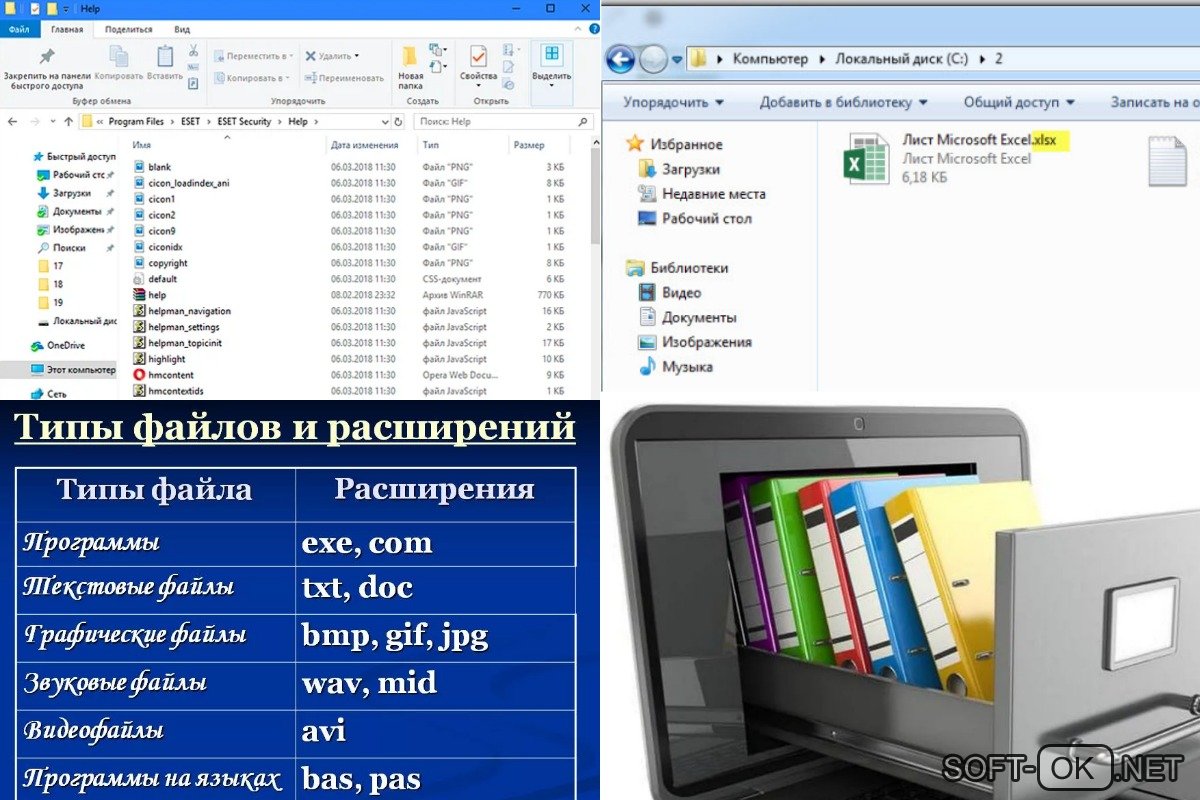
Главная функция расширения — это предоставление возможности операционной системе подобрать подходящую программу для открытия конкретного типа файла. Благодаря этому программа запускается автоматически, и пользователю не приходится искать и настраивать нужный софт вручную.
Есть еще одна полезная фишка: каждый пользователь видит расширение файла, а это помогает идентифицировать потенциально вредоносный документ и вовремя нейтрализовать его.
Изменение расширение файла
Операционные системы по умолчанию устанавливают самые подходящие расширения, ориентируясь на тип файла. Но в некоторых случаях пользователю может потребоваться изменение этого параметра в ручном режиме.
Если изменить расширение нужно только в одном файле, будет достаточно воспользоваться проводником. Если нужно поменять этот параметр в нескольких файлах сразу, лучше использовать программу Total Commander.
Через проводник
Если нужно быстро изменить расширение всего одного файла, проще всего воспользоваться проводником.
Для начала нужно узнать его первоначальное расширение. Увидеть его можно, кликнув по файлу правой кнопкой мышки и выбрав вкладку «Свойства».
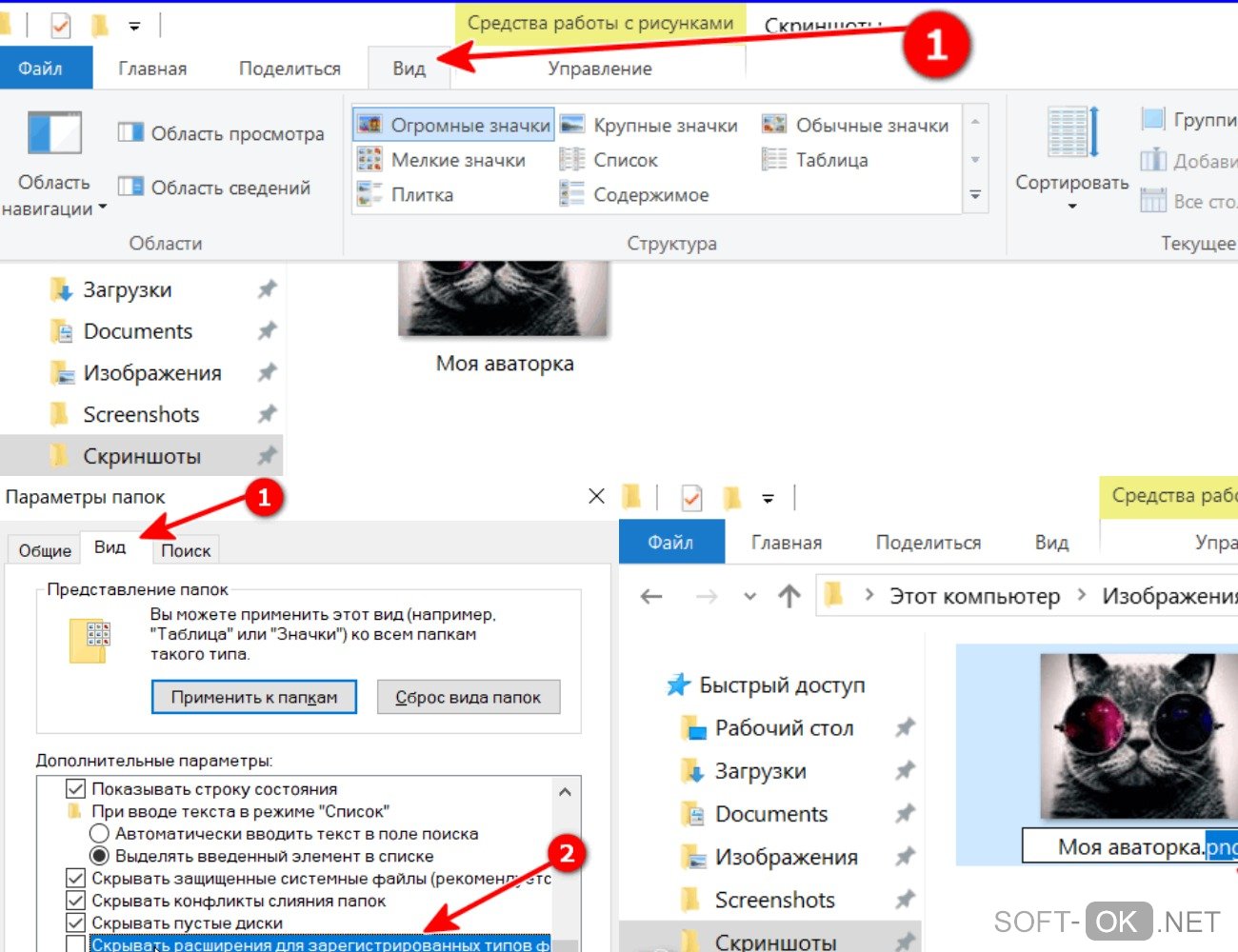
Дальнейшие действия такие:
После этого перепроверяют результат, повторно зайдя в свойства конкретного файла.
С помощью Total Commander
Если нужно изменить расширение сразу в нескольких файлах, ускорить процесс поможет Total Commander.
Для этого необходимо:
- В первую очередь выделяют все файлы, в которых нужно изменить расширение. В Total Commander такие файлы будут помечены красным цветом.
- Далее переходят в меню «Файлы» и выбирают инструмент группового переименования.
- Вверху меню будет строка с расширениями. В нем указывают необходимый тип расширения вручную. В столбце «Новое имя» будет показано окончательное имя файла.
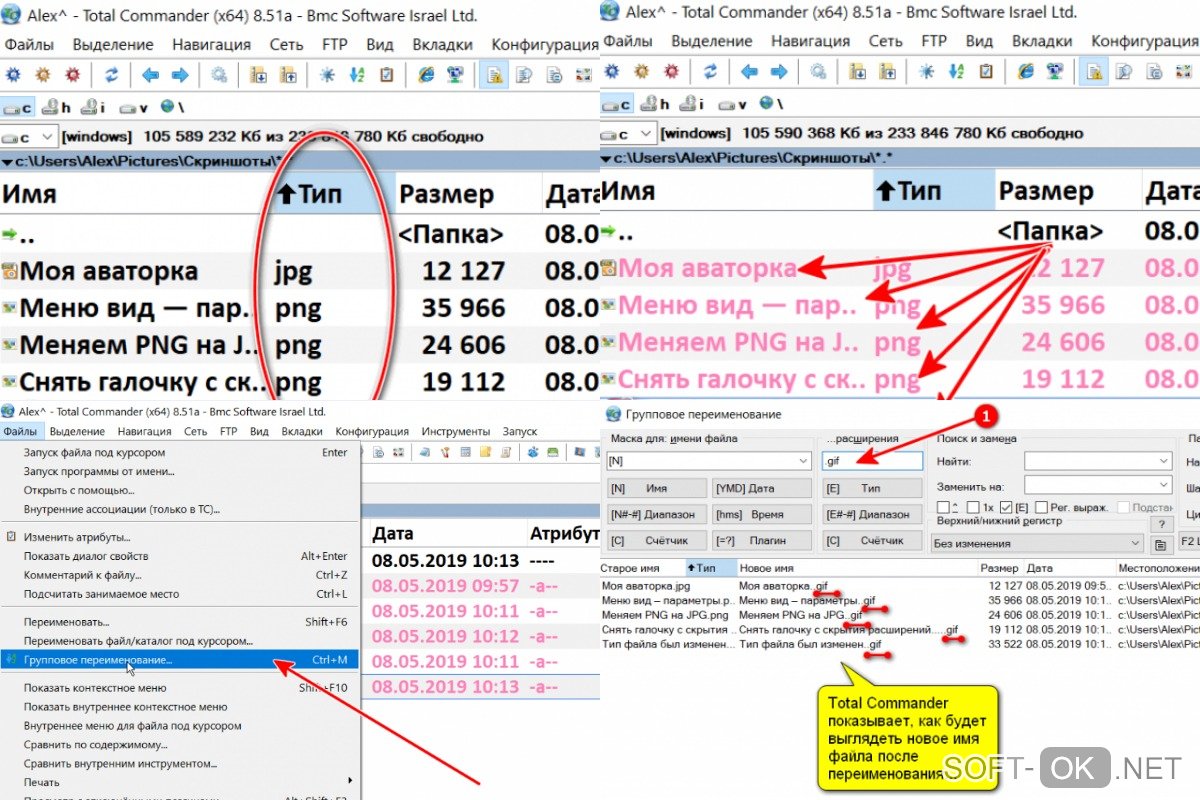
Если пользователя устраивают все изменения, ему достаточно кликнуть на кнопку «Выполнить».
Как отобразить скрытое расширение файла
У пользователей операционной системы Windows, вне зависимости от версии, часто возникают сложности с отображением расширения. Здесь все просто: система автоматически скрывает эту информацию, чтобы файлы случайно не были повреждены самим пользователем.
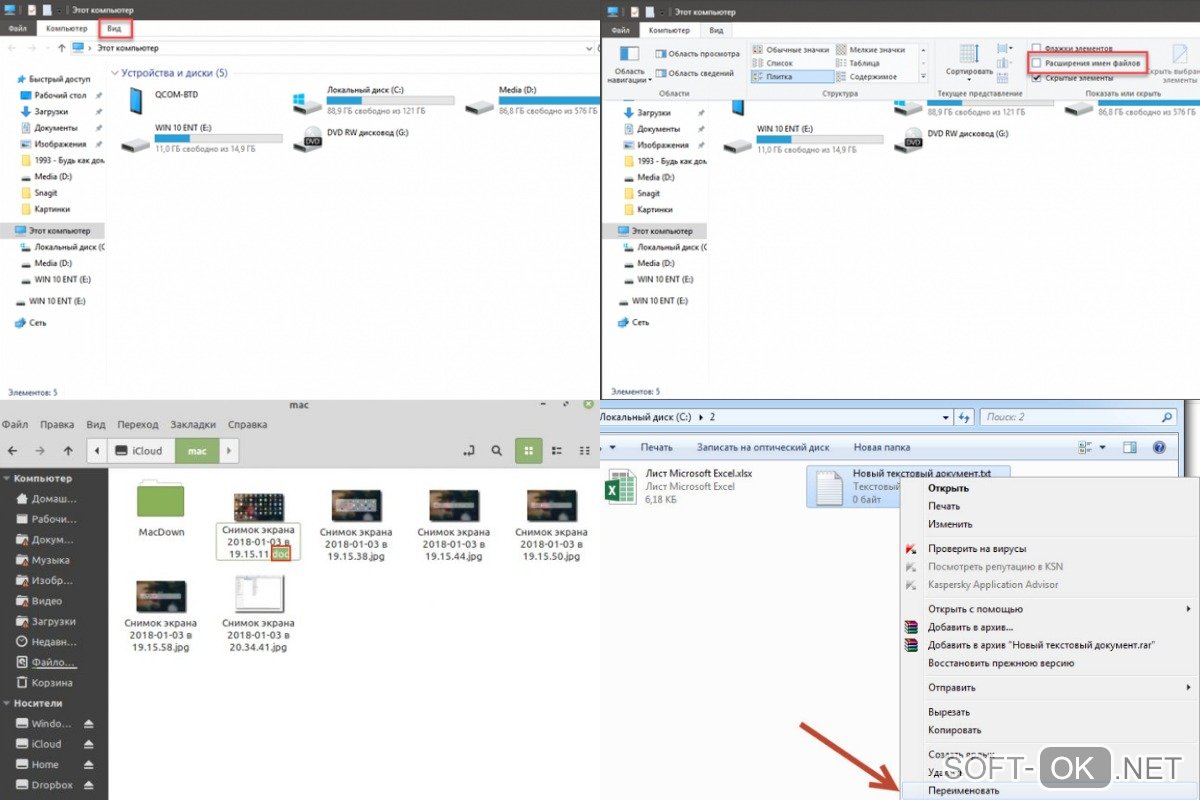
Но существует несколько способов отобразить скрытое расширение:
Больше информации о том, как правильно изменить расширение файла, можно найти в видео.
Читайте также:

