Как отсоединить файл от хранилища в ревит
Обновлено: 05.07.2024
Иногда во время синхронизации, когда над большим центральным файлом хранилища работает несколько человек, возникают ошибки и файл повреждается. Ситуация неприятная, но вовсе не безнадежная и поправимая.
Итак, имеем поврежденный файл хранилища и n-ное количество простаивающих проектировщиков. Что делать?
Внимание! Перед тем, как что-либо делать с файлом хранилища, обязательно сохраните копию - его и локальных файлов. Так вы убережете себя и свои нервы от возможных проблем.
Есть несколько вариантов восстановления хранилища (предварительно убедившись в том, что все локальные файлы закрыты):
- Восстановление из резервной копии. Каждый раз при синхронизации Ревит создает резервную копию хранилища в папке рядом с центральным файлом (папка имеет вид "название модели_backup"). Для отката на предыдущую версию файла, открываем один из локальных файлов (учитывая, что хранилище повреждено, оно вряд ли откроется), заходим на вкладку "Совместная работа" - "Восстановление из резервной копии" и выбираем папку backup, лежащую рядом с основным хранилищем. К сожалению, этот способ не всегда срабатывает. Если модель тяжелая (150 и более Мб), Revit вполне может выкинуть ошибку и закрыться, так ничего и не восстановив.
- Второй способ по смыслу схож с первым, только для восстановления файла используется инструментарий файловой системы. Открываем в проводнике (или в Total Commander) папку с расположением хранилища, находим наш файл и жмем по нему правой кнопкой мыши. В открывшемся окне переходим на вкладку "Предыдущие версии". Через несколько секунд получаем список резервных копий нашего файла, самую позднюю из которых мы можем использовать в качестве новой центральной модели (копируем ее на свой локальный диск, проверяем, и если всё запускается и работает, перезаписываем своё старое хранилище).
- Еще один способ восстановить хранилище - это использовать один из локальных файлов пользователя (при условии, что он не повредился при синхронизации). Так как любой локальный файл в Revit по сути является копией основного хранилища, его вполне можно использовать в качестве резервной копии. В каждом локальном файле содержатся все изменения, внесенные другими пользователями до момента последней синхронизации. В этом случае нам достаточно открыть локальный файл через Revit (с отсоединением от хранилища и сохранением всех рабочих наборов), нажать "Сохранить как" и выбрать наш старый файл хранилища. Перед сохранением необходимо зайти в "Параметры" окна сохранения и убедиться, что установлена галочка на преобразование файла в центральную модель.
Админы делятся на тех, кто делает бэкапы, и тех, кто уже делает бэкапы.
Давайте разберемся в терминах и определениях и рассмотрим 2 способа совместной работы в Revit и их комбинации. Сегодня - использование файла хранилища при организации совместной работы внутри одного отдела.

I. Совместная работа с использованием файла хранилища (ФХ) и рабочих наборов (РН)
Файл хранилище - это специальный файл Revit, связанный с локальными файлами (ЛФ) пользователей. Через этот файл происходит синхронизация между файлами всех исполнителей, таким образом все работают в актуальной модели.
Общая технология совместной работы следующая: когда приходит время подключать к проекту больше, чем одного человека, текущий файл сохраняется как хранилище на сервер в сетевую папку с общим доступом. Потом все специалисты, подключенные к проекту, создают свои локальные копии и работают (каждый в одном или нескольких рабочих наборах). Периодически (1 раз в 1 - 3 часа) производится синхронизация, при этом все наработки каждого специалиста записываются в хранилище, а из хранилища каждому поступают наработки других, т.е. файлы синхронизируются, становятся одинаковыми. Элементы модели при этом разделены между пользователями так, что права на редактирование каждого элемента есть только у одного пользователя, что позволяет избежать одновременного изменения одного элемента двумя пользователями.
Дальше - подробности.
Файл хранилище создается так:
1. Создание первичных рабочих наборов.
Рабочие наборы - это. ближайший для понимания аналог - это как слои в AutoCAD. В AutoCAD вы разбиваете чертеж по слоям, а в Revit - по рабочим наборам. Каждый элемент должен принадлежать одному РН. Без РН нельзя начать работу в совместном доступе с файлом хранилищем, потому что с помощью рабочих наборов происходит распределение прав между пользователями.
При нажатии на кнопку будут созданы 2 РН по умолчанию. Пока больше вам не надо.
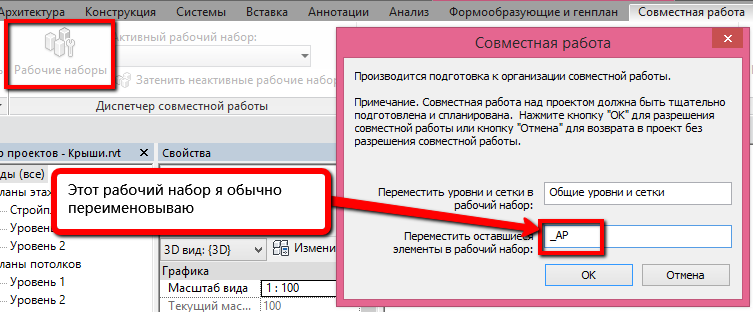
2. Сохранение файла как ФХ.
Файл хранилище должен лежать в сетевой папке с полным доступом всей проектной группы. После создания РН первое сохранение сразу превратит ваш файл в ФХ, поэтому жмем "Сохранить как" и делаем так:

3. Создание локального файла.
В файле хранилище работать нельзя. У каждого участника проекта должна быть своя локальная копия, вот в ней он и работает. Такой локальный файл в момент создания автоматически связывается с ФХ, за счет этого потом происходит синхронизация (а ведь именно синхронизация, т.е. возможность автоматически загружать в файл всё, что сделали другие, и выгружать всё, что сделал сам - это то, чего мы ждем от совместной работы, не так ли?). Поэтому закрываем ФХ и создаем локальный файл.
Правильный способ создания ЛФ такой:
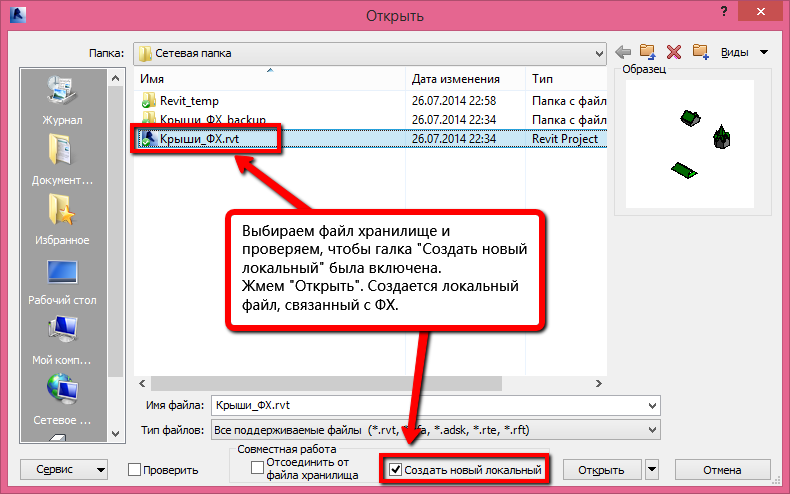
4. Разбивка модели на рабочие наборы
В общем-то, основную часть сделали. Можно разбить файл на РН так, как вам удобно. Это делается просто:
4.1. Создали РН
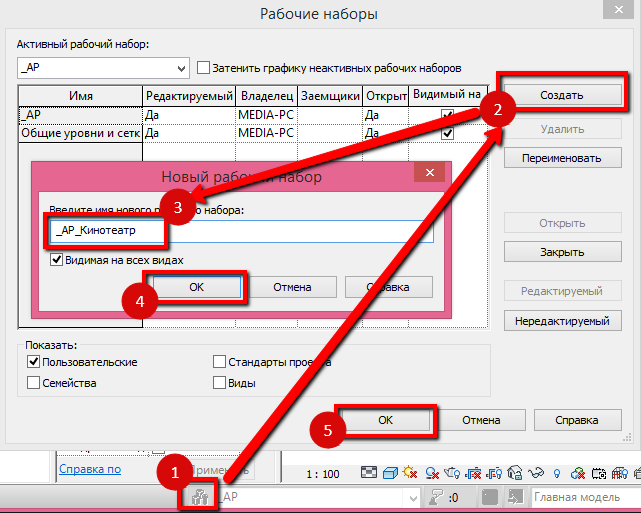

Как определить, сколько РН вам надо? Ну как минимум у каждого спеца должен быть 1 РН. А потом, все зависит от стадии проекта. На старте проекта, например, можно называть РН по функциональным зонам объекта
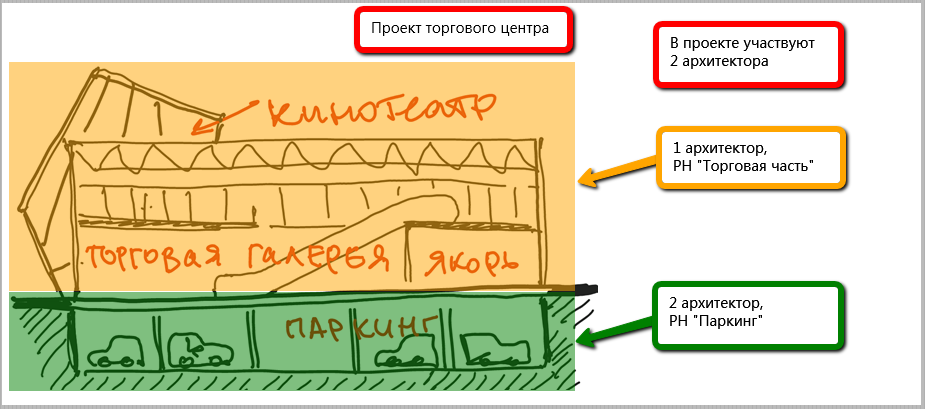


Ну а дальше идет собственно совместная работа. Каждый работает в своем РН, при необходимости размещает запрос на чужие элементы. Раз в 1 - 3 часа необходимо синхронизироваться.
Чтоб стало понятней, небольшое видео на эту тему.
Последовательно двигаемся дальше. Ранее рассказывал, как правильно создать файл проекта и как скопировать в него оси и уровни. Теперь речь про файл-хранилище. Ещё его называют центральным файлом или моделью из хранилища, это синонимы.
Что это и зачем
Файл-хранилище (ФХ) — это файл, подготовленный для одновременной совместной работы нескольких специалистов.
В Виндоуз есть запрет на одновременное сохранение файла разными пользователями. Если в локальной сети лежит файл Ворда, то кто его первый открыл, тот его и может сохранить. Остальные могут открыть файл в режиме «только для чтения», то есть могут смотреть, исправлять, но сохранить в том же месте с тем же именем уже не могут.
Чтобы обойти этот запрет, в Ревите придумали такой способ: работа ведётся не в основном файле проекта, а в его копиях, из которых данные выгружаются в основной файл при синхронизации. В итоге основной файл никто не занимает, а поочерёдно вносит в него изменения. Ниже схема, сейчас объясню, что тут за стрелочки.
На сервере (в локальной сети) лежит файл-хранилище, например проект раздела ВК. Пусть условно путь к нему будет такой:
Сервер\Проекты\Бассейн\ВК\001_Бассейн_ВК.rvt
Утром Марина приходит на работу, пьёт чай, общается с коллегами, и вот уже 10 часов, можно и поработать. Запускает Ревит, указывает путь к файлу ВК в локальной сети и нажимает «Открыть». Когда она это сделает, Ревит сначала скопирует файл-хранилище к ней на компьютер (штрих-пунктирная стрелочка от ФХ к ЛК на схеме), а потом откроет его. И Марина будет работать в этой копии, а не в самом файле-хранилище. Такая копия называется локальная копия (ЛК).
Путь к её локальной копии условно будет таким:
Компьютер Марины\D:\Проекты Ревит\001_Бассейн_ВК_Мариночка
Имя локальной копии создаётся по шаблону: Имя файла-хранилища_Имя пользователя. В данном случае имя пользователя «Мариночка».
В 12 обед, надо идти разогревать контейнер с едой. Перед этим Марина синхронизирует (фиолетовая стрелочка) свою локальную копию с файлом-хранилищем. То есть записывает изменения в файл-хранилище. Таким образом её работа попадёт на сервер и будет видна всем остальным участникам проекта и смежникам.
После обеда Марина продолжает работу, и к проекту подключается Сергей. Он делает всё то же самое, открывает проект с сервера, работает уже в своей локальной копии, а перед уходом синхронизируется. То же делает Марина, теперь вся их работа за день хранится в одном месте на сервере — в файле-хранилище.
Чтобы видеть другие разделы Марина и Сергей подгружают к себе (бордовые стрелочки) файлы-хранилища этих разделов, поэтому всегда видят актуальное состояние смежных файлов.
Чем отличается от файла проекта
От обычного файла в формате RVT файл-хранилище отличается как минимум тремя нюансами:
- в файле-хранилище обязательно должны быть рабочие наборы;
- есть возможность синхронизации с файлом-хранилищем;
- рядом с ФХ и ЛК создаются папки бэкапов, рядом с ФХ ещё и папка Revit_temp.
С обычного файла нельзя снять локальную копию, поработать в ней, а потом записать изменения через синхронизацию. Обычный файл по сути работает как файл Ворда, у которого «кто первый, того и тапки».
Что ещё за рабочие наборы
Это специальный инструмент для разделения элементов модели между участниками проекта. В каком-то роде это нечто похожее на слои, как в Автокаде, только тут добавляется принадлежность элементов модели к определённому человеку.
Например, создаём мы модель ОВ. Одновременно в файле будут работать два человека: отопленец и вентиляционщик. Создаём рабочие наборы (это я покажу ниже): «Отопление» и «Вентиляция». Это как со слоями в Автокаде. Теперь, когда в файле будет работать отопленец, он сделает активным рабочий набор «Отопление», и все элементы, которые он замоделирует, автоматически попадут в рабочий набор «Отопление». Всё ещё напоминает слои, да?
Но есть и важное отличие. Если рабочий набор редактируемый, то все элементы, которые в него входят, принадлежат конкретному пользователю, в данном примере отопленцу. И если вентиляционщик решит втихоря что-то подвинуть у отопленца, то сделать этого не сможет. Трубы принадлежат рабочему набору «Отопление» и редактировать их может только отопленец. И то же самое с рабочим набором «Вентиляция» и элементами в нём: вентиляционщик вертит их, как хочет, а отопленец не может.
Ещё рабочим наборам нельзя задать цвет, как слоям, их можно только скрывать или показывать. Подробнее про рабочие наборы и трюки с ними расскажу в другой статье.
Как создать ФХ
Давайте поэтапно со скриншотами покажу, как превратить обычный файл проекта в файл-хранилище.
Для начала нужно создать обычный файл и подгрузить связь, с которой будем брать оси и уровни. До создания ФХ надо сразу скопировать оси и уровни из связанного файла, это облегчит жизнь в дальнейшем. Как это сделать, читайте в отдельной статье, ссылка на неё в самом начале.
Создал новый файл на основе шаблона, подгрузил АР, скопировал с мониторингом оси и уровни, получил координаты. Теперь можно включать совместную работу.
Далее нужно перейти на вкладку «Совместная работа» и там найти одноимённую кнопку. Нажмите на неё.

Идём дальше. После того как мы создали рабочие наборы, которые нам нужны, мы можем раскидать эти все элементы по рабочим наборам. Для конструктора мы можем положить колонны, можем положить туда какие-то несущие перекрытия, фундаменты и так далее. Проще всего это сделать – выбрать одну колону и выбрать «Во всём проекте». И далее указать в рабочем наборе «КР». И дальше точно также можем выбрать перегородки либо какие-то элементы: двери, окна и также задать им рабочий набор «АР».

Сохранить файл в качестве файла хранилища

«Синхронизация и изменение параметров»
И у нас теперь уже «Revit» преобразует данный файл с рабочими наборами в файла хранилище. После того как мы сохранили файл в качестве файла хранилища, у нас здесь немного поменялись иконки. У нас здесь кнопка «Сохранить» не активна, но появилась новая активная кнопка «Синхронизация и изменение параметров». Как раз то, что я вам говорил раньше, сейчас идёт не сохранение проекта, а в дальнейшем будет идти синхронизация проекта с локальными копиями в файлах проектировщиков.

Освободить рабочие наборы
Сейчас мы находимся в файл хранилище. Это легко проверить – у него название совпадает с файлом проекта – «Совместная работа». После того как вы создали файл хранилище нужно обязательно закрыть и обязательно освободить все рабочие наборы, которые вам не нужны. Например, я освобожу «Общие уровни и сетки», нажимаю «Нередактируемый» и, допустим, так как это у нас конструктор, то владельца «rev12» мы оставим за рабочим набором «КР». «АР» тоже ставим «Нередактируемый» и нажимаем «Ок».

И далее мы закрываем этот проект, нажимаем «Открыть» и выбираем наш файл «Совместная работа». При этом смотрите, что получается: когда мы открываем файл, у нас появляется здесь галочка «Создать новый локальный файл». Эта галочка должна быть обязательно активной, нужно обязательно проверять перед открытием файла, когда вы работаете в совместной работе. При этом вы не будете открывать файл хранилище, вы в нём работать не будете, но на его основе, на вашей рабочей станции создастся локальная копия данного файла, и нажимаете «Открыть». При этом, когда нажимаете «Открыть», здесь есть маленькая стрелочка рядом. Нажимаем на эту стрелочку и здесь есть несколько настроек рабочих наборов. Мы можем открыть все рабочие наборы, мы можем открыть только редактируемые рабочие наборы, которые мы оставили, мы можем задать, какие рабочие наборы нам нужно открывать. Допустим, я нажму на кнопку «Задать» и нажму «Открыть».

Какие рабочие наборы будут открыты

Сейчас «Revit» открывает уже не файл хранилище, а создает локальную копию, размещает её уже в определённом месте на вашем компьютере, на вашей рабочей станции. Как это определить? Во-первых, в названии проекта «Совместная работа» появился суффикс «rev12» через нижнее подчёркивание. Он появляется всегда и называется таким образом, как называется имя вашего пользователя в «Revit». Где можно посмотреть имя пользователя? При нажатии на кнопку «Файл» заходим в «Параметры» «Revit» и сразу же во вкладке «Общие» - «Имя пользователя» – «rev12». Оно не редактируемое, оно привязано к подписке к учётной записи «Autodesk». Раньше когда «Revit» приобретался не по подписке, имя пользователя можно было менять. То есть соответственно можно было так немного хитрить и, допустим, если кто-то занял рабочий набор, в котором вы хотите подвинуть элементы, то вы просто переименовываете имя пользователя в того, кто это сделал и просто делаете его работу, и ничего вам не мешает. Сейчас этого сделать нельзя, потому что имя пользователя всегда будет привязано к подписке. А открыть «Revit» без подписки с восемнадцатой версии уже невозможно.

Где сохраняются ваши локальные копии?
Дальше, где сохраняются ваши локальные копии? Ваши локальные копии сохраняются в разделе «Файлы», здесь можно посмотреть, здесь есть путь – «Путь по умолчанию для пользовательских файлов», соответственно сюда будет сохраняться ваш локальный файл «C:\Usersadmin\Documents». Можно посмотреть, где это находится и убедиться, что это там.

Временные файлы и файлы для резервного копирования

Функционирование кнопок в локальной копии
Теперь мы создали файл хранилище, мы создали локальную копию. В локальной копии теперь функционирует кнопка «Сохранить» и также функционирует кнопка «Синхронизация. ». Когда вы нажимаете просто на кнопку «Сохранить», то вы сохраняете только непосредственно ваш локальный файл. При этом синхронизация с файлом хранилищем не осуществляется, у вас будут отличия между моделями. Вы, допустим, внесли какие-то изменения в проект и вы хотите, чтобы данную информацию увидели остальные проектировщики, которые работают в этом проекте, вы нажимаете на кнопку «Синхронизация», при этом вся информация уходит на сервер. И в дальнейшем, когда другой проектировщик нажмет на кнопку «Обновить до последней версии модели», либо точно также «Синхронизировать», то он увидит все ваши изменения, которые вы внесли. Сейчас видно прекрасно, что те элементы, которым я присвоил рабочий набор «АР», и который я скрыл, они не отображаются.

Как включить элементы
Их можно в любой момент включить, мы нажимаем на кнопку «Рабочие наборы» и просто его открываем, нажимаем «Открыть – Да», и нажимаем «Ок». И вот появились элементы из другого рабочего набора.

Войти под другим пользователем
Теперь что будет, если, допустим, я возьму и попробую зайти под другим пользователем? Сейчас я закрою этот файл, сохранять проект я не буду. При закрытии файла вы можете «Освободить все элементы и рабочие наборы», либо «Сохранить принадлежности всех элементов рабочих наборов». Что это такое? Когда вы синхронизируете проект, здесь есть несколько галочек, что делать после синхронизации. Все эти элементы, все эти рабочие наборы можете освобождать, можете оставлять право за редактированием этих рабочих наборов. Каждую галочку можно включить. Если галочка включена, то соответственно пользовательский рабочий набор или какие-то другие, они освобождаются, и все проектировщики могут изменять данные элементы. Сейчас если посмотреть, то «КР» закреплён за пользователем «rev12».

Как в экране распределяется доступ
Также можно посмотреть каким образом в экране распределяется доступ. Я могу включить «Показать владельцев», у каких элементов кто, какой владелец. И соответственно я вижу, что у этих элементов, они подкрашены зелёным цветом у них какой-то владелец, и я их редактировать, скорее всего, не смогу. «КР» - «rev12» и здесь то же самое. Теперь давайте закроем этот проект.

Открытие проекта при помощи другого проектировщика
«Пользовательские рабочие наборы» мы оставим за проектировщиком «rev12» и откроем этот проект уже при помощи другого проектировщика. К сожалению, «Revit» немного вылетит. Я зайду под другим пользователем, под своей учётной записью. И сейчас попробую открыть этот же файл и посмотреть, что будет. Этот файл мне открывать уже не надо, потому что это локальный файл. Соответственно мне нужно также через кнопку «Открыть» выбрать, где у меня находится файл хранилище. Файл хранилище у меня лежит на рабочем столе. И также я должен убедиться, что у меня стоит галочка «Создать новый локальный файл».
Читайте также:

