Как озвучить видео на компьютере
Обновлено: 04.07.2024
5.0 Оценок: 4 (Ваша: )
Если вы или хотите начать снимать видеоролики в формате обучающих инструкций или летсплеев по играм — вам необходимо будет пояснять действия на экране. Запись голоса поверх видеоряда позволяет придать дополнительный контекст тому, что видит зритель. Большинство зрителей говорят, что они с большей вероятностью перестанут смотреть видео с плохим звуком, чем с картинкой более низкого качества. Поэтому к озвучке нужно подходить подготовленным. Необходимо, чтобы аудитория была заинтересована и вовлечена — и чтобы они узнали нужную информацию. В этой статье мы не просто расскажем, как озвучить видео, а как сделать это быстро и профессионально!
Как наложить голос на видео с помощью ВидеоМАСТЕРА
Для качественного войсовера нужен соответствующий софт. ВидеоМАСТЕР — универсальная программа для озвучки, обработки и монтажа видео, которая позволяет бесплатно редактировать и добавлять аудиодорожки, настраивать звучание с помощью эквалайзера и делать закадровую озвучку с микрофона. Мы подготовили пошаговую онлайн-инструкцию по работе в приложении.
Шаг 1. Установите программу
Скачайте ВидеоМАСТЕР для Windows с нашего сайта и найдите установочный файл в папке «Загрузки» на своем компьютере. Дважды кликните по дистрибутиву и следуйте инструкциям на экране до завершения установки.
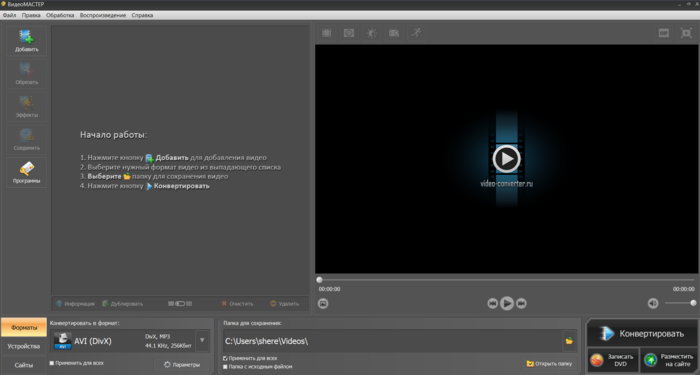
Рабочее окно ВидеоМАСТЕРА
Шаг 2. Загрузка клипа
Откройте видеоредактор и добавьте ролик для озвучки. При необходимости можете предварительно его обработать с помощью встроенных инструментов аудио и видеоредактирования. Когда все готово, переходите к добавлению озвучки.
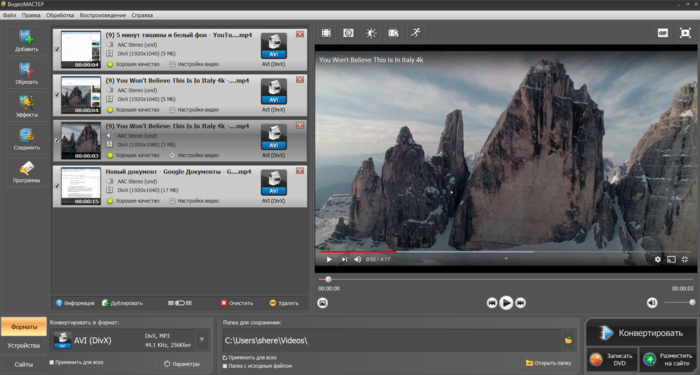
Добавьте в ВидеоМАСТЕР ролик любого формата
Шаг 3. Настройка параметров и запись
На верхней панели инструментов последовательно выберите пункты Обработка > Работа со звуком > Запись с микрофона. Здесь вы можете настроить громкость звука в видео, закадровой музыки и голоса с микрофона.
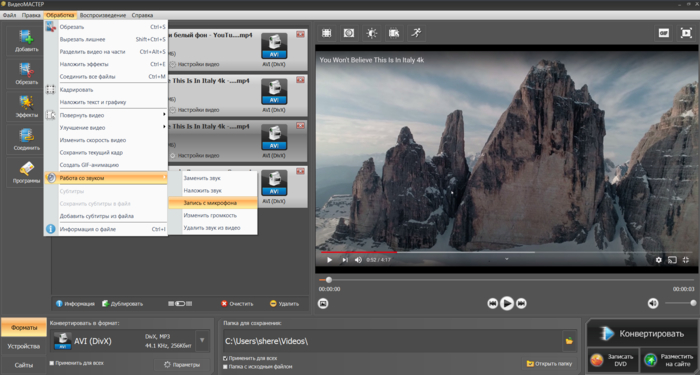
Аудионастройки проекта
Выбрав нужные параметры громкости, нажмите Записать > Начать запись. Для завершения озвучки нажмите Остановить. Теперь вы можете просмотреть и прослушать полученный фильм в окне предпросмотра. Если результат вас не удовлетворил, нажмите Записать заново. Для сохранения записи кликните Добавить к проекту.
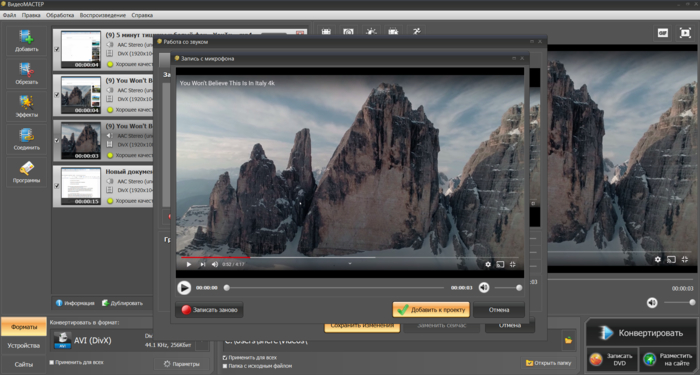
Процесс записи
Дополнительные возможности
Теперь вы знаете, как наложить голос на видео быстро и без проблем. Помимо этого ВидеоМАСТЕР предлагает широкие возможности для монтажа и обработки клипов для Тик Тока, Ютуба или Инстаграма. Обрезайте и склеивайте ролики, добавляйте визуальные эффекты или работайте со звуком, Ниже мы расскажем об основных функциях.
Коллекция Эффектов
В главном окне приложения на левой панели инструментов доступна вкладка Эффекты. Все визуальные улучшения, доступные там, применяются в один клик и тут же видны в окне предпросмотра. Среди представленных эффектов есть такие же, как в Adobe Audition: «Старое кино», «Пикселизация» и «Негатив». Кроме этого можно осветлить или затемнить видео, отразить по горизонтали или вертикали и сделать черно-белым.
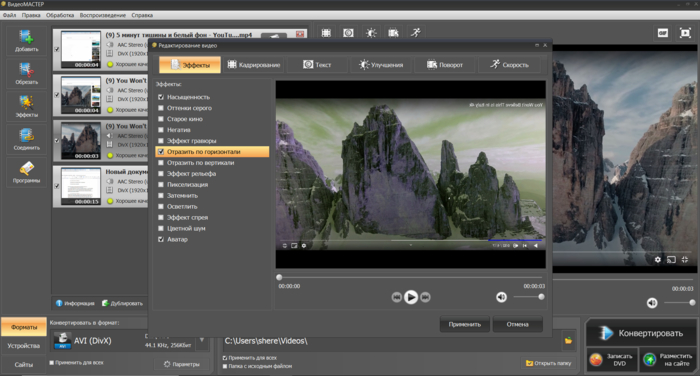
Эффекты ВидеоМАСТЕРА
Кадрирование видео
В приложении можно открыть специальное окно Кадрирование, выбрав его среди инструментов редактирования. Вы можете вручную выбрать разные области кадрирования, указав их в пикселях либо выделив указателем на экране. Также есть опция сохранения изначальных пропорций ролика при кадрировании.
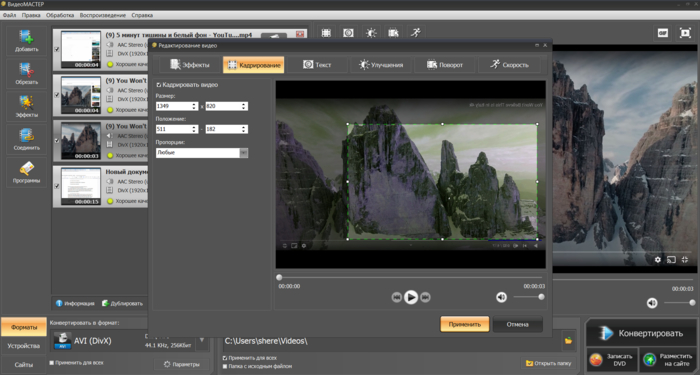
Окно кадрирования
Добавление текста или логотипа
Вкладка Текст в окне редактирования позволяет наложить текст на видео — добавлять смешные подписи, выбрав их шрифт, стиль, цвет и прозрачность. Также можно загрузить и добавить изображение, настроить его размер, положение и прозрачность.
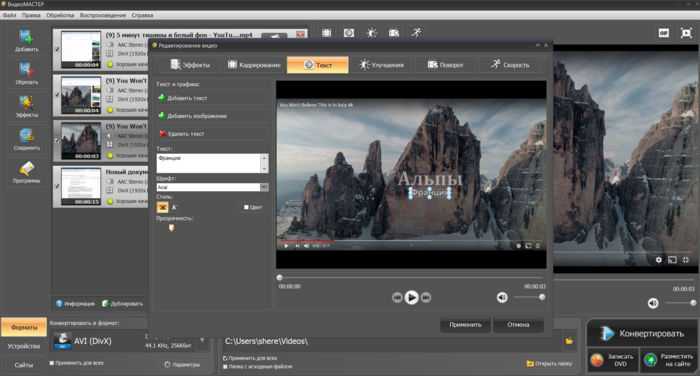
Текстовое окно ВидеоМАСТЕРА
Прочие инструменты
Оставшиеся вкладки в окне монтажа видео позволяют менять его яркость, контраст, насыщенность и цветовой тон. Можно стабилизировать картинку и использовать автоматическое улучшение качества и цветового баланса, если ролик был записан на телефон. Также есть возможность менять скорость видео — от 0.25х до 3х.
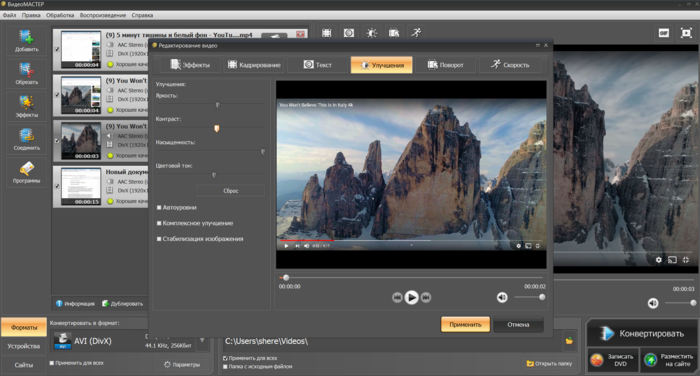
Меняйте скорость в два клика!
С помощью ВидеоМАСТЕРА вы можете обрезать, разделять или переворачивать клипы, добавлять графику, подписи и эффекты, а также делать цветокоррекцию или эффект слоу-мо!
Практические советы: как озвучивать видео в домашних условиях
Помимо использования правильного софта нужно знать несколько базовых, но важных вещей, которые играют важную роль при озвучке видео в домашних условиях. Давайте рассмотрим, что необходимо для собственноручной записи:
Правильное оборудование и его настройка. Перед началом озвучивания видео стоит убедиться в двух вещах. Первое — это наличие хорошего микрофона, наушников и тихого помещения без постороннего шума. Второе — корректное взаимодействие оборудование и софта на ПК. Убедитесь, что драйвера для всех устройств и звуковой карты обновлены.
Четкость и громкость голоса. Разборчивость вашего голоса и комфортная громкость могут быть самыми важными составляющими отличного звука. Для начала вам нужно убрать звук из видео или сделать его тихим настолько, чтобы вас можно было спокойно расслышать. Если озвучивать видео нечетко или слишком громко, людям будет сложно вас понять. Аудитория отвлечется и не сможет уловить информацию. А если общая громкость звука в видео слишком высокая, людям может быть трудно вас расслышать.
Правильная скорость озвучки. Если говорить слишком быстро, то зритель может не успевать воспринимать ваши слова, будучи одновременно увлеченным видеорядом. Слишком медленная речь может заставить зрителей заскучать. Идеальный темп речи при озвучки видео — средний, со смысловыми интонациями и логическими акцентами в нужных местах. Потренируйтесь над изменением голоса несколько раз, чтобы ваша речь за кадром имела естественный и продуманный темп.
Теперь, когда вы потренировались и уверены, что готовы, пора приступать к записи. Проверьте себя по следующему чек-листу:
- Напишите всю свою речь в соответствии с таймкодом видео, разметив логические паузы, понижение и повышение интонации. Убедитесь, что длина предполагаемой звуковой дорожки будет совпадать с длиной видеоряда, а нужные слова приходятся на нужные фрагменты клипа.
- Откройте ролик в ВидеоМАСТЕРЕ, проверьте работу микрофона и отключите оригинальное аудио. Начните тестовую запись озвучки, длинной в одну треть от общего видео. Прослушайте результат в окне предпросмотра. Понадобится время, чтобы научиться попадать в тайминг
- Выполните полную запись озвучки, после чего включите оригинальный звук у видео или добавьте фоновую музыку. Не забудьте настроить ее громкость так, чтобы она не перебивала озвучку.
- Сохраните готовый ролик на компьютер, айфон или андроид или поделитесь им на Ютубе.
Заключение
Чтобы добавить закадровый голос в видеоролик, потребуется хорошее приложение для озвучки видео. В отличие от Иншот и Мовави, которые доступны только за деньги, программу ВидеоМАСТЕР можно скачать совершенно бесплатно. Установите приложение и качественно озвучьте свое первое видео уже сегодня!
5.0 Оценок: 2 (Ваша: )Как озвучивать видео на компьютере
При обработке видео часто требуется провести озвучку. Например, для создания обучающих роликов, летсплеев с комментариями за кадром или дубляжа фильма. Если вы решили заняться озвучкой видео, но не знаете, с чего начать, эта статья поможет вам определиться — в том числе с выбором программы.
Запись голоса: советы по подготовке
Процесс озвучки требует специальной подготовки. Решивших, что она заканчивается на покупке микрофона, ждет разочарование. Чтобы получить
запись без помех, советуем соблюдать следующий порядок действий:
Написание сценария
Первый и самый главный этап. Успех вашего ролика будет зависеть не столько от качества звука (хотя это тоже важный момент), сколько от продуманного сценария. Никому не интересно слушать бессвязную речь, наполненную «как бы», «короче» и прочими паразитами. Нет ничего плохого в чтении с бумажки. В дальнейшем вы наберетесь опыта и научитесь импровизировать. А пока возьмите лист бумаги, составьте четкий план и подробно распишите все шаги.
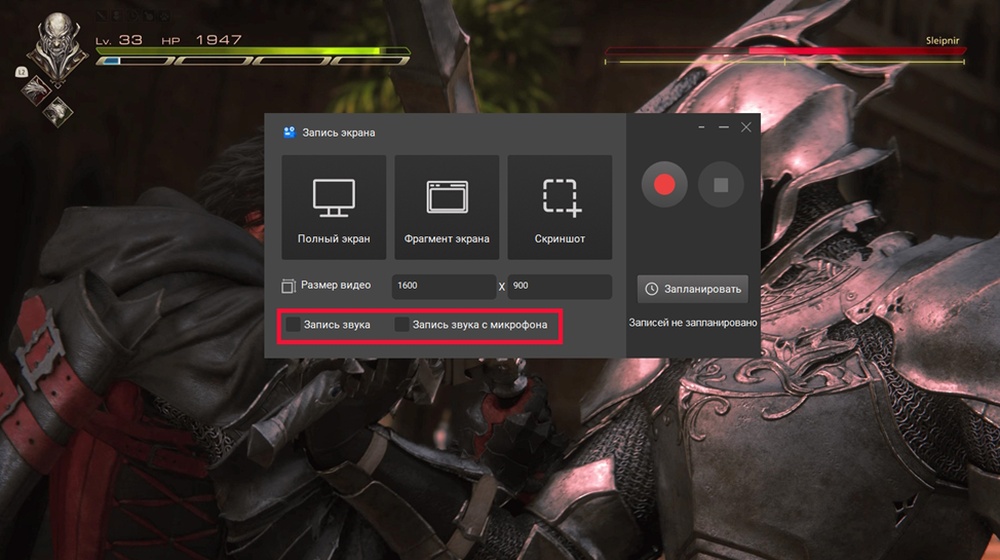
Не торопитесь и как следует обдумайте последовательность действий
Соблюдение темпа
Когда текст будет готов, перечитайте его несколько раз. Это нужно делать вслух: такая тренировка позволит минимизировать количество дублей. Лучше всего делать это в неспешном темпе. Если вы раз за разом продолжаете спотыкаться на каком-то слове, лучше найти ему замену, пока не поздно.
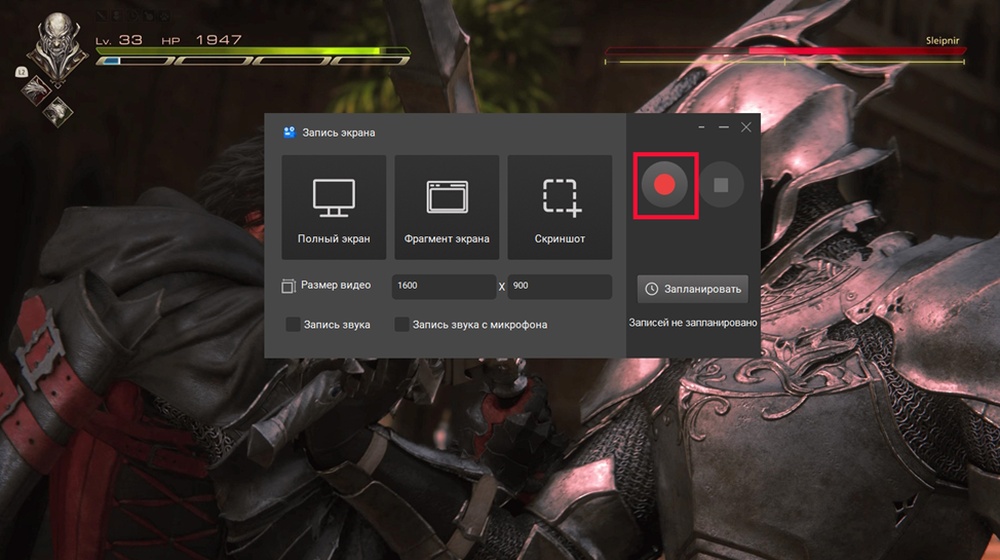
Перед запуском записи обязательно перечитайте сценарий
Выбор помещения
Современные студии звукозаписи имеют хорошую акустику и звукоизоляцию, чем не может похвастаться обычная квартира. Приборы, издающие громкие звуки, лучше временно отключить. Если вы живете на оживленной улице, постарайтесь угадать момент, когда под окном не бегает куча детей, а на дороге не такой оживленный трафик: это непременно отразиться на качестве записи. При выборе помещения учитывайте, что в комнатах, где много мягкой мебели, звук получается лучше. Маленьких комнат, напротив, стоит избегать — есть опасность получить эхо.
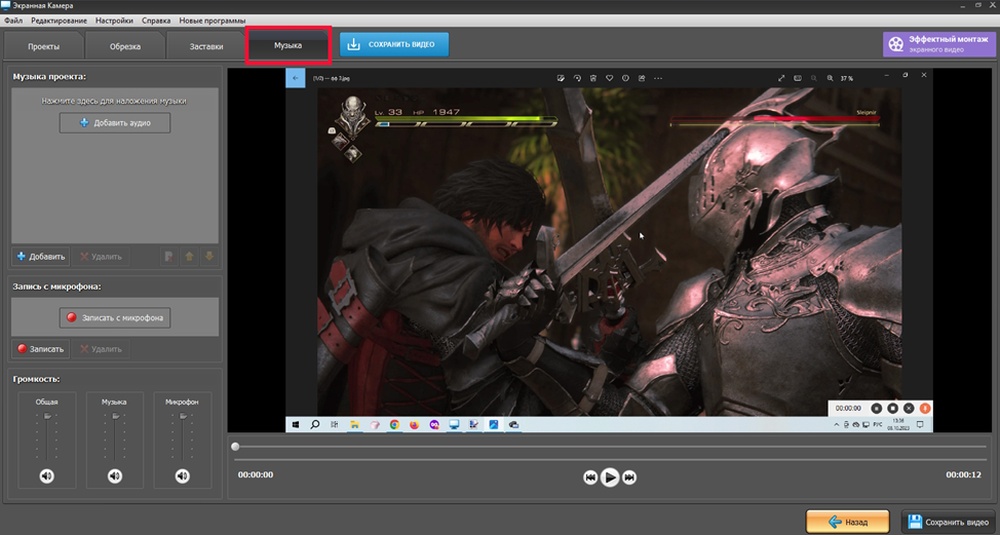
Как ни странно, спальня — лучший вариант
Подготовка техники
Спасибо создателям ноутбуков, что они придумали встроенный микрофон. Но если вы настроились на профессиональный дубляж, забудьте о нем. Необязательно тратиться на дорогостоящие устройства — хороший звук можно получить с любого микрофона или наушников. Защитить запись от помех поможет поп-фильтр. Стоят они относительно немного, но если вы хотите избежать расходов, в интернете полно инструкций по их изготовлению. Правда, идеальной защиты от них ждать не стоит.
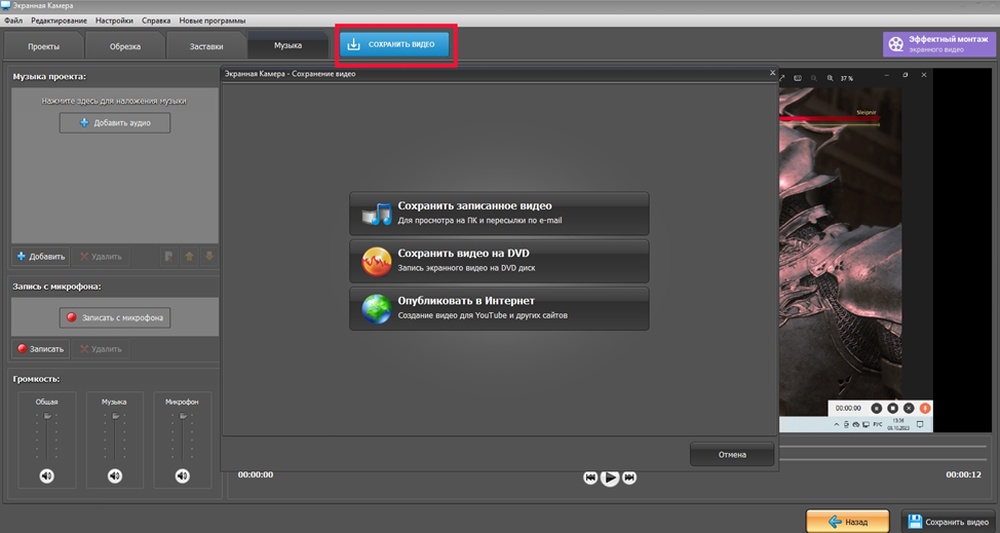
Если в квартире нет посторонних шумов, можно обойтись без поп-фильтра
Программа для озвучки видео: как не ошибиться в выборе
Сценарий написан, микрофон найден, за окном тишина. Что дальше? Настало время определиться с выбором редактора. Существует множество платных и бесплатных программ на русском языке, где можно качественно осуществить захват звука. Отличие состоит лишь в разнообразии представленного функционала. В одной вы сможете выполнить запись и сведение, а в другой придется использовать готовые аудиофайлы. Правда, в этом случае без дополнительного софта не обойтись.
Как наложить голос на видео? Ниже мы подробно рассмотрим 3 простых способа.
Экранная Камера
Самостоятельно озвучить видеоролик можно несколькими способами: комментировать во время записи; создать голосовой файл и потом наложить на клип; записать голос поверх фильма в видеоредакторе. Все это можно сделать с помощью Экранной Камеры. Эта простая в управлении программа позволяет выполнить озвучку, захват экрана и общий монтаж ролика за несколько шагов.
Шаг 1. Установите программу
Сначала вам понадобится загрузить на компьютер инсталлятор. После завершения скачивания запустите установку и следуйте инструкциям мастера.
Шаг 2. Настройте параметры
Для открытия программы дважды кликните по ее ярлыку. Выберите пункт «Запись экрана». В окне параметров установите режим захвата: полноэкранный, выбранная область или запись заданного окна приложения.
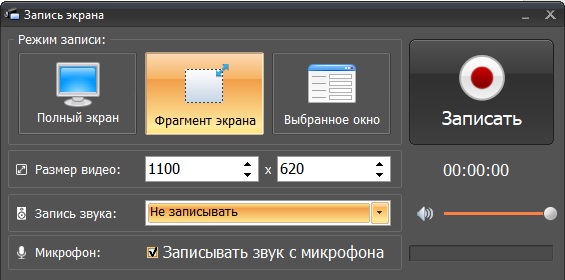
Окно настройки записи
Раскройте список «Источник звука». Если вы хотите, чтобы на видео записывались системные звуки, установите «Общая громкость». Чтобы создать ролик только с вашими комментариями, поставьте «Не записывать». Для параллельной озвучки поставьте галочку рядом с «Записывать звуки с микрофона».
Шаг 3. Запустите запись
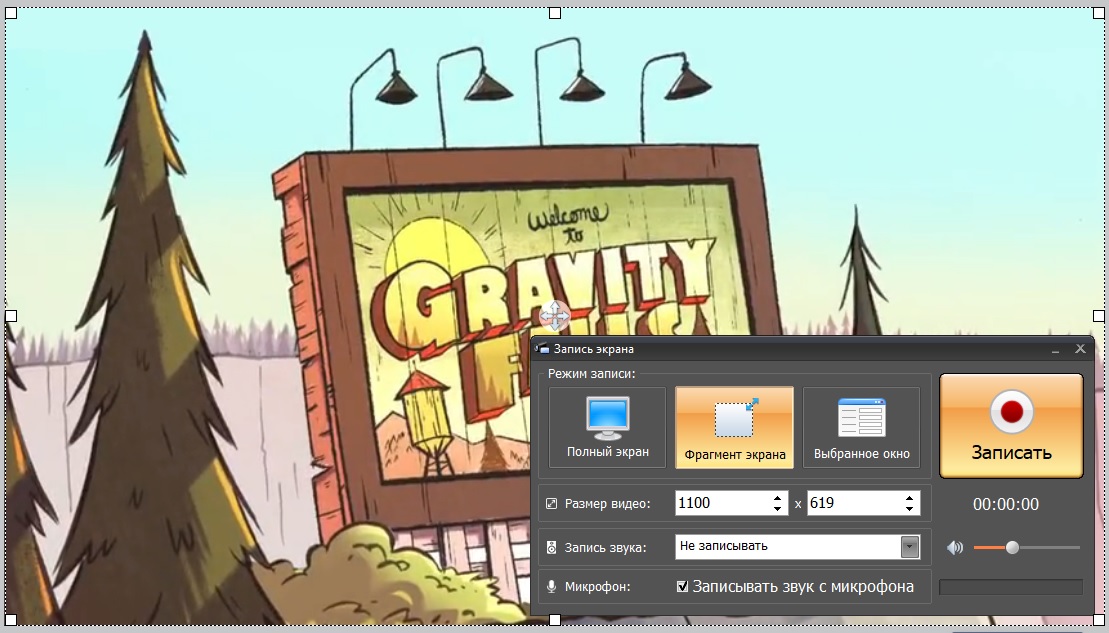
Запустите захват кнопкой «Записать»
Шаг 4. Добавьте озвучку в редакторе
Когда вы запишете нужный отрезок, нажмите клавишу F10 для остановки. Снятое видео откроется во встроенном видеопроигрывателе. Нажмите «Редактировать», чтобы добавить или изменить звуковую дорожку.
Откройте вкладку «Музыка». Если у вас имеется готовый звуковой файл, встройте его в ролик, нажав кнопку «Добавить аудио». Таким образом вы также можете вставить в проект музыку с компьютера или из библиотеки программы.
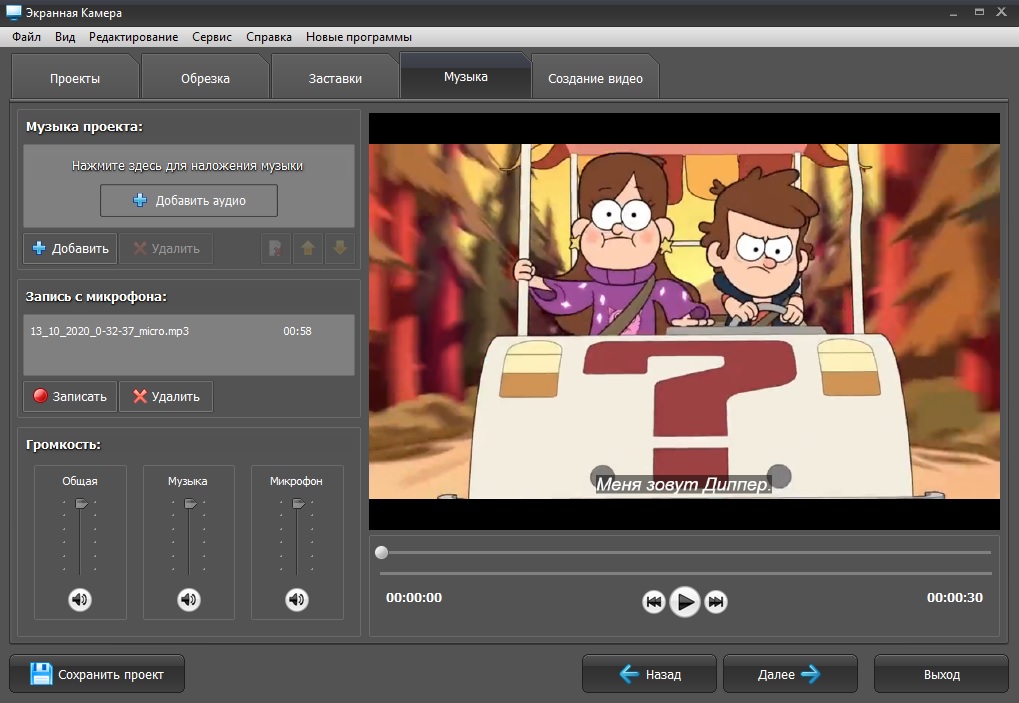
Наложите готовый звуковой файл или запишите озвучку через микрофон
Если вы хотите сделать озвучку с нуля, кликните «Записать». Откроется окно предпросмотра видео. Нажмите «Начать запись», чтобы запустить синхронную озвучку. Кликните «Остановить», когда завершите начитывать текст. Чтобы встроить аудио в видеофайл, нажмите «Добавить к проекту». Чтобы перезаписать звуковой трек, щелкните «Записать заново».
Шаг 5. Сохраните видеоролик с озвучкой
Откройте вкладку «Создание видео» и подберите вариант экспорта. Экранная Камера позволяет сохранить проект как видеофайл в популярном формате (MP4, AVI, WMV, MKV, MOV и др.) для просмотра на компьютере или телефоне, оптимизировать для отправки в интернет или записать видео-диск. Также вы можете загрузить готовый клип напрямую в Ютуб.
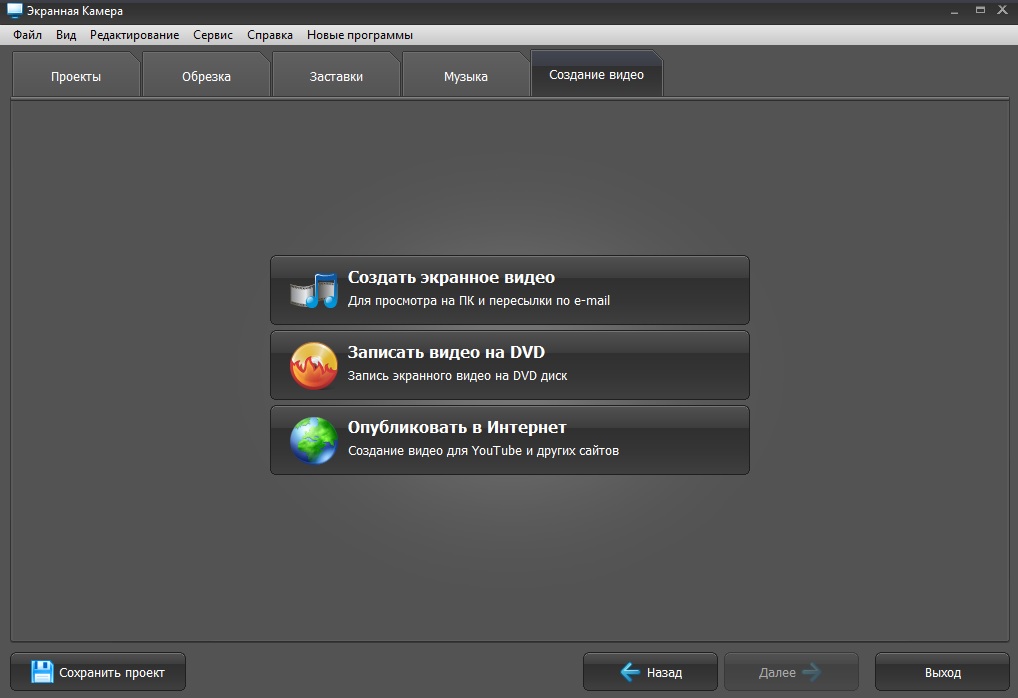
Сохраните видеофайл в удобном для вас формате
ВидеоШОУ
Если вы решили заняться профессиональной озвучкой, ВидеоШОУ — прекрасный вариант. С его помощью можно красиво выполнить монтаж любого фильма. Данный софт содержит множество интересных спецэффектов и шаблонов для создания запоминающегося интро, а также дает возможность использовать готовые футажи. Как и Экранная Камера, поддерживает сохранение файлов для любых устройств и разрешает делиться готовыми роликами в интернете.
Как озвучивать видео своим или чужим голосом с помощью ВидеоШОУ? Запустите программу. Появится стартовое меню, где вы сможете выбрать режим работы. В нашем случае это «Новый проект». В открывшемся проводнике найдите нужный ролик и перетащите его на монтажный стол. Чтобы выполнить захват голоса с микрофона, перейдите во вкладку «Музыка» -> «Звукозаписи». Подключите технику и, если необходимо, измените параметры будущего аудиофайла. После щелкните «Начать запись», а после используйте клавишу «Добавить к проекту».
Позже вы легко сможете отрегулировать громкость комментариев, приглушить основную музыку, а также правильно настроить плавное затухание звука.
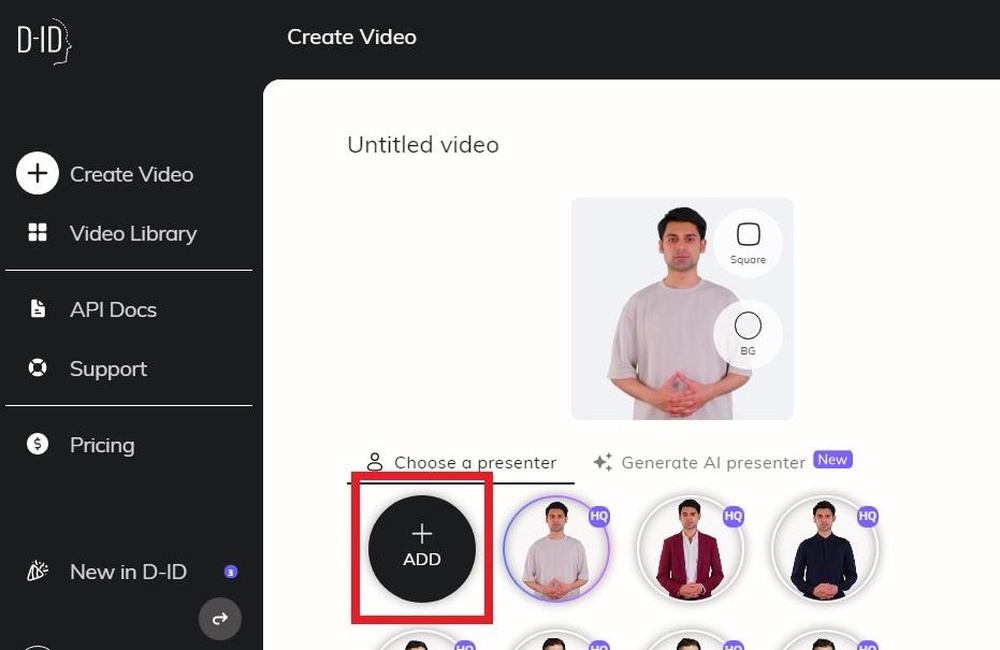
Запустите захват кнопкой «Записать»
VirtualDub
Бесплатный редактор видео, который потянет даже слабый компьютер. Его интерфейс выглядит простеньким, но это не должно вводить вас в заблуждение. VirtualDub хорошо справляется с синхронизацией аудио- и видеофайлов. Здесь же находятся инструменты для базового монтажа: обрезка, склейка, ускорение и т.д. Ко всему прочему приложение имеет маленький вес и не требует установки.
К сожалению, внутри Virtualdub отсутствует функция записи, поэтому придется скачать дополнительную программу для захвата голоса. Как только подготовка будет закончена, зайдите в редактор и откройте видео через «Файл». Не забудьте избавиться от исходного звука во вкладке «Аудио». Это же меню нам потребуется для загрузки своей озвучки. Щелкните «WAV аудио». Новая дорожка появится в фоновом режиме, что делает невозможным ее редактирование. Ничего страшного, но монтаж ролика может затянуться на целый вечер.
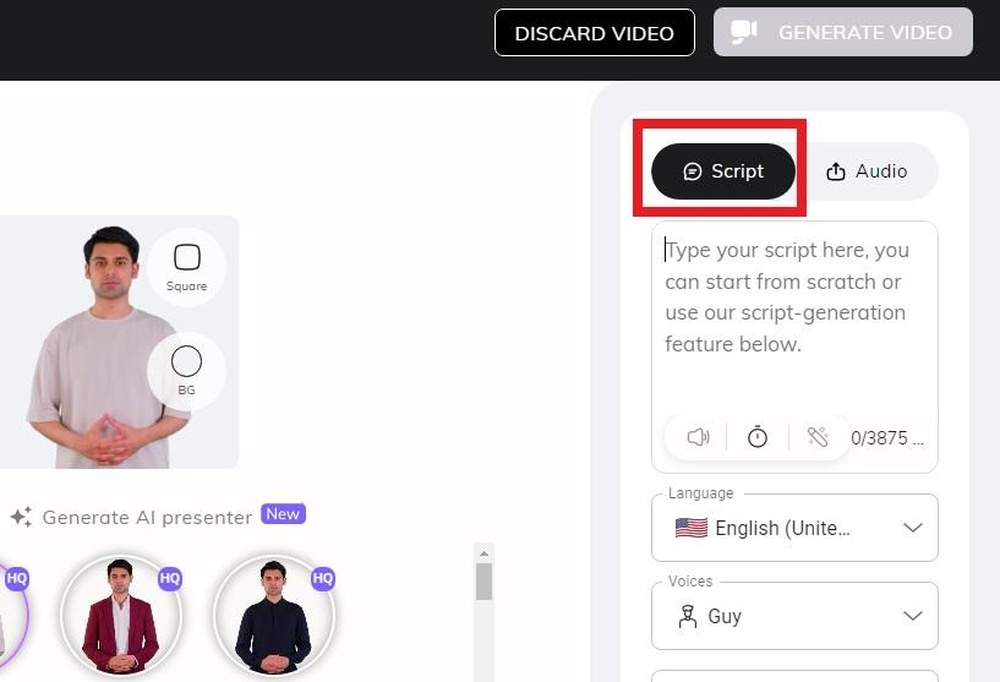
Наложите готовый звуковой файл или запишите озвучку через микрофон
Заключение
Наложение звука на видеоряд или озвучка видео – стандартная практика при монтаже клипов, роликов для соцсетей, сюжетов для блогов, художественных и документальных фильмов. Еще 20-30 лет назад для того, чтобы наложить голос на видео, использовалось дорогостоящее и громоздкое оборудование. Сегодня озвучить видео под силу даже начинающим клипмейкерам с помощью программ, которые можно скачать в Интернете на компьютер либо телефон.
| VirtualDub | Windows | Работа с несколькими аудиотреками, низкая нагрузка на ОС | Ограниченный функционал, нечастые обновления |
| AVS Audio Editor | Windows, MacOS | Большой выбор инструментов, коллекция эффектов | Ограничение функционала бесплатной версии, нечастые обновления |
| Movavi Clips | iOS, Android | Интуитивный интерфейс, коллекция эффектов | Ограничение функционала бесплатной версии |
| InShot | iOS | Возможность напрямую перетаскивать звуковые файлы из Telegram, встроенная медиатека | Бывают сбои при конвертации файлов, некоторые опции – платные |
| iMovie | iOS | Более 80 саундтреков, автоматическая подстройка под тайминг видео, звуковые эффекты | Случаются искажения файлов при импорте и экспорте |
| Pinnacle Studio | iOS | Наложение голоса, наложение нескольких аудиотреков | Сложный интерфейс, длительное сохранение |
| CueSnap | iOS | Программа для стримов, возможность добавления музыки и закадрового голоса в прямом эфире | Некоторые опции – платные |
| KineMaster | Android | Встроенный преобразователь голоса, большая медиатека | Сложный интерфейс, много рекламы |
| PowerDirector | Android | Добавление голоса с мобильного устройства, изменение скорости звука | Возможны зависания или самопроизвольная перезагрузка приложения |
| Add Audio to Video | Android | Возможность фрагментарной озвучки видео, звуковые эффекты | Некоторые опции – платные |
| VoiceOver | Android | Есть аудиорекодер с возможностью поставить запись на паузу, есть реверс и эквалайзер | Некоторые опции – платные, много рекламы |
Все программы Свернуть таблицу
Перед тем как сделать озвучку, выберите программу, точно отвечающую творческим задачам. Наш обзор лучших продуктов поможет понять, чему отдать предпочтение. Преимущество этих программ – в простоте использования, так как наложить звук на видео можно буквально в несколько кликов. При этом дополнительные опции позволяют выполнить дубляж, интегрировать закадровый голос, сохраняя при этом оригинальную звуковую дорожку, добавить к видеоролику музыку, применить различные звуковые эффекты.
Топ-программ, с помощью которых выполняется озвучка видео на ПК
Movavi Video Editor Plus
ОС: Windows, MacOS
Простая и удобная многофункциональная программа для работы с видео, позволяющая записывать саундтреки либо использовать готовые аудиофайлы из медиатеки или с компьютера, редактировать аудио и добавлять различные спецэффекты.
Как озвучить видео:
- Скачайте и установите программу на ПК.
- Загрузите в Movavi Video Editor Plus файл, который хотите озвучить или переозвучить.
- Определите источник получения звукового файла. Если это готовый саундтрек, его нужно также добавить в программу. При необходимости записать голос следует активировать вкладку Микрофон. Если необходимо наложение звука из интернет-трансляции, следует активировать вкладку Динамики.
- Установите на временной шкале флажок в той точке, откуда начнется звуковая дорожка, после чего нажмите кнопку Начать запись.
- Выполните настройки саундтрека. Если используется переозвучка, следует отключить оригинальную звуковую дорожку либо сделать звук тише.
- Сохраните полученный файл.
- Простой и интуитивно понятный интерфейс
- Возможность регулировать громкость звука на множестве звуковых дорожек
- Опция изменения скорости воспроизведения саундтреков
- Подавление шумов
- Добавление звуковых эффектов
- Есть ограничения при использовании бесплатной версии
- Тестовый период составляет 7 дней
Ardour
ОС: Windows, MacOS, Linux
Одна из лучших программ для записи музыки и вокала, подходит для дикторов, озвучки кино и записи дубляжа.
Как озвучить видео:
- Скачайте программу на компьютер.
- Добавьте на рабочую панель видеофайл, с которым собираетесь работать.
- Создайте оригинальный саундтрек либо добавьте готовую звуковую дорожку, используя соответствующие опции
- Выполните разметку видео, которое хотите изменить, указав на временной панели отрезок, на котором хотите выполнить наложение звука, затем активируйте кнопку записи.
- Сохраните полученный файл.
- Удобный функционал
- Возможность редактирования звуковых файлов
- Опция многодорожечной записи
- Наличие встроенного MIDI-секвенсора
- Требует не менее 2 Гб оперативной памяти
- Может тормозить работу процессора ПК
Adobe ® Audition ®
ОС: Windows 10 и выше, MacOS
Профессиональная программа для работы со звуком, имеет большой набор опций и дополнительных эффектов.
Мини-инструкция, как озвучить видео:
- Скачайте и установите программу на ПК.
- Выберите опцию Создать сессию мультитрека, добавьте на рабочую панель все необходимые аудио- и видеоматериалы.
- Выполните монтаж аудио, если это необходимо, добавьте спецэффекты (затухание, замедление, эхо).
- Совместите на рабочей панели аудио- и видеотреки.
- Сохраните клип, выбрав последовательно вкладки Экспорт, Микширование мультифайла, Сохранить всю сессию.
- Наличие визуальных дисплеев
- Возможность создавать многодорожечные сессии
- Большой выбор плагинов
- Сложный для восприятия интерфейс
- Завышенные технические требования (использование последних версий ОС, не менее 4 Гб ОЗУ)
- Короткий тестовый период
VirtualDub
ОС: Windows
Универсальная программа для редактирования видео с опцией наложения звука.
Как озвучить видео:
- Скачайте VirtualDub на ПК, программа не требует инсталляции.
- Загрузите на рабочую панель видео- и аудиофайлы, с которыми предстоит работать.
- С помощью маркера отметьте на временной шкале отрезок видеофайла, которому требуется озвучка. То же самое сделайте с аудиофайлом.
- Совместите выбранные фрагменты и сохраните полученный файл.
- Простой и удобный интерфейс
- Возможность редактирования звуковой дорожки
- Одновременная работа с несколькими звуковыми дорожками
- Минимальная нагрузка на ОС
- Ограниченный функционал
- Нечастые обновления
AVS Audio Editor
ОС: Windows 10, MacOS
Программа, ориентированная на работу со звуком. Есть опция наложения звука на видео.
Как озвучить видео:
- Скачайте и установите программу на компьютер.
- Добавьте звуковой файл, который можно отредактировать, используя различные эффекты.
- Добавьте видеофайл, с помощью курсора выделите на временной шкале область, на которую необходимо наложить звук.
- Совместите видео- и аудиофайлы на рабочей панели, сохраните полученный результат с помощью вкладки Экспорт.
- Большой выбор инструментов для работы со звуковыми файлами
- Возможность одновременной обработки нескольких звуковых дорожек
- Коллекция встроенных эффектов и фильтров
- Есть ограничения при использовании бесплатной версии
- Программа обновляется очень редко
Программы, позволяющие наложить голос на видео в устройствах с ОС iOS
Movavi Clips
Универсальный видеоредактор для iPhone и iPad с возможностью озвучки видео, наложения музыки и применения различных звуковых эффектов.
Как озвучить видео:
- Установите Movavi Clips на смартфон либо планшет, скачав приложение в App Store.
- Добавьте на рабочую панель видео, которое можно отредактировать в программе.
- Выберите музыкальное сопровождение в медиатеке либо загрузите его через iTunes. Для записи голоса воспользуйтесь встроенным в мобильное устройство диктофоном.
- Отредактируйте звуковой файл, регулируя громкость, используя обрезку либо спецэффекты.
- Совместите на рабочей панели видео с саундтреком.
- Сохраните полученный ролик.
- Простой и интуитивно понятный интерфейс
- Возможность разрезать звуковой таймлайн, менять фрагменты местами
- Большой выбор звуковых эффектов
- Есть ограничения по функционалу при использовании программы во время 7-дневного тестового периода
InShot
Простое и эффективное приложение для монтажа видео с возможностью добавления звуковых дорожек.
- Удобный и интуитивно понятный интерфейс
- Есть возможность использовать звуковые файлы из встроенной медиатеки, iTunes или напрямую перетаскивать из Telegram
- Программа часто дает сбой при конвертации файлов
- Некоторые опции являются платными
iMovie
Программа, с помощью которой можно создавать видео кинематографического качества с озвучкой.
- Более 80 саундтреков, которые автоматически подстраиваются под тайминг видео
- Обширная коллекция встроенных звуковых эффектов
- Нет возможности чередовать саундтреки в одном и том же видео
- Файлы при импорте и экспорте нередко искажаются
Pinnacle Studio
Редактор видео от компании Corel с функцией наложения голоса и большой коллекцией всевозможных эффектов.
- Возможность использования сразу нескольких звуковых дорожек;
- Удобная опция всплывающих подсказок
- Бесплатный доступ к различным плагинам
- Сложный интерфейс
- Сохранение готового видео занимает довольно много времени
CueSnap
Программа, позволяющая создавать яркие стримы за счет использования различных спецэффектов, в том числе и звуковых, в режиме реального времени. Облегчает задачу редактирования видео после съемки.
- Опции добавления музыки и закадрового голоса в прямом эфире
- Возможность делать пометки во время съемок для ускорения процесса редактирования материала
- Есть возможность семейного доступа к приложению с различных мобильных устройств
- Некоторые опции доступны только в платной версии
Как сделать озвучку на устройствах с ОС Android
Movavi Clips
ОС: Android
Простое и надежное приложение для монтажа видео на смартфонах с возможностью работы со звуком. Обширная библиотека медиафайлов и коллекция звуковых спецэффектов.
Как озвучить видео:
- Скачайте программу в приложении Google Market.
- Добавьте на рабочую панель, которая сразу же откроется, видео для редактирования.
- Выберите из медиатеки подходящую музыку либо загрузите в программу свой саундтрек. Если необходима закадровая голосовая озвучка, воспользуйтесь записью, а затем добавьте полученный файл на рабочую панель.
- Отредактируйте звуковой файл, отрегулировав громкость, выполнив обрезку и применив различные спецэффекты.
- С помощью курсора выставьте метки на видео, выделив тот отрезок, на который нужно наложить звук.
- Совместите видео- и аудиофайл на рабочей панели.
- Сохраните полученный клип на устройстве либо экспортируйте в соцсети.
- Простой и интуитивно понятный интерфейс
- Возможность отключать оригинальную звуковую дорожку на видео, заменяя ее собственной
- Опция редактирования звукового файла, который можно разрезать, удалять либо менять местами выбранные фрагменты
- Некоторые функции недоступны во время бесплатного тестового 7-дневного периода использования приложения
KineMaster
ОС: Android
Универсальный редактор для мобильных устройств с широким функционалом для редактирования видео и аудио, большим выбором инструментов и коллекцией спецэффектов.
- Большой выбор звуковых эффектов
- Есть встроенный преобразователь голоса
- Обширная медиатека
- Возможность прямого экспорта готовых клипов в соцсети
- Довольно сложный интерфейс
- Большое количество настроек
- Очень много рекламы
PowerDirector
ОС: Android
Многофункциональное приложение для редактирования видео в разрешении 4К с большой коллекцией спецэффектов и дополнительных опций.
- Возможность добавлять голос с мобильного устройства
- Регулировка скорости воспроизведения аудио в клипе
- Опция изменения голоса на оригинальной звуковой дорожке
- Некоторые опции доступны только в платной версии
- Приложение может перегружать операционную систему мобильного устройства, что приводит к его зависанию либо самостоятельной перезагрузке
Add Audio to Video
ОС: Android
Приложение для редактирования видео и аудио с базовым функционалом для быстрого монтажа.
- Возможность фрагментарной озвучки видео
- Опция корректировки звука с добавлением различных спецэффектов
- Функция предпросмотра клипов
- Некоторые опции доступны только в платной подписке
- Во время предпросмотра видеофайлы могут перегружать операционную систему
VoiceOver
ОС: Android
Приложение создано специально для озвучивания видео на мобильных устройствах. Имеет простой функционал с базовыми опциями, позволяющими быстро наложить голос или музыку на видеозапись.
- Наличие аудиорекодера с возможностью поставить запись на паузу
- Есть реверс и эквалайзер, опция сдвига высоты тона
- Более десятка звуковых эффектов
- Некоторые опции доступны только после оплаты подписки
- Очень много рекламы
Программы для озвучки видео постоянно обновляются, у них появляются дополнительные опции, которые незаменимы при работе с визуальным и звуковым контентом. Многие производители учитывают пожелания пользователей и довольно оперативно исправляют недочеты. Наиболее сильная техподдержка – у компании Movavi, программы и приложения которой бесплатно доступны на любых устройствах.
Думаете, в видеоролике главное картинка, а не голос? Ошибаетесь. По статистике, люди чаще всего останавливают просмотр из-за плохого звука, а не из-за проблем с качеством изображения. Более того, по данным американской компании TechSmith, более 25% зрителей готовы досмотреть видео, если в нем хороший звук, приятный закадровый голос и, конечно, занимательный рассказ.
Секрет хорошей озвучки прост. Как и в любом другом деле, качественный результат является следствием старательной подготовки. Если вы решили самостоятельно озвучить видео, следуйте нашим советам — и у вас все получится!
4 составляющих хорошей озвучки
- Громкость. Никто не будет смотреть видео с тихим или раздражающе громким звуком.
- Скорость речи. Лучше всего зрители воспринимают истории, которые рассказываются в естественном темпе: спокойно, не быстро, но и не усыпляюще медленно. Большое значение имеют также паузы: они позволяют аудитории «переварить» куски информации.
- Тональность и интонации. Слушатель сразу чувствует в голосе рассказчика фальшь, а также наигранные, искусственные эмоции.
- Дикция и общая грамотность речи. Произносите слова правильно. Избегайте бормотания, при этом старайтесь не кричать и не выговаривать слова излишне старательно. Лучшее, что вы можете сделать, — это говорить естественно, просто и четко.
1. Подготовка
Что сделать сначала: смонтировать видео или записать аудиодорожку? Оба варианта возможны, однако специалисты все же советуют начинать с аудио. Во-первых, в таком случае меньше шансов ошибиться с хронометражем фрагментов для озвучки. Во-вторых, подбирать видеоряд под аудио всегда проще, чем подгонять аудио под видео. При этом само собой разумеется, что вы хорошо знаете свой видеоматериал, а озвучку готовите с учетом тех кадров, которые обязательно хотите показать.

Не все видео требуют многочасовой подготовки. Небольшой ролик для члена семьи или сторис для инстаграма могут быть сделаны за несколько минут. Однако, если вы готовите видео для клиентов или YouTube-канала, лучше поднапрячься. Продумайте, что вы будете говорить, напишите сценарий. Читать по бумажке во время записи звуковой дорожки можно, только помните: лучше всего на слух воспринимается рассказ. Хорошо знайте свой текст, потренируйтесь читать его в неспешном темпе, без заиканий и остановок. Если какие-то слова даются вам с трудом (вы спотыкаетесь на них, не можете правильно поставить ударение и так далее), постарайтесь найти им замену.
2. Помещение
Вы наверняка хоть раз в жизни видели студию звукозаписи. Обычно это несколько комнат с отличной акустикой и звукоизоляцией, до самого потолка напичканных высококлассным звуковым оборудованием. К счастью, для непрофессиональной звукозаписи вам такой космический корабль не понадобится. Достаточно позаботиться о хорошем микрофоне и найти подходящее место. Второе может быть не так-то просто. Обращайте внимание на следующие моменты:
- недостаточно, чтобы в комнате просто было тихо. В большом и пустом помещении (например, лекционном зале) ваш голос будет казаться далеким. В маленькой комнатке (например, в ванной) получится эхо. Голос на кухне, где много твердых предметов, звучит хуже, чем в комнате, обставленной мягкой мебелью;
- посмотрите, что происходит за окном. Если на дороге оживленный трафик, его звуки непременно окажутся в записи;
- насколько громко работают системы отопления или вентиляции? Если можно отключить их на время записи, сделайте это.
Найти тихое место может быть непросто, но не стоит отчаиваться. Смотрели хоть раз передачу «Орел и решка»? Чтобы не терять времени, ведущие дублируют передачи прямо в отеле. Импровизированную студию делают в шкафу: вынимают полки и обкладывают стенки подушками. Или даже проще: пишут голос, спрятавшись под одеялом. И результат выходит на удивление хорошим!
3. Микрофон
Для хорошей записи нужен приличный микрофон. Тратиться на профессиональный агрегат необязательно: достаточно взять любой внешний микрофон, например, подключаемый к компьютеру через порт USB. А вот использовать микрофон, встроенный в ноутбук, не стоит. Он хорошо подходит для болтовни по скайпу, но совершенно не годится для озвучки видео.

Если озвучка для вас — это всерьез и надолго, есть смысл разориться на поп-фильтры. Это специальные конструкции, которые крепятся к микрофону и защищают запись от посторонних звуков и помех.
4. Программное обеспечение
Выберите подходящее вам программное обеспечение для звукозаписи. Специализированных программ на рынке масса, как платных, так и бесплатных. Многие работают в Audacity — из-за простоты интерфейса и высокой функциональности. Среди часто рекомендуемых аудио/видеоредакторов встречаются также Reaper, Adobe Audition, Camtasia, Movavi, iMovie, Windows Movie Maker… Словом, выбор за вами.
5. Тестовая запись
Итак, у вас есть все для успешной записи. Самое время попробовать. Тестовая запись позволит убедиться, что оборудование работает корректно, а качество звука достаточно хорошее.
Установите микрофон так, чтобы вам было удобно. Оптимальное расстояние — около 15 см от лица, расположение чуть ниже подбородка. Прочитайте несколько абзацев своего сценария и послушайте, что у вас получается. Делать это надо обязательно через наушники: даже простая гарнитура позволит вам сделать вывод о чистоте и громкости звука, шумах и помехах.

6. Уровень громкости
Правильная громкость — одно из слагаемых успешной озвучки. Подобрать громкость — значит, выставить все настройки таким образом, чтобы получающийся звук не искажался и его было легко расслышать.
Идеальный уровень громкости составляет от до -20 до -10 дБ.
Большинство программ для записи голоса имеют встроенные индикаторы количества децибел. Шкала от безопасного зеленого уровня до опасного красного подскажет вам, когда нужно корректировать громкость.
7. Темп речи
Во время «чистовой» записи не забывайте о том, что говорить надо неторопливо. Произносите слова четко, но не концентрируясь на них, как будто вы робот. Держитесь нейтрального тона (если только ваше видео не требует бурного выражения эмоций). Профессионалы говорят, что если во время записи слегка улыбаться, то ваш голос автоматически будет казаться «счастливее», а подача энергичнее.
Если вы ошиблись, не стоит останавливаться и начинать с самого начала: вы всегда сможете позднее отредактировать готовую запись. Просто вернитесь на пару предложений назад и начните с них. Чтобы ошибку затем было легче обнаружить издайте какой-нибудь громкий звук, например, хлопните в ладоши.
8. Монтаж и редактирование
Для редактирования аудиозаписей также существует масса программ. Если вы только начинаете заниматься озвучкой видео, выбирайте программы попроще: базового набора опций вам будет вполне достаточно.
Для начала прослушайте всю запись целиком. Оцените полученный результат: вы сказали все, что хотели? Какие части необходимо перезаписать? Насколько хорошее у записи качество? Проведите «работу над ошибками».
Итоговую запись экспортируйте в аудиофайл. Выбирайте для этого формат WAV: в отличие от MP3 он сохраняет аудиодорожку в её истинном качестве.
Теперь вы можете импортировать трек в видеоредактор и наложить на видео.
9. Наложение на видео
После загрузки готового аудио в видеоредактор у вас появится несколько дорожек: одна с видео, другая с аудио. Каждую дорожку можно делить на части, переставлять, чередовать с музыкальными и другими фрагментами, накладывать на них аудио- или видеоэффекты, добиваясь наилучшего результата.

Важные моменты, благодаря которым аудио и видео обретают синергию:
- видеоряд должен соответствовать тому, о чем вы рассказываете. К примеру, если вы говорите про окна, то не показывайте в этот момент зрителю двери. Это сбивает с толку и отвлекает;
- динамика рассказа и видеоряда должны совпадать. Если у вас эмоционально насыщенный рассказ, при монтаже видео также нужно выдерживать высокую скорость смены кадров или делать акценты на каких-то моментах;
- если в вашем видео присутствует закадровая музыка, не забудьте делать ее тише, когда звучит голос. Обычно достаточно снизить громкость до 20%. В таком случае закадровый голос хорошо слышен;
- если вы делаете паузу в рассказе, необходимо заполнить ее другим звуковым контентом, например, музыкой или интершумом (так называется естественный шум на видео). Возможна и тишина – если вы хотите дать зрителю время «переварить» информацию, а такое звуковое оформление фрагмента подходит по смыслу к содержанию рассказа.
Знаете, какое самое сложное испытание ждет вас на пути озвучки видео? Не возненавидеть звук собственного голоса! Через это проходят все, даже профессионалы.
Особых приемов, как справится с этой напастью, нет. Утешайте себя тем, что чем больше записей вы сделаете, тем более естественным вам будет казаться ваш голос. Если же преодолеть себя не удается, обратитесь за помощью к специалистам. Они сделают всю работу за вас.
Читайте также:

