Как печатать в coreldraw
Обновлено: 05.07.2024
Кто-то скажет: «Найти типографию, где напечатают качественно и в срок». И тоже будет прав .
Когда у нас есть дизайн и типография, то нужно подготовить макет. Чтобы после печати получить искомый результат в идеале запросить в типографии требования к подготовке файла, особенно если речь идет о печати сложной продукции (конгрев, печать Pantone, тиснение, вырубка и прочие полиграфические изыски).
Но если нам нужны обычные листовки, визитки или буклеты, то достаточно следовать простым, но важным правилам подготовки макета.
Правила подготовки макета к печати
Формат изделия в макете и формат изделия, которое вы хотите получить должны соответствовать друг другу. То есть если нужны листовки А5, то мы не отправляем на печать файл формата А1 (его обязательно нужно масштабировать до размеров А5).
Где посмотреть?
Информация о формате в Corel Draw находится в верхнем левом углу на панели инструментов.
Вылеты — дополнительное пространство цветовых элементов макета на 3-5 мм за край изделия, чтобы линия реза, даже в случае сильной погрешности, шла через закрашенную область.
- Вылеты (припуски к обрезному формату) обязательны, когда часть изображения уходит под обрез (линия реза проходит по картинке).
- Вылеты для листовок, флаеров, визиток должны составлять 2 мм.
- Вылеты для буклетов, каталогов, журналов – 3 мм.
- При отсутствии вылетов после резки по краям продукции могут быть белые поля разных размеров.
- Расстояние от значимых элементов макета (слова, номера телефонов, линии и пр.) до линии реза должно быть не менее 2 мм, иначе элементы могут «зарезаться».
Как сделать?
Кликаем в Corel Draw по вкладке Макет , выбираем Параметры страницы.
В пункте Растекание (это и есть название вылетов под обрез в русифицированной версии Corel Draw) указываем наличие вылетов под обрез, мы указываем величину 3 мм и также ставим галочку в пункте Показывать область входа за обрез.
Вылеты в макете будут выделены пунктирной линией.
При подготовке макета всегда выставляется цветовая модель CMYK, так как печатная машина выводит краски именно в этой цветовой модели, если в макете прописана цветовая модель RGB, то при печати можно получить менее яркие цвета.
Переведите все элементы из RGB в CMYK. Вы увидите изменения цветов макета и получите более ясное представление о том, как макет будет выглядеть на печати.
Цветовая модель RGB — для монитора, цветовая модель CMYK — для печати.
Для печати подходят изображения с разрешением только 220-300 dpi в масштабе 1:1. Низкое разрешение приводит к потере качества изображения.
Перед сдачей в печать вся текстовая информация в макете должна быть переведена в кривые (шрифты – в графический объект). Иначе при открытии файла в типографии (если это не стандартный шрифт) в макете могут оказаться непонятные символы.
Как сделать?
Перевод шрифта в кривые можно сделать с помощью команды Ctrl+Q или вызвать меню правой кнопкой мыши и выбрать Преобразовать текст в кривую .
Все индивидуальные предприниматели обзаводятся личной печатью, которую заказывают в различных профессиональных салонах и мастерских. Однако векторный макет можно разработать самостоятельно. Как нарисовать печать в CorelDRAW? Для этого понадобится сама программа CorelDRAW любой версии и минимальные навыки: знание простых инструментов и форматов экспорта.

Узнайте, как нарисовать печать в CorelDRAW правильно и самому
Заготовка для печати
Итак, делаем штамп в CorelDRAW.
-
и создаём новый файл, настройки оставьте по умолчанию.
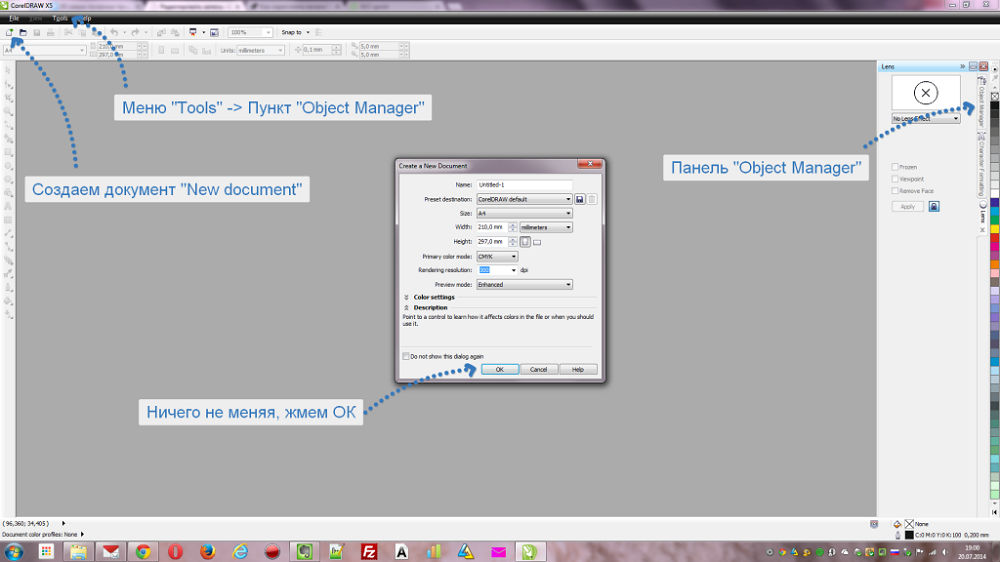
Подготовка программы для создания штампа

Рисуем и настраиваем внешний круг печати

Рисуем и настраиваем третий круг штампа
Вставляем текст в печать
Теперь делаем подпись для знака в CorelDRAW.
- Берём инструмент «Текст» и щёлкаем в любом месте. Пишем наименование предприятия и ОГРН с номером.
- Возьмите «Указатель» и выделите написанное, зажмите клавишу Shift и кликните средний круг. Далее перейдите в верхнее меню «Текст» — «Текст вдоль пути». Теперь буквы аккуратно распределились по эллипсу. Выделите их и в верхнем меню задайте «Расстояние до пути» — 3,5.
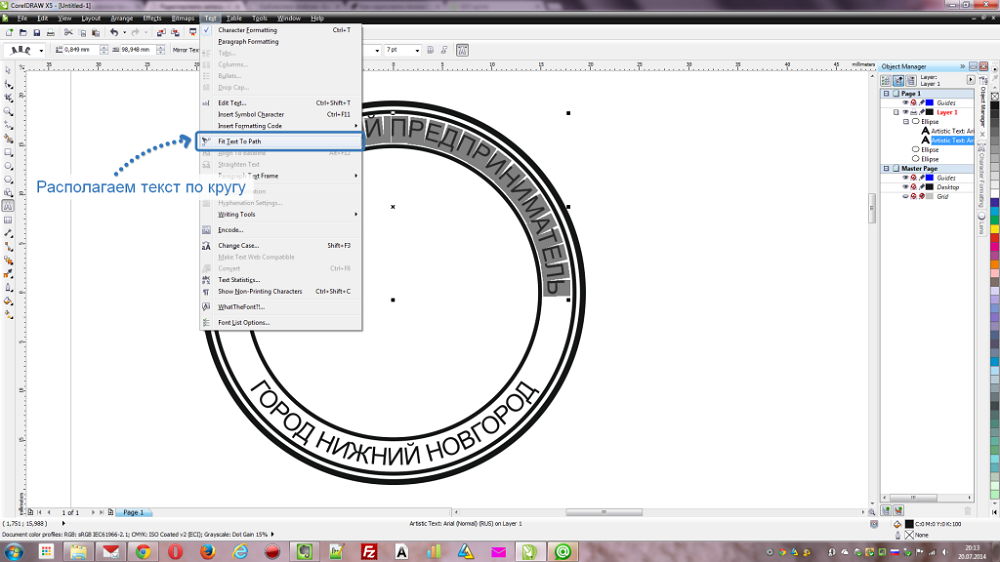
Рисуем и настраиваем третий круг штампа

Пишем ФИО и размещаем по центру знака
Горячие клавиши в CorelDraw
Для быстрого вызова команд или при путанице в наименованиях интерфейса, на помощь придут «горячие клавиши»:
- Создать файл — Ctrl+N;
- Инструмент «Эллипс» — F7;
- Отмена действий — Ctrl+Z;
- Копировать — Ctrl+C;
- Вставить — Ctrl+V;
- Выровнять объекты относительно друг друга — Пробел+Е+С;
- Инструмент «Текст» — F8;
- Перевести подпись в кривые — Ctrl+Q.
Это один из способов, как нарисовать штамп в CorelDRAW. На основе такого макета вы можете составлять собственные вариации и, конечно, менять размеры.
Мы будем рады, если вы поделитесь своим методом, как сделать свой знак в CorelDRAW. Пишите об этом в комментариях.
Собственно печать осуществляется в CorelDRAW с помощью диалогового окна Print (Печать), которое вызывается одноименной командой из меню File (Файл). Это окно состоит из нескольких вкладок. На первой из них собраны основные настройки печати.
Destination (Назначение) - выбор и настройка принтера.
Print range (Диапазон страниц) - можно отобрать для печати отдельные страницы и даже только выделенные объекты
Copies (Копии) - количество и способ подбора копий.
Print Preview (Просмотр печати) - если щелкнуть на кнопке со значком двойной стрелки, то рядом с основным окном откроется область предварительного просмотра. Это позволит оперативно отслеживать изменения, сделанные в параметрах печати.
As in document (Как в документе) - изображение печатается в масштабе 1:1 в центре страницы;
Fit to page (Растянуть по странице) - изображение центрируется и увеличивается или уменьшается так, чтобы максимально заполнить страницу принтера
Reposition images to (Переместить изображения) - вы можете точно задать положение изображения на печатной странице и его размеры.
Флажок Print tiled pages (Печатать на нескольких страницах) очень полезен, если документ по размерам превышает страницу принтера. Вы можете распечатать такой файл на нескольких страницах.
Вкладка Separations (Цветоделение) определяет порядок вывода цветоделенных форм. Чтобы изображения, содержащие различные цвета CMYK или различные смесевые цвета, выводились на отдельных формах (листах пленки или бумаги), установите флажок Print separations (Печатать цветоделение).
Ниже приведены параметры настройки цветоделения. В разделе Trapping (Треппинг) устанавливаются параметры ручного или автоматического треппинга.
Вкладка Prepress (Режимы печати) позволяет задать тип печати и печать специальных меток. Тип печати задается в разделе Paper/film settings (Установки бумаги/пленки): Invert (Негативная печать) или Mirror (Зеркальная печать).
Вкладка PostScript понадобится вам, если вы печатаете на PostScript-устройстве. Выбор варианта языка PostScript в списке Compatibility (Совместимость) должен соответствовать вашему устройству. Если тип заранее не известен, лучше использовать Level 1. Флажок Use JPEG compression (Использовать JPEG-сжатие) использовать нежелательно: как правило, дефицит дискового пространства не такая большая проблема по сравнению с возможной потерей качества. В раскрывающемся списке Screen frequency (Линиатура растра) лучше оставить значение Default (По умолчанию), а если его менять, то только после согласования с репроцентром или типографией.
На вкладке Misc (Разное) собраны параметры, не вошедшие в другие вкладки.
Print Preview (Просмотр печати)
Возвращаясь к окну Print Preview (Просмотр печати), следует отметить, что в нем можно получить доступ ко всем перечисленным выше настройкам печати с помощью пункта меню Settings (Установки).
Слева находятся четыре инструмента, определяющие режим работы в окне.
Pick (Выбор) - изменение положения на странице и размеров изображения.
Imposition Layout (Спуск полос) - управление размещением страниц документа на печатной странице.
Marks Placement (Размещение меток) - размещение на печатной странице меток совмещения цветов, обрезки, сгиба и т. д.
Zoom (Масштаб) - изменение масштаба просмотра в окне.
Некоторые наиболее распространенные операции (например, зеркальная печать) вынесены в верхнюю часть окна в виде кнопок.
Prepare For Service Bureau (Подготовить для сервисного бюро)
Эта команда пригодится вам, если печать документа будут осуществлять посторонние люди. В диалоговом окне Prepare For Service Bureau (Подготовить для сервисного бюро) вы можете выбрать один из двух вариантов подготовки файла.
Gather all files associated with this document (Собрать все файлы, связанные с этим документом) - сохраняет в отдельную папке не только сам документ, но и вставленные в него растровые изображения (если они были импортированы с установленным флажком Link bitmap externally (Связать с внешним файлом)) и файлы использованных шрифтов.
Choose a profile provided by your service bureau (Выберите профиль, предоставленный вашим сервисным бюро) - формирует документ в соответствии с требованиями сервисного бюро в виде специального файла с расширением CSP. Нам неизвестны случаи практики использования CSP-профилей на территории СНГ.
Все индивидуальные предприниматели обзаводятся личной печатью, которую заказывают в различных профессиональных салонах и мастерских. Однако векторный макет можно разработать самостоятельно. Как нарисовать печать в CorelDRAW? Для этого понадобится сама программа CorelDRAW любой версии и минимальные навыки: знание простых инструментов и форматов экспорта.

Узнайте, как нарисовать печать в CorelDRAW правильно и самому
Заготовка для печати
Итак, делаем штамп в CorelDRAW.
-
и создаём новый файл, настройки оставьте по умолчанию.
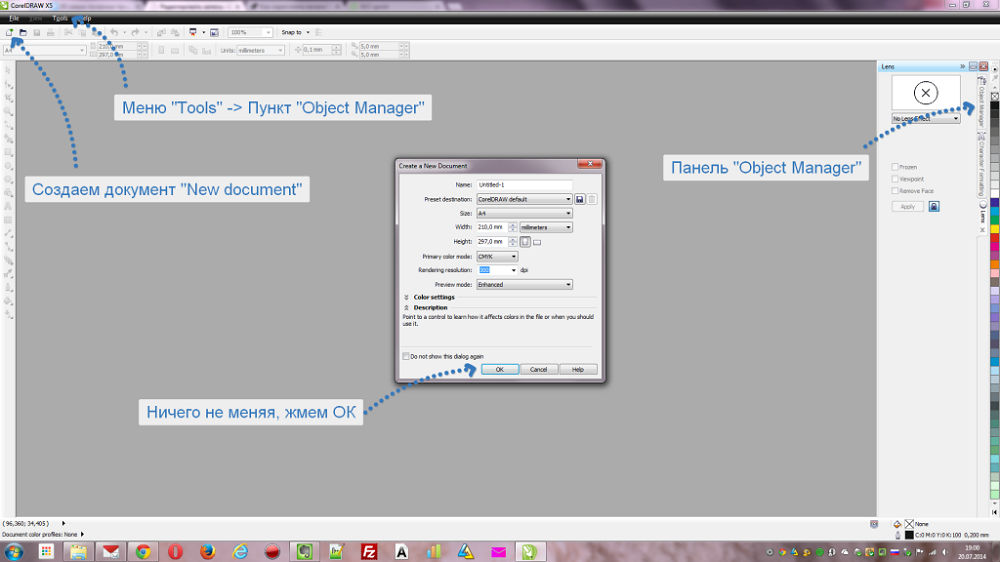
Подготовка программы для создания штампа

Рисуем и настраиваем внешний круг печати

Рисуем и настраиваем третий круг штампа
Вставляем текст в печать
Теперь делаем подпись для знака в CorelDRAW.
- Берём инструмент «Текст» и щёлкаем в любом месте. Пишем наименование предприятия и ОГРН с номером.
- Возьмите «Указатель» и выделите написанное, зажмите клавишу Shift и кликните средний круг. Далее перейдите в верхнее меню «Текст» — «Текст вдоль пути». Теперь буквы аккуратно распределились по эллипсу. Выделите их и в верхнем меню задайте «Расстояние до пути» — 3,5.
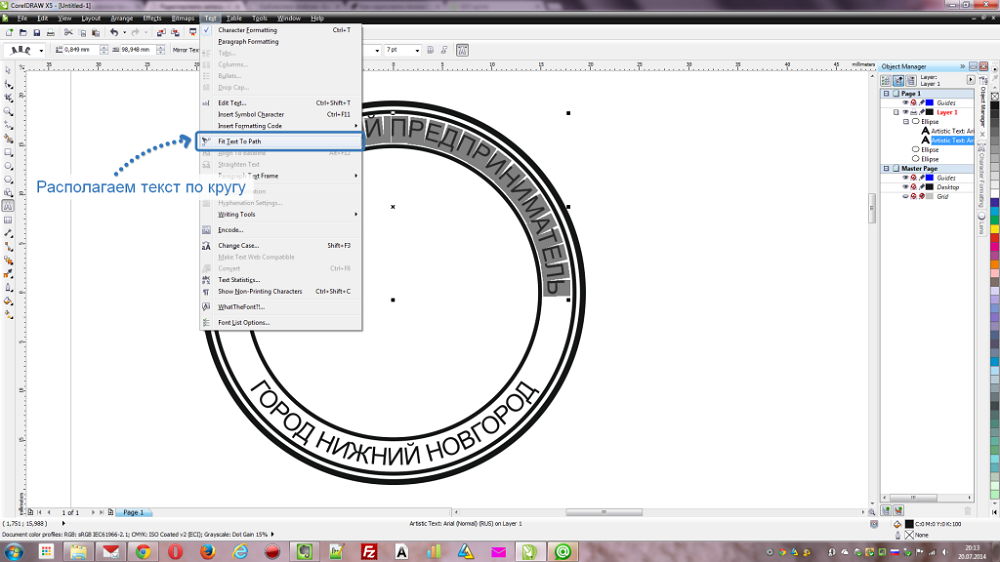
Рисуем и настраиваем третий круг штампа

Пишем ФИО и размещаем по центру знака
Горячие клавиши в CorelDraw
Для быстрого вызова команд или при путанице в наименованиях интерфейса, на помощь придут «горячие клавиши»:
- Создать файл — Ctrl+N;
- Инструмент «Эллипс» — F7;
- Отмена действий — Ctrl+Z;
- Копировать — Ctrl+C;
- Вставить — Ctrl+V;
- Выровнять объекты относительно друг друга — Пробел+Е+С;
- Инструмент «Текст» — F8;
- Перевести подпись в кривые — Ctrl+Q.
Это один из способов, как нарисовать штамп в CorelDRAW. На основе такого макета вы можете составлять собственные вариации и, конечно, менять размеры.
Мы будем рады, если вы поделитесь своим методом, как сделать свой знак в CorelDRAW. Пишите об этом в комментариях.
Читайте также:

