Как передать файл на mi box s
Обновлено: 04.07.2024
Сегодняшняя инструкция будет посвящена вопросу, как передать любой файл с компьютера на Windows или телефона (Android и iOS) на телевизор или Смарт ТВ приставку по локальной сети wifi. Прямое подключение устройств удобно, если нужно без использования флешки или внешнего жесткого диска перекинуть то или иное изображение, видео, музыку с одного устройства на другое. Обмен документами будем производить на примере iPhone и Xiaomi Mi Box, однако данный способ подойдет для абсолютно любого смартфона, телевизора или приставки с поддержкой Android TV.
Условия для передачи файлов между компьютером и Android Smart TV
Как данная схема будет работать? Нам нужно создать на основе ТВ файловый сервер, к которому будет доступ с любого компьютера, смартфона или планшета из локальной сети. В связи с этим, для передачи файлов на телевизор необходимо соблюсти два основных условия:
- Ваш Смарт ТВ или приставка работают на операционной системе Андроид. Это требуется для установки приложения файлового менеджера
- Телевизор или приставка должны иметь возможность подключиться к роутеру по кабелю или беспроводным способом через WiFi
Большинство современных моделей ТВ работают на операционной системе Android. Проверить это несложно в технических спецификациях вашей модели. Если нет, то нужно искать другой способ превратить ваш телевизор в файловый сервер через какое-то из приложений, разработанных специально для LG, Samsung, Philips, Sony. Либо приобрести Смарт ТВ приставку на Андроид.
У меня как раз старый ТВ без поддержки WiFi, поэтому я использую вместе с ним Xiaomi Mi TV Stick. Соответственно необходимо подключить телевизор со встроенной системой Android или приставку Smart TV напрямую к роутеру.
После чего установить из Google Play Store приложение File Commander


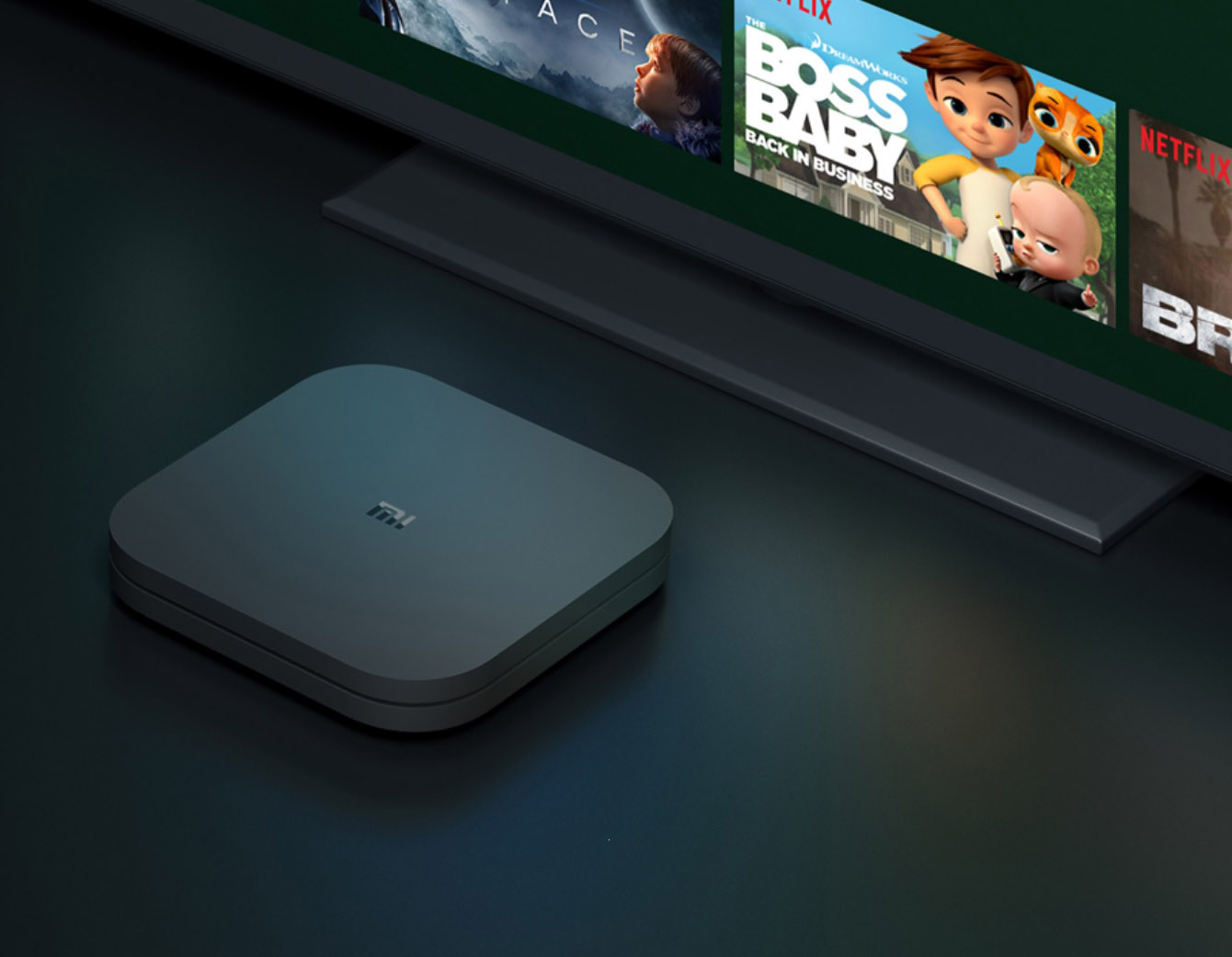
Установка программ на Mi Box S
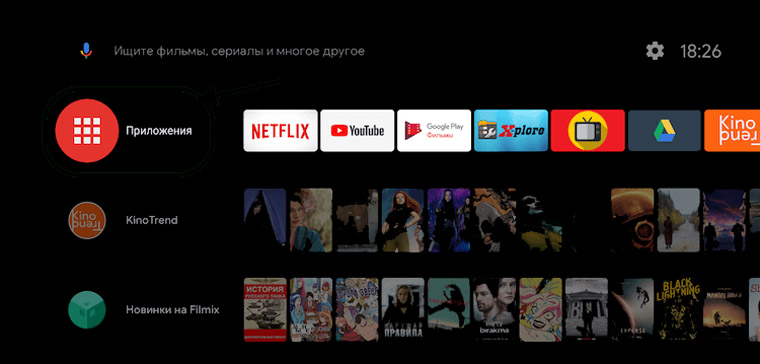
Как установить приложения из Google Play
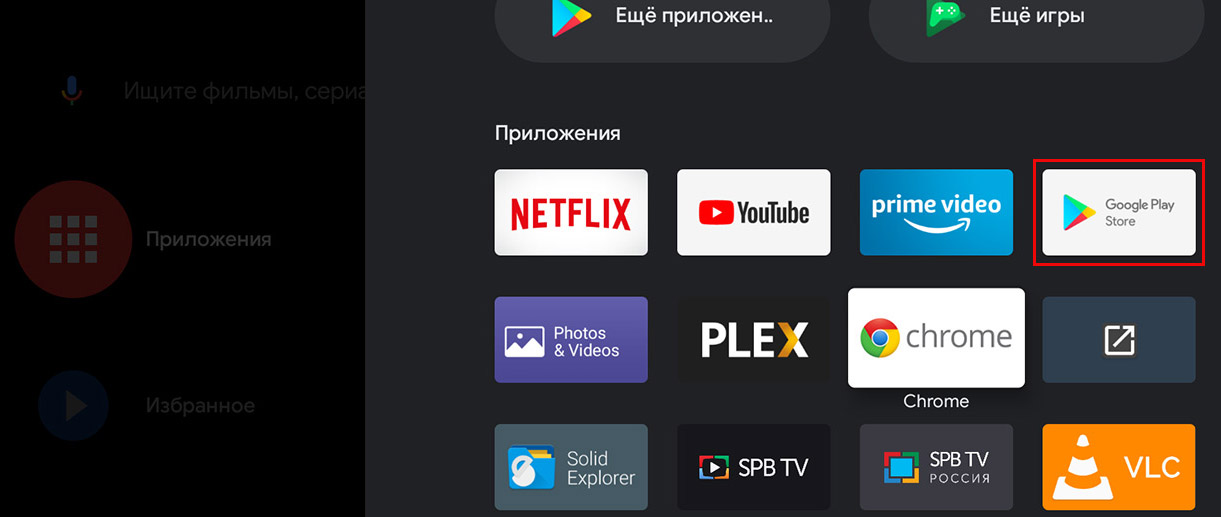
Как установить на Xiaomi Mi Box S сторонние приложения
- найти на просторах интернета и скачать файл с расширением .apk;
- загрузить файл на ТВ-приставку (способы загрузки мы рассмотрим ниже);
- установить на приставку приложение из apk-файла с помощью подходящего файлового менеджера.
1. Перенос с флешки. Может показаться, что этот метод самый простой, но не все так однозначно. Если вы вставите флешку в USB-разъем Mi Box S и откроете ее через раздел уведомлений или настроек, apk-файл без файлового менеджера вы, скорее всего, обнаружить не сможете. Если подходящий для этих целей файловый менеджер у вас не установлен, поставьте через Google Play приложение X-plore. Откройте приложение и просмотрите содержимое флешки при помощи пульта. Теперь вы должны увидеть свой apk-файл и сможете установить его.
2. Перенос по локальной сети через файловый-сервер. Для реализации этого способа вам нужно активировать на вашем Smart-TV файловый сервер. Эта операция выполняется также через какой-либо файловый менеджер. Мы рассмотрим механизм подключения на примере приложений File Commander и X-plore (оба есть в Google Play). Это поможет вам разобраться с этим вопросом и в других файловых менеджерах. После установки File Commander запустите это приложение и найдите в нем позицию PC File Transfer. Кликните по ней и переведите бегунок в позицию «включено». После включения в окне отразится адрес для связи с сервером ТВ-приставки. Откройте компьютер, планшет или другое устройство и в браузере вбейте этот адрес. Теперь вам доступны папки вашего ТВ-бокса, куда вы можете переносить свои файлы. В приложении X-plore работа с локальной сетью ведется через раздел LAN.
3. Перенос через облачное хранилище. Здесь нам опять поможет программа X-plore. Запустите ее и найдите раздел «Облачные диски». Кликните строку «Добавить сервер» и выберите в списке свое облачное хранилище, например Google Drive или «Яндекс.Диск», и зайдите в него, указав e-mail и пароль от него. Найдите в нем заранее сохраненный на компьютере файл приложения.
Установка приложения. Устанавливать приложение можно прямо с флешки, облачного хранилища или с других мест. Как вы уже поняли из предыдущего раздела, для этого необходим файловый менеджер, и мы возьмем для примера X-plore. При работе с менеджером важно, чтобы вы дали разрешение на установку из неизвестных источников. Есть два способа сделать это. Еще до установки откройте на главном экране ТВ-приставки раздел «Настройки» и перейдите в подраздел «Безопасность и ограничения». Кликните по меню «Неизвестные источники» и в нем дайте разрешение для X-plore (переведите переключатель). Второй способ. В процессе установки X-plore будет предупреждать о блокировке установки неизвестных приложений. При появлении такого предупреждения кликните в нем по кнопке «Настройки» и аналогичным образом разрешите установку для X-plore.
Почему Xiaomi Mi Box S не видит сеть Wi-Fi
Если другие устройства подключаются к вашему роутеру, а Mi Box S не видит сеть Wi-Fi или подключается к ней с ограничением доступа, причин может быть несколько.
Выбрано неподходящее шифрование. Шифрование, заданное роутером, может не поддерживаться ТВ-боксом. Тогда нужно аналогичным способом перебирать доступные типы шифрования для каждой частоты до поиска того, на котором на приставке заработает интернет. Настройка типа шифрования в роутерах Xiaomi задается в том же разделе, что указан в предыдущем абзаце.
Сбились настройки времени. В этом случае в ТВ-боксе тоже могут возникнуть проблемы с подключением к Wi-Fi-сети. Для проверки этого предположения зайдите в настройки ТВ-бокса и перейдите в раздел «Настройки устройства». Кликните по строке «Дата и время» и проверьте, совпадают ли установленные параметры сегодняшним. Если это не так, кликните по строке автонастройки и выберите позицию «Использовать время сети». После этого интернет должен заработать.
Возможны и другие причины, по которым приставка не видит Wi-Fi-сеть. Например, если роутер не назначает автоматически ТВ-боксу IP-адрес (тогда его нужно задавать вручную), если приставка давно не обновлялась (обновление может решить эту проблему) или из-за программных сбоев (перезагрузите приставку или сбросьте настройки, как описано ниже).
Почему в Xiaomi Mi Box S тормозит или зависает видео
Наиболее распространенная причина того, что фильмы или другие материалы на Mi Box S начинают тормозить, заключается в проблемах с интернетом. Вы можете заметить, что в определенное время, например, вечером или на выходных торможение наблюдается чаще. Так как изначально Mi Box S настраивается только по Wi-Fi, решить эту проблему поможет подключение по кабелю. Но в этой модели привычный LAN-порт не предусмотрен, поэтому делу поможет USB-LAN адаптер, который на одном конце имеет порт USB, а на другом конце порт для сетевого кабеля. Если надумаете покупать его, не спешите, потому что он должен подходить именно к вашей приставке и не быть простым удлинителем. Удлинитель внешне похож на адаптер, но не имеет необходимых внутренностей, от чего чаще всего стоит дешевле.Другие решения для устранения этой же причины такие: переключиться на менее загруженный канал, поставить повторитель Wi-Fi-сигнала рядом с ТВ-приставкой, купить более мощный роутер или сменить тариф у провайдера.Второй причиной подвисания может быть старая прошивка на приставке. Если у вас установлена ОС Android 9, зайдите в раздел настроек, откройте раздел «Настройки устройства», меню «Об устройстве» и познакомьтесь и информацией об обновлении системы. В Android 8 нужно зайти в раздел настроек и сразу найти подраздел «Об устройстве». Если есть новая версия, запустите процедуру обновления.Среди других причин торможения назовем проблемы с программным обеспечением и некачественную технику (у вас может быть подделка ТВ-бокса). Первая причина может быть решена сбросом настроек приставки (см. в конце статьи) и повторной настройкой, а вторая заменой ТВ-бокса.
Почему в Mi Box S не работает голосовой поиск
Проблема с голосовым поиском возникает по разным причинам. Первая из них обусловлена самой связью: пропадает интернет или от пульта не идет сигнал. Посмотрите, как ТВ-приставка реагирует на другие кнопки пульта и при необходимости решите эту проблему.Часто после установки обновлений или при программных сбоях возникают проблемы с микрофоном. Попробуйте перезагрузить приставку, для чего в разделе «Настройки» найдите меню «Настройки устройства», затем «Об устройстве» и выберите команду «Перезагрузить». Бывает и обратное, когда сбои возникают из-за того, что прошивка приставки давно не обновлялась. В этом случае запустите обновление системы. Также вам может быть полезна статья о настройке голосового поиска.Почему в Mi Box S не работает пульт

Сброс настроек в Xiaomi Mi Box S
Для сброса настроек в Android 9 зайдите в меню настроек на экране телевизора (значок шестеренки) и выберите вариант «Настройки устройства». Пролистайте меню вниз и найдите строку «Сброс» и внутри выберите позицию «Удалить все». Дождитесь, пока процедура не завершится. Если у вас Android 8, тогда в меню найдите раздел «Хранилище и сброс» и выполните сброс через него.Имейте в виду, что в процессе сброса из памяти ТВ-бокса исчезнет информация о вашем Google-аккаунте, все загруженные вами файлы и настройки. То есть вы вернетесь к тому состоянию, которое было при покупке умной приставки. Если вы не помните, как настраивать ТВ-бокс, познакомьтесь с этой инструкцией по настройке Mi Box S.Изучение приведенных выше рекомендаций поможет вам лучше понять принцип работы смарт-приставки Xiaomi Mi Box S и быстрее справляться с возникшими проблемами.Не секрет, что Смарт ТВ приставками, которые работают на Android TV можно управлять с помощью телефона. В этой статье я покажу, как подключить телефон к любой приставке на Android TV и использовать его в качестве пульта дистанционного управления. Вводить текст на клавиатуре телефона, пользоваться голосовым поиском и т. д. Показывать буду на примере двух самых популярных приставок: Xiaomi Mi Box S и Xiaomi Mi TV Stick. Я уже все проверил, сделал необходимые фото и скриншоты. Так что эта инструкция (как и другие на этом сайте) будет написана исходя из собственного опыта.

Я подключил свой телефон к Xiaomi Mi Box S, проверил управление с телефона через приложение, затем подключил телефон к Xiaomi Mi TV Stick и проверил все функции на этой приставке. Все отлично работает.
Инструкция подойдет к любой приставке на Android TV (не путать с обычным Android) , не только к Xiaomi. Например, на той же Nvidia Shield тоже все будет работать. Подключить можно любой смартфон на Android или iPhone. Я проверял все на iPhone. Так же можно использовать планшет. Правда, это не очень удобно.
Основные моменты:
- Управление Smart TV приставкой с телефона осуществляется с помощью специального приложения. Называется оно "Пульт управления Android TV" на Android (в Google Play Store) и "Android TV" на iPhone (в магазине приложений App Store) . Это официальное приложение от Google.
- Смартфон и приставка (в моем случае Xiaomi Mi Box S и Mi TV Stick) должны быть подключены к одной сети (к одному роутеру) . По Wi-Fi, или с помощью сетевого кабеля (LAN) .
На самом деле, все очень просто и понятно. Сейчас продемонстрирую!
Подключаем смартфон к Mi Box S (4k) или Mi TV Stick
Первым делом я рекомендую убедиться, что ваша приставка и телефон подключены к одному роутеру. Если с подключением все ок, то можно устанавливать приложение на телефон. Приложение для управления Android TV вы может найти и установить через поиск в App Store или Google Play Маркет, или по следующим ссылкам:
Устанавливаем, запускаем, разрешаем доступ к локальной сети (это на iPhone, на Android смартфоне такого может не быть) и принимаем условия использования приложения.

Дальше в приложении должна появиться ваша Smart TB приставка (если она включена) . Моя называется "ТВ-приставка Mi TV Stick". У Mi Box S имя "MIBOX4". Имя приставки можно сменить в настройках (на самой приставке, в разделе Настройки устройства - Об устройстве - Название устройства) . Если приставка не отображается в приложении, нажмите на кнопку "Обновить". Выбираем приставку (у меня там еще телевизор отображается, так как он тоже на Android TV) .

В этот момент на телефоне появится запрос на ввод кода подтверждения. Сам код будет отображаться на экране телевизора.

Вводим код на телефоне и подтверждаем подключение.

После соединения в приложении сразу появится пульт управления и вы сможете управлять приставкой с помощью смартфона.

Приложение максимально простое и понятное. Но почему-то не оптимизированное для iPhone 10 🙂 Давайте более подробно рассмотрим все функции и возможности.
Как управлять Android TV приставкой с помощью телефона?
Основные функции приложения Android TV Remote:
- 5-и позиционный джойстик для управления приставкой. Такой же, как на пульте ДУ.
- Кнопка голосового поиска.
- Кнопка назад.
- Кнопка "Домой".
- Кнопка "Воспроизведение/Пауза". Работает в YouTube и других приложениях.
- Кнопка для вызова клавиатуры (для ввода текста с телефона) .
- Кнопка "Меню" (смена режима Кнопки/Сенсорная панель, управление подключениями) .

В "Меню" можно переключить режим на "Сенсорная панель". Но управление происходит не с помощью курсора, а с помощью свайпов по сенсорной панели. То есть, для навигации в браузере на Android TV приставке, эта функция не очень подходит. Делать это так же не удобно, как и с помощью пульта.

Еще в "Меню" есть раздел "Подключение". Там можно отключить телефон от приставки, или подключить к другой приставке/телевизору.

При вводе текста (делать это с помощью пульта ДУ на экранной клавиатуре не очень удобно) система сама предложит использовать подключенный телефон для ввода текста с помощью клавиатуры на мобильном устройстве. Клавиатура на телефоне откроется автоматически. Или откройте ее нажав на отдельную кнопку в приложении. Так же можно скопировать текст или ссылку с телефона и вставить ее на приставке.

Голосовой поиск работает примерно так же, как на пульте ДУ. Нажимаем на кнопку голосового поиска в приложении и произносим фразу. При этом, конечно же, используется микрофон на телефоне.
В целом, управлять Смарт ТВ приставкой с помощью смартфона очень удобно. Особенно вводить текст. Было бы очень круто, если бы сенсорная панель использовалась для управления курсором в браузерах при просмотре сайтов, а не просто для управления свайпами.
Напишите в комментариях, к какой приставке вы подключили свой телефон. Mi Box S, Mi TV Stick, или какая-то другая? У вас все получилось? Если стались какие-то вопросы – оставляйте их в комментариях.
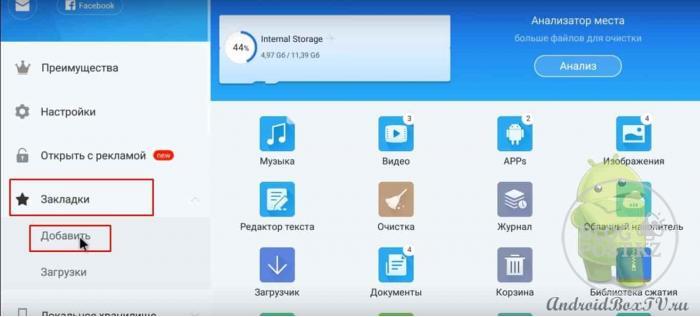
Другими словами, можно будет установить приложение на смартфон из Play Market или загрузить apk-файл и установить его удаленно на устройства Android TV.
К сожалению, не все приложения установлены на 100%, некоторые не подходят из-за разной архитектуры процессора и разных версий Android. Мы установим ES Explorer на смартфон, со смартфона он будет установлен на устройства Android TV, поэтому мы увидим, как устанавливать приложения и файлы apk на Android TV со смартфонов, даже если установка заблокирована разработчиком.
Это можно найти на телевизорах, повторяю для тех, кто не знает, что Android и Android TV - это разные операционные системы, на телевизорах встречается простой Android, его можно определить на игровом рынке, это то же самое, что и смартфон Android TV, поэтому - это ТВ-приставка и игровая консоль с другим игровым рынком, этот игровой рынок содержит только приложения, подходящие для дистанционного управления.
В общем, давайте сначала взглянем. Нам нужно включить отладку по USB.
Для этого откройте настройки:
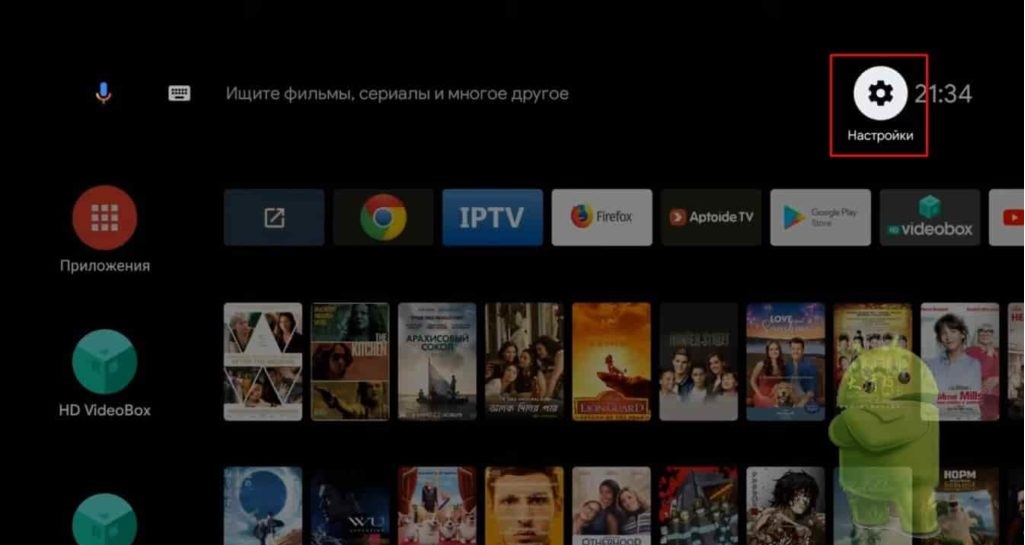
Пункт об устройстве:
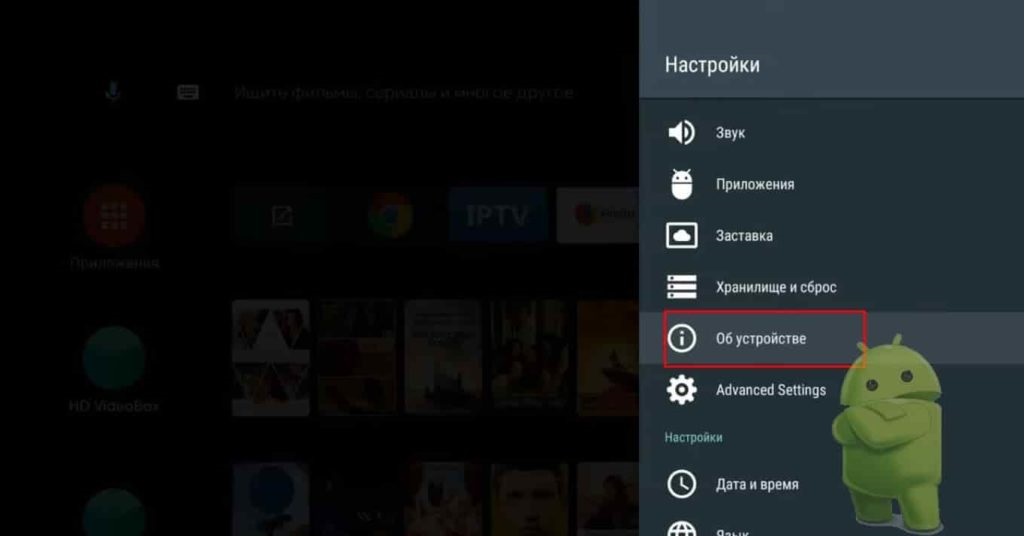
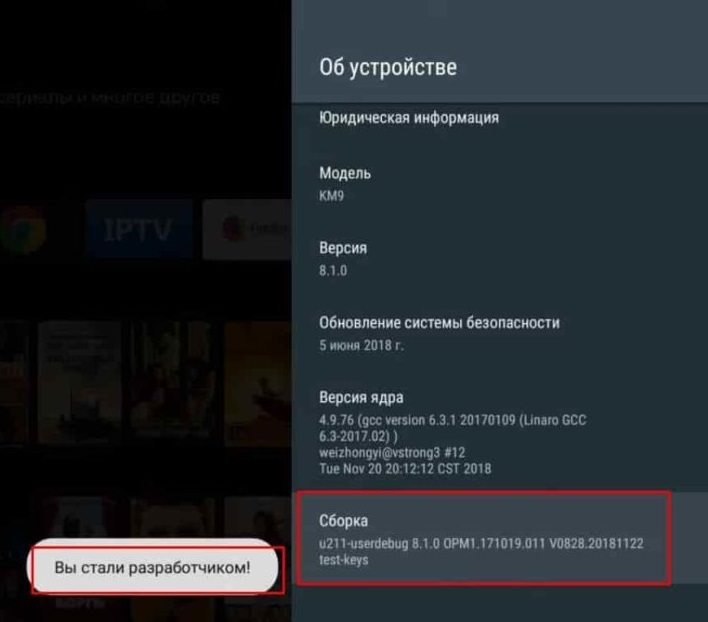
Самый последний пункт сборка, нажимаем несколько раз, пока не появится надпись «вы стали разработчиком»:
Теперь назад и открываем пункт «для разработчиков»:
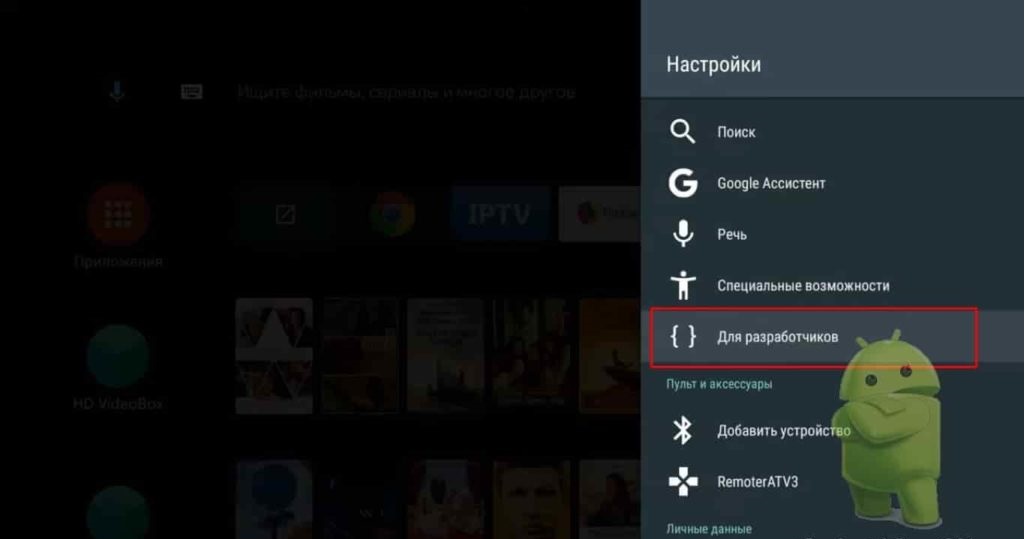
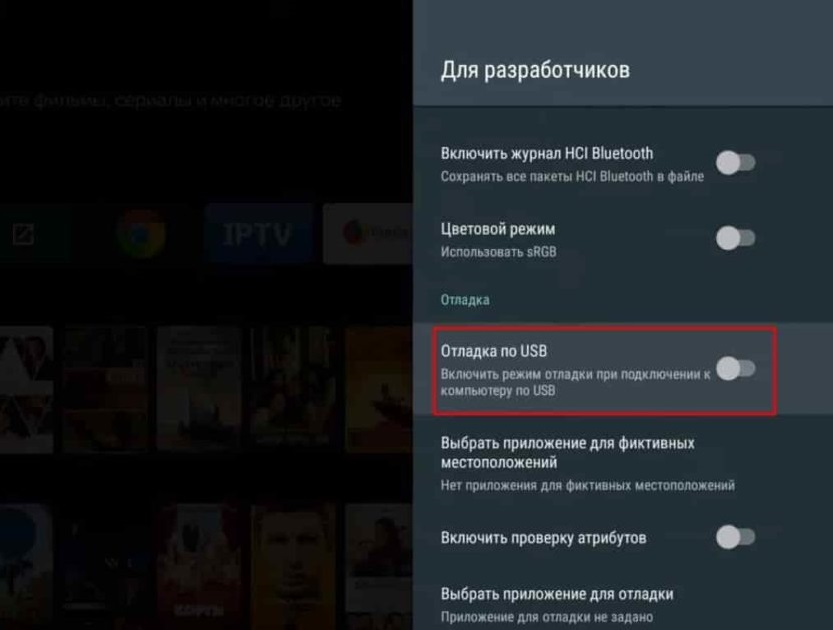
Н а некоторых устройствах может называться IDB отладка!
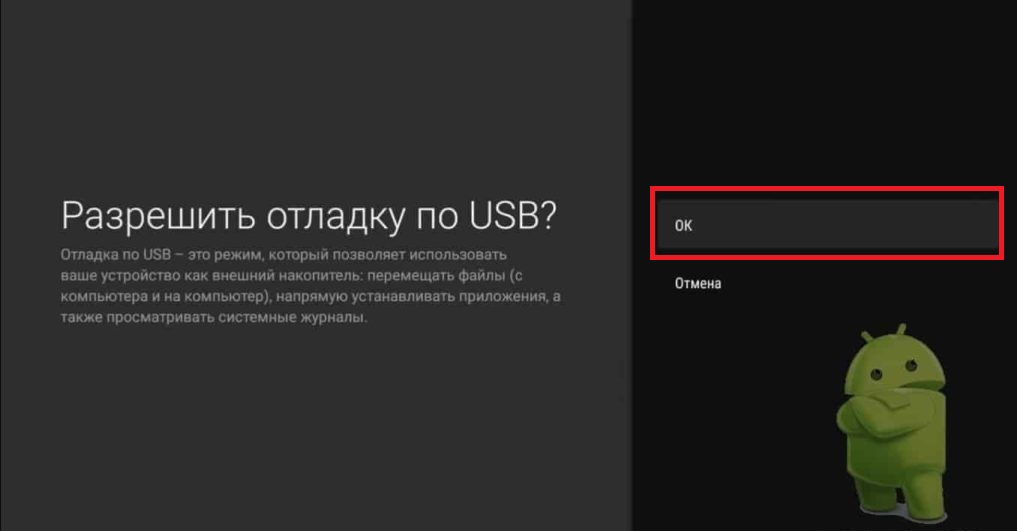
Сейчас еще посмотрим IP адрес устройства. Это нам пригодится, если при автоматическом сканировании не будет обнаружена устройство:
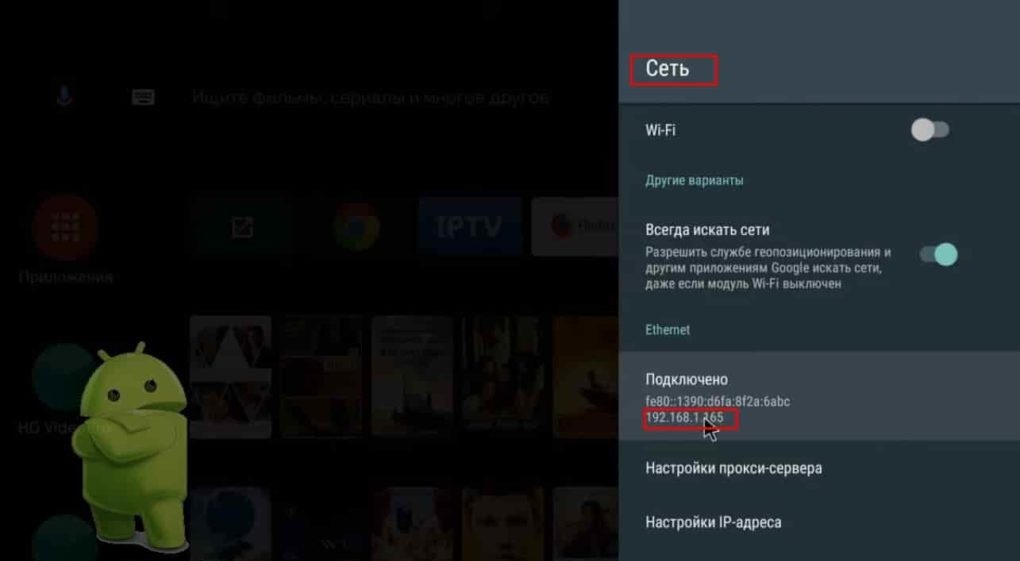
Необходимо выписать IP он нам пригодиться
Скачиваем ES проводник на телефон, скачать можно здесь. Открываем телефон
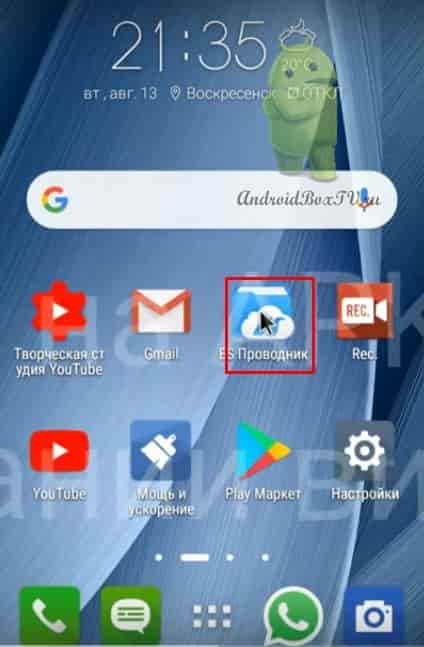
Заходим в приложение и открываем меню ES - проводника
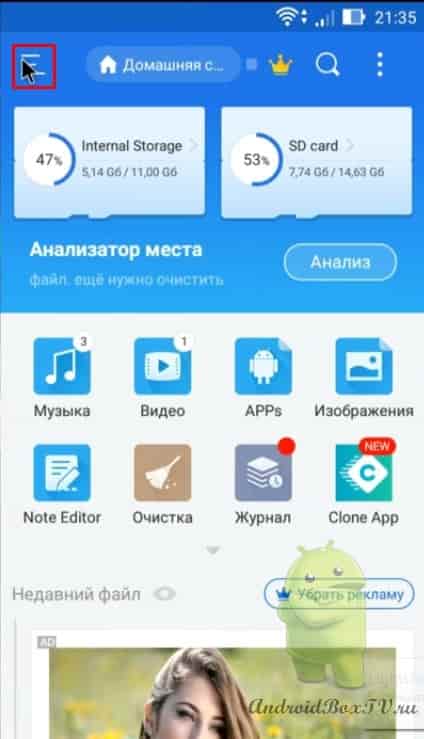
Нам нужен пункт «Сеть», далее Android TV:
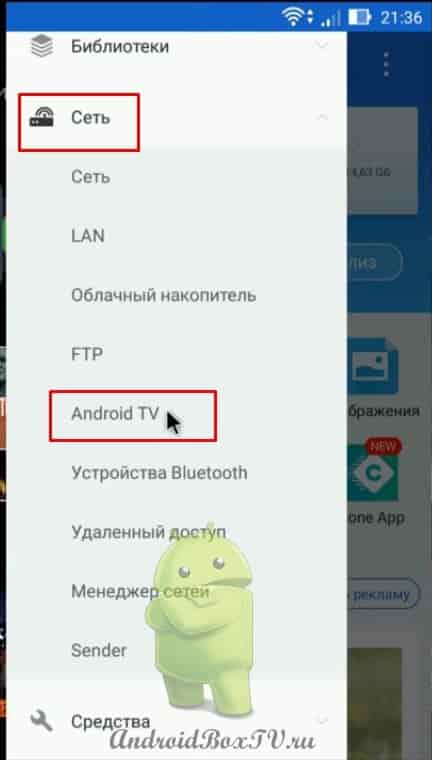
Нажимаем «Сканировать»
"УСТРОЙСТВА ДОЛЖНЫ НАХОДИТЬСЯ В ОДНОЙ СЕТИ WIFI"
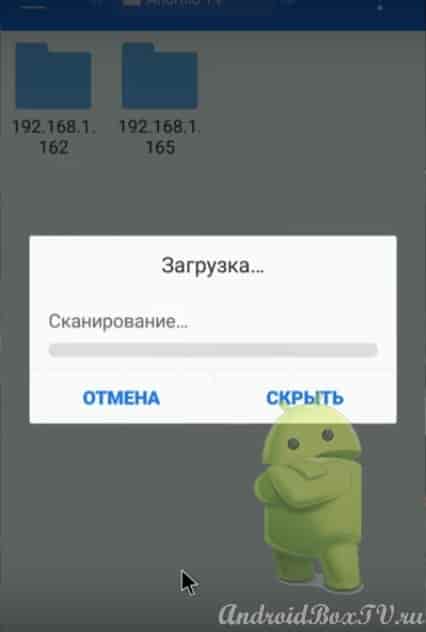
В момент сканирования на устройстве Android (телевизор) может выскочить окошко. Разрешите USB отладку с этого устройства. Надо будет подтвердить. Это все делается один раз, потом этого ничего делать не надо будет. Вот телевизор и второе устройство TV BOX:
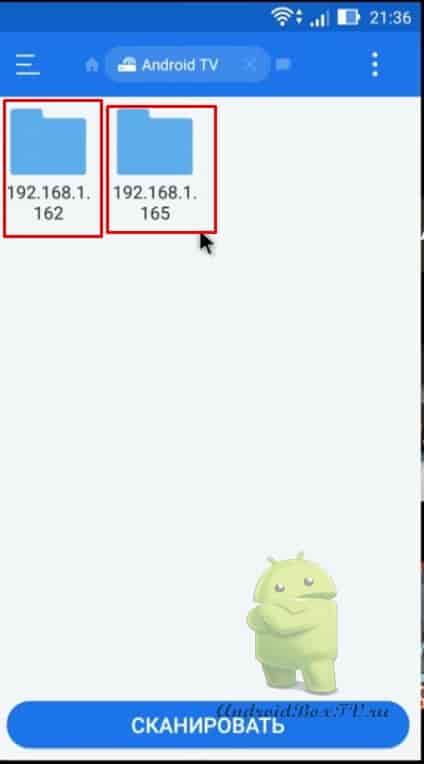
У кого не определилось сейчас удалим:
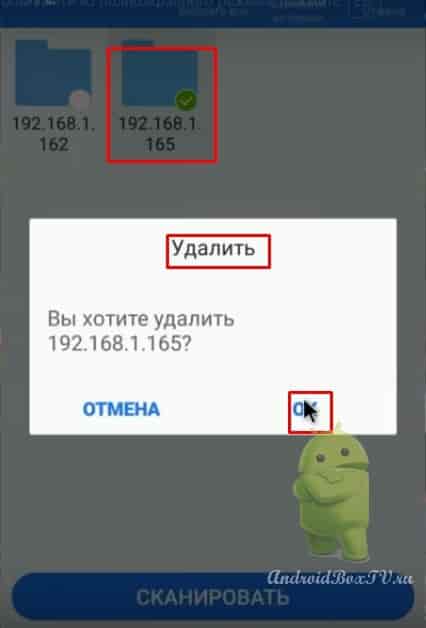
Зачем? Посмотрим как ввести IP адрес вручную.Создать:
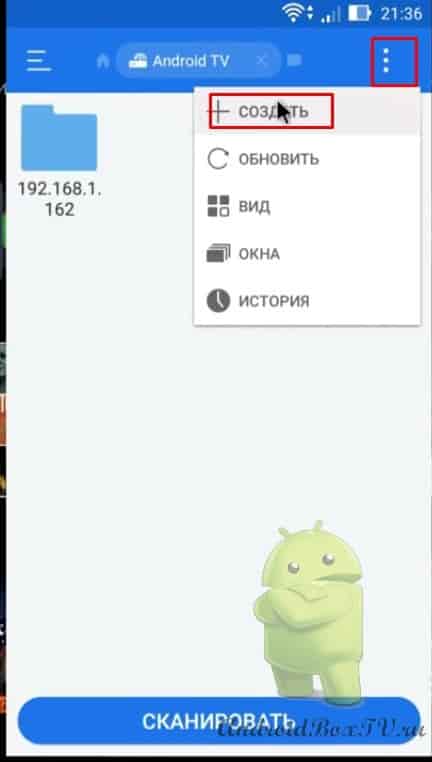
Вводим IP адрес который выписали на Аndroid ТВ:
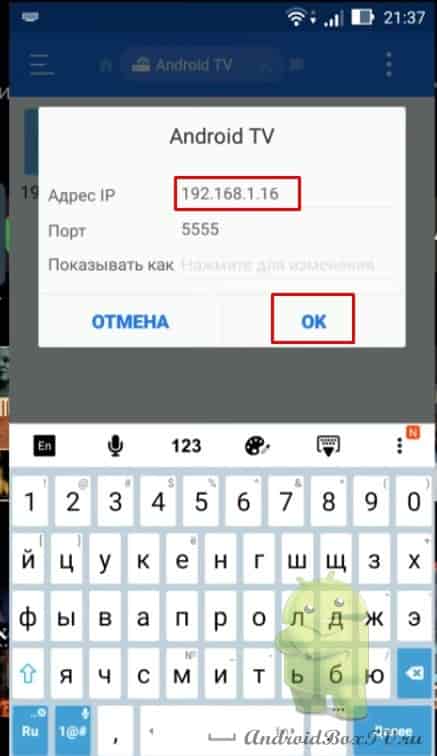
Вводите свой IP адрес, который выписывали ранее в этой статье!
Открываем устройство, сейчас происходит установка ES Проводника на Аndroid ТВ:
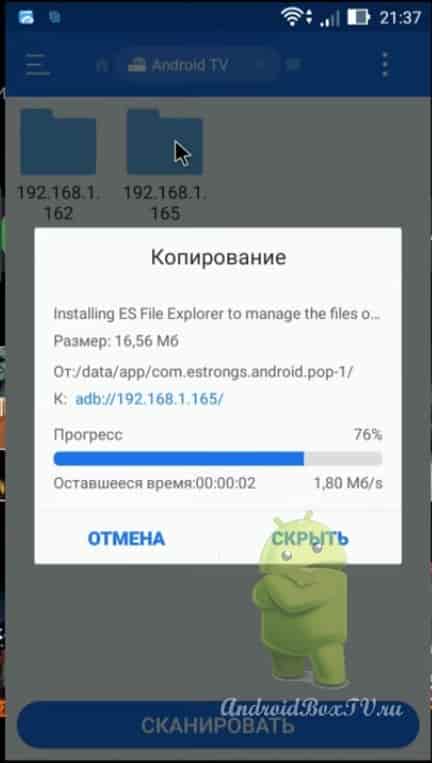
Немножко подождем. Установка завершена. Сейчас посмотрим установился ES проводник на приставку или нет, вернемся к ТВ боксу. Нажимаем на «+»
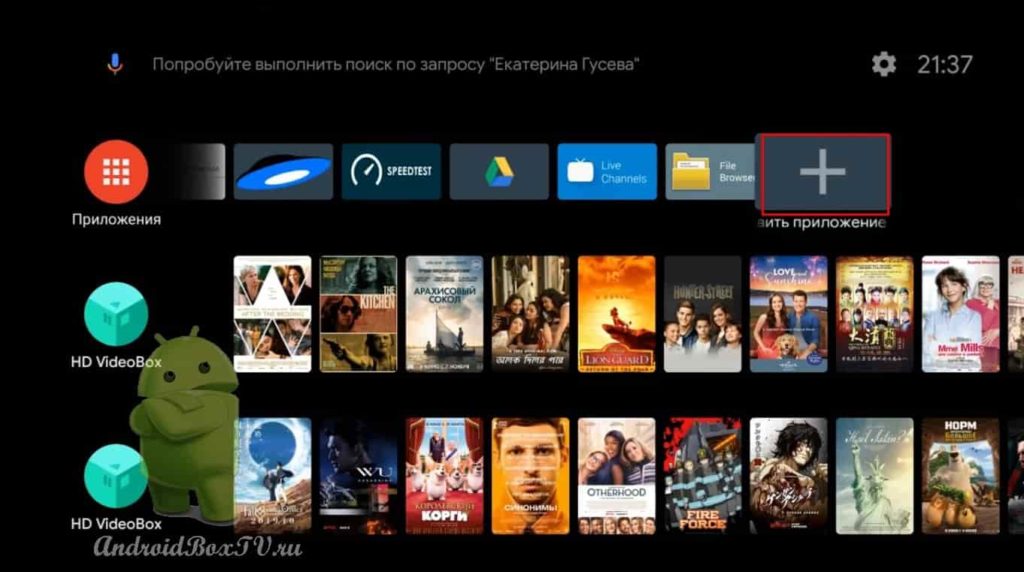
Далее, вы видите установленное приложение ES Проводник
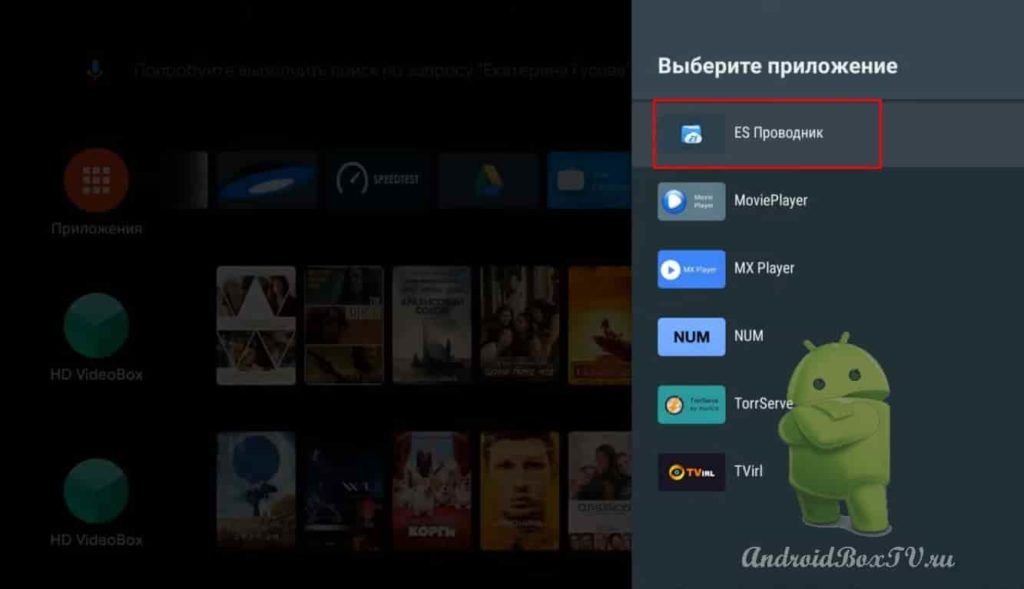
Открываем, и разрешаем все что спрашивают, все в порядке, работает:
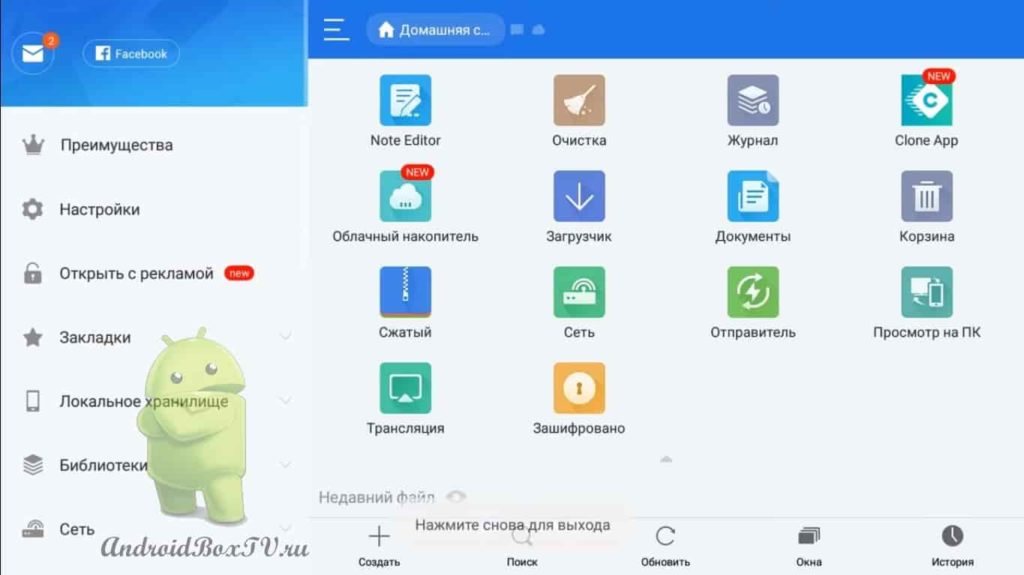
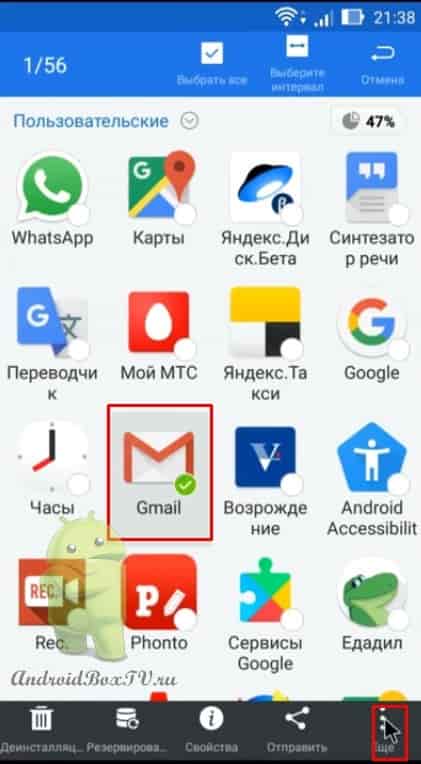
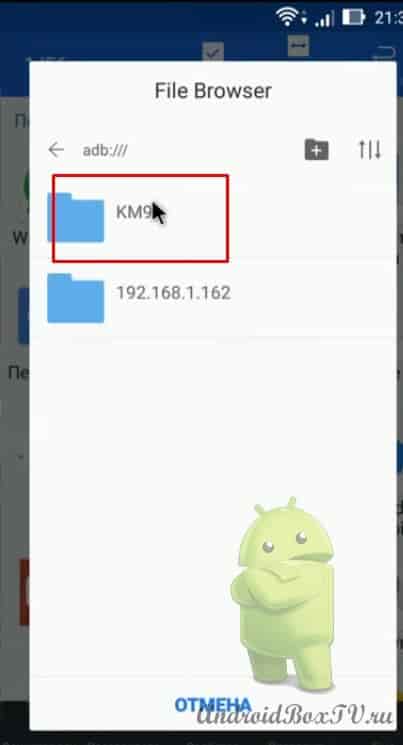
Устанавливается в телевизор, видим как идет копирование:
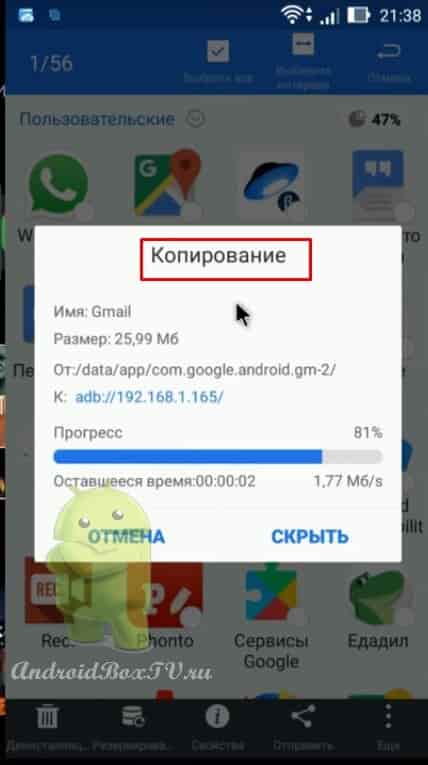
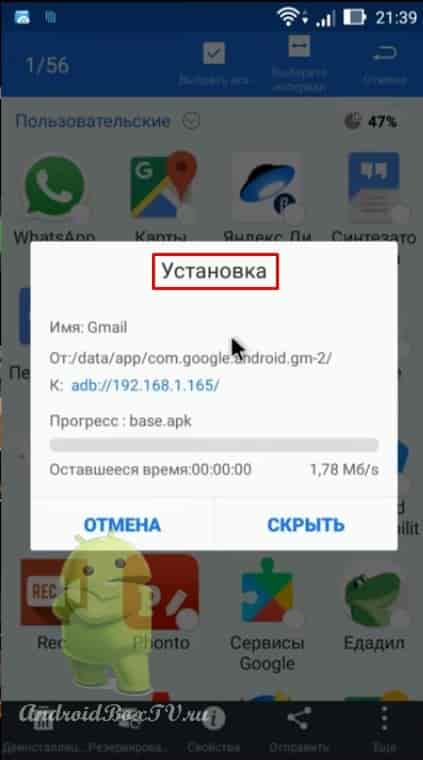
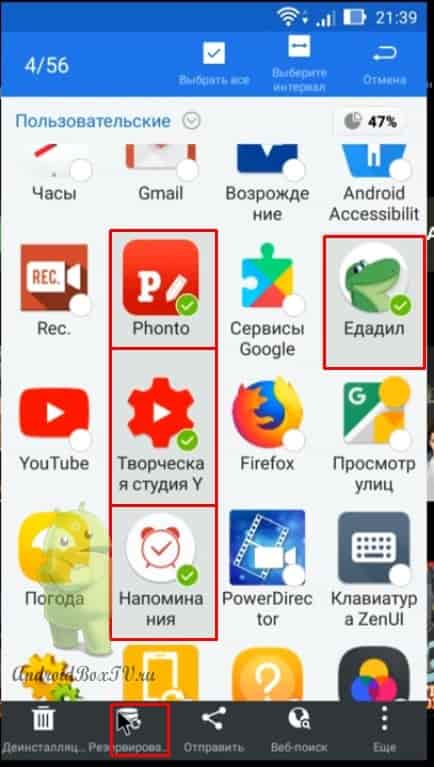
Сейчас посмотрим, как сделать создать APK файл. Выбираем нужные нам приложения, нажимаем «Резервировать»:
Дожидаемся окончания, теперь переходим в главное меню Проводника, переходим в папки backups находим папку apps:
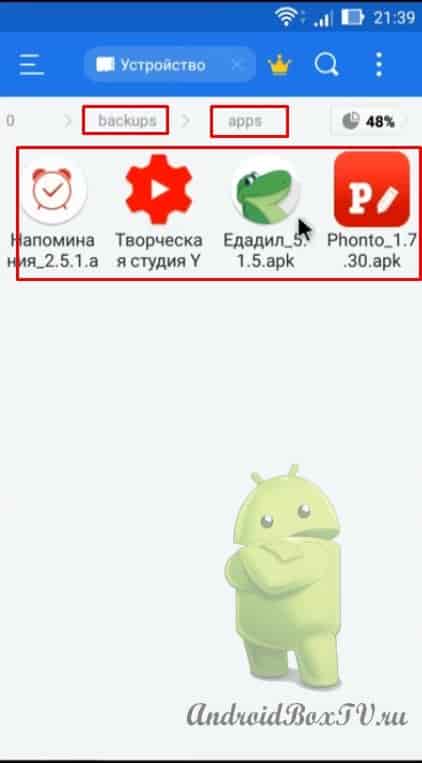
А для того чтобы перенести и сразу установить на устройство Андроид нажимаем знакомое «Еще» и находим “Install to”:
Читайте также:

