Как передать файлы через es проводник на телефон
Обновлено: 07.07.2024
Если вы часто перекидываете файлы со своего Android смартфона, или планшета на компьютер, и наоборот, то делаете это скорее всего через USB кабель. Сегодня я расскажу о способе, которым можно передавать файлы (фото, видео, музыку) на телефон с компьютера (и наоборот) по Wi-Fi сети, через роутер.
Мы получим полный доступ к файлам на смартфоне, или планшете и сможем их копировать, удалять, создавать новые файлы, как при подключении к компьютеру по кабелю. Только в нашем случае, мы будем подключаться по воздуху, без проводов. А подключение будет настроено по FTP.
Все что нужно, это мобильное устройство на Android, компьютер, или ноутбук, и роутер. Компьютер и телефон обязательно должны быть подключены к одному роутеру. Android подключаем по Wi-Fi сети, это понятно, а компьютер может быть подключен как по кабелю (LAN) так и по Wi-Fi.
На телефоне, или планшете мы с помощью программы "ES Проводник" запустим FTP сервер (делается это в несколько нажатий) , а на компьютере подключимся к FTP серверу, который запустим на Android. И все, можно передавать файлы. Обратите внимание, что у вас не будет доступа до файлов, которые находятся на компьютере. А будет доступ только к файлам на мобильном устройстве, как к накопителю. Если вы хотите получить доступ к файлам на компьютере, то нужно настраивать локальную сеть. Немного информации есть в этой статье.
Настройка FTP соединения между Android устройством и Windows
Прежде чем перейти к настройке, нужно определится, вы хотите только иногда устанавливать такое соединение, и после каждого отключения и подключения смартфона к роутеру вводить на компьютере новый адрес, или вы часто будете пользоваться FTP соединением, и хотите создать на компьютере подключение к своему устройств. Что бы потом просто запускать сервер на мобильном устройстве, и сразу смотреть файлы на компьютере.
Если вы хотите создать FTP подключение к своему Android-устройству на компьютере, и не вводить каждый раз адрес, то обязательно нужно в настройках вашего роутера зарезервировать для телефона (планшета) статический IP-адрес. Что бы роутер для вашего устройства выдавал всегда одинаковый IP.
На разных роутерах, это делается по-разному. Я позже обязательно подготовлю отдельную инструкцию по разным роутерам. Вот, для примера:
Заходим в настройки роутера, и на главной странице нажимаем на вкладку "Клиенты"

Дальше, нажимаем на устройство, для которого нужно зарезервировать адрес, ставим переключатель напротив "MAC and IP address Binding" в положение "ON", и нажимаем кнопку "Применить". Все готово, теперь наш телефон, в моем случае Lenovo, всегда будет получать адрес 192.168.1.178.
Запускаем FTP сервер на Android через программу "ES Проводник"
Возможно, для этих задач есть и другие программы, но я даже не стал проверять. Через "ES Проводник" все отлично работает. Да и вообще, считаю этот менеджер файлов лучшим для Андроид.
Обновление: приложения "ES Проводник" больше нет в Google Play. Нужно искать и скачивать его со сторонних площадок в виде .apk файла. Но на свой страх и риск.
Дальше запускаем "ES Проводник". Открываем меню (свайпом слева направо) , и выбираем "Удаленный доступ". Под надписью "Статус" должно быть имя вашей Wi-Fi сети. Нажимаем на кнопку "Включить".
Появится адрес, который мы сейчас буде вводить на компьютере.

На этом настройка FTP на Андроид закончена. Если нажать на кнопку в виде "шестеренки" то откроются настройки. Их там не много, но они полезные. Можно например запретить отключение сервера, после закрытия программы, можно настроить порт, установить корневую папку, изменить кодировку. Смотрите больше информации по настройкам под спойлером.
Там есть настройка аккаунта. По умолчанию, создается не защищенный FTP-сервер, с анонимным доступом. По желанию, можно задать имя пользователя и пароль, который затем нужно будет указать при подключению на компьютере. Но это не обязательно. И еще, там есть пункт "Создать ярлык". После нажатия на него, на рабочем столе появится ярлык, которым можно будет запускать FTP-сервер одним нажатием.
Переходим к настройкам на компьютере.
Подключаемся с компьютера к телефону, или планшету по Wi-Fi
Я проверял подключение с ноутбука на Windows 7 и Windows 10. Если у вас Windows 8, все так же будет работать. Ноутбук без проблем открывал FTP-сервер, который был запущен на смартфоне, и я получал полный доступ к файлам, и мог ими управлять.
Здесь все просто. Открываем на компьютере проводник, или заходим в "Мой компьютер", "Этот компьютер" (в Windows 10) , и в адресной строке вводим адрес, который появился в программе "ES Проводник" на мобильном устройстве. У меня это "ftp://192.168.1.221:3721/". У вас скорее всего будет другой адрес.
Смотрите внимательно, вводите без ошибок. Как введет, нажимайте Ентер. Вы уведите все файлы вашего мобильного устройства. В Windows 10 все точно так же.

Теперь можно управлять файлами: копировать их с телефона на компьютер, и наоборот. Удалять, перемещать, создавать папки и т. д.
Но, если вы закроете окно проводника, то нужно будет снова вводить адрес, что не очень удобно. Поэтому, можно создать в Windows подключение к FTP-серверу. После этого появится папка вашего устройства, открыв которую, вы сразу будете получать доступ к файлам. При условии, что сервер на телефоне включен.
Установить подключение к FTP можно стандартным средством Windows. Если вам по каким-то причинам стандартное средство не подойдет, то можно использовать сторонние программы, например клиент "FileZilla".
Создаем постоянную папку с FTP подключением к смартфону
Обратите внимание! Этот способ будет работать только в том случае, если вы зарезервировали для своего мобильного устройства статический IP-адрес в настройках роутера.Зайдите в проводник ("Мой компьютер") , и нажмите на пункт "Подключить сетевой диск".

В Windows 10 этот шаг выглядит немного иначе:

Дальше, в новом окне нажимаем на ссылку "Подключение к сайту, на котором можно хранить документы и изображения".

Откроется еще одно окно, в котором нажимаем "Далее". В следующем окне нажмите два раза на пункт "Выберите другое сетевое размещение".

Дальше, в поле "Сетевой адрес, или адрес в Интернете" вводим адрес нашего сервера, который мы запустили на телефоне (у меня "ftp://192.168.1.221:3721/") . И нажимаем "Далее".
Появится окно с настройкой учетной записи. Если вы в программе "ES Проводник" не указывали имя пользователя и пароль, то оставляем галочку возле "Анонимный вход", и нажимаем "Далее". А если задавали данные для подключения, то укажите их.

В следующем окне нужно указать имя для сетевого подключения. Я написал что-то типа "Мой Lenovo". Можете указать любое название, и нажать "Далее". В последнем окне нажимаем на кнопку "Готово".

Сразу откроется папка с файлами, которые находятся на вашем Android-устройстве. Ярлык на эту папку будет всегда находится в проводнике. А файлы в этой папке будут доступны всегда, когда на мобильном устройстве включен FTP-сервер (удаленный доступ) .

Когда вы захотите закинуть на телефон какую-то песню, или посмотреть фото, то достаточно включить "Удаленный доступ" на мобильном устройстве, и зайти в созданную нами папку.
Можно ли соединить ноутбук с телефоном по Wi-Fi, но без роутера?
Да, можно. Если у вас нет роутера, а вы хотите передавать файлы между мобильным устройством на Android и своим ноутбуком по беспроводной сети, то все можно настроить немного иначе. Вернее, настройки будут точно такими же, просто подключение нужно организовать по-другому.
Если нет возможности подключится через роутер, то нужно организовать прямое подключение ноутбука с мобильным устройством. Для этого, достаточно на телефоне запустить раздачу Wi-Fi сети. Мне кажется, что каждый смартфон умеет это делать. Называется эту функция по-разному. Что-то типа "Точка доступа".
Запускаем точку доступа на смартфоне (можно даже не включать мобильный интернет, что бы ноутбук не сожрал весь трафик) , и подключаем к этой точке доступа наш ноутбук. Дальше по стандартной схеме, которую я описывал выше. Все работает, проверял.
Послесловие
Если вы не часто подключаетесь к своему мобильному устройству для обмена файлами, то можно конечно же использовать USB кабель. Но, если нужно частенько что-то копировать, то способ описанный выше, однозначно заслуживает внимания. Нажимаем на иконку, на мобильном устройстве, и на компьютере сразу получаем доступ к файлам. Удобно же.
А как вы используете такое подключение? Какие видите плюсы и минусы? Делитесь в комментариях своим опытом, ну и конечно же задавайте вопросы.
Существует множество способов передачи файлов (фотографий, видео, приложений и пр.), с одного Android устройства на другое. Это можно сделать через карту памяти, Bluetooth соединение, через облачное интернет-хранилище или через Wi-Fi подключение.

Последний способ, через Wi-Fi подключение самый удобный – он обеспечивает максимальную скорость, что немаловажно при передаче множества (или больших) файлов, и WiFi адаптер (в отличие от слота для карт памяти или Bluetooth адаптера) имеется на любом Andoid устройстве.
Теперь, для того, чтобы передать файл или несколько файлов через WiFi с Android планшета или смартфона на другое Android устройство, вам понадобится всего лишь:
Если оба устройства подключены к одной WiFi сети:
1. Убедиться, что на обоих устройствах запущен ES Проводник версии 3.0 и выше

2. Выбрать с помощью длинного тапа файл (или несколько файлов), которым вы хотите поделиться.

4. После того, как ES Проводник произведет поиск устройств, выбрать из списка найденных планшет или телефон, на который вы хотите передать файл(ы).

5. На устройстве-получателе подтвердить прием файла(ов)

6. Задать папку, в которую вы хотите скопировать файл

7. Дождаться окончания передачи.

Все очень просто, не правда ли? А что делать, если у вас нет WiFi роутера или вы не подключены ни к одной из открытых WiFi сетей?
Как создать частную мобильную WiFi сеть и передать через неё файлы с помощью ES Проводник
2. В открывшемся окне выберите «Создать точку доступа»

3. ES Проводник автоматически создаст на этом устройстве WiFi точку доступа, назначит ей имя (ID) и сообщит вам пароль для подключения к новой сети

4. На втором устройстве выберите эту сеть в меню настроек WiFi подключения

5. После подключения к этой сети вы получите возможность передачи файлов между устройствами точно таким же образом, который был описан ранее.
Если вы не хотите, чтобы ES Проводник каждый раз задавал новое имя сети и пароль для точки доступа, то в окне менеджера сетей кликните по кнопке «Настройки», и в открывшемся меню выберите системную точку доступа и при необходимости задайте имя сети и пароль, которые будут использоваться по умолчанию.
Всем привет. Сегодня разбираемся с передачей файлов по WiFi между Андроид телефонами. Так как в наше время передача по блютуз уже прошлый век из-за крайне низкой скорости передачи, это еще сгодится перекинуть пару фоток/песен, а вот перекинуть видео ролик, уже проблема. И тут на помощь приходит WiFi. Но, есть маленькое но. Если в случае с Bluetooth — всё предельно просто и понятно, включил его на обеих устройствах и передавай себе, то с Вайфаем не все так однозначно, но тем не менее легко и просто. И как это делать мы сейчас и узнаем.
Как передавать файлы по WiFi
Ну, во-первых, стоит отметить, что передавать файлы по вайфаю можно разными способами, используя разные приложения, коих довольно большое множество, я лишь рассмотрю лишь один из них, но, как на мой взгляд, наиболее удобный и актуальный, так как нужный нам софт, без которого ничего не получится, установлен у очень многих пользователей.
Второе — на одном из андроид устройств создаете точку доступа WiFi. Сделать это можно как через системные настройки телефона, так и через ES проводник. Рассмотрим подробнее:
Да, стоит отметить, что если вы уже находитесь в одной сети, скажем подключены к одному роутеру, то проделывать вышеописанную процедуру по созданию точки доступа не потребуется, можно сразу переходить непосредственно к передаче файлов по Wi Fi.
Создаем точку доступа средствами Android:
Я это делаю на том телефоне, с которого хочу передать, хотя, разницы это не имеет, можно точку доступа создавать на любом устройстве, главное, чтобы оба устройства были в одной сети. Итак, заходите в настройки -> Беспроводные сети -> Персональная точка доступа -> и активируете персональную точку доступа — выбираете способ WLAN:



Путь к этому меню и вид его у вас может быть немного другим, так как у меня 4 версия Андроид, которая на данный момент слегка устарела, на новых будет слегка отличаться, но тем не менее суть остается прежней.
На другом же телефоне, подключаемся к этой вай фай сети, как обычно, найдя сеть и введя необходимый пароль, который будет выдан на экране, как вы создадите точку.
Вариант 2 — Создаем точку доступа средствами ES Проводник:
Запускаем ES менеджер — идем в меню — для этого, нажимаем на 3 горизонтальные линии в верхнем левом углу (опять же, после выпуска обновлений ES проводника, меню и вид приложения может частично видоизмениться, но суть от этого не меняется):

и ищем пункт «Менеджер сетей»:

дальше выбираем пункт «Создать точку доступа»:

после чего приложение создаст точку доступа, и выдаст её название и пароль доступа:

На этом всё. Сеть установлена. На самом деле, может показаться что все довольно сложно и запутанно, но это не так, все очень просто и быстро. Разок-другой попробуете, там все эти подготовления будут делаться за считанные секунды.
Перейдем к самому интересному….
Как передавать файлы по Вайфай
1. Запускаете на обеих Android устройствах ES проводник.
2. На телефоне, с которого будете передавать, выбираете необходимые файлы — по длинному тапу активируется режим выбора, а дальше, если нужно выбрать несколько, просто выбираете еще нужные файлы:


4. В следующем окне выбираете пункт — «Доступ через LAN»:

5. Приложение отсканирует доступные устройства, если появилось сразу, то окно можно убрать, нажав кнопку «Скрыть»…

6. и, если вы все сделали правильно, на предущих шагах, то выдаст вам список доступного(ых) устройств, выбираете его, отметив флажок (1) и жмете крайнюю кнопку в правом верхнем углу (2):


8. Дальше, вам нужно будет выбрать путь, куда сохранить данные:

9. После чего уже собственно пойдет процесс отправки/получения…

10. В завершение появится окно об успешном завершении операции, где можно сразу открыть переданный файл или открыть папку с файлом:

Скорость конечно же в разы лучше, чем в случае с блютус, но, тем не менее, фильм, скажем, гиг на полтора, будет передаваться некоторое время — примерно минут 10-15. Скорость передачи плавает, на моей практике, где то от 1,5 до 3 Мб/сек. Но, так или иначе — это, в любом случае, отличный способ быстро и удобно, безо всяких шнуров, и перекидываний с флешки на флешку объемных файлов. Так что пробуйте и пользуйтесь на здоровье.
Ну вот и все у меня на тему передачи файлов по WiFi между андроид устройствами. Если есть вопросы — задавайте, помогу — чем смогу.

Беспроводная передача файлов по wifi с компьютера на Андроид — это современный способ обмена данными без лишних проводов. Этот метод сопряжения, включающий удобные пользователю варианты, рассмотрим ниже.
Как передать с помощью сервера
Обмен данными с Андроид-устройствами без долгих подготовок, вполне возможен. Просто нужно скачать полезное приложение или настроить имеющийся функционал.
WEB-сервер
- скачать и установить на смартфон Web File Transfer ;
- открыть браузер и вписать этот адрес в строку поиска, кликнуть enter;
- откроется содержимое памяти Andro >«Передача файлов на устройство» можете выбирать те папки и файлы, которые нужно перекинуть на планшет или смартфон
Есть ограничения в размере передаваемых данных – до 5 МБ.
FTP-сервер
WI-FI передача через FTP-сервер потребует некоторое время на настройку, но в результате можно без ограничений обмениваться файлами по wifi между android и пк (компьютером):
- для смартфона потребуется скачать и установить FTP-сервер;
- перейти к компу, кликнуть на кнопку «Wi-Fi», затем просканировать сеть и после обнаружения ранее созданной на смартфоне точки доступа, подключиться к ней;
- запустить программу на смартфоне, включить сервер и скопировать его адрес (представляет собой URL – адрес сервера ftp://192.168.xxx ) ;
- далее переходим в «Мой компьютер» и на пустое место кликам правой кнопкой мыши и на «Добавить новый элемент в сетевое окружение»;
- в расположении вэб сайта указываем адрес сервера, то есть то, что указано в смартфоне;
- после создания сервера он появится в папке компьютера (куда вы собственно его и создавали);
- после нажатия на сервер отобразится содержимое памяти смартфона, таким образом, вы передадите файлы с Андроида на компьютер по wifi и наоборот.
ES проводник
Передача файлов по wifi на компьютер с использованием данного многофункционального приложения напоминает предыдущий способ. Только здесь нужно скачать ES-проводник (Cx проводник) на смартфон Андроид.
- открыть программу, кликнуть на вкладку «Сеть», потом «Доступ с ПК» ;
- подключите вай фай к телефону и компьютеру и запускайте нажмите «Пуск» на смартфоне;
- теперь заходите в «Мой компьютер» или «Сеть» и введите в строке адрес сервера;
- появятся папки смартфона, можете передавать файлы с ПК на телефон абсолютно спокойно. После нажмите «Остановить службу» на гаджете.
Условием удачного подключения является общий роутер, через который производится раздача Интернет. Он объединяет все устройства в локальную сеть.
Передать через бесплатные приложения
Приложения станут незаменимым помощником для тех, кто не раз задумывался о том, как перекинуть фото или файл с Android на компьютер по wifi без долгих манипуляций:
AirDroid
AirDroid — поможет управлять Андроид-смартфоном с ПК, осуществить перенос файлов с Андроида на компьютер по wifi, в том числе и передача sms.
Пошаговая инструкция использования:
- зарегистрируйтесь в системе (лучше через Гугл почту);
- после создания аккаунта зайдите в «Передача» — «Мои устройства»;
- найдите пункт AirDroid Web и нажмите на него;
-
появится окно с входом — отсканируйте qr код в телефоне с Adnro >
- готово, вы можете взаимодействоввать со своими файлами, контактами, смс и приложениями.
SHAREit
Данное приложение дает возможность перекидывать файлы с компьютера на Андроид по wifi, при установке на обоих устройствах.
Пошаговая инструкция использования:
- на компьютере нажать поиск, должны быть идентичные изображения на обоих гаджетах;
- после того, как смартфон найдет комп, можете соединяться;
PUSHBULLET
Пользователи,которые задумываются о том, как скинуть файлы с Андроида на компьютер через wifi, часто выбирают это приложение. Все, что нужно сделать:
- скачать и установить утилиту на смартфон и ПК;
- открыть оба приложения и зайти через Фэйсбук или Гугл почту;
- На телефоне кликнуть на «Уведомления», выбрать компьютер, затем прикрепить требуемые фото или документ;
- практически мгновенно он появится в окошке, открытом в ПК.
Таким образом, можно скопировать файлы с Андроида на компьютер по локальной сети wifi или же воспользоваться специальными приложениями. Способов быстрого обмена данными «по воздуху» достаточно, осталось выбрать удобный!
Передача файлов с компьютера на Андроид : Один комментарий
Прочитал и понял, как перенести файлы с компьютера на андроид через wifi — приложения! Скачал и доволен.
Если у вас дома несколько устройств на Android и вам нужно быстро и удобно передать файлы между ними, то нет ничего проще, чем сделать это по Wi-Fi в вашей локальной сети.

А нужен нам всего лишь один файловый менеджер ES Проводник. Кстати, все, что будет рассказано в этой статье можно сделать и при помощи того же Solid Explorer или MiXplorer. Подробнее о них можно узнать из обзоров лучших файловых менеджеров: часть 1, часть 2.
Также я просто не могу не посоветовать обратить внимание на наши предыдущие статьи по теме передачи файлов между ПК и Android и удаленного управления компьютером:
А теперь переходим к самой инструкции. При помощи ES Проводника можно не только отправлять файлы по Wi-Fi между устройствами, но и полностью управлять ими (удалять, просматривать, редактировать и т.д.) на одном гаджете с другого. Поэтому мы расскажем сразу о двух способах.
Способ 1. Простая отправка файлов по Wi-Fi
1. Установите ES Explorer на оба смартфон или планшета: на тот, с которого вы собираетесь передавать файлы и на тот, который будет их принимать. На обоих устройствах откройте данное приложение.
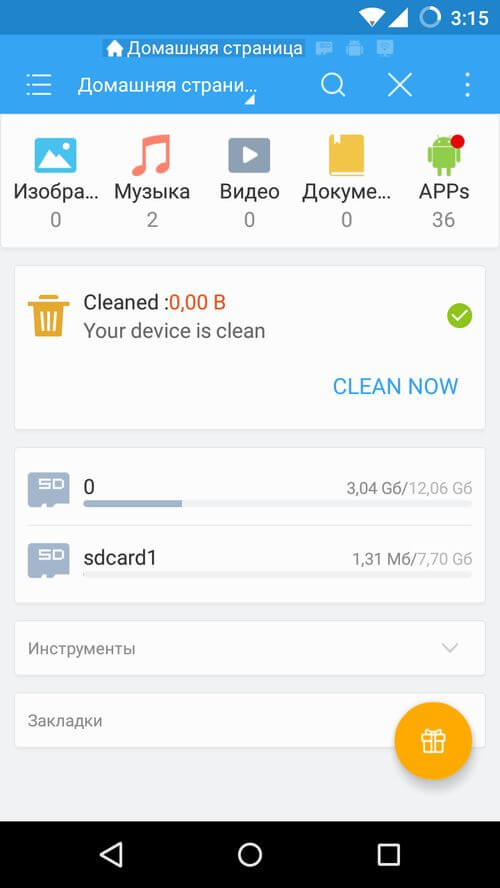
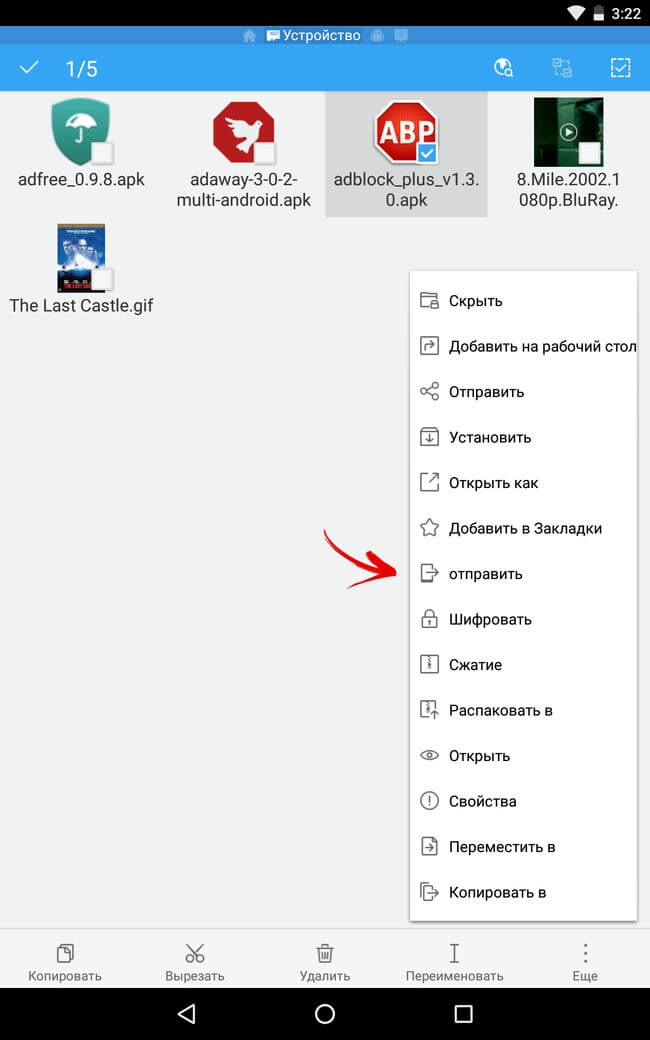
3. Начнется сканирование устройств в вашей локальной сети.
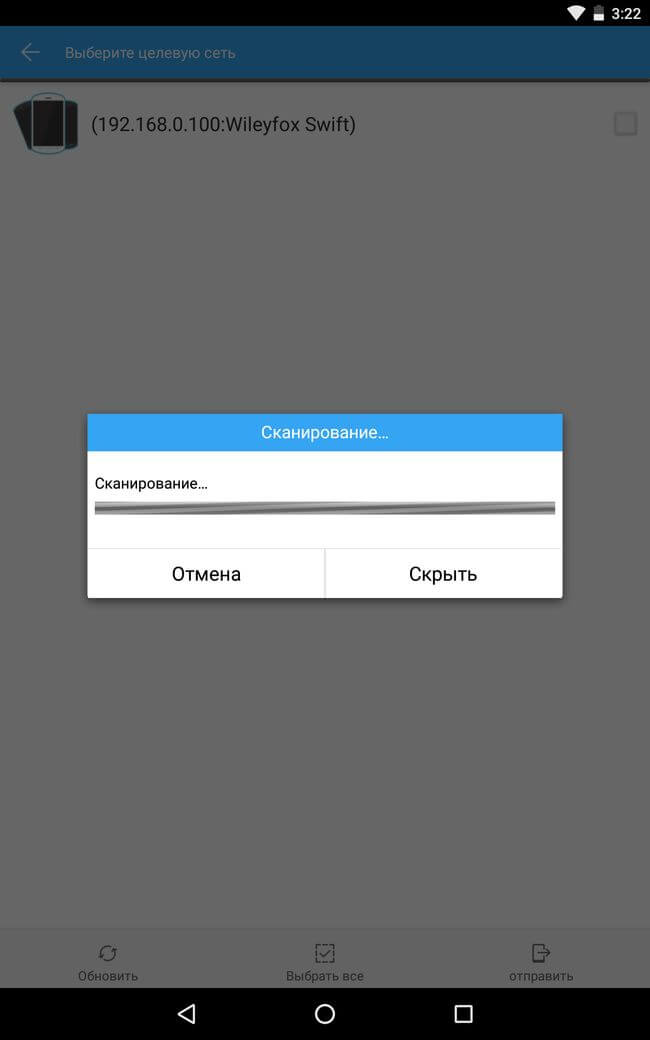
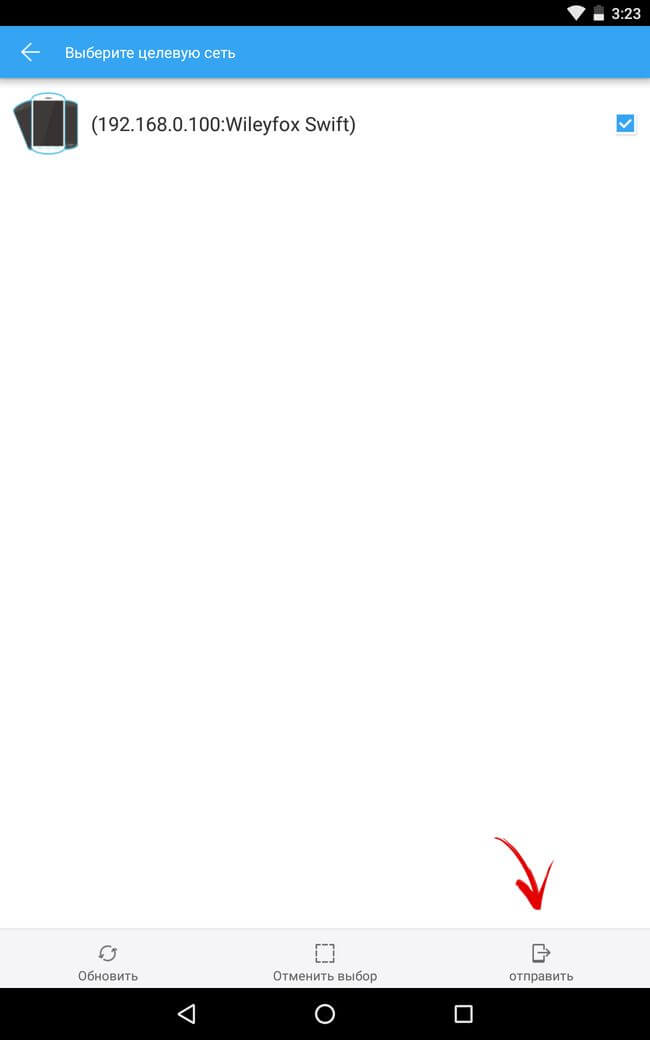
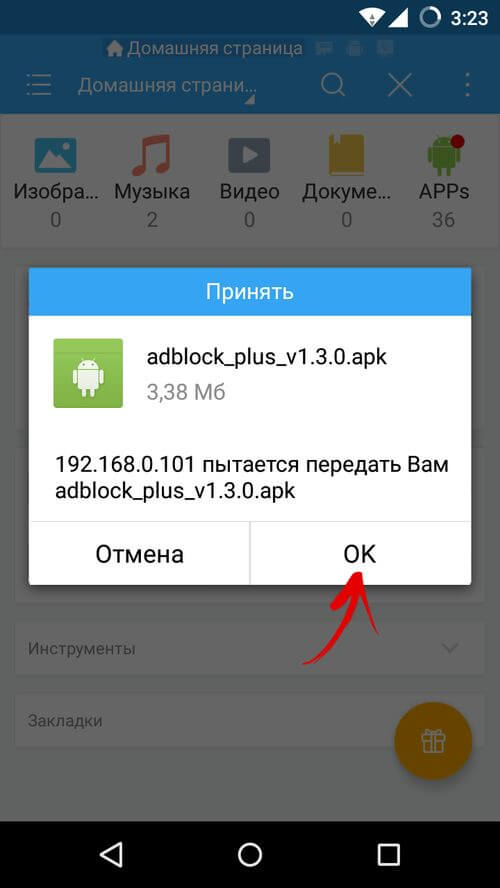
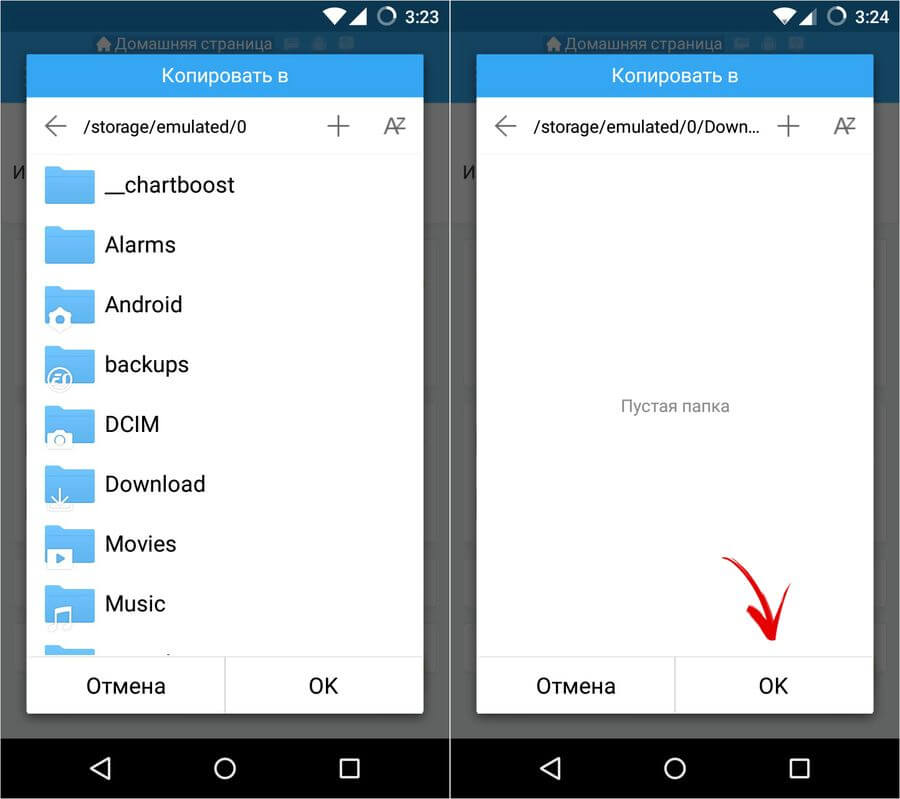
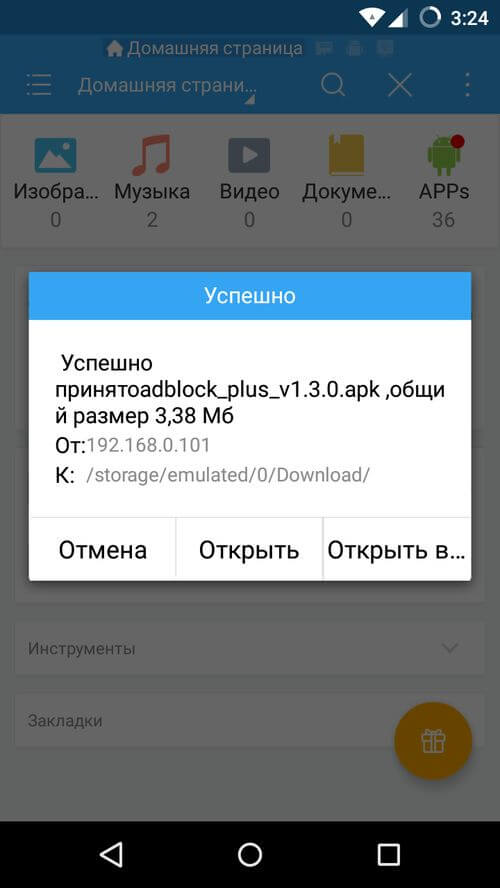
Окей, с этим разобрались. Но куда интереснее управлять файлами с одного Android аппарата на другом. Это тоже можно сделать при помощи ES Explorer.
Способ 2. Подключаемся к Android с другого смартфона или планшета
Помните, в начале данной инструкции я рекомендовал вам ознакомиться со статьей на нашем сайте, в которой рассказывалось как подключиться к Android с компьютера. В ней мы сначала создавали FTP сервер, то есть открывали доступ к файлам на смартфоне или планшете, а после подключались с компа. Сейчас мы сделаем то же самое, но теперь подключимся с другого Android устройства.
Сначала вам нужно запустить FTP сервер на вашем устройстве. В прошлый раз мы это делали при помощи удобного приложения My FTP Server. Вы можете и сейчас воспользоваться им, но поскольку мы уже установили ES Проводник, то сделаем все через него. А с этой задачей он справляется не хуже My FTP Server.


3. Сервер будет запущен и на экране появится его адрес.



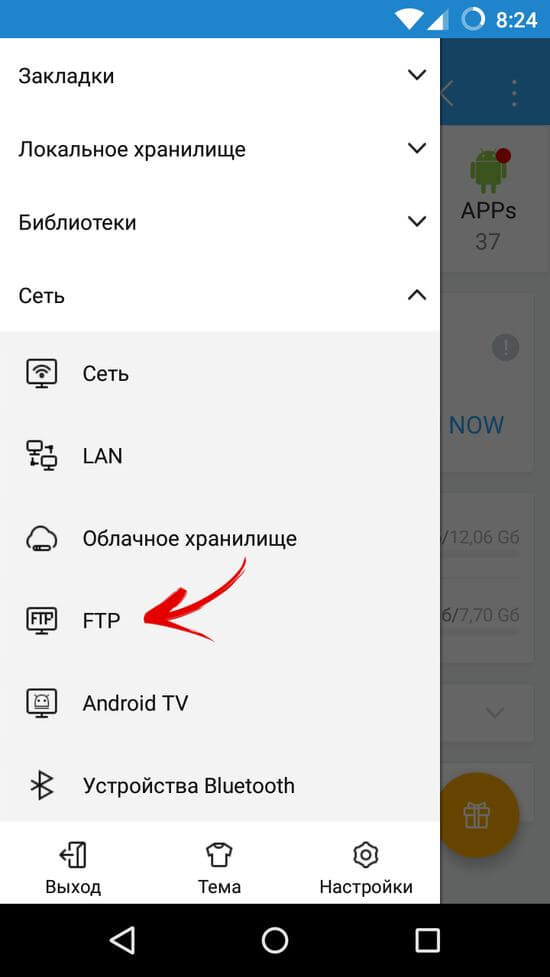


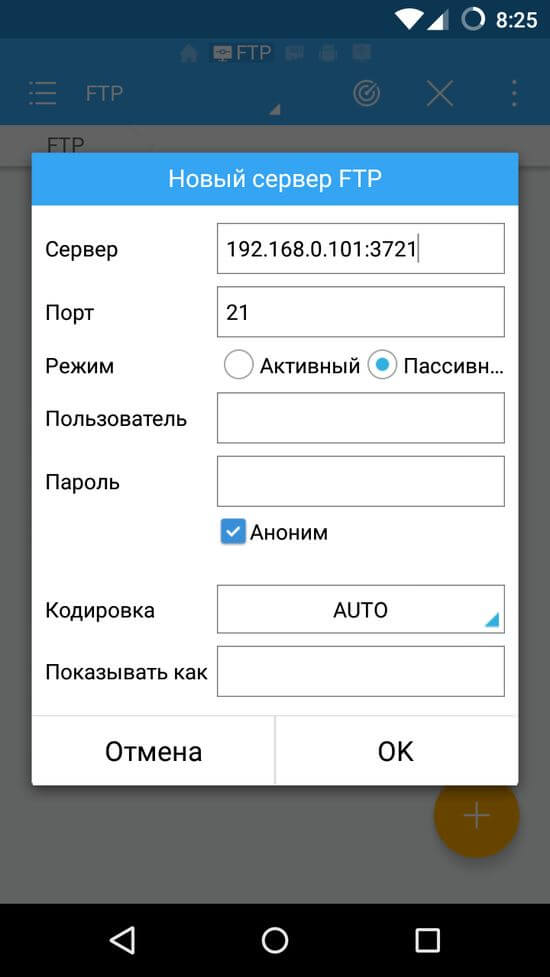
Готово! Вы подключились к одному Android смартфону либо планшету с другого.
Теперь вы можете полностью управлять файлами на нем: просматривать, редактировать или удалять. Уверен, что вам пригодится эта инструкция. Если у вас остались какие-то вопросы, можете задавать их в комментариях.
Главная / Инструкции / Как передавать файлы между Android устройствами по Wi-Fi
Как передавать файлы по WiFi
Ну, во-первых, стоит отметить, что передавать файлы по вайфаю можно разными способами, используя разные приложения, коих довольно большое множество, я лишь рассмотрю лишь один из них, но, как на мой взгляд, наиболее удобный и актуальный, так как нужный нам софт, без которого ничего не получится, установлен у очень многих пользователей.
Да, стоит отметить, что если вы уже находитесь в одной сети, скажем подключены к одному роутеру, то проделывать вышеописанную процедуру по созданию точки доступа не потребуется, можно сразу переходить непосредственно к передаче файлов по Wi Fi.
Создаем точку доступа средствами Android:



Путь к этому меню и вид его у вас может быть немного другим, так как у меня 4 версия Андроид, которая на данный момент слегка устарела, на новых будет слегка отличаться, но тем не менее суть остается прежней.
На другом же телефоне, подключаемся к этой вай фай сети, как обычно, найдя сеть и введя необходимый пароль, который будет выдан на экране, как вы создадите точку.


после чего приложение создаст точку доступа, и выдаст её название и пароль доступа:

На этом всё. Сеть установлена. На самом деле, может показаться что все довольно сложно и запутанно, но это не так, все очень просто и быстро. Разок-другой попробуете, там все эти подготовления будут делаться за считанные секунды.
Как передавать файлы по Вайфай
1. Запускаете на обеих Android устройствах ES проводник.




6. и, если вы все сделали правильно, на предущих шагах, то выдаст вам список доступного(ых) устройств, выбираете его, отметив флажок (1) и жмете крайнюю кнопку в правом верхнем углу (2):


8. Дальше, вам нужно будет выбрать путь, куда сохранить данные:


10. В завершение появится окно об успешном завершении операции, где можно сразу открыть переданный файл или открыть папку с файлом:

Читайте также:

