Как передать изображения с компьютера на iphone
Обновлено: 05.07.2024
Хотите перенести фотографии, которые хранятся на вашем компьютере с Windows, на iPhone или iPad? Многие из нас делают снимки с помощью профессиональной камеры и сохраняют их на компьютере для последующей обработки, но если вы хотите получить к ним доступ на своем мобильном устройстве, вам необходимо сначала перенести их на свой iPhone или iPad с помощью iTunes. Да, кто-то скажет сейчас «Apple же прекратила поддержку iTunes!», однако на Windows это до сих пор действенный способ переместить фото.
Перенести фото с компьютера на iPhone или iPad можно несколькими способами Перенести фото с компьютера на iPhone или iPad можно несколькими способамиВ ранних версиях macOS и Windows приложение iTunes используется для синхронизации контента с iPhone, iPad и iPod Touch с помощью проводного или беспроводного подключения. Раньше даже активировать устройство без iTunes было нельзя, сейчас же все гораздо проще. В macOS Catalina функции iTunes перешли к Finder, на Windows многие до сих пор его используют для переноса контента на iPhone и iPad.
Следует отметить, что речь пойдет о перетаскивание фото с компьютера на айфончик, а не наоборот. Перенести фотографии с iPhone на Windows сейчас можно и без iTunes, есть встроенные в операционнку инструменты для перекидывания изображений.
Как перенести фотографии с Windows на iPhone или iPad
Если вы ранее не синхронизировали свое устройство с iTunes, ты не сможешь воспользоваться функцией беспроводной синхронизации c помощью Wi-Fi в iTunes, и потребуется подключить айфон проводком. Прежде всего, убедись, что ты установил последнюю версию iTunes на свой компьютер, чтобы продолжить эту хрень.
- Подключи iPhone или iPad к компу с Windows с помощью оригинального кабеля USB-Lightning (или USB-USB C) и открой приложение «iTunes» на своем компьютере.
- Нажми на значок iPhone или iPad, который находится прям рядом с вкладкой Музыка, как показано на скрине ниже.
- Теперь перейдите в меню «Фото» в разделе «Настройки» на левой панели и установите флажок рядом пунктом с «Синхронизировать».
- Здесь ты заметишь, что iTunes показывает папку, из которой он копирует фотографии. Если фотографии не хранятся в этом месте, просто нажми на имя папки — далее «Выбрать папку». Это действие откроет «Проводник» Windows.
- Выбери место, где хранятся фотки, которые ты хотел перенести, и нажми «Выбрать папку». Теперь просто нажми «Синхронизировать» в iTunes.
- Далее iTunes запустит процесс синхронизации и начнет резервное копирование данных на вашем iPhone. В зависимости от количества фото и памяти устройства, синхронизация может занять минут пять .
Теперь, если ты перейдёшь в приложение «Фото» на своем iPhone или iPad, ты сможешь получить доступ ко всем фотографиям, которые ты выбрал для синхронизации на своем компьютере.
Впрочем, подключение iPhone или iPad к компьютеру по проводу уходит в прошлое. Если ты не хочешь полагаться на кабель USB-Lightning для передачи контента, то можешь включить синхронизацию по Wi-Fi в iTunes для беспроводной передачи данных. Чтобы это работало, твой ПК и iPhone или iPad должны быть подключены к той же сети Wi-Fi.
Как передать фото с компьютера без iTunes
Спасибо сервисам, как iCloud, Dropbox и Google Drive, тебе больше не нужно использовать iTunes для передачи фотографий и видео. Если ты настроил iCloud на своем ПК с Windows, можешь легко синхронизировать все локально сохраненные фотографии с iCloud и получить к ним доступ на любом устройстве Apple, на котором выполнен вход в ту же учетную запись iCloud, в течение нескольких секунд. А если используешь Mac, твои изображения автоматически синхронизируются с iPhone и iPad при помощи iCloud.
На этом всё, с вам был Стив Джобс!
А у вас получилось так сделать, напиши в комментариях!
Не пока!

Если вам потребовалось вывести изображение с iPhone на ПК или ноутбук по Wi-Fi, сделать это сравнительно просто: доступны программы Windows для передачи изображения по AirPlay, а в Mac OS есть и встроенный метод трансляции с устройства iOS.
В этой инструкции — способы передать изображение с iPhone на компьютер (которые подойдут также и для iPad). К сожалению, ни одна из возможностей не предполагает управления iOS устройством на экране: такая функциональность не предусмотрена Apple в целях безопасности. См. также: Как передать изображение с Android на компьютер Windows 10.
Как вывести изображение с iPhone на компьютер с Windows
В Windows отсутствуют встроенные средства для получения трансляции с iPhone с помощью AirPlay по Wi-Fi, но это можно реализовать с помощью условно бесплатных программ, о которых и поговорим. Для их использования оба устройства должны быть подключены к одной беспроводной сети. В случае, если при подключении возникают проблемы, попробуйте отключить файрволл на вашем компьютере.
5KPlayer
5KPlayer — полностью бесплатная программа, позволяющая выполнять трансляцию с iPhone на компьютер, а также записывать видео с экрана (а заодно и работать в качестве медиа-плеера).
После выполнения подключения экран вашего iOS устройства отразится на экране компьютера — можно пользоваться, а при необходимости и записать видео со звуком.

LetsView
LetsView — полностью бесплатная программа, которая позволяет легко вывести экран iPhone по AirPlay на компьютер или ноутбук как с Windows, так и с Mac OS. Присутствует возможность простой записи видео с экрана и другие дополнительные функции.

ApowerMirror
ApowerMirror также позволяет пользоваться своими функциями бесплатно (но есть и платная версия с расширенной функциональностью). После загрузки, установки программы и регистрации бесплатного аккаунта, просто выберите вкладку «iOS» в ней, и вы увидите всё, что нужно сделать: открыть пункт управления iPhone и вывести изображение на компьютер.

LonelyScreen AirPlay Receiver
LonelyScreen AirPlay Receiver — очень простая программа, исправно выполняющая свою функцию: прием изображения с iPhone и iPad по AirPlay (встроенная технология трансляции в iOS).
Какие-то дополнительные действия не требуются, разве что стоит обратить внимание, что в программе присутствует функция записи экрана iPhone (для этого нажмите по стрелке в правом нижнем углу).
До недавних пор программа была бесплатной, теперь, к сожалению, просит приобрести лицензию, но некоторое время работает и без неё. Интересно, что на моем компьютере установлена еще бесплатная версия LonelyScreen (не обновлял со времени установки) и исправно работает.
Mirroring360
Mirroring360 — платная программа для получения трансляций как по AirPlay с iOS-устройств, так и с других ПК или смартфонов. Вы можете воспользоваться 7-дневной бесплатной версией, чтобы попробовать её возможности.
Из интересных функций программы — трансляция изображения с вашего компьютера в Интернет: после нажатия кнопки Start Sharing в главном окне Mirroring360, вы получите ссылку, зайдя по которой другие пользователи смогут увидеть ваш экран.
Передача изображения с iPhone и iPad на Mac OS
Если у вас компьютер Mac, то для трансляции на него изображения с iPhone вы можете использовать как встроенные средства системы, если вам подойдет кабельное подключение, так и сторонние приложения, если необходимо выполнять подключение по Wi-Fi.
Вывод изображения iOS на Mac в QuickTime Player
Задействовать QuickTime Player для трансляции экрана iPhone на Mac и, при необходимости, записи содержимого, возможно с помощью такого метода:
- Подключите iPhone кабелем к вашему Mac, при появлении запроса о том, нужно ли доверять компьютеру — подтвердите доверие.
- Запустите QuickTime Player в Mac OS (через папку «Программы» или поиск в строке состояния вверху справа). В меню QuickTime Player выберите «Файл» — «Новая видеозапись».
- В открывшемся окне нажмите по стрелке рядом с кнопкой записи и в пункте «Камера» укажите iPhone.
Сразу после этого его экран отразится на рабочем столе Mac OS. При необходимости записи видео есть возможность указать качество записи, источник записи звука.
Программы для того, чтобы показать экран iPhone на Mac OS
Почти все программы, которые были описаны в разделе про Windows, поддерживают также и Mac OS, вы можете использовать 5KPlayer, Mirroring360, ApowerMirror, LonelyScreen и другие утилиты, а процесс не будет отличаться от уже изложенного.
Чтобы не оставлять эту часть обзора пустой, предложу ещё одну отличную программу, которая, к сожалению, бесплатно работает лишь 7 дней и при этом отображает свой знак внизу экрана. Тем не менее, она стоит внимания как одно из лучших решений для передачи изображения с экрана и записи видео.
На этом завершу. В действительности это не все такого рода программы, но я постарался выбрать лучшие из них, в том числе и бесплатные, надеюсь, для ваших задач их окажется достаточно.
Часто владельцам телефонов iPhone бывает необходимо передать графические изображения или фотографии с компьютера на свой айфон. Такая потребность может возникнуть, если владелец телефона хочет всегда иметь под рукой важные или памятные фото, а также чтобы иметь возможность показать определенные изображения друзьям, родственникам или знакомым. В данной статье мы разберем возможные способы передачи графических изображений и фотографий с компьютера на iPhone.
1. Как с компьютера скинуть фото на айфон через iCareFone
Программа iCareFone отличается от других подобных себе программ высокой скоростью работы и удобным интерфейсом. Отличительной особенностью утилиты является возможность работы напрямую с подключенным устройством без лишних перемещений файлов, т.е. в качестве обычного файлового менеджера. Данный факт значительно упрощает и ускоряет процедуру перемещения различных файлов между компьютером и айфоном. Утилита предоставляет также возможности резервного копирования и восстановления данных, удаления мусорных файлов, включая кэш, куки и временные файлы приложений, исправления ошибок системы, определения необходимости обновления системы, а также блокировки реклам и баннеров приложений. При этом необходимый нам для перемещения файлов менеджер в Tenorshare iCareFone доступен абсолютно всем пользователям в бесплатном режиме.
Шаг 1. Подключите Ваш iPhone к компьютеру с помощью USB-кабеля. Запустите на компьютере программу iCareFone.

Шаг 2. Выберите вкладку «управление» или нажмите значок фотографии (быстрый доступ) на домашнем интерфейсе .

Шаг 3. Выберите опцию «Импорт», выберите фотографии и нажмите "Открыть". Чтобы передать папки фотографий, выберите "Импорт" > "Выбрать папку", выберите папки и нажмите "ОК".

Внимание
В приложении iCareFone вы можете импортировать форматы изображений ниже: png, jpg, jpeg, heic, mov, mp4, m4v и gif. Для этого вам нужно установить приложение iCareFone на устройство iOS. Откройте его и разрешите доступ к вашим фотографиям.
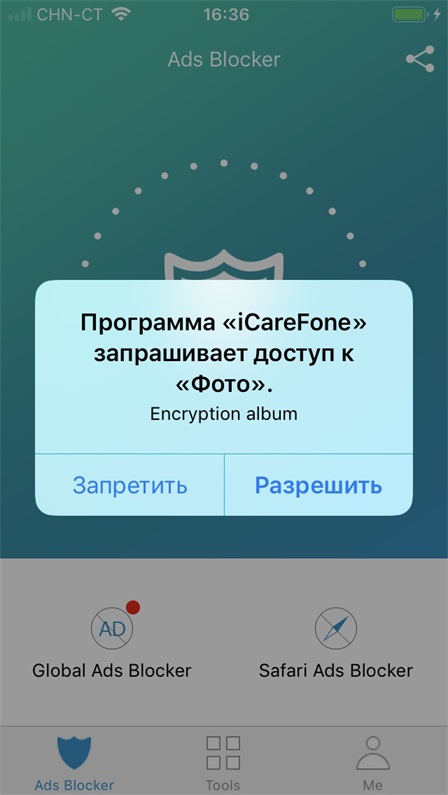
Шаг 4: После переноса вы можете разблокировать свой iPhone и перейти в приложение «Фотографии» << Альбомы на вашем устройстве. Все сместимые изображения хранятся там.
2. Как скопировать фотографии с компьютера на iPhone с помощью iTunes
Одной из наиболее доступных программ для переноса изображений на iPhone является iTunes. Это официальная утилита компании Apple для работы с различными файлами на компьютере и устройстве iPhone. Она довольна удобна при копировании большого объема фотографий с компьютера. Среди недостатков можно выделить низкую скорость работы, частые синхронизации, необходимость двойного копирования нужных файлов (сначала в саму программу, затем уже на айфон). Тем не менее, эта программа остается достаточно популярной среди пользователей устройств компании Apple. Если данная программа не установлена на Вашем компьютере, загрузить ее можно с официального сайта.
Шаг 1. Подключите Ваш iPhone к компьютеру с помощью USB-кабеля. Запустите на компьютере программу iTunes. Программа может также автоматически запускаться при подключении айфона к компьютеру.
Шаг 2. Нажмите на иконку iPhone на верхней панели отрывшегося окна программы. В левой колонке окна откроется меню с различными вкладками мультимедиа.
Шаг 3. Выберите вкладку «Фото».
Шаг 4. Выберите опцию «Синхронизировать фотографии». Нажмите на кнопку «Изображения».
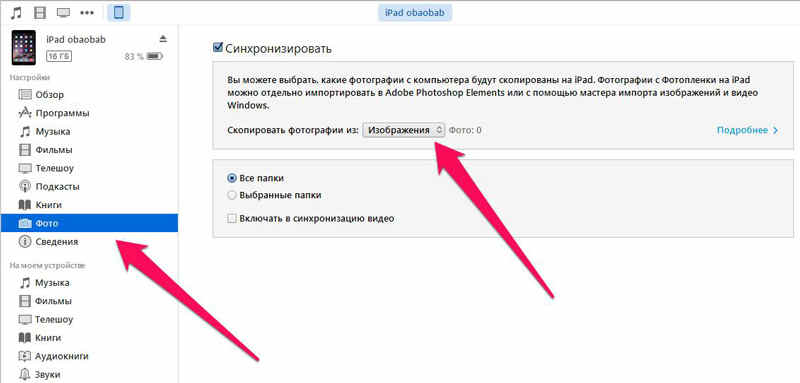
Шаг 5. После появления выпадающей вкладки Вы можете выбрать папку (или подпапку/несколько подпапок), фото из которых необходимо будет загрузить на Ваш iPhone.
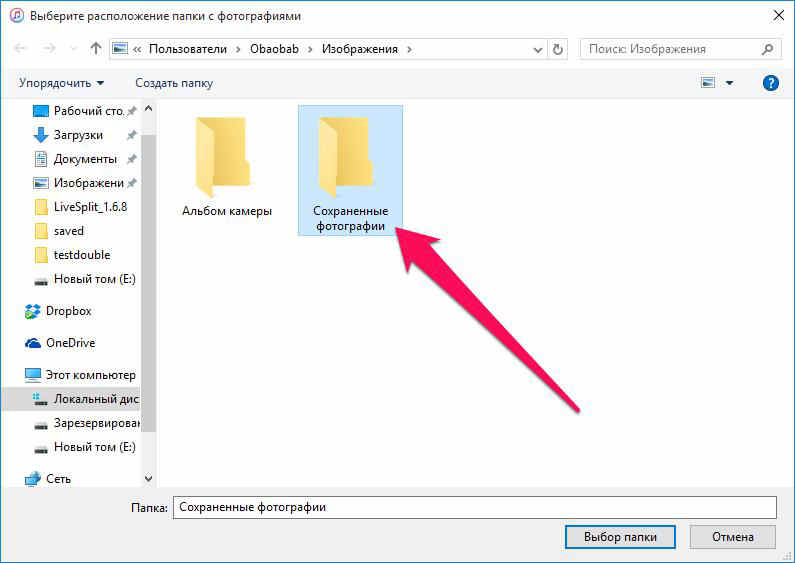
Шаг 6. Выделите нужные фотографии в папке или целую папку (подпапку/несколько подпапок).
3. Как передать фотографии с компьютера на айфон с помощью iCloud
Облачное хранилище iCloud создано специально для владельцев устройств компании Apple. Данное облако позволяет владельцу iPhone не только создавать резервные копии данных своего телефона для последующего их восстановления, но и предоставляет широкие возможности хранения большого объема различных файлов, в том числе, графических изображений и фотографий, а также доступа к ним с любого устройства. Кроме того, у iCloud есть еще две отличительные функции – это «найти iPhone» (отслеживание потерянного или украденного устройства) и возможность распространения сделанной Вашим гаджетом фотографии на все остальные Ваши устройства от Apple.
Шаг 2. Нажмите на иконку «Фотографии» для запуска приложения iCloud Фото.
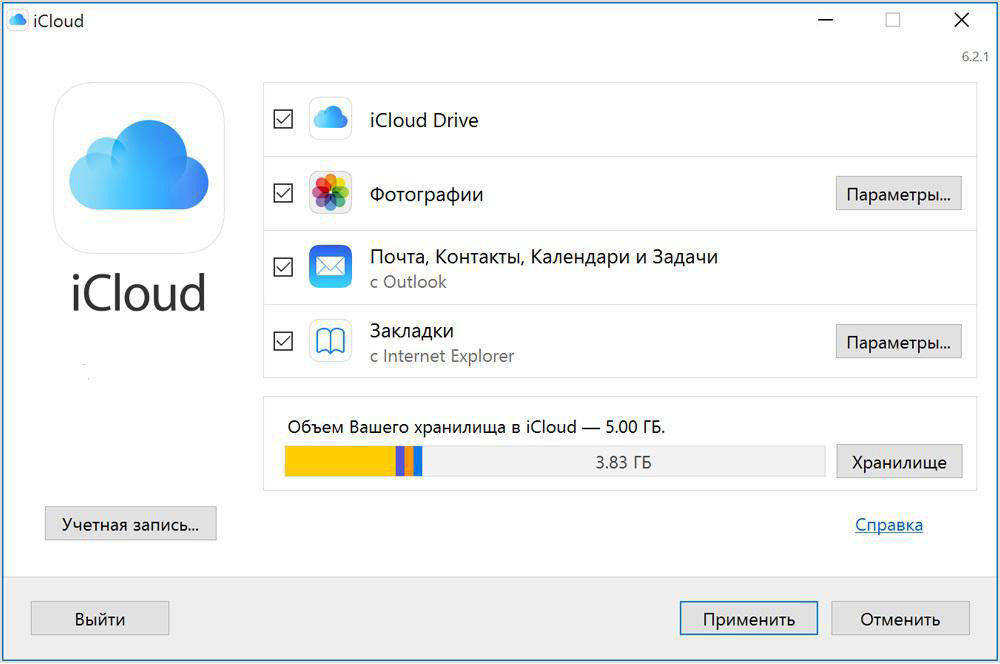
Шаг 3. Нажмите на кнопку «Загрузить». На левой панели открывшегося окна выберите папку с фотографиями, которые необходимо скопировать на iPhone.
Шаг 4. Выделите нужные фотографии в папке и нажмите на кнопку «Открыть» в правом нижнем углу окна. Дождитесь завершения процесса копирования изображений на Ваш iPhone.
Шаг 5. Для отображения фотографий на iPhone необходимо активировать функцию «Медиатека iCloud» следующим образом: откройте в телефоне меню «Настройки», выберите вкладку «iCloud», нажмите на «Фото» и передвиньте ползунок вправо, активируя его.
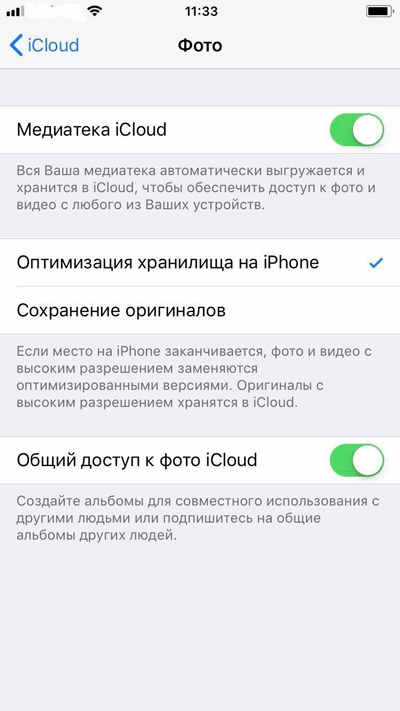
4.Как загрузить фотографии с компьютера на айфон через Dropbox
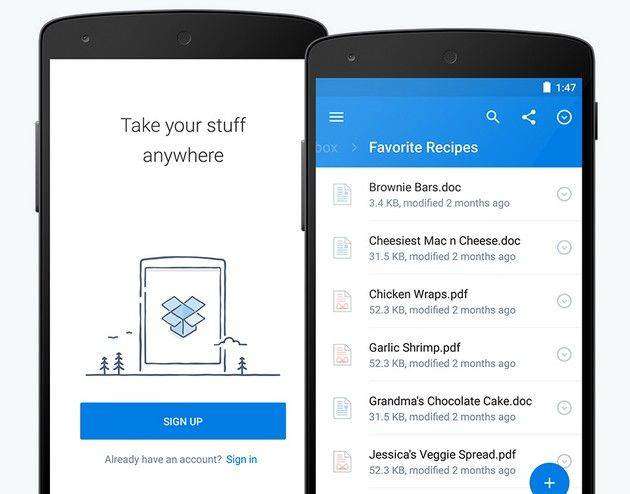
Шаг 2. В меню, расположенном на левой панели, выберите вкладку «Мои файлы». Создайте новую папку для своих фотографий, нажав на значок «Создать папку» на правой панели окна.
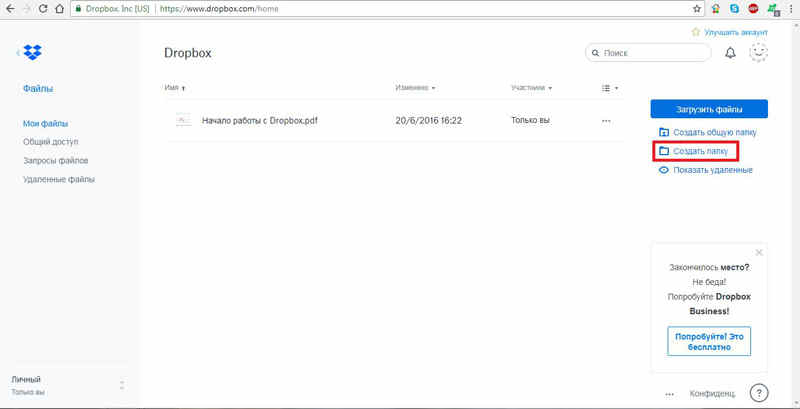
Шаг 3. Откройте папку и перетащите в нее с помощью зажатой левой клавиши мышки необходимые для копирования фотографии или загрузите изображения, нажав на кнопку «Загрузить файлы» на правой панели окна. Дождитесь завершения процесса загрузки изображений (процесс загрузки отображается в нижней части окна с указанием оставшегося времени).
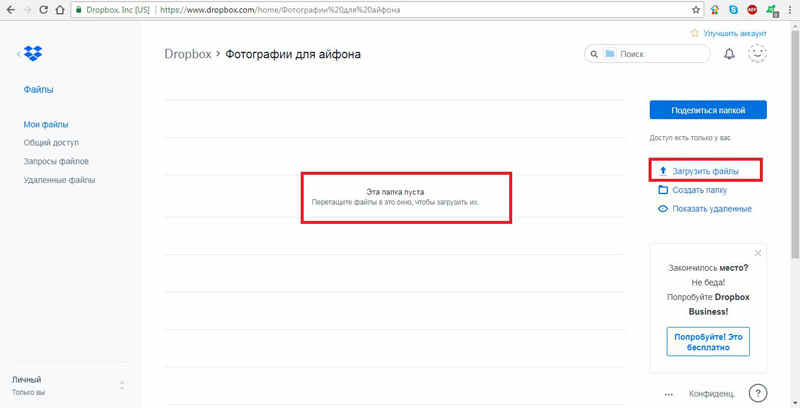
Таким образом, Вы можете выбрать наиболее простой, удобный и предпочтительный для Вас способ передачи фотографий, а также если скинуть видео с компьютера на айфон , скинуть фото с айфона на компьютер , скинуть видео с айфона на компьютер , сделать резервную копию и восстановить айфон и т. д. Мы рекомендуем использовать iCareFone.
Хотите перенести фотографии, которые хранятся на вашем компьютере с Windows, на iPhone или iPad? Многие из нас делают снимки с помощью профессиональной камеры и сохраняют их на компьютере для последующей обработки, но если вы хотите получить к ним доступ на своем мобильном устройстве, вам необходимо сначала перенести их на свой iPhone или iPad с помощью iTunes. Да, кто-то скажет сейчас «Apple же прекратила поддержку iTunes!», однако на Windows это до сих пор действенный способ переместить фото.

Перенести фото с компьютера на iPhone или iPad можно несколькими способами
В ранних версиях macOS и Windows приложение iTunes используется для синхронизации контента с iPhone, iPad и iPod Touch с помощью проводного или беспроводного подключения. Раньше даже активировать устройство без iTunes было нельзя, сейчас же все гораздо проще. В macOS Catalina функции iTunes перешли к Finder, на Windows многие до сих пор его используют для переноса контента на iPhone и iPad.
Следует отметить, что речь пойдет о перемещении фото с компьютера на iOS, а не наоборот. Перенести фотографии с iPhone на Windows сейчас можно и без iTunes, есть встроенные в операционную систему инструменты для импорта изображений.
Как перенести фотографии с Windows на iPhone или iPad
Если вы ранее не синхронизировали свое устройство с iTunes, вы не сможете воспользоваться функцией беспроводной синхронизации c помощью Wi-Fi в iTunes, и потребуется подключить айфон кабелем. Прежде всего, убедитесь, что вы установили последнюю версию iTunes на свой компьютер, чтобы продолжить эту операцию.
- Подключите iPhone или iPad к компьютеру с Windows с помощью оригинального кабеля USB-Lightning (или USB-USB C) и откройте приложение «iTunes» на своем компьютере.
- Нажмите на значок iPhone или iPad, который находится прямо рядом с вкладкой Музыка, как показано на скриншоте ниже.

Перейти на страницу устройства в iTunes

Необходимо включить синхронизацию фото

Выберите папку, где хранятся ваши фотографии
Теперь, если вы перейдете в приложение «Фото» на своем iPhone или iPad, вы сможете получить доступ ко всем фотографиям, которые вы выбрали для синхронизации на своем компьютере.
Если у вас фотографии в формате HEIC, вам может быть полезной статья, чем его открыть.
Впрочем, подключение iPhone или iPad к компьютеру по проводу постепенно уходит в прошлое. Если вы не хотите полагаться на кабель USB-Lightning для передачи контента, вы можете включить синхронизацию по Wi-Fi в iTunes для беспроводной передачи данных. Однако, чтобы это работало, ваш ПК и iPhone / iPad должны быть подключены к одной и той же сети Wi-Fi.
Как передать фото с компьютера без iTunes
Благодаря таким сервисам, как iCloud, Dropbox и Google Drive, вам больше не нужно использовать iTunes для передачи фотографий и видео. Если вы настроили iCloud на своем ПК с Windows, вы можете легко синхронизировать все локально сохраненные фотографии с iCloud и получить к ним доступ на любом устройстве Apple, на котором выполнен вход в ту же учетную запись iCloud, в течение нескольких секунд. А если вы используете Mac, ваши изображения автоматически синхронизируются с iPhone и iPad при помощи iCloud.

Коллекция фильмов и видеороликов хранящаяся на вашем компьютере может быть доступна для просмотра на iPhone и iPad буквально несколькими нажатиями. В этой инструкции мы расскажем как и какими приложениями вам нужно воспользоваться для того чтобы стримить видео с PC и Mac на ваши мобильные устройства.
Представьте себе ситуацию: вы хотите посмотреть интересующий вас фильм или любимый сериал, который хранится на вашем компьютере, но делать это с экрана монитора нет никаких сил. Вам хочется в наиболее удобной позе растянуться в кресле или на диване и дать отдохнуть уставшей после рабочего дня спине. Именно здесь-то вам и пригодится возможность стриминга видео с компьютера на iPhone и iPad.
Кроме этого, стриминг решает одну из главных проблем, возникающих в тот момент, когда вы решаете посмотреть фильм со своего iPhone и iPad. Переносить медиафайлы на устройство целиком — долго, пытаться найти нужный фильм или сериал онлайн — муторно, небезопасно, да и предлагаемое бесплатными ресурсами качество вряд ли окажется высоким.
Как стримить видео с компьютера на iPhone и iPad
Способ 1. Используем VLC Streamer

Многих с приложением VLC Streamer знакомить не придется — средство это старое и зарекомендовавшее себя только с лучшей стороны. Единственный минус приложения заключается в его платности, отдать за VLC Streamer придется 229 рублей. Собственно, именно ввиду платности VLC Streamer мы и разделили инструкцию на два способа — во втором показано аналогичное бесплатное решение.
Итак, для того чтобы начать стримить видео с компьютера на iPhone или iPad достаточно лишь установить VLC Streamer на мобильное устройство, а на компьютере поставить программу VLC Streamer Helper.
Далее, подключив свой iPhone или iPad к одной и той же беспроводной сети, что и компьютер, вы прямо со своего мобильного устройства сможете получить доступ к файловой системе компьютера. Останется только лишь найти фильм или видео, которое вы хотите посмотреть и выбрать его. Сбросить фильм для просмотра через VLC Streamer можно и через компьютер — файл нужно просто перенести в окно VLC Streamer Helper.
Интерфейс приложения VLC Streamer интуитивно понятный, но один момент мы все же хотим отметить. Когда приложение запросит у вас выбор качества фильма, смело выбирайте пункт «Высокое разрешение». Даже при условии не самой высокоскоростной Wi-Fi-сети стриминг будет быстрым и беспроблемным.Ну и конечно, нужно помнить, что компьютер во время просмотра видео, транслирующегося с него на ваш iPhone и iPad, нельзя.
Способ 2. Используем Plex Media Server и VLC for Mobile
Честно вам скажем, с поиском бесплатного приложения, позволяющего стримить видео с компьютера на iPhone и iPad возникла настоящая проблема. Большое количество бесплатных средств оказались совершенно непригодными для работы — либо необходимая нам функция работала неправильно, либо реклама на половину экрана мешала наслаждаться просмотром, либо же средство и вовсе не работало. Однако в итоге нам все-таки удалось найти полностью рабочий, бесплатный и при этом весьма элегантный способ стриминга видео с компьютера на iPhone и iPad.
Шаг 1. Скачайте и установите Plex Media Server

Шаг 2. После окончания установки запустите программу. Интерфейс Plex Media Server откроется на вкладке браузера, установленного в вашей системе по умолчаниюШаг 3. Нажмите на кнопку «Добавить в библиотеку», укажите тип библиотеки и нажмите «Далее»
Примечание: будьте внимательны указывая тип библиотеки — он должен совпадать с типом контента, который вы добавляете в Plex
Шаг 4. Нажмите на «Поиск папки с медиа-файлами» и укажите папку на вашем компьютере, в которой хранятся фильмы или ролики, которые вы хотите стримить на свой iPhone или iPadШаг 5. Закончите операцию нажав «Добавить в библиотеку»Шаг 6. Скачайте приложение VLC for Mobile на свое мобильное устройство. Это приложения является бесплатным
Шаг 7. Запустите его, перейдите в меню приложения и выберите пункт «Локальная сеть»Шаг 8. В списке доступных серверов локальной сети вы должны увидеть сервер Plex Media Server — подключитесь к нему и найдите медиа-файлы, добавленные ранее. Просмотр осуществляется прямо через приложение VLC for MobileПотрудиться над установкой Plex Media Server придется только один раз. В будущем же, если вы захотите посмотреть фильмы или сериалы, находящиеся на вашем компьютере на iPhone и iPad, вам нужно будет просто добавить их через интерфейс Plex Media Server.
Читайте также:

