Как передать приложение по блютузу с хуавей на хуавей
Обновлено: 03.07.2024
Если вы купили новый блестящий телефон Huawei, одна из вещей, которые вы хотели бы сделать, - это передача данных Huawei. Перенеся данные, вы сможете перенести все данные со своего старого телефона на новое устройство Huawei. Есть много способов выполнить этот процесс миграции, и мы рассмотрим некоторые методы передачи данных для вашего устройства Huawei.
В этом руководстве показано, как передавать данные из Samsung в Huawei, а также как экспортировать контент с устройства Huawei на компьютер.
Часть 1. Как перенести данные с Huawei / Samsung / iPhone на Huawei
Если вы хотите передать данные из HTC в Huawei, следующие два метода должны помочь вам в этом. Имейте в виду, что эти методы поддерживают множество устройств на базе Android и iOS. Вы сможете использовать эти методы практически на всех устройствах.
Метод 1. Перенос контактов / SMS / фотографий / видео / журналов вызовов со старого Huawei / Samsung / iPhone на Huawei с помощью клонирования телефона
Компания Huawei разработала приложение Phone Clone, которое позволяет легко и быстро переносить данные с других телефонов на свой телефон Huawei. Это приложение поддерживает как устройства iOS, так и устройства Android, и это довольно хороший способ перенести все ваши данные на новое устройство.
Ниже приведены инструкции по передаче данных из Samsung в Huawei с помощью этого приложения.
- Загрузите и установите приложение Phone Clone на свой старый Android или iOS устройство. Вам также необходимо установить это приложение на свое устройство Huawei.
- Запустите приложение на обоих телефонах. На старом телефоне нажмите "Это старый телефон".
- Отсканируйте QR-код, отображаемый на вашем новом телефоне, со старого телефона.
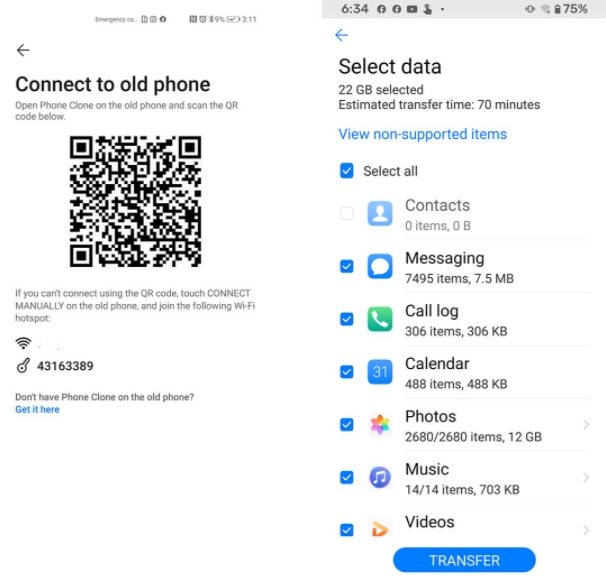
Приложение начнет перемещать контент со старого телефона на новый.
Tenorshare iCareFone для WhatsApp - одна из таких утилит, и вы можете использовать ее, чтобы перенести все данные WhatsApp со старого телефона на новое устройство Huawei. Кроме того, это приложение не сложно использовать для миграции WhatsApp, и следующие шаги должны научить вас, как это сделать (используя iPhone в качестве старого устройства).
-
Загрузите и установите вышеупомянутый инструмент на свой компьютер. Подключите два устройства к компьютеру с помощью USB-кабелей.
Запустите только что установленный инструмент и нажмите "Передача".
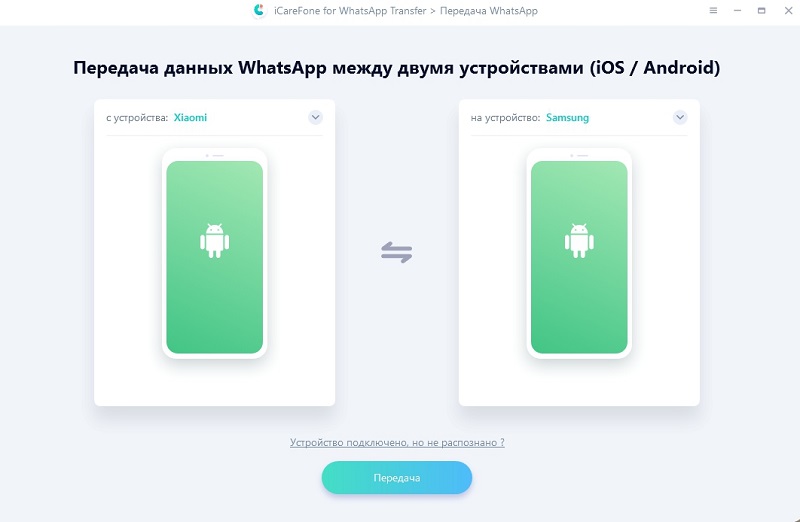
Нажмите «Да» в появившейся на экране подсказке и подождите, пока инструмент создаст резервную копию ваших данных WhatsApp.

После проверки дождитесь, пока инструмент сгенерирует данные для восстановления, а затем инструмент начнет перемещать данные на новое устройство.
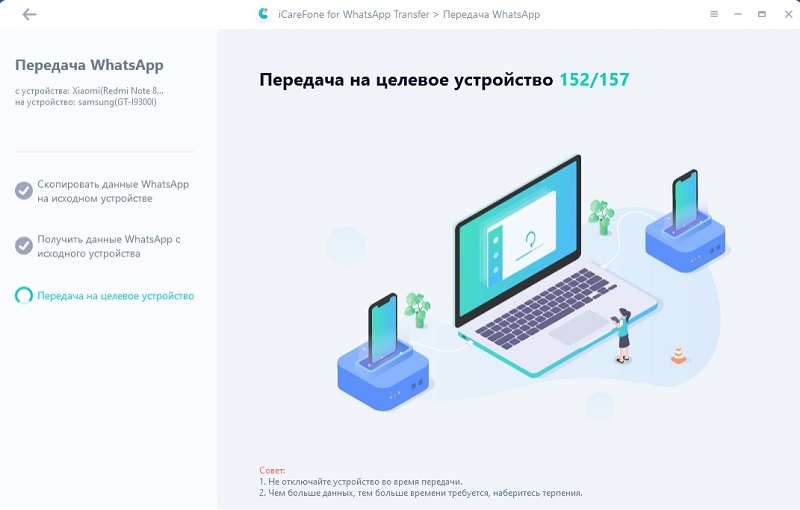

Вот как можно передавать данные с Huawei / Samsung / iPhone на Huawei с помощью простого в использовании инструмента.
Часть 2. Как передавать данные с Huawei на компьютер
Иногда может потребоваться скопировать данные с устройства Huawei на компьютер. Для этого у вас также есть много вариантов на выбор, и следующие два способа сделать это.
Huawei HiSuite принадлежит Huawei собственное настольное приложение, которое помогает копировать данные между устройствами и компьютерами. Вы можете использовать это приложение для передачи файлов многих типов со своего телефона на компьютер, и здесь мы покажем, как экспортировать фотографии на ваш компьютер с помощью этого инструмента.
-
Подключите устройство к компьютеру с помощью кабеля USB.
Загрузите и запустите HiSuite на своем компьютере. Затем нажмите Back Up в главном интерфейсе.
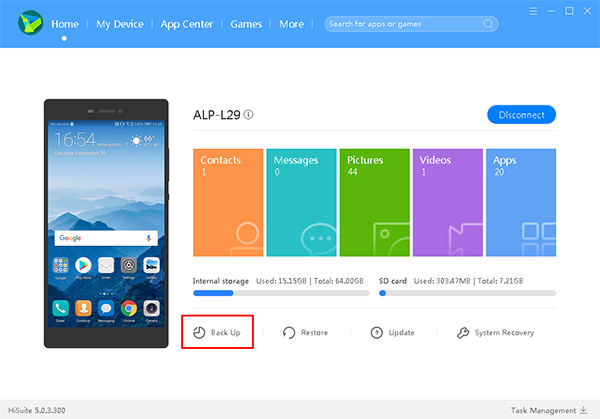
На следующем экране выберите Pictures и нажмите Back Up.

Подождите, пока инструмент создаст резервную копию ваших фотографий.

Теперь ваши фотографии должны быть доступны на вашем компьютере.

Использовать этот инструмент так же просто, как использовать любой другой инструмент для передачи файлов, и ниже показано, как вы собираетесь использовать это приложение для копирования данных с телефона на компьютер.
Откройте инструмент на своем компьютере и нажмите «Восстановить потерянные данные».

Подключите телефон Huawei к компьютеру с помощью кабеля USB. Включите на телефоне отладку по USB.
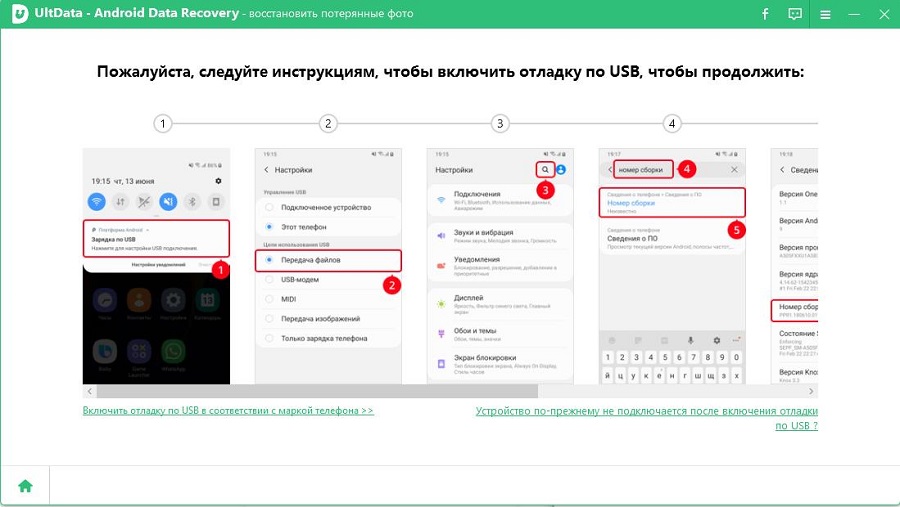
Отметьте типы файлов, которые вы хотите передать, например, фотографии, и нажмите «Начать», чтобы начать сканирование телефона на наличие файлов.
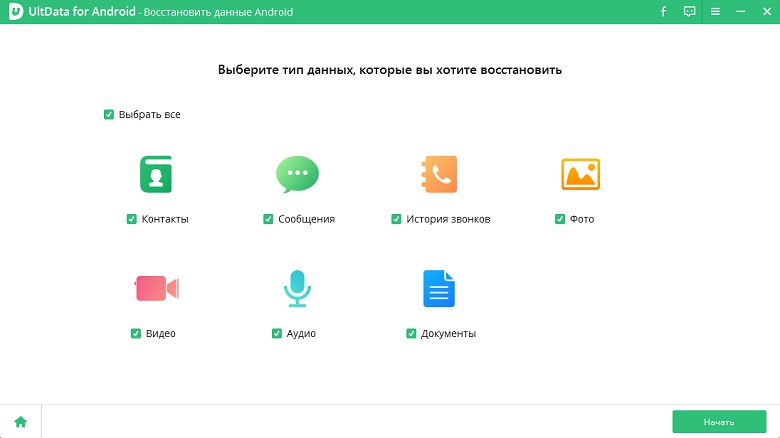
Выберите фотографии, которые вы хотите экспортировать на свой компьютер, и нажмите «Восстановить» внизу.
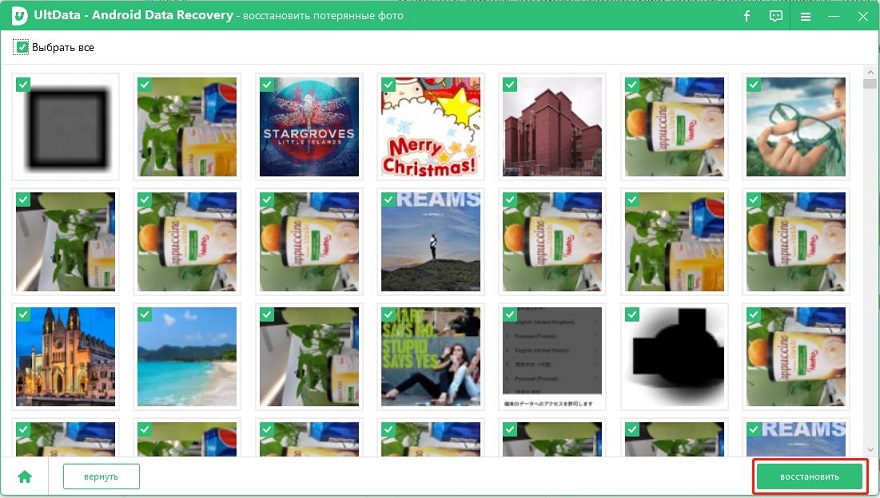
Ваши файлы будут перенесены на ваш компьютер.
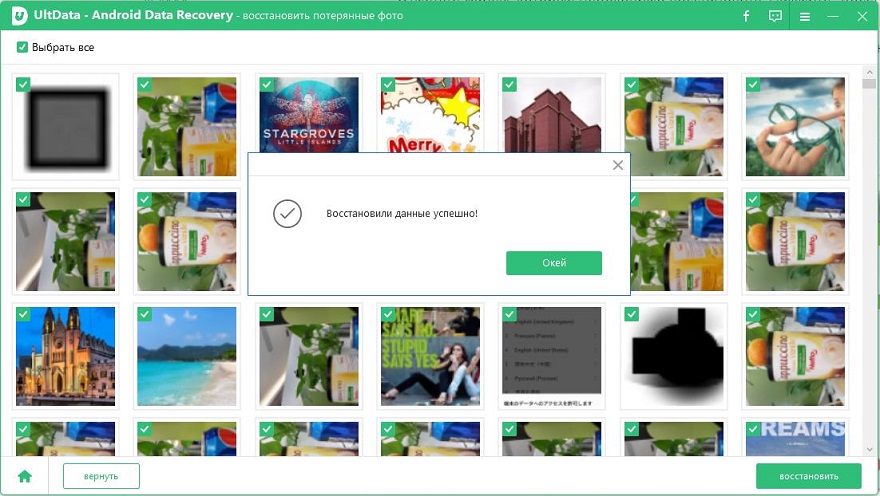
Резюме
Хотите ли вы переносить данные с iPhone на Huawei или вы хотите скопировать данные с любого телефона Android на свой телефон Huawei, в приведенном выше руководстве есть несколько способов помочь вам в этом. Мы надеемся, что вы сможете перенести все свои данные с помощью описанных выше методов.

Решение, как передать по Блютуз приложение между смартфонами на Андроид, есть уже давно. Это очень удобная возможность поделиться программой, если под рукой нет интернета. Конечно, способ устаревший и медленный, но я сам иногда им пользовался. Например, во время похода я смог передать другу apk-файлом с картами.

Передать приложение по Блютуз с Андроида на Андроид можно при использовании файловых менеджеров и специальных программ. Самые популярные для этих целей – APK Extractor и ES Проводник.
Использование APK Extractor
APK Extractor специально предназначен для «упаковки» и пересылки приложений. Он совершенно бесплатен. Порядок работы следующий:
ES Проводник
ES Проводник – популярный бесплатный файловый менеджер. Здесь есть и своя «читалка» для книг, и менеджер загрузок, и музыкальный плеер, и много других функций, в том числе и нужная нам. Перед тем как передать по Блютуз приложение с помощью этого метода, следует выполнить следующие действия:
Ответ на вопрос, можно ли передать по Блютузу приложение, положительный только для телефонов на Андроиде. Системы от Apple не поддерживают установку из сторонних источников.
Полезная утилита: как передать SHAREit шарит через Блютуз
SHAREit (шарит) – очень удобный способ обмениваться файлами через Вай-Фай. Я им пользуюсь и чтобы перебросить фото друзьям, и передать файлы между своим телефоном и планшетом. Файлы можно отправлять напрямую с гаджета на гаджет – а это бесплатно и быстро. Для этого установленная программа должна присутствовать на обоих смартфонах.
Если SHAREit есть лишь на одном девайсе, то можно скопировать её на второй. Инструменты самой программы позволяют передать shareit шарит через Блютуз. Для этого выполните такие шаги:
- Открыть SHAREit.
- Нажать на фигурку человека со знаком плюс (на экране в правом верхнем углу). Откроется список со способами передачи файла. Нужно выбрать «Блютуз».

- На телефон получателя будет загружен файл «base.apk». Нужно его запустить.
- Если Андроид не разрешит установку программы, необходимо разрешить установку из сторонних источников.
- Программа установлена и готова к работе.
Это основные способы, которыми можно передать приложение по Блютуз. Они могут пригодиться в самых разных ситуациях. Хотя метод и устарел, иногда он может оказаться очень актуальным.
Как передать по Блютуз приложение : 3 комментария
СКАЖИТЕ ПОЖАЛУЙСТА А КАК СТАВИТЬ ВОСКРЕЦАТЕЛЬНЫЙ ЗНАК Я ПРОСТО НЕ ЗНАЮ
Здравствуйте!
На компьютере нажмите одновременно shift и 1. На телефоне есть отдельный значок !
Сразу после первого включения, Honor 9 попросит выбрать язык, принять пользовательское соглашение, подключиться к сети Wi-Fi и ввести аккаунт Google. После этих нехитрых манипуляций, смартфон предложит восстановить данные или настроить его как новое устройство.


Восстановить информацию можно из резервной копии, с аккаунта Google или со старого аппарата на Android или iOS.

Мы будем переносить данные с другого смартфона Android (другого производителя), поэтому выбираем первый вариант.
Аппарат предложит перенести данные в одно касание с помощью NFC. Стоит отметить, что не во всех смартфонах присутствует данная технология, поэтому можно восстановить информацию, зайдя в настройки Google на старом аппарате и выбрав пункт «Настроить устройство поблизости». Данная функция позволяет восстановиться из резервной копии, которую вы заранее должны были создать.
Однако если вы не делали резервную копию, то быстрее и проще пропустить перенос от Google и воспользоваться фирменной утилитой «Phone Clone». Это можно сделать сразу при активации Honor 9 или же позже зайти в расширенные настройки и выбрать данную функцию самостоятельно.


С помощью Phone Clone можно восстановить информацию с устройства iOS или Android. Нужно установить на старый гаджет одноименное приложение с Play Market или с сайта — с его помощью нужно отсканировать QR-код на экране Honor 9.


Пользователю остаётся только нажать кнопку «Перенос» и ждать некоторое время — оно зависит от объема информации на устройстве. К слову, для Phone Clone не требуется интернет, данные выкачиваются через Wi-Fi Direct. Отметим, что эта фирменная утилита выкачивает apk-файлы приложений и устанавливает их на смартфон Honor — благодаря этому процесс восстановления занимает не так много времени.
Но что делать, если ваш старый гаджет — обычная кнопочная звонилка, у которой есть только лишь Bluetooth? И на этот случай разработчики Honor припасли способ переноса данных.
Заходим в контакты, нажимаем на кнопку меню, выбираем «Импорт/экспорт». Здесь есть несколько вариантов переноса данных, в том числе и с карты памяти, однако самым полезным вариантом будет импорт с другого телефона.


Заходим в импорт с другого телефона, выбираем устройство с Bluetooth и подключаемся к своей «звонилке» — контакты тут же переносятся.

Итого перенос данных с помощью фирменной утилиты Phone Clone занял у нас не более 15 минут. При этом на Honor 9 восстановились все фотография, видео и данные весом почти 3 ГБ. Также смартфон выкачал все приложения через Wi-Fi Direct и сразу их установил, не отнимая лишний трафик.
Huawei Share — это беспроводная технология связи, которая позволяет быстро передавать изображения, видео, документы и другие файлы между устройствами. Технология использует Bluetooth для обнаружения близко расположенных устройств, поддерживающих Huawei Share и Wi-Fi Direct , и передачи файлов без использования мобильного трафика.
Включение и выключение функции Huawei Share
Проведите вниз по строке состояния, чтобы открыть панель уведомлений, затем проведите вниз по панели уведомлений, чтобы открыть все значки, и включите или выключите функцию Huawei Share . Вы также можете нажать и удерживать значок Huawei Share , чтобы открыть экран настроек функции.
Перейдите в раздел Настройки > Другие соединения > Huawei Share , чтобы включить или выключить функцию Huawei Share .
Быстрый обмен данными между устройствами с помощью Huawei Share
Вы можете использовать Huawei Share для быстрого обмена файлами между устройствами Huawei. На принимающем устройстве доступен предпросмотр файлов перед началом загрузки. Полная версия файлов становится доступна после завершения загрузки. Например, получатель может просмотреть полученные изображения и видео в приложении Галерея.

На принимающем устройстве включите функцию Huawei Share .
Если вы отправляете файлы напрямую из приложения, алгоритм действий может отличаться.
На принимающем устройстве нажмите Принять , чтобы получить передаваемые файлы.
Для просмотра полученных файлов перейдите в раздел Файлы , выберите вкладку Категории , затем перейдите в раздел Внутренняя память > Huawei Share .
Вы можете просмотреть полученные изображения или видео, перейдя в раздел Галерея > Альбомы > Huawei Share .
Передача данных между вашим устройством и компютером с помощью Huawei Share
Вы можете использовать технологию Huawei Share для быстрого беспроводного обмена файлами между вашим устройством и компьютером (под управлением ОС Windows или macOS).

Убедитесь, что устройство и компьютер подключены к одной сети Wi-Fi .
На вашем устройстве перейдите на экран настроек Huawei Share и включите функции Huawei Share и Обмен данными с ПК .
Запишите, какое имя отображается рядом с опцией Имя, отображаемое на ПК , а также имя пользователя и пароль в разделе Подтверждение .
Windows. Перейдите в раздел This PC (Computer) > Network .
macOS. Перейдите в раздел Finder > Go to > Network .
В данный момент эта функция доступна только на компьютерах Mac с macOS версий от 10.8 до 10.14.
На компьютере дважды нажмите на имя вашего устройства и введите имя пользователя и пароль, которые вы записали ранее.
Откройте папку общего доступа вашего устройства, например, папку Внутренняя память или Альбом, просматривайте, редактируйте или копируйте файлы из этой папки на компьютер и наоборот.
Если вы будете изменять файлы в папке общего доступа на компьютере, изменения также будут синхронизированы с устройством и наоборот.
Быстрая печать с помощью Huawei Share
Если в зоне действия находится принтер, который поддерживает технологию Huawei Share, вы можете использовать Huawei Share, чтобы подключиться к этому принтеру и распечатать фото или PDF-файлы с вашего устройства.

Возможность подключения к сети Wi-Fi . Принтер должен быть включен и подключен к той же сети, что ваше устройство.
Возможность подключения к WiFi Direct . Принтер должен быть включен, на нем должна быть активна функция WiFi Direct .
Возможность подключения по Bluetooth. Принтер должен быть включен и видим для Bluetooth-устройств.
На вашем устройстве после определения принтера нажмите на его имя, затем на экране предпросмотра задайте настройки. Нажмите ПЕЧАТЬ , чтобы запустить печать.
Если вы устанавливаете соединение между вашим устройством и Bluetooth-принтером впервые, найдите принтер в списке на вашем устройстве, нажмите на имя принтера, затем нажмите и удерживайте кнопку питания принтера в течение 1 секунды, чтобы подтвердить подключение.
Чтобы открыть список поддерживаемых принтеров, нажмите Справка на экране передачи Huawei Share, выберите Принтеры , затем нажмите « Какие принтеры поддерживаются? ».
Читайте также:

