Как переименовать файлы в лайтруме
Обновлено: 03.07.2024
Видеоруководство «Добавление, редактирование и синхронизация фотографий»
В представлении «Сетка» или в кинопленке в модуле «Библиотека» выберите одну или несколько фотографий, а затем выберите «Библиотека» > «Переименовать фотографии».В диалоговом окне «Переименовать фотографии» выберите параметр в меню «Именование файла». Выберите «Редактировать», чтобы указать пользовательское имя с помощью редактора шаблонов имен файлов. См. Параметры именования и Редактор шаблонов имен файлов и Редактор шаблонов текста.
Если указан параметр именования, который использует последовательность, Lightroom Classic нумерует фотографии последовательно. Если вы не хотите, чтобы нумерация начиналась с «1», введите другой номер в поле «Начальный номер».
Чтобы быстро переименовать одну фотографию в модуле «Библиотека», выберите ее и введите новое имя в поле «Имя файла» панели «Метаданные».
(Дополнительно) Если вы не перемещаете фотографии в существующую папку, создайте новую папку. См. Создание папок и управление ими.
В представлении «Сетка» модуля «Библиотека» выберите фотографию или фотографии, которые необходимо переместить.Если перемещаемые фотографии находятся на внешнем жестком диске, убедитесь, что диск включен, прежде чем их перемещать.
Перетащите фотографию или фотографии в папку назначения на панели «Папки»: перетаскивайте от центра миниатюры, а не от края.Копирование фотографий в Lightroom Classic невозможно.
Фотографии будут перемещены в папку назначения в Lightroom Classic, а также на жесткий диск.
Выберите фотографию и нажмите «Фотография» > «Показать в папке в модуле "Библиотека"».Фотография будет выбрана в представлении «Сетка», а ее папка будет выбрана на панели «Папки».
Выберите фотографию и нажмите «Фотография» > «Показать в Проводнике» (Windows) или «Показать в Finder» (Mac OS).Файл будет выбран в окне Проводника или Finder.
Фотографии, импортированные в каталог, автоматически поворачиваются, если данные EXIF содержат метаданные ориентации. В противном случае фотографии можно поворачивать вручную.
В модуле «Библиотека» выполните одно из следующих действий:В представлении «Сетка» выберите одну или несколько фотографий, наведите курсор на миниатюру и щелкните один из значков поворота в нижнем углу любой ячейки. Или выберите «Фотография» > «Повернуть влево» или «Фотография» > «Повернуть вправо». Все выбранные фотографии будут повернуты.
В представлении «Лупа» или «Обзор» нажмите значок поворота на панели инструментов, чтобы повернуть активную фотографию.
Примечание. Если на панели инструментов не отображаются значки поворота, выберите «Повернуть» во всплывающем меню панели инструментов.
В представлении «Лупа», «Сравнение» или «Обзор» выберите «Фотография» > «Повернуть влево» или «Повернуть вправо», чтобы повернуть активную фотографию.
В представлении «Сетка» или в кинопленке модуля «Библиотека» выберите одну или несколько фотографий. В меню «Фотография» выберите один из следующих вариантов:«Отразить по горизонтали»
Отражает фотографии по горизонтали вдоль вертикальной оси.
«Отразить по вертикали»
Отражает фотографии по вертикали вдоль горизонтальной оси.
В представлении «Лупа», «Сравнение» и «Обзор» отражается только активная фотография.
Выберите «Представление» > «Включить режим зеркального отображения», чтобы зеркально отразить все фотографии в каталоге по горизонтали вдоль вертикальной оси.
В представлении «Сетка» выберите инструмент «Распылитель» на панели инструментов, а затем выберите «Поворот» в меню «Рисовать» на панели инструментов.Если инструмент «Распылитель» не отображается на панели инструментов, выберите «Распылитель» в меню панели инструментов.
Выберите один из параметров «Поворот» или «Отражение» на панели инструментов, затем нажмите или перетащите на фотографии, чтобы применить настройки. Чтобы отключить функцию «Распылитель», нажмите круглую лунку на панели инструментов. Когда эта функция отключена, на панели инструментов отображается значок «Распылитель». Выберите одну или несколько фотографий в представлении «Сетка» или выберите одну фотографию в кинопленке, в представлении «Лупа», «Сравнение» или «Обзор» в модуле «Библиотека».Нажмите клавишу Backspace (Windows) или Delete (Mac OS).
Выберите «Фотография» > «Удалить фотографию».
При просмотре коллекции нажатие клавиши Backspace (Windows) или клавиши Delete (Mac OS) удаляет выбранные фотографии из коллекции, а не из каталога, и диалоговое окно «Подтверждение» не появляется. Чтобы удалить фотографию из коллекции, а также из каталога, выберите ее и нажмите Ctrl+Alt+Shift+Delete (Windows) или Command+Option+Shift+Delete (Mac OS). См. Удаление фотографий из коллекции.
В диалоговом окне «Подтверждение» выполните одно из следующих действий:Удаляет фотографии из каталога, но не отправляет их в корзину (Windows и Mac OS).
Удалить с диска
Удаляет фотографии из каталога и отправляет их в корзину (Windows и Mac OS).
Если в кинопленке, в представлении «Лупа», «Сравнение» или «Обзор» выбрано несколько фотографий, удаляется только активная фотография.
Выбор фотографий и нажатие клавиши Delete (Windows) или Forward Delete (Mac OS, только для полноразмерных клавиатур) также удаляет фотографии из каталога, но не отправляет их в корзину (Windows и Mac OS).
В представлении «Сетка» Lightroom Classic отображает оповещения в ячейках изображений, когда фотографии в каталоге были изменены другим приложением. Например, если фотография имеет рейтинг «одна звезда» в Lightroom Classic, а фотография была обновлена до уровня «две звезды» в другом приложении, необходимо определить, какой рейтинг следует учитывать. Оба рейтинга не могут учитываться одновременно. Lightroom Classic позволяет разрешить конфликтующие метаданные фотографии, перезаписав их данные в каталоге метаданными из фотографии или ее сопроводительного файла XMP либо перезаписав метаданные в файле фотографии или сопроводительном файле XMP сохраненными в каталоге данными.
В представлении «Сетка» нажмите значок оповещения в ячейке. В диалоговом окне «Подтверждение» выберите один из следующих вариантов:Импорт настроек с диска
Импортирует метаданные из фотографии или ее сопроводительного файла XMP, который перезаписывает данные фотографии в каталоге.
Экспортирует метаданные из каталога в файл фотографии и перезаписывает данные в фотографии или ее сопроводительном файле XMP.
Не выполнять никаких действий
Действия не предпринимаются. При выборе этого параметра убедитесь, что метаданные фотографии в каталоге не конфликтуют с данными фотографии или ее сопроводительного файла XMP.
Lightroom Classic позволяет конвертировать файлы RAW с камеры в формат DNG для архивирования и использования возможностей DNG. При преобразовании фотографий в формат DNG файлы DNG заменяют оригиналы в каталоге. После преобразования можно удалить или сохранить оригиналы на диске.
Выберите одну или несколько фотографий в представлении «Сетка» или выберите одну фотографию в кинопленке, в представлении «Лупа», «Сравнение» или «Обзор». Затем выберите «Библиотека» > «Преобразовать фотографии в DNG».Если в кинопленке, в представлении «Лупа», «Сравнение» или «Обзор» выбрано несколько фотографий, в формат DNG преобразовывается только активная фотография.
В диалоговом окне «Преобразовать фотографии в DNG» выберите один из следующих параметров преобразования:Преобразовать только файлы RAW
Игнорирует фотографии, которые не являются файлами в формате RAW с камеры. При отмене выбора этого параметра преобразуются все выбранные фотографии, включая JPEG, TIFF и PSD.
Удалить оригиналы после успешного преобразования
Удаляет исходный файл фотографии после завершения процесса преобразования. При отмене выбора этого параметра исходный файл сохраняется на диске.
Указывает расширение файла .dng или .DNG.
Указывает версии Camera Raw и Lightroom Classic, которые могут прочесть файл. Используйте подсказки инструмента для выбора.
Определяет, является ли экспортированный предварительный просмотр JPEG полноразмерным, среднего размера или не созданным.
Встроить быстро загружаемые данные
Позволяет быстрее загружать изображения в модуль «Разработка», но немного увеличивает размер файла.
Использовать сжатие с потерями
Значительно уменьшает размер файла, но может привести к снижению качества изображения.
Встроить оригинальный файл в формате Raw
Позволяет сохранить все исходные данные изображения снимка в формате RAW в файле DNG.
Дополнительные сведения о DNG см. в разделе Поддерживаемые форматы файлов.
Можно создать несколько версий фотографий, применив различные настройки к виртуальным копиям исходных (главных) фотографий. Виртуальные копии не существуют в качестве фактических фотографий или дубликатов фотографий. Виртуальные копии — это метаданные в каталоге, в котором хранятся различные наборы настроек.
Вы создаете виртуальную копию фотографии и затем применяете к ней настройки. Если требуется другая версия главной фотографии, создайте другую виртуальную копию и примените к ней новые настройки. Вы можете создать столько виртуальных копий главной фотографии, сколько захотите. Можно даже сделать одну из виртуальных копий главной, сделав предыдущую главную фотографию виртуальной копией.
При создании виртуальной копии во время работы в коллекции копия группируется вместе с фотографией в папку, а не в коллекцию; это не отображается при просмотре коллекции.
В представлении «Сетка» или в кинопленке на главной фотографии отображается количество изображений в верхнем левом углу миниатюры. Виртуальные копии отмечены значком загнутого уголка страницы в левой части миниатюры.

A. Оригинальное (главное) фото B. Виртуальные копии, обозначенные значком загнутого уголка страницы
Виртуальные копии становятся фактическими фотографиями, если они экспортируются как копия главной фотографии или редактируются как копия во внешнем редакторе.
При создании виртуальной копии фотографии в поле «Имя копии» на панели «Метаданные» автоматически добавляется надпись «Копия 1» (или «Копия 2», «Копия 3» и т. д.).
- В представлении «Сетка» в модуле «Библиотека» или в кинопленке любого модуля нажмите правой кнопкой мыши (Windows) или нажмите, удерживая клавишу Control (Mac OS), на фотографию и выберите «Создать виртуальную копию» в контекстном меню.
- В представлении «Сетка» в модуле «Библиотека» или в кинопленке любого модуля нажмите правой кнопкой мыши (Windows) или нажмите, удерживая клавишу Control (Mac OS), чтобы выбрать несколько фотографий, и выберите «Создать виртуальные копии» в контекстном меню.
Совет. Если копия не отображается в представлении «Сетка», фотографии могут быть частью свернутой подборки. Попробуйте выбрать Фотография > Подборки > Развернуть все подборки . Если это не работает, убедитесь, что флажок Библиотека > Включить фильтры снят. Попробуйте использовать другой способ отображения, например, выбрать «Все фотографии» на панели «Каталог».
Примечание. Подборка, созданная с помощью параметра «Создать виртуальную копию», не отображается, если не выбрана папка, содержащая главную фотографию, или если вы находитесь в разделе «Все фотографии». При просмотре коллекции нельзя просматривать, разворачивать, сворачивать или редактировать такую подборку.
Поэтому использовать для того, чтобы управлять этим, приложение Adobe Photoshop Lightroom, хороший выбор. Но что произойдет, если вы потеряете вашу папку и вместе с ней все упорядоченные изображения? Одна хорошая привычка, - сохранять некоторые конкретные, базовые метаданные в имена файлов изображений. Таким образом, без дополнительных приложений вы можете иметь информацию о содержимом файлов изображений, даже если каталог поврежден.
Давайте узнаем, как использовать Adobe Lightroom для некоторого безболезненного, лёгкого, хорошо огранизованого переименовывания картинки.
60 секунд: как переименовать изображения в Adobe Lightroom
В этом кратком видео я покажу вам, как вы можете одновременно переименовать несколько изображений в Lightroom. Вы узнаете, как применять некоторые правила, чтобы настроить автоматическое переименовывание файлов в вашей библиотеке.
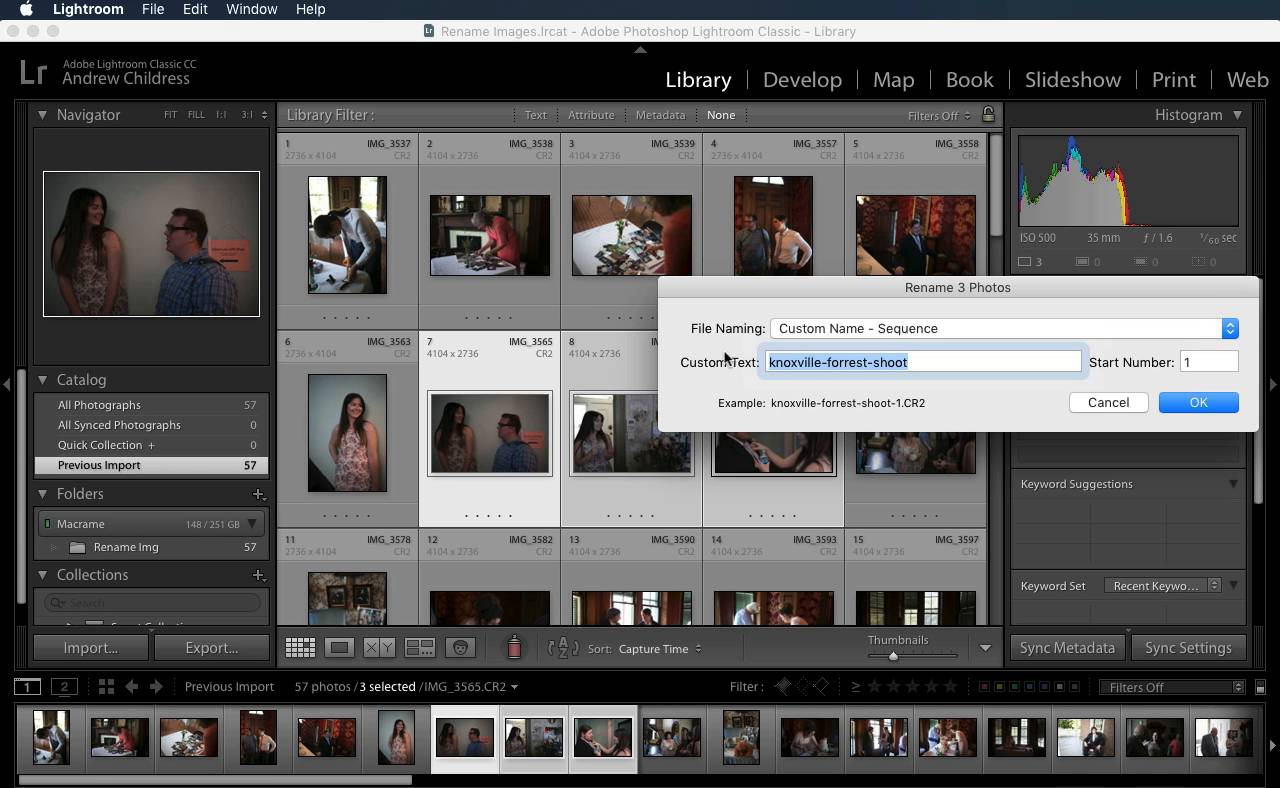
В том случае, если вы не уловили эту мысль в видео, давайте рассмотрим некоторые названия, которые я рекомендую. Каждое название файла должно иметь смысл:



Если вы хотите получить действительно конкретные названия, или если у вас есть одновременно две камеры (скажем, на свадьбу, например), можно использовать такое название: год-месяц-день-час/минута/секунда, описание, камера, название файла, или ГГГГ-MM-ДД-ЧЧММСС- [описание]-[оригинал файла].cr2
Envato Elements: Лучшие пресеты
Спасибо за просмотр! Вот три рекомендуемые пресета, которые доступны на Envato Elements. Пресеты Lightroom могут ускорить рабочий процесс, повысить ваш творческий потенциал и обеспечить простые решения общих задач редактирования.
Чёрный и белый: Blacktone
Blacktone предлагает расширенный черный и белый пресеты для повышения вашего рабочего процесса и ускорения пост-обработки вашего портрета. Эти пресеты идеально подходят для портретов в студии или на улице, они модны в изобразительном искусстве фотографии.
Blacktone от Presetrain
Творческий: Burgundy.
Это коллекция идеально подходит для всех стилей фотографии, в том числе пейзажа, портретов, моды и изобразительного искусства. Она добавляет богатые, старинные тона и тепло в ваши изображения.
Burgundy от Presetrain
Специальные Эффекты: Light Leaks Vol. 2
Почти каждому нравится световые эффекты. Вместе с этим эффектом вы можете скачать еще 25 других эффектов. Каждый пресет подойдёт фотографии с освещением любого рода.
Light Leaks Vol. 2 от ShinyPixel
Продолжаем учиться
Lightroom - это не единственная программа, которая может переименовать изображения. Другие некоторые похожие программы предлагают определенные преимущества. Просмотрите другие уроки, где разобраны другие подходы к переименованию и управлению изображениями с помощью различных приложений.
Научитесь использовать Photo Mechanic для управления вашими изображениями как pro.










Импорт, сортировка и переименование снимков в Lightroom
Большинство своих снимков я обрабатываю с помощью Lightroom.
Это замечательный инструмент для обработки изображений: он не только позволяет поддерживать и организовывать большие библиотеки файлов, но и дает возможность обрабатывать файлы в формате Raw наряду с jpeg и делать корректировку для отдельных участков. В сущности, Photoshop требуется мне лишь для некоторых изображений (для блога, для альбомов, для обработки заказанных изображений, в том числе для публикации), и я убедилась, что большинство требующихся мне операций я могу осуществить прямо в Lightroom.
Сначала я импортирую папку с изображениями в программу Lightroom.
При этом я применяю пользовательские настройки (их можно установить в окне импорта). Я пользуюсь основными настройками для Nikon D3, D700 и D3S, которые я слегка подправила, изменив контраст и яркость (о предварительных настройках в Lightroom мы поговорим далее). В Lightroom я выполняю преобразование изображения при импорте для просмотра (превью; эта настройка есть в окне импорта). Когда дело доходит до редактирования, наличие всех этих заранее подготовленных изображений для просмотра значительно ускоряет работу. Если вы забыли сделать это при импортировании, изображения для предварительного просмотра можно создать, выбрав все изображения и следующие опции Library>Previews>Render 1:1 Previews в режиме Grid Mode (выберите Library вверху справа или нажмите G).
В режиме Grid можно сортировать изображения по времени создания изображения Capture Time (View>Sort>Capture Time). Перед съемками я синхронизирую время на фотоаппаратах: за неделю расхождение между ними составляет несколько секунд, а мне требуется, чтобы процесс упорядочивания в Lightroom прошел как по маслу. Если ваши фотоаппараты работают в одном времени, тогда при попытке рассортировать изображения в Lightroom по времени создания программа создаст каталог из последовательно снятых изображений. Расставив изображения по порядку, я переименовываю их (в режиме Grid - Library>Rename Photos). Я выбираю названия, которые указывают, что я работаю с оригинальными изображениями, и обычно выглядят как SaraChris0riginal0123.jpg. Поскольку я всегда делаю тысячи снимков, я с самого начала выбираю нумерацию четырехзначными числами.

Во время импорта музыкальных файлов из резервной копии (благодаря схеме именования по умолчанию rhythmbox ), Я испортил имена файлов. Теперь это выглядит так:
Хотя файл должен выглядеть как
И у меня (начиная с wc -l ) 3096 таких файлов. Как его восстановить в пакетном режиме? я пытался rename и mmv работать, как указано в ответах на этот вопрос, но не работает (проблема с rename синтаксис, а для mmv , есть столкновение).
Любая помощь, пожалуйста?
- Что делать при столкновении? Следует ли перезаписывать файлы или вы хотите сохранить обе версии?
- файлы должны быть перезаписаны.
Использование perl-rename (это один из двух инструментов, которые обычно называют rename ; другой использует совершенно другой синтаксис и не может сделать это за один шаг):
В -f или же --force опция позволяет переименовать перезаписывать любые существующие файлы.
В некоторых системах perl-rename называется prename (когда rename занято другой вышеупомянутой программой). В некоторых системах он вообще недоступен :(
Для рекурсивности вы можете выполнить одно из следующих действий:
Это должно работать:
Для этого для всех файлов, в том числе в подкаталогах, активируйте globstar если вы используете bash:
Пояснение:
Фанковыми вещами занимается perl. Это простое регулярное выражение, которое удаляет все числа ( \d+ ) с последующим - (это тире с пробелом с обеих сторон) от начала входной строки, соответствует всему, пока не будет .ogg и заменяет все после этого на соответствующую строку ( $1 ) и .ogg .
Его можно расширить до более громоздкого, но более читаемого:
- Итак, мы должны удалить 00-бит отдельно, не так ли?
- @BaRud извините, я совершенно упустил из виду, что вы тоже хотели это удалить. См. Обновленный ответ.
Оболочка, совместимая с Bourne, может сделать это без Perl или sed (но ее эстетическая привлекательность сомнительна . )
Обратите внимание, что также можно использовать ls -1 | while read f для создания цикла, но эта конструкция сломается, если встретит имя файла с символом новой строки. Использование стандартного поведения оболочки позволяет избежать этой проблемы.
Читайте также:
- Как установить black russia на компьютер
- Способы и средства криптографической защиты информации применяемые в компьютерных сетях
- Компьютер можно считать носителем языка если человек общаясь с ним по сети
- Может ли антивирус влиять на скорость интернета
- Как начать работать с графическим планшетом parblo a610

