Как переключить directx 11 на directx 10
Обновлено: 06.07.2024
DirectX – это набор компонентов в ОС Windows, который позволяет программному обеспечению, в первую очередь компьютерным играм, напрямую взаимодействовать с видео- и аудиооборудованием. Игры, использующие DirectX, могут более эффективно использовать встроенные в ваше оборудование функции акселерации мультимедиа, благодаря чему повышается производительность выполнения мультимедийных задач.
Определение версии DirectX, установленной на компьютере
Инструмент DxDiag представляет подробную информацию о компонентах и драйверах DirectX, которые установлены в вашей системе и доступны к использованию.
Выберите элемент dxdiag в списке результатов поиска
Проверьте строку версия DirectX на первой странице отчета в разделе Информация о системе.
Проведите пальцем от правого края экрана к центру и коснитесь кнопки «Поиск». Введите запрос dxdiag в поле поиска. Или введите запрос dxdiag в строку поиска в меню «Пуск».
Выберите элемент dxdiag в списке результатов поиска
Проверьте строку версия DirectX на первой странице отчета в разделе Информация о системе.
Выберите элемент dxdiag в списке результатов поиска
Проверьте строку версия DirectX на первой странице отчета в разделе Информация о системе.
Версии DirectX и обновления через операционную систему
В этих версиях Windows DirectX 11.3 и 12 предустановлены.
Обновления будут доступны через Центр обновления Windows. Отдельного пакета данных версий DirectX не существует.
DirectX 11.1 предустановлен в системах Windows 8, Windows RT и Windows Server 2012 Отдельного пакета обновлений для DirectX 11.1 не существует. Вы можете установить эту версию DirectX только через Центр обновления Windows в системах Windows 8, Windows RT и Windows Server 2012.
DirectX 11.2 предустановлен в системах Windows 8.1, Windows RT 8.1 и Windows Server 2012 R2. Отдельного пакета обновлений для DirectX 11.2 не существует. Эту версию DirectX можно установить только через Центр обновлений Windows в системах Windows 8.1, Windows RT 8.1 и Windows Server 2012 R2.
Примечание. Для дальнейшего обновления DirectX вам необходимо обновить операционную систему.
DirectX 11.0 предустановлен в системы Windows 7 и Server 2008 R2. Отдельного пакета обновлений для данной версии не существует. Вы можете обновить DirectX, установив пакет обновлений, а также обновления, перечисленные ниже.
DirectX 11.1 доступен для установки в системах Windows 7 SP1 и Windows Server 2008 RS SP1 совместно с обновлением платформы для Windows 7 и Windows Server 2008 (KB2670838).
Примечание. Для дальнейшего обновления DirectX вам необходимо обновить операционную систему.
DirectX 10 предустановлен в системах Windows Vista. Отдельного пакета обновлений для данной версии не существует. Вы можете обновить DirectX, установив пакет обновлений, а также обновления, перечисленные ниже.
DirectX 10.1 предустановлен в системах Windows Vista с пакетом обновления 1 (SP1) или более поздней версии и Windows Server с пакетом обновления 1 (SP1) или более поздней версии. Отдельного пакета обновлений для данной версии не существует. Вы можете обновить DirectX, установив пакет обновлений, а также обновления, перечисленные ниже.
DirectX 11.0 доступен для установки в системах Windows Vista с пакетом обновлений 2 (SP2) и Windows Server 2008 с пакетом обновлений 2 (SP2) при установленном обновлении KB971512.
Примечание. Для дальнейшего обновления DirectX вам необходимо обновить операционную систему.
DirectX 9.0c доступен для установки в системах Windows XP и Windows Server 2003 с помощью установки среды выполнения DirectX 9.0c для конечных пользователей.
Для устранения этой проблемы необходимо установить среду выполнения DirectX для конечных пользователей.
При запуске этот пакет не вносит изменения в версию DirectX, Direct3D 9, Direct3D 10.x, Direct3D 11.x, DirectInput, DirectSound, DirectPlay, DirectShow и DirectMusic.
Для дальнейшего обновления DirectX необходимо обновить операционную систему.
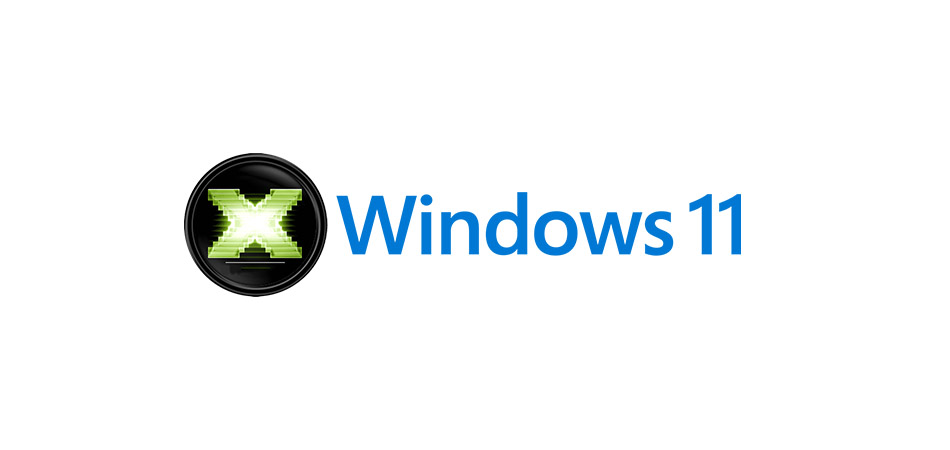
DirectX – дополнительные библиотеки файлов для Windows, необходимые для работы графических компонентов, связанных с драйверами видеокарты. Сегодня я не буду подробно вдаваться в принцип работы данных файлов, а покажу, как установить их в Windows 11 и обеспечить корректную работу программ и игр, которые жалуются на отсутствие компонентов DirectX определенных версий при запуске.
Для проверки текущей установленной версии DirectX на компьютере можно использовать соответствующее средство диагностики. Запустите утилиту «Выполнить», используя для этого сочетание клавиш Win + R. Введите в поле dxdiag и нажмите Enter. В новом окне вы увидите строку с названием «Версия DirectX», которая и показывает требуемые сведения.
Способ 1: Добавление дополнительных графических компонентов
Одно из примечательных нововведений в Windows 11 – появился список дополнительных компонентов, которыми можно управлять вручную, устанавливая обновления или удаляя текущие версии. Сюда входят и графические библиотеки, к которым относится DirectX. Это самый простой и правильный метод, к которому следует прибегнуть, если появилась такая необходимость.

Откройте меню «Пуск» и перейдите в «Параметры», щелкнув по соответствующему значку с шестеренкой.

На панели слева вас интересует раздел «Приложения».

Нажмите по плитке «Дополнительные компоненты».

Перейдите к инструменту добавления дополнительного компонента, нажав на «Просмотреть функции».

Через поиск вбейте «Графики» и выберите соответствующие инструменты, объем которых составляет 17.3 мегабайта (значение может поменяться через некоторое время). Отметив компонент галочкой, щелкните по «Далее».

Подтвердите его установку (можете предварительно развернуть описание, чтобы самостоятельно удостовериться в связи данной инсталляции с DirectX).

Следите за установкой в том же окне, а по завершении перезагрузите компьютер и переходите к проверке наличия библиотек.
Способ 2: Ручное скачивание DirectX
Этот метод утратил свою актуальность с выходом Windows 10. Однако вы можете использовать его, если считаете, что на компьютере отсутствует не только актуальная версия DirectX, но и все остальные, выпускаемые Microsoft ранее. Принцип действий подразумевает скачивание веб-установщика с официального сайта, который и проверит наличие файлов, по необходимости установив недостающие версии автоматически.

Щелкните по ссылке выше, чтобы оказаться на требуемой странице Microsoft. Скачивание установщика начнется автоматически. Если этого не произошло, нажмите по соответствующей надписи для ручного запуска.

По завершении загрузки запустите полученный EXE-файл.

В новом окне примите условия лицензионного соглашения и переходите далее.

Рекомендую отменить установку Панели Bing, поскольку обычно она не нужна юзеру.

После этого начнется проверка обновлений. Если такие найдены не будут, вы получите соответствующее уведомление. В противном случае начнется установка, по окончании которой останется только перезагрузить операционную систему.
Способ 3: Включение компонентов DirectX прежних версий
Если предыдущие два варианта были связаны с чистой установкой или обновлением DirectX в Windows 11, то этот подойдет только в тех случаях, если вы запускаете старые версии программ или игр и получаете уведомления об отсутствии файлов, связанных с DirectX 7 или более ранних версий. Метод подразумевает включение поддержки компонента DirectPlay, который и нужен для корректного запуска устаревших приложений.

Откройте «Пуск», через поиск отыщите «Панель управления» и перейдите в данное окно.

В нем выберите «Программы и компоненты».

Через панель слева перейдите во «Включение или отключение компонентов Windows».

Откройте папку «Компоненты прежних версий» и отметьте галочкой находящуюся там директорию. Применение изменений займет около минуты, после чего вы можете перезапустить ПК и проверить, решились ли ошибки с запуском программ или игр.


API DirectX 11 появился более 7 лет назад, и уже медленно уступает более новому и технологичному DX 12. Однако в мире остается еще достаточно много относительно мощных видеокарт, которых поддержкой DirectX 11 обделили — к примеру, линейка GeForce 200: топовые ее представители, GTX 280 и выше, без проблем тянут GTA 5 даже в FHD. Однако при попытке запустить на такой видеокарте тот же Fallout 4, который, казалось бы, достаточно хорошо оптимизирован, мы сталкиваемся с тем, что игра требует DX 11. Конечно, наилучшим выходом будет покупка самой простой DX11 совместимой видеокарты, благо стоят они (особенно б/у) недорого, но если очень хочется — можно попробовать поиграть в новейшие игры и на старом железе с поддержкой только DX10.
После таких действий игра, требующая DX11, скорее всего запустится, однако стоит учитывать, что программная эмуляция работает крайне медленно, так что сразу ограничивайтесь минимальными настройками в HD. Ну и разумеется не стоит пытаться запустить проекты, которые требуют hi-end железо — лучше всего ограничиться пошаговыми играми типа Tropico или Civlization VI.



| 229 | уникальных посетителей |
| 1 | добавили в избранное |






Итак, вы запустили игру, зашли на сервер, появились, и видите на своем мониторе черный экран с интерфейсом, на котором *бегают* название точек захвата.
Вот пару примеров как это выглядит:
Это свидетельствует о том, что ваша видеокарта не поддерживает API DirectX 11, который использует игра для рендера изображения.
Решением этой проблемы, это эмуляция DirectX 11
Способ который я предлагаю в этом гайде, очень требователен к процессору и видеокарте, так что игра будет сильно глючить, и многого от неё не ожидайте.
Так же хочу заметить то, что эмуляция на видеокартах с версией DirectX 9, будет происходить очень медленно, по этому, я не думаю что вы будете довольны таким геймплеем.
Далее установка Windows SDK, он является основным компонентом эмуляции. Если у вас установлен Windows 10 с последней ревизией, то Windows SDK вам устанавливать НЕ нужно.
После установки всех программ, можем переходить к настройке утилиты.
После запуска Dxcpl.exe, вы увидите это:
Нас интересует кнопка Edit List. , нажимаем на неё.
После нажатия у вас выскочит такое окно, оно отвечает в какой из программ, в нашем случае это BattleBit, мы будем эмулировать DirectX 11.
Нажимаем на троеточие (. ), и указываем путь к исполняемой программе (.exe), она находится в папке с игрой, путь должен примерно выглядеть так: D:\Steam\steamapps\common\BattleBit\BattleBit.exe
далее нажимаем на кнопку Add, что бы добавить её в список программ.
В данном окне это все, нажимаете ОК, что бы сохранить список программ.
Далее, что нужно изменить это, выбрать версию которую мы хотим эмулировать, и включить функцию растеризации (FORCE WARP), все что нужно сделать, вы можете увидеть на иллюстрации ниже.
После изменения параметров, нажимаем на Применить, и далее вы можете закрывать утилиту.
На этом все, но рекомендую заранее установить настройки графики на самые низкие, и разрешение экрана снизить на минимальное с возможных, и в дополнение сделать Screen Scale на 50, или даже ниже что бы получить свой FPS не ниже 30.
Читайте также:

