Как переключить режим работы sata контроллера с ahci на ide в биосе
Обновлено: 06.07.2024
В данной статье мы представим несколько способов того, как включить режим AHCI для SATA в BIOS без переустановки Windows 10 и тем самым и повысить производительность, эффективность, а также снизить энергозатраты современных HDD и SSD накопителей…
Содержание:
- Чем отличаются AHCI и IDE?
- Зачем включать AHCI?
- Как определить текущий режим работы?
- Как включить режим AHCI для SATA в BIOS без переустановки Windows 10?
- Способ №1. Включение режима AHCI через реестр
- Способ №2. Включение режима AHCI с помощью командной строки
Стабильная и быстрая работа любого компьютера зависит от многих факторов, влияющих на производительность отдельных компонентов. Одним из таких факторов является режим работы интерфейса SATA , который отвечает за весь процесс передачи данных с жестких дисков.
Современные технологии не стоят на месте, а постоянно развиваются, что приводит к некоторым конфликтам, способным возникать внутри компьютера.
Для примера следует привести некорректную работу SSD накопителя, подключенного через интерфейс SATA, запущенного в режиме IDE – устаревшем режиме работы интерфейса SATA, который не способен раскрывать потенциал современных более скоростных накопителей. Данный конфликт возможен из-за того, что производители современных материнских плат оставляют своим пользователям возможность корректной работы со старыми носителями без поддержки AHCI.
Стоит отметить, что в большинстве современных плат уже выставлен режим AHCI по умолчанию, но подобная проблема может случится при установке более современного SSD на старую плату или приобретении материнской карты с рук, где был установлен IDE режим работы.
Чем отличаются AHCI и IDE?
IDE – старый режим работы через интерфейс SATA, который практически ничем не отличается от его предшественника PATA (для PATA использовался широкий и тонкий кабель). Данный режим работы был популярным до повсеместного введения AHCI, который позволял современным накопителям раскрыть полный потенциал скорости и возможностей.
AHCI – современный режим работы через интерфейс SATA. Работа в данном режиме позволяет получить максимальную эффективность от SSD-носителей с очень высокой скоростью записи данных. Помимо этого, AHCI режим имеет более экономное энергопотребление, а также позволяет производить замену жестких дисков без выключения компьютера. Работа в AHCI полностью раскрывает возможности интерфейса SATA.
Зачем включать AHCI?
Включение режима AHCI совместно с быстрым жестким диском могут дать хорошую прибавку в скорости работы компьютера, поскольку скорость его записи сможет возрасти на 10-20% . Включив AHCI, пользователь будет каждый раз экономить время в процессе записи файлов.
Как определить текущий режим работы?
Чтобы определить текущий режим работы, достаточно проследовать следующим шагам:
Шаг 1. Нажимаем левой кнопкой мыши по иконке «Поиск» (изображение лупы возле кнопки «Пуск») и вводим в строку фразу «Панель управления» , после чего переходим в непосредственно сам пункт «Панель управления» .
Доброго времени суток.
Достаточно часто меня спрашивают о том, как поменять параметр AHCI на IDE в BIOS ноутбука (компьютера). Чаще всего с этим сталкиваются, когда хотят:
— установить «старую» Windows XP на относительно новый ноутбук (если параметр не переключить, то ноутбук просто не увидит ваш установочный дистрибутив).
Итак, в этой статье хочу более подробно разобрать этот вопрос…
Разница между AHCI и IDE, выбор режима
Некоторый термины и понятия далее в статье будут упращены для более простого объяснения :).
IDE – это устаревший 40-пиновый разъем, который раньше применялся для подключения жестких дисков, дисководов и прочих устройств. На сегодняшний день, в современных компьютерах и ноутбуках данный разъем не используется. А значит и популярность его падает и зайдествовать этот режим необходимо только в редких определенных случаях (например, если вы решили установить старую ОС Windows XP).

На смену разъему IDE пришел SATA , который превосходит IDE благодаря увеличенной скорости работы. AHCI – это режим работы для SATA-устройств (например, дисков), обеспечивающий их нормальное функционирование.
Лучше выбирать AHCI (если у вас есть такая опция. На современных ПК — она везде…). Выбирать IDE нужно только в специфических случаях, например, если в вашу ОС Windows не «добавлены» драйвера на SATA.
А выбирая режим IDE, вы как бы «заставляете» современный компьютер эмулировать его работу, а это к приросту производителньости точно не приводит. Тем более, если речь идет о современном SSD диске при использовании которого, выигрышь в скорости работы вы получите только на AHCI и только на SATA II/III . В остальных случаях можно не заморачиваться с его установкой…
Как переключить AHCI на IDE (на примере ноутбука TOSHIBA)
Для примера возьму боле-менее современный ноутбук марки TOSHIBA L745 ( кстати, во многих других ноутбуках настройка BIOS будет аналогичной! ).
Чтобы включить в нем IDE режим, необходимо проделать следующее:
2) Далее нужно найти вкладку Security и поменять опцию Secure Boot в Disabled (т.е. выключить).
3) Затем во вкладке Advanced зайти в меню System Configuration (скриншот ниже).
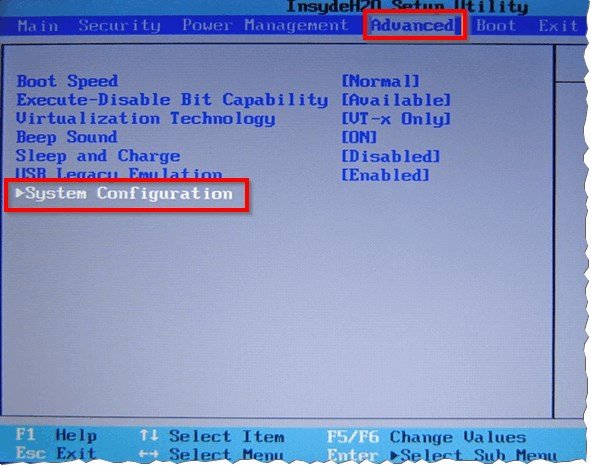
4) Во вкладке Sata Controller Mode поменяйте параметр AHCI на Compatibility (скрин ниже). Кстати, возможно придется в этом же разделе переключить UEFI Boot в режим CSM Boot (для того, чтобы появилась вкладка Sata Controller Mode ).
Собственно, именно режим Compatibility аналогичен режиму IDE на ноутбуках Toshiba (и некоторых других марок). Строки IDE можете не искать — его вы не найдете!
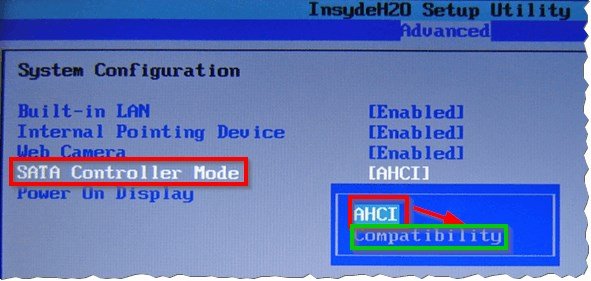
Важно! На некоторых ноутбуках (например, HP, Sony и др.) режим IDE нельзя включить совсем, так как производители сильно урезали функционал BIOS устройства. В этом случае, вы не сможете установите на ноутбук старую Windows (впрочем, я не совсем понимаю зачем это делать — ведь все равно производитель не выпускает драйвера на старые ОС…).
Если брать ноутбук «постарше» (например, какой-нибудь Acer) — то как правило переключение еще проще: достаточно зайти во вкладку Main и вы увидите Sata Mode в котором и будут два режима: IDE и AHCI (просто выбираете нужный, сохраняете настройки BIOS и перезагружаете компьютер).
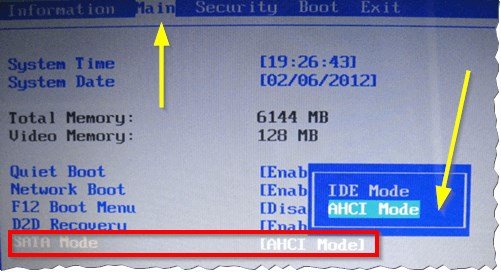
На этом статью завершаю, надеюсь что вы легко переключите один параметр на другой. Удачной работы!
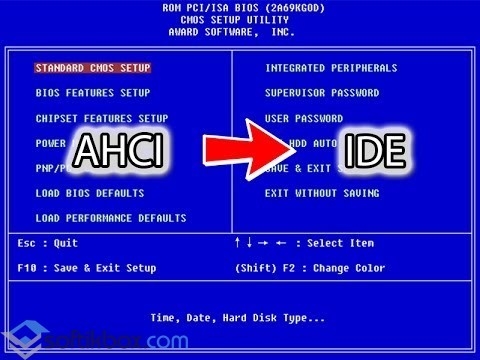
Вопросом изменения режима AHCI на IDE задаются пользователи, которым необходимо выполнить проверку диска программным способом или установить Windows XP на относительно новом компьютере или ноутбуке. Если в этот момент не переключить режимы, устройство просто не увидит дистрибутив.
Чем отличается режим AHCI от IDE?
IDE – это 40-пиновый разъём для подключения жесткого диска (и не только) к материнской плате. В современных устройствах такой разъём не используется. Следовательно, IDE можно встреть на старых устройствах. Понадобиться он может только в крайних случаях, например, для установки Windows XP или Vista. Скорость передачи данных через такой разъём составляет 1000 Мбит/сек.
После IDE на материнских платах и жёстких дисках появился новый разъём SATA. Он превосходит своего предшественника хорошей скоростью работы. Отвечает за эту работу режим AHCI. Скорость передачи данных в таком режиме составляет от 1500 до 6000 Мбит/сек (зависимости от того, какой SATA используется I, II или III).
Если на вашем устройстве есть разъём SATA, то лучше использовать его, так как режим IDE снижает производительность винчестера. Переключиться на него можно, если на ваш ПК не добавлены драйвера для SATA или в случаях, которые того требуют.
Как переключиться с AHCI на IDE?
В зависимости от модели материнской платы и версии прошивки BIOSа, действия по переключению режимов будут разные.
- Загружаемся в BIOS. Если ваш ПК старый, то переходим в режим «Main» и выбираем «Sata Mode» или «Configure SATA as». Появятся два варианта выбора: «IDE Mode» и «AHCI Mode»
- Если прошивка вашего БИОСа другая, то нужно найти раздел «Security» и поменять настройку «Secure Boot», выставив «Disabled».
- Далее переходим во вкладку «Advanced» и переходим к пункту «System Configuration».
- Откроется новое меню. Выбираем «SATA Controller Mode». В нём меняем «AHCI» на «Compatibility» (в новых прошивках IDE).
Стоит отметить, что если у вас нет раздела «SATA Controller Mode», нужно в этом же разделе переключить «UEFI Boot» на «CSM Boot».
Важно отметить, что некоторые производители материнских плат и ноутбуков сильно урезали функционал BIOSa, а поэтому переключиться в режим IDE невозможно.
Достаточно часто меня спрашивают о том, как поменять параметр AHCI на IDE в BIOS ноутбука (компьютера). Чаще всего с этим сталкиваются, когда хотят:
Разница между AHCI и IDE, выбор режима
Некоторый термины и понятия далее в статье будут упращены для более простого объяснения
IDE – это устаревший 40-пиновый разъем, который раньше применялся для подключения жестких дисков, дисководов и прочих устройств. На сегодняшний день, в современных компьютерах и ноутбуках данный разъем не используется. А значит и популярность его падает и зайдествовать этот режим необходимо только в редких определенных случаях (например, если вы решили установить старую ОС Windows XP).

На смену разъему IDE пришел SATA, который превосходит IDE благодаря увеличенной скорости работы. AHCI – это режим работы для SATA-устройств (например, дисков), обеспечивающий их нормальное функционирование.

Как переключить AHCI на IDE (на примере ноутбука TOSHIBA)
Для примера возьму боле-менее современный ноутбук марки TOSHIBA L745 (кстати, во многих других ноутбуках настройка BIOS будет аналогичной!).
Чтобы включить в нем IDE режим, необходимо проделать следующее:
1) Зайти в BIOS ноутбука (о том как это делается рассказано в моей предыдущей статье: .
2) Далее нужно найти вкладку Security и поменять опцию Secure Boot в Disabled (т.е. выключить).
3) Затем во вкладке Advanced зайти в меню System Configuration (скриншот ниже).

4) Во вкладке Sata Controller Mode поменяйте параметр AHCI на Compatibility (скрин ниже). Кстати, возможно придется в этом же разделе переключить UEFI Boot в режим CSM Boot (для того, чтобы появилась вкладка Sata Controller Mode).


На этом статью завершаю, надеюсь что вы легко переключите один параметр на другой. Удачной работы!
Читайте также:

