Как перемещать файлы на андроиде из одной папки в другую
Обновлено: 04.07.2024
В этом посте показана разница между перемещением и копированием файлов на Galaxy Tab S6. Вот как переместить и скопировать загруженный файл в другую папку на планшете Samsung Galaxy Tab S6.
Управление файлами Android 10
Как и в случае с компьютерами, на устройствах Android есть файловый менеджер, который позволяет пользователям систематизировать файлы различных типов. Такой инструмент называется Мои файлы.
Все файлы на планшете хранятся в приложении «Мои файлы». Это приложение похоже на проводник на ПК с Windows или Finder на Mac. Таким образом, это то место, куда вам следует обращаться, когда вы ищете какие-то файлы на своем смартфоне или планшете.
С помощью приложения Мои файлы вы можете легко перемещать или копировать различные типы файлов, такие как документы Word или Google, изображения, видео, аудиофайлы и загрузки, в разные места.
Следующие шаги описывают процесс перемещения и копирования загруженного файла из папки «Загрузки» в другую существующую папку на Galaxy Tab S6.
И вот как это делается.
Простые шаги по перемещению и копированию загруженного файла в другую папку на вкладке S6
Необходимое время: 10 минут
Ниже приведены стандартные шаги для доступа к внутренней памяти Tab S6 и последующего перемещения и копирования содержимого из папки загрузок в существующую папку. Фактические экраны и элементы меню могут отличаться в зависимости от поставщика услуг и версии программного обеспечения.
- Когда будете готовы, перейдите на главный экран планшета и проведите по экрану снизу вверх.
Выполнение этого жеста запустит средство просмотра приложений, в котором вы сможете получить доступ к ярлыкам и значкам приложений.

Главное меню настроек загрузится на следующем экране. Здесь вы можете увидеть список всех функций Android, которыми вы можете управлять.

Функции ухода за устройством, включая аккумулятор, память, память и безопасность, будут загружены в следующем меню.
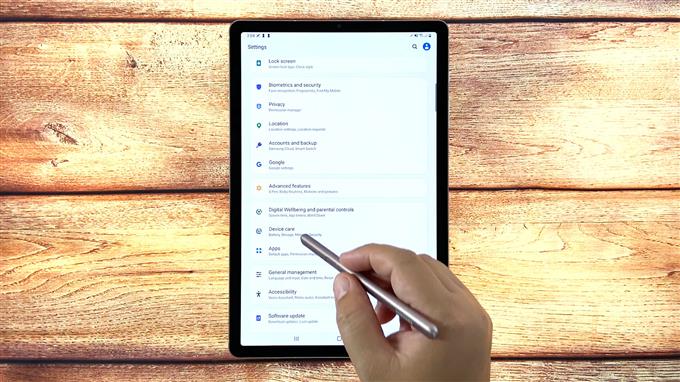
Далее появятся основные каталоги для хранения документов, изображений, видео, аудио и приложений на вашем планшете.
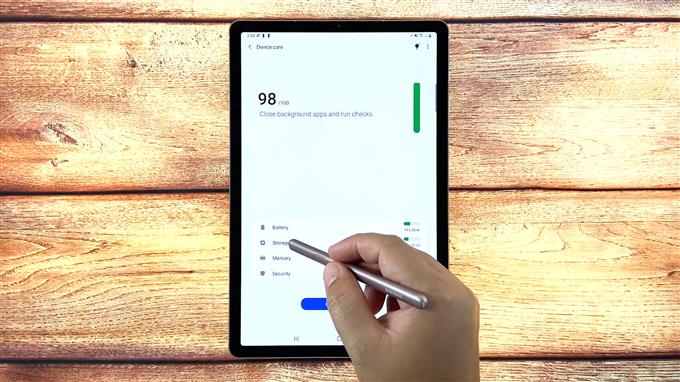
Откроется меню Advanced Storage с другим набором соответствующих функций.
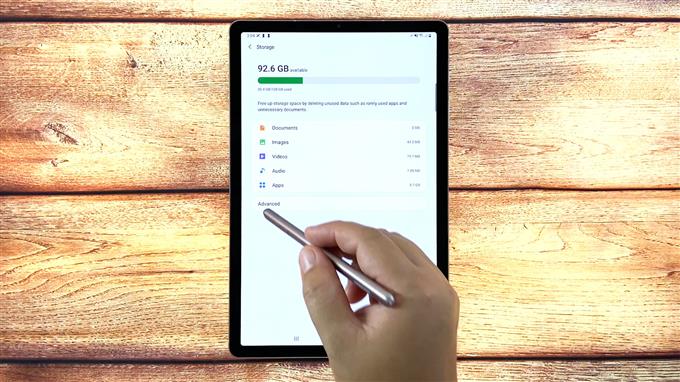
Откроется приложение «Мои файлы». Здесь вы можете получить доступ и управлять всеми типами файлов, хранящихся на вашем устройстве.
Содержимое разделено на разные категории в зависимости от типов файлов. В разделе «Внутреннее хранилище» вы увидите список различных папок.
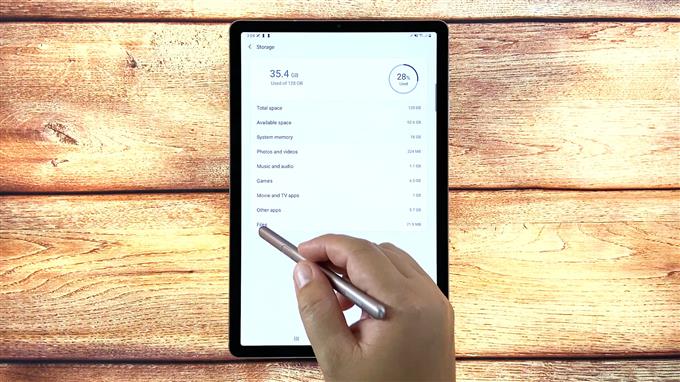
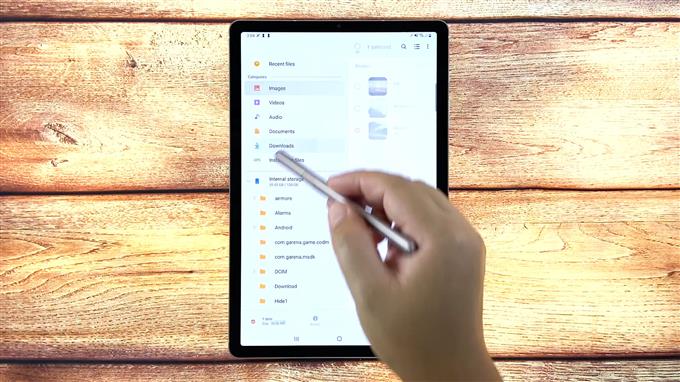
Среди элементов управления редактированием файлов можно выделить перемещение, копирование, совместное использование и удаление.
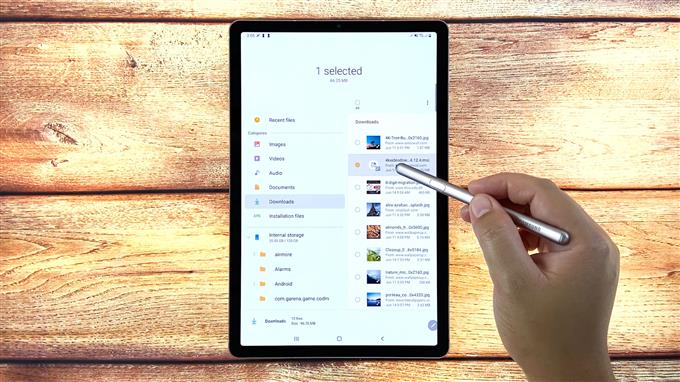
Перемещение файла эквивалентно команде вырезания на компьютере. Это удалит выбранный файл из текущей папки или каталога, а затем переместит его в папку назначения.
Меню редактирования под экраном изменится на Отмена а также Подойди сюда команды.
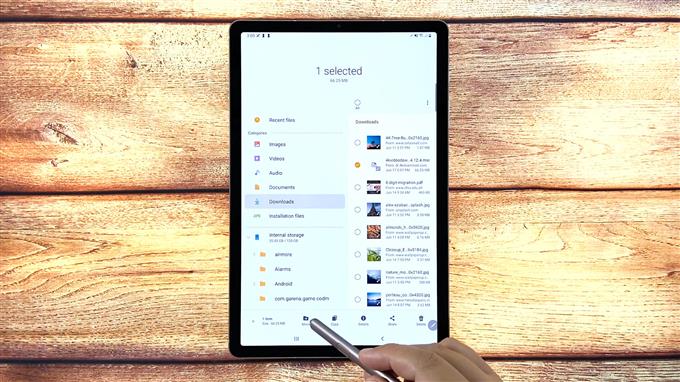
Вы можете выбрать любую из существующих папок в меню Внутреннее хранилище.
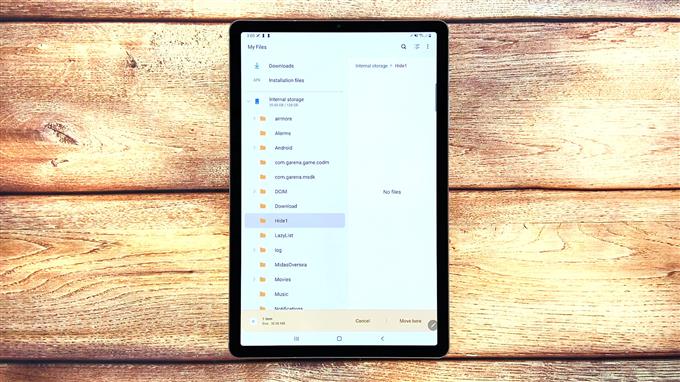
Выбранный файл будет перемещен в выбранную папку.
Если вы хотите перенести другой файл из папки загрузок, просто повторите те же шаги.
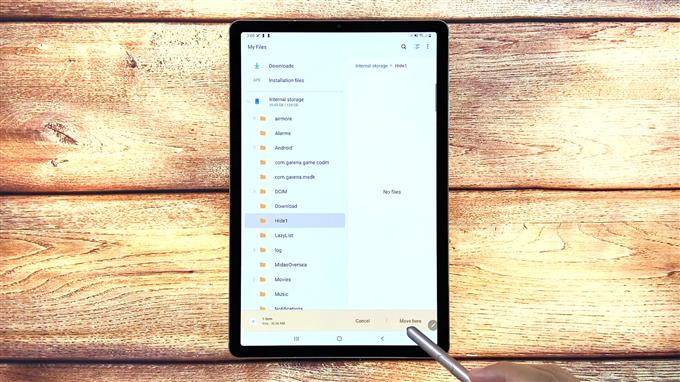
Тот же жест, что и при перемещении загруженного файла.
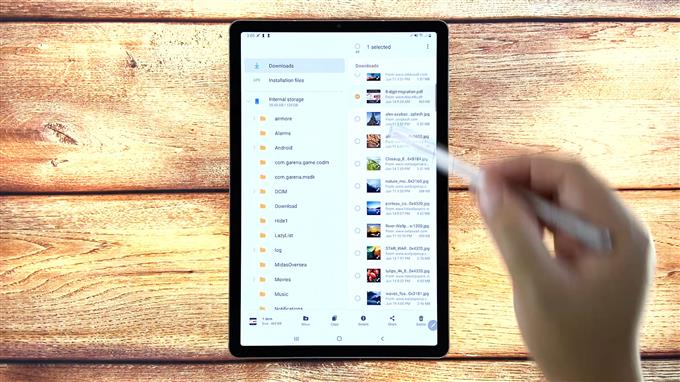
Элементы управления меню редактирования переключатся на Отмена а также Скопируйте сюда.
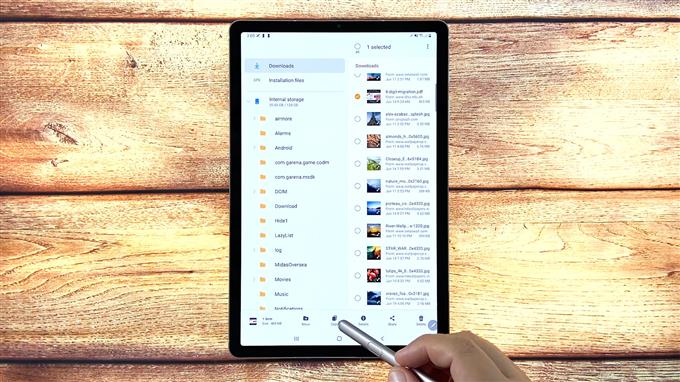
Скопированный файл будет добавлен в выбранную папку.
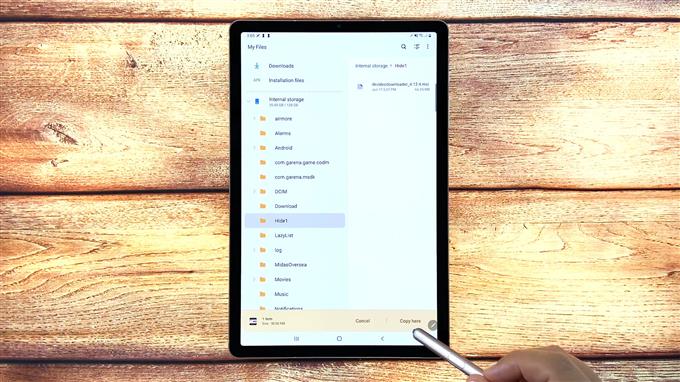
инструменты
Материалы
В отличие от перемещения, команда копирования позволяет создать копию того же файла в другом месте или в другой папке, сохранив при этом исходный файл. Это означает, что исходный файл остается в папке загрузок, а скопированный файл в другой папке служит резервной копией.
Просто повторите те же шаги, если вы хотите скопировать другой файл из папки загрузок.
Именно так вы перемещаете и копируете загруженный контент из системных загрузок в другую папку на вашем Samsung Galaxy Tab S6.
Невозможно переместить или скопировать файлы?
Если вы столкнулись с ошибкой при попытке переместить или скопировать файлы из внутреннего хранилища, проверьте разрешения на запись на вашем устройстве и убедитесь, что они разрешены.
Также может помочь перезагрузка и сброс всех системных настроек на устройстве без удаления каких-либо данных.
Чтобы просмотреть более подробные руководства и видео по устранению неполадок на различных мобильных устройствах, посетите Канал AndroidHow на YouTube в любое время.
Файловая система в Android, в отличие от файловой системы, например, в iOS или Windows Phone, полностью открыта и доступна для любых операций с собственно файлами – копирование, удаление, перемещение и т.д., в том числе и силами самого Android-девайса.
Но на практике выясняется, что добраться до файловой системы девайса непосредственно с самого девайса достаточно сложно. Многие производители предпочитают не устанавливать на смартфон/планшет соответствующее приложение, позволяя пользователям самим выбирать его в Play Маркете из миллиона возможных.
А так ли нужен файловый менеджер на Android и какой же всё-таки выбрать? Разбираемся в этой статье.

Для чего нужен файловый менеджер на Android
Файловые менеджеры необходимы в первую очередь для «продвинутых» пользователей Android-устройств – тех, кому недостаточно функций специализированных приложений для просмотра и редактирования той или иной категории документов.
Менеджеры работают подобно тому, как работает Проводник в Windows – показывают файлы и папки и позволяют осуществлять с ними различные операции. Разве что вместо привычных дисков C:/ и D:/ будут системный раздел (для пользователей с рут-доступом. Что такое рут – в этой статье), внутренний накопитель и SD-карта.
Файловые менеджеры позволяют перемещать файлы, переименовывать их, копировать, удалять, вырезать, вставлять, открывать и делать с ними вообще что угодно в рамках разумных пределов. Именно поэтому таким приложением однозначно стоит обзавестись.
Из всех существующих файл-менеджеров нам – редакции Whattech – особенно нравятся два: Cabinet Beta и ES Проводник. Оба бесплатны, потому приведем ссылки на них в Google Play Маркет.
Ниже рассмотрим их функциональность и отдельно разберем, как перемещать файлы. Ведь перемещение – это именно то, для чего все мы здесь сегодня собрались.
Как переместить файл на Андроиде с использованием Cabinet Beta
В Cabinet Beta нам особенно нравятся три особенности – красивый интерфейс в стилистике Material Design, полное отсутствие рекламы и платных функций, и открытый исходный код, позволяющий сделать свой собственный менеджер на основе «кабинета», было бы желание и росли бы руки из правильного места.
Перемещать файлы с использованием Cabinet Beta просто. Для начала нужно найти желаемый файл, вызвать его меню – нажав соответствующую кнопку с тремя точками неподалеку от названия – выбрать пункт «Переместить».
Затем нужно перейти в желаемую папку – например, вызвав боковое меню свайпом от левого края экрана – и там выбрать нажать кнопку «Вставить».
Перемещение занимает считанные секунды.
Можно выделить несколько файлов – сначала долго тапнуть на первом, а потом коротко на каждом из желаемых – и тогда кнопка Меню будет в верхнем правом углу, под часами.
Как перемещать файлы на Андроиде с использованием ES Проводник
ES Проводник подкупает в первую очередь функциональностью. Он предлагает не только базовый набор операций над файлами, но и возможность редактирования свойств и другие специальные функции, которые рядовому пользователю нужны в лучшем случае раз в никогда.
Перемещение файлов с использованием ES Проводника происходит практически аналогично этой же операции в Cabinet Beta. Разве что меню с командами открывается по долгому тапу на иконку файла или каталога.
При этом кнопка Вырезать вынесена на заметное место на нижней панели команд. После нажатия на неё нужно будет также перейти в папку назначения и там тапнуть по кнопке Вставить. Перемещение также производится практически мгновенно.
В ES Проводник есть еще одна команда для перемещения файлов – Переместить в… Она находится в меню дополнительных операций (после выделения файла/каталога на нижней панели команд появляется кнопка Меню. Это оно и есть) и функционирует аналогично связке команд Вырезать – Вставить. Разве что файловая структура появляется в отдельном окне, и выбор папки назначения производится именно там.
Откройте «Диспетчер файлов». Перейдите к файлам или папкам, которые хотите переместить, и удерживайте нужные иконки несколько секунд. Следующий шаг зависит от используемого диспетчера файлов: в некоторых случаях открывается контекстное меню. Выберите пункт «Переместить».
Как перенести файл из одной папки в другую 4 способа?
Копирование и вставка файлов
- Выберите файл, который хотите скопировать, нажав на него.
- Нажмите правой кнопкой и выберите Копировать или нажмите Ctrl + C .
- Перейдите в папку, в которую нужно поместить копию файла.
- Click the menu button and pick Paste to finish copying the file, or press Ctrl + V .
Как переместить фото из одной папки в другую на андроид?
Как менять и создавать папки
Как переместить файл в другую папку в программе Проводник?
Выделите щелчком мыши файл или папку, которую вы хотите перенести; Выберите пункт Переместить файл в командном меню Задачи для файлов и папок программы Проводник нажатием на кнопку; Укажите системе, куда следует перенести выбранный вами файл или папку.
Как изменить место загрузки файлов на андроид?
Щелкните «Настройки» > Веб-сайты и загрузки; Выберите “Место сохранения файлов”; Выберите «Карта памяти». С этого момента все загрузки будут автоматически помещаться на sd карту.
Как перенести фото из одной папки в другую?
Перейдите к папке с файлами или фотографиями, порядок которых вы хотите изменить. На верхней панели навигации щелкните элемент Сортировка и выберите пункт Сохранить порядок сортировки. Примечание: При необходимости установите Microsoft Silverlight. Перетащите файлы или фотографии, расположив их в нужном порядке.
Как перемещать файлы в папке Windows 10?
Перейдите в каталог, в который вы хотите переместить файлы, а затем нажмите «Вставить» на вкладке «Главная» или нажмите Ctrl + V. В зависимости от того, нажмете ли вы «Копировать» или «Вырезать», ваши файлы будут скопированы или перемещены соответственно.
Как перенести файл из одной папки в другую?
На вкладке Главная нажмите кнопку переместить > Копировать в папку. Начните вводить имя конечной папки. При появлении папку, щелкните имя папки > Копировать. Совет: Чтобы создать новую папку в другом порядке, удерживая нажатой клавишу CONTROL, выберите существующую папку > Создать папку.
Как перенести фото из одной папки в другую на айфоне?
Вы также можете создавать папки внутри папок.
- Коснитесь вкладки «Альбомы», затем коснитесь кнопки .
- Выберите «Новая папка».
- Введите название папки и коснитесь «Сохранить».
- Откройте папку, коснитесь «Изменить», затем коснитесь кнопки , чтобы создать новый альбом или вложенную папку внутри папки.
Как перенести фотографии в галерею?
Чтобы переместить фотографию, просто зажмите изображение левой кнопкой мыши и перетащите на нужное место — так же, как вы перемещаете файлы и папки на своем компьютере. Завершив перемещения, не забудьте сохранить сделанные вами изменения.
Как переместить папку а не копировать?
Чтобы методом перетаскивания скопировать, а не переместить файлы или папки, одновременно с левой кнопкой мыши нужно нажимать кнопку . При этом рядом с указателем мыши будет отображен значок в виде плюса, свидетельствующий о том, что происходит копирование, а не перемещение данных.
Как переместить файл с помощью панели инструментов?
Переместить файл или каталог можно несколькими способами:
Как изменить место сохранения файлов?
Как перемещать файлы в ОС Android
Откройте «Диспетчер файлов». Перейдите к файлам или папкам, которые хотите переместить, и удерживайте нужные иконки несколько секунд. Следующий шаг зависит от используемого диспетчера файлов: в некоторых случаях открывается контекстное меню. Выберите пункт «Переместить».
Как изменить место загрузки файлов?
Откройте Проводник на компьютера с Windows 7, 8, 10. Щелкните правой кнопкой мыши на папке Загрузки в области навигации, и выберите Свойства. В открывшемся окне перейдите на вкладку Расположение и введите новый путь для нужной папки загрузки. При этом Вы можете переместить уже загруженные файлы новую папку Загрузки.
Откройте раздел «Документы» в главном меню или вкладку «Документы» в карточке дела. Кликните по значку «⋮» в конце строки с названием документа и выберите пункт «Переместить». В появившемся списке выберите папку, в которую необходимо переместить документ. Для перемещения файла нажмите кнопку «Переместить».
Как перемещать файлы на Андроиде?
Как перемещать файлы в ОС Android
Откройте «Диспетчер файлов». Перейдите к файлам или папкам, которые хотите переместить, и удерживайте нужные иконки несколько секунд. Следующий шаг зависит от используемого диспетчера файлов: в некоторых случаях открывается контекстное меню. Выберите пункт «Переместить».
Как перенести файлы из одной папки в другую?
Переместить файл из одной папки в другую можно простым перетаскиванием файла с зажатой правой или левой клавишей мыши. Кроме того, с помощью пиктограмм на странице модуля «Документы» можно вырезать или скопировать нужный файл и вставить его в нужную папку.
Как в андроиде перенести фото из одной папки в другую?
Чтобы упорядочить фотографии и видео по новым папкам, выполните следующие действия:
Как перемещать файлы а не копировать?
Чтобы методом перетаскивания скопировать, а не переместить файлы или папки, одновременно с левой кнопкой мыши нужно нажимать кнопку . При этом рядом с указателем мыши будет отображен значок в виде плюса, свидетельствующий о том, что происходит копирование, а не перемещение данных.
Как переместить файл в другую папку в программе Проводник?
Выделите щелчком мыши файл или папку, которую вы хотите перенести; Выберите пункт Переместить файл в командном меню Задачи для файлов и папок программы Проводник нажатием на кнопку; Укажите системе, куда следует перенести выбранный вами файл или папку.
Как перемещать файлы?
Выберите файл, который хотите переместить, нажав на него. Нажмите правой кнопкой и выберите Вырезать или нажмите Ctrl + X . Перейдите в ту папку, в которую нужно переместить файл. Click the menu button in the toolbar and pick Paste to finish moving the file, or press Ctrl + V .
Как изменить место загрузки файлов на андроид?
В любом браузере нужно просто зайти в настройки и отыскать пункт настройки папок для скачивания (загрузок). Там будет указан стандартный каталог. Кнопкой обзора просто выберите нужную директорию, а затем сохраните изменения.
Как поменять место сохранения фотографий на Андроиде?
1 Откройте приложение Камера на телефоне андроид, нажав на значок камеры. 2 Нажмите на шестеренку, это иконка настроек, она находится в правом верхнем углу вашего экрана. 3 На экране Настроек камеры прокрутите вниз и нажмите на расположение хранилища.
В чем заключается отличие копирования файла или папки от их перемещения?
Чем отличается копирование от перемещения
Как переместить файлы из одной папки в другую Linux?
Как создать папку и сохранить в нее документ?
Как переместить фото из одного альбома в другой на телефоне?
Для перемещения фотографий нужно зайти в режим редактирования альбома. Для этого в разделе «Фотографии» нажмите на карандаш в правом верхнем углу обложки альбома. Кликом выделите нужные фото и используйте кнопку «Перенести в альбом» (выше справа).
Как перенести фото из одной папки в другую на айфоне?
Читайте также:

