Как переместить файлы в android data
Обновлено: 04.07.2024
Перенос кэша игр и данных других программ на sdcard2 (ROOT)
Сами знаете, что внутренняя память не резиновая и при установки очередной игры с кэшем часто не хватает места.
Вчера ночью и я столкнулся с данной проблемой. Решение нашел довольно быстро.
Чтобы не мучать линуксоидов скажу: mount -o bind /what/you/mount /where/want/mount
И пока знающие ребята переносят кэши и карты на внешнюю флешку, мы начнем постигать сие премудрие с самого начала :yes2:
Перенос будем рассматривать на примере кэшей игр от Gameloft. (да я знаю что есть спец прога :P )
Внимание!
Данный способ рассматривается на примере для DellStreak7 Android 3.2, точка монтирования внешней флешки в вашем устройстве может называться иначе.
Ну и, естественно, все на ваш страх и риск.
1. Определитесь где у вас на sdcard2 будут храниться перенесенные данные и создайте для них папку. Я создал ее с названием Bind
2. Создайте в только что созданной папке еще одну папку с именем gameloft
3. Перенесите в нее содержимое папки /mnt/sdcard/gameloft/games
4. Скачайте с маркета бесплатное приложение Script Manager
5. Решите где у вас будет лежать скрипт. Я создал на внутренней флешке папку Scripts .
6. Запустите Script Manager и перейдите в эту папку.
7. Создайте новый скрипт ( меню-(+) ) и назовите его bind.sh
8. Щелкните по свежесозданному файлу и в появившемся меню нажмите:
Звездочку - это добавит наш скрипт в избранное.
Черепок - запуск скрипта с root привилегиями.
Шестеренку - добавит скрипт в автозагрузку.
Далее жмем кнопку Edit и открываем скрипт любимым текстовым редактором.
9. Настало время для самого сложного >-)
Структура команды:
mount -o bind </что/хотите/смонтировать> </куда/хотите/смонтировать>
Исходя из этого у нас получается:
mount -o bind /mnt/sdcard2/bind/gameloft /mnt/sdcard/gameloft/games
иными словами мы говорим системе что содержимое папки /sdcard/gameloft/games находится в папке /sdcard2/bind/gameloft
10. В открытом файле (вы ведь не закрыли его еще? ;) ) пишем:
11. Сохраняем файл и закрываем текстовый редактор.
12. Жмем кнопку Run и идем в папку /gameloft/games
Если кэши в ней видны, значит вы все сделали правильно, можно запустить и проверить игру.
При следующей перезагрузке скрипт выполнится автоматически.
По аналогии переносим другие данные просто дописывая в этот скрипт.
Пример моего скрипта:
Ответы на вопросы:
Q: У меня нет папки mnt.
A: Вам стоит почитать о файловой структуре Android.
Q: А рут обязателен?
A: Да!
Q: Можно же просто симлинк создать!
A: Если вы расскажете как это сделать на fat разметке - пошатнете мир линукса.
Q: Не работает.
A: Работает! Делайте строго по инструкции!
Название этого канала выбрано не случайно, ведь я всегда нахожусь на связи с подписчиками и стараюсь, по возможности, отвечать на их вопросы, как в комментариях, так и в телеграм чате.
В последнее время, меня всё чаще спрашивают о предупреждении в приложении «Проводник», на смартфонах Xiaomi:
- «Содержимое этой папки будет недоступно из-за системных ограничений, добавленных в Android R. Удалите личные файлы из этой папки как можно скорее».
Достаточно угрожающе, правда ? Но покопавшись в Redmi Note 10 Pro, который как раз работает на Android 11 (R), мне удалось решить эту проблему и получить не только доступ к этой папке (и папке Android/obb), но и добиться беспрепятственного копирования, следовательно, даже после обновления проблем у вас не возникнет.
Итак, как только ваш смартфон обновится до новой версии Android, при попытке зайти в папки «data» и «obb», вы увидите следующую картину:
При этом, если вы захотите скопировать файлы с телефона в любую из вышеперечисленных папок (или наоборот), у вас это не получится, так как они попросту будут недоступны.
Однако, если установить на смартфон приложение «Mixplorer» (ссылка в конце статьи), выдать необходимые разрешения и проследовать в папку «Android», на экране появится меню, в котором нужно будет нажать на «Использовать эту папку».
После этого полный доступ к файлам, через это приложение, будет восстановлен, а значит предупреждение от Xiaomi, перестанет быть актуальным и переживать не стоит.
Как видите я легко скопировал файл из памяти телефона в папку android/data Как видите я легко скопировал файл из памяти телефона в папку android/dataНелепая служба от Google
Список отключённых приложений на моих смартфонах, пополнился ещё одной, бессмысленной службой, которая отвечает за первоначальную настройку смартфона, сразу после покупки или сброса.
Но затем, она не несёт абсолютно никакой пользы и раз уж я взялся за очистку смартфона от хлама, будет логичным отключить и её.
Но вы можете спросить: «А если я захочу сбросить смартфон до заводских у меня будут проблемы ?» Нет, так как после сброса, все отключённые вами приложения будут восстановлены из файла прошивки, а значит бояться нечего (проверено).
Чтобы убрать её, заходите в уже знакомое вам меню Play Market (Справка отзыв —> Как удалять и отключать приложения на устройстве Android —> Нажмите чтобы перейти в настройки приложений —> Ещё —> Показать системные процессы), находите «Google One Time Init» и без проблем отключаете.
В завершение статьи, хочу дать пояснение по поводу звонилки MIUI. На данный момент работоспособность модификаций проверена на Redmi Note 8T, 8 Pro, Redmi Note 7, Redmi 7A и POCO X3. Как только ещё для трёх смартфонов, будут созданы и протестированы моды, приступлю к созданию статьи. Сроков не называю, торопиться не буду, чтобы потом не было претензий.

Google-аккаунт самое простое средство для переноса ваших данных между телефонами, на базе ОС Android.
Что делать:
Открыть меню «Настройки» и найти пункт «Восстановление и сброс».

- Активировать пункт «Резервирование/копирование данных»;
- Зайти в пункт меню «Восстановление и сброс» и активировать пункт «Автовосстановление»;

Плюсы:
- Нет необходимости в использовании сторонних программ;
- Минимум действий;
- Копируются абсолютно все данные.
Минусы:
- Необходимо стабильное подключение к сети интернет;
- Процесс переноса данных может затянуться на длительное время;
- Должна быть создана учетная запись Google (в противном случае необходимо ее создать).
С Huawei на Android-смартфон (или наоборот)
Для копирования информации на новый смартфон Huawei разработали программу «Phone Clone».
- Для начала скачайте программу из Google Play Маркет и установите ее на оба смартфона: на новый и на старый.
- Запустите программу на новом смартфоне. Из предложенного выберите пункт «Это новый телефон (отправка)». Новый смартфон создаст беспроводное WiFi-соединение, и вам будет доступен пароль от сети WiFi.

Плюсы:
Минусы:
- Подойдет только для телефонов марки Huawei (хотя бы одно из двух);
- Процесс переноса данных может затянуться на длительное время;
- Могут возникнуть сложности с обнаружением нового телефона на старом.
С Samsung на другой Samsung
Для переноса ваших данных на новый аппарат, Samsung разработали программу Smart Switch.


Плюсы:
Минусы:
- Подойдет только для телефонов марки Samsung;
- Процесс переноса данных может затянуться на длительное время;
- Необходимо стабильное подключение к сети интернет;
Перенос контактов с помощью Bluetooth
Такую процедуру можно совершать не только с контактами, но и с фотографиями музыкальными файлами, документами и т.д.
Перенос данных с помощью карты памяти
Для этого потребуется файловый менеджер – можно пользоваться как встроенным, установленным производителем, так и сторонним, например, «ES проводник» (бесплатное приложение на Google Play). Запустите приложение и откройте боковое меню.

- Зайдите во вкладку «Локальное хранилище» и выберите пункт Internal Storage;
- Нажмите на папку, из которой хотите скопировать информацию;
- Нажмите на нее и удерживайте – на нижней панели меню появится выбор действий;
- Выберите «Скопировать/Copy»;
- В боковой панели управлений выберите пункт «SD Card»;
- Нажмите на папку, в которую хотите скопировать информацию;
- На нижней панели меню выбе6рете «Вставить/Paste»;
Таким образом можно скопировать фотографии, музыку, документы, видео и другие файлы.
Чтобы перенести контакты на карту памяти:
- Откройте в телефоне раздел меню «Контакты»;
- Зайдите в настройки раздела меню (три вертикальные точки);
- Выберите пункт «Импорт/экспорт»;
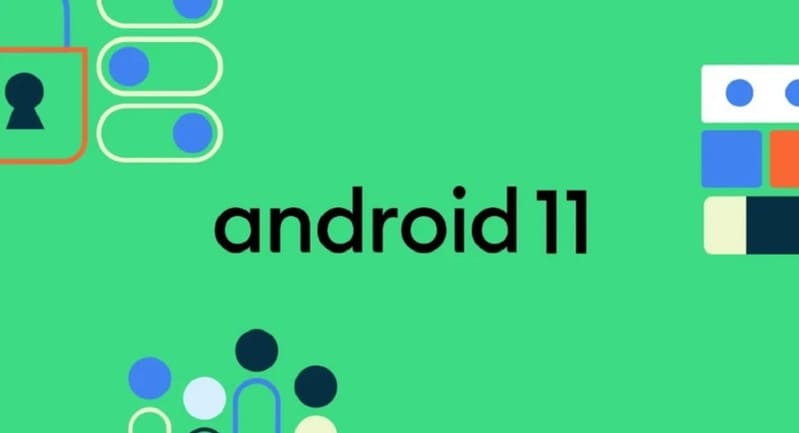


Что такое КЭШ?
Это один файл в папке или целый набор папок с подпапками и другими файлами. Обычно разработчики делают кэш для того, чтобы APK файл с самой игрой весил не так много. На данный момент в Google Play можно заливать apk-файлы, которые весят не более 100 мб. Если больше - то разработчикам придется делать кэш. Также cache присутствует не только по этим причинам, а еще по сотне других факторов, которые удобны конкретному разработчику.
Для распаковки скачанных кэшей из zip архивов, используйте любой файловый менеджер, обладающий такими возможностями, например: ES Проводник.
Полезные видео
- Установка кэшей на Андроид с версией ниже 11: Видео-обзор
- Получение доступа к папке OBB & Data и установка кэшей на телефонах Samsung с Андроид 11 и выше: Видео-обзор
Установка кэшей OBB
Есть два вида кэшей. Один из них представляет собой папку с файлами формата .obb. Он всегда распаковывается по следующему пути sdcard/Android/obb. Вы должны просто извлечь из скачанного архива папку и поместить ее по пути, который я только что указал. sdcard в данном случае необязательно является флешкой или специальным подразделом, просто заходите через проводник и ищите папку Android, где есть раздел obb. Его может не быть (раздела obb), если Вы еще ни разу не устанавливали приложения с кэшем из Google Play. Придется создать вручную.Установка кэшей DATA
Второй вид кэша - это такой вид, который часто используется в играх от GameLoft. Если Вы распакуете архив, зайдете в папку и не найдете там .obb файлов, то это однозначно второй вид и его нужно распаковывать по пути sdcard/Android/data. Есть индивидуальные случаи, когда кэши приходится размещать в других местах, но это очень редко и об этом всегда будет написано в описании взломанной или обычной игре на сайте.
Приведенные выше данные работают только с Андроид смартфонами, где установлена версия Android ниже 11. В некоторых моделях телефона имеется доступ к папке Android/obb, но в большинстве случаев нет. Ниже рассмотрим один из возможных примеров для выхода из ситуации.
Установка Кэшей OBB на Андроид 11 и выше
- Перейдите в Настройки -> Приложения и уведомления - > Просмотреть все приложения (Текст меню может немного отличаться). Задача - в настройках найти установленное приложение X-plore. Кликните по нему;
- Ниже в информации о приложении будет пункт меню "Установка из неизвестных источников". Нажмите на него и установите галочку или ползунок в режим "Включено";
- Теперь у Вас есть полноценный доступ к папке Android/Obb.
Установка кэшей DATA на Android 11 и выше

Для получения доступа к папке data, потребуется другое приложение, которое называется Файлы. Оно работает отлично на множестве смартфонов, но везде есть исключения. Это не гарантирует доступа к папке data. Если вдруг доступ к папке data ограничен, попробуйте выполнить все действия как и с программой X-plore.
Из этой инструкции можно понять, что устанавливать кэши на телефон стало не так-то просто, если у Вас Андроид 11 версии. Но рабочие решения есть. Не забывайте, что это может не работать для некоторых устройств, а также установленные кэши все равно не позволят запустить игру. Это настоящие "танцы с бубнами". Поэтому скрестите пальцы и надейтесь на лучшее :)
Читайте также:

