Как перенести фото на карту памяти sony xperia
Обновлено: 06.07.2024
Ни для кого не секрет, что многие современные смартфоны способны снимать практически на одном уровне с профессиональными фотокамерами. Да-да, развитие информационных технологий не стоит на месте. Однако вместе с качеством растет и размер изображений, которые занимают все больше и больше места на устройстве. Как же освободить пространство для новых фотокарточек? Одни скидывают снимки на компьютер, другие — используют дополнительные источники памяти. В нашей статье мы расскажем, как перенести фото на карту памяти.
Итак, чтобы освободить место на смартфоне для новых снимков, необходимо решить две простые задачи:
- перенести изображения из внутренней памяти на SD-карту;
- настроить телефон таким образом, чтобы новые снимки автоматически сохранялись на съемный накопитель памяти.
Как переместить фото на карту памяти: пошаговая инструкция
Чтобы переместить фото на карту памяти на Самсунге, Хоноре или другом смартфоне с операционной системой Андроид, необходимо выполнить ряд простых действий:
- установить SD-карту в устройство и убедиться, что они совместимы;
- запустить на телефоне проводник (можно использовать стандартную программу или скачать стороннее приложение);
- открыть раздел «Папки» и «DCIM»;
- в папке «Camera», где находятся все фотографии, отметить галочкой необходимые для переноса снимки или выделить все;
- скинуть фото на карту памяти, нажав кнопку «Переместить»;
- в открывшемся меню выбрать место для перемещения — SD карта — DCIM — Camera;
- нажать кнопку «Вставить» и дождаться окончания переноса снимков.
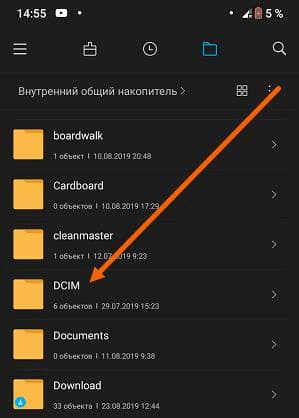
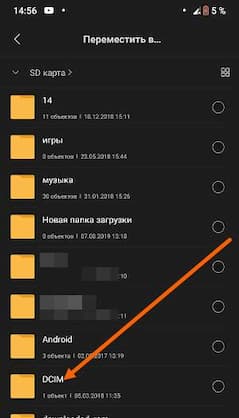
Как сохранять фото на карту памяти
Итак, как перенести фото на карту памяти на андроиде, мы выяснили, теперь разберемся, как сохранять новые снимки на SD-карте. Если этого не сделать, то снимки будут сохраняться на внутреннем накопителе, что приведет к необходимости повторной чистки. Поменять настройки можно в несколько шагов:
- запустить камеру и перейти в меню;
- в открывшемся окошке выбрать «Настройки»;
- поставить галочку напротив пункта «Сохранять на SD-карту».
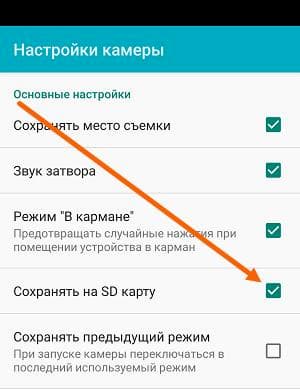
Сторонние приложения для переноса фото на SD-карту
На сегодняшний день существует большое количество сторонних приложений, позволяющих в считанные секунды скопировать и перевести фото на карту памяти. Перечислим некоторые из наиболее популярных.
Files To SD Card
Довольно простая и понятная программа, с помощью которой можно с легкостью перебрасывать фотографии, файлы, приложения с внутренней памяти на внешнюю и обратно. Важно помнить, что утилита работает с Android 5 и более поздними версиями. Программа особенно полезна для смартфонов с небольшой внутренней памятью, не способных сохранять снимки и видео на карту памяти.
AppMgr III (App 2 SD)
Интересная бесплатная утилита, которая позволяет скопировать фото на карту памяти и обратно. Помимо фотографий переносить можно и другие файлы. Установленный на смартфоне софт разделен на три категории:
- On Phone — информация, хранящаяся во внутренней памяти;
- On SD-card — игры и приложения на карте памяти;
- Phone Only — данные и приложения, перенос которых на SD-карту запрещен без root-прав.
В зависимости от своих целей пользователь может существенно повысить быстродействие телефона, грамотно распределив файлы во внутренней и внешней памяти.
Уникальность программы FolderMount заключается в том, что она способна перебросить не только фото на карту памяти, но и скрытые данные, которые занимали свободное пространство внутренней памяти. Работать с приложением максимально просто:

Вы можете обнаружить, что чем меньше объем внутренней памяти телефона, тем дешевле будут Android-телефоны. Обычного 8GB или 16GB недостаточно для большинства пользователей. В вашем телефоне не хватает места и он часто выходит из строя. Таким образом, многие люди предпочитают передавать данные из внутренней памяти на SD-карту, чтобы освободить внутреннее пространство. Ведь расширение дискового пространства с помощью SD-карты будет дешевле. Это также экономящий время способ перенести данные со старого телефона на новый.
Для большинства пользователей HD фото и видео занимают большую часть внутренней памяти. Вы можете переместить файлы на SD-карту, чтобы сохранить память телефона в порядке. Кроме того, вы также можете перенести приложения на SD-карту на телефоне Android, Просто оставьте встроенные приложения Android в покое, чтобы освободить место на диске.

Часть 1: Как перенести файлы из внутренней памяти на SD-карту
Для повышения производительности вашего телефона Android не рекомендуется хранить слишком много файлов во внутренней памяти. Ну, вы также должны содержать диск C в чистоте, чтобы ваш компьютер работал быстро. Телефон Android под управлением OS 4.0 и более поздних версий поддерживает передачу данных на SD-карту. Просто проверьте максимальную емкость карты microSD, которую поддерживает ваш телефон или планшет.
Шаг 1 Откройте приложение «Мои файлы». Если вы не можете найти такое приложение для управления файлами, вы можете загрузить его из Google Play Store.
Шаг 2 Нажмите Внутренние хранения or Устройство хранения чтобы получить доступ ко всем вашим файлам и папкам, хранящимся во внутреннем телефоне Android.
Шаг 3 Просмотрите и найдите файлы, которые вы хотите перенести на SD-карту. Например, вы можете открыть DCIM папка для перемещения фотографий и видео на SD-карту.
Шаг 4 Длительно нажмите файл или папку, пока он не будет отмечен. Затем выберите Двигаемся из трех точек Меню .
Шаг 5 Выберите SD Card or MicroSD, Выберите папку назначения на вашей SD-карте. Вы также можете создать новую папку для сохранения переданных файлов.
Шаг 6 Нажмите Готово or OK переместить внутреннюю память на SD-карту.

Часть 2. Как переместить приложения из внутренней памяти на SD-карту
Если во внутренней памяти телефона установлено слишком много приложений, вы можете перенести приложения из внутренней памяти на SD-карту. Имейте в виду, что не все приложения можно переместить на SD-карту Android. Это зависит от модели телефона и используемой ОС. Более того, приложение в первую очередь должно быть мобильным.
Ваш телефон должен работать между Android 4.0 и 4.2. Хотя Google снова включил функцию перемещения приложений в OS 4.3, поддерживаются только некоторые смартфоны. Например, Samsung Galaxy S9 позволяет пользователям переносить данные приложения из внутренней памяти на SD-карту.
Шаг 1 Откройте приложение «Настройки». Прокрутите вниз и выберите Использование, Приложения or Application Manager, Это зависит от того, какое устройство Android вы используете.
Шаг 2 Нажмите Управление приложениями, Некоторые приложения неактивны. Ну, это означает, что вы не можете переместить эти приложения на SD-карту.
Шаг 3 Выберите приложение и нажмите Переместить на SD-карту перенести данные с устройства на SD-карту. Ну, вы можете нажать нажмите Память > Изменить > SD Card переместить приложение на SD-карту для некоторых устройств Android.

Часть 3. Установите SD / карту памяти в качестве хранилища камеры по умолчанию
Тогда как насчет дальнейших фотографий и видео, которые вы делаете с помощью камеры телефона. Почему бы не установить SD-карту в качестве папки назначения? Вам не нужно снова и снова переносить данные из внутренней памяти на SD-карту в Samsung, HUAWEI, OPPO и других телефонах. Вот учебник.
Шаг 1 Откройте приложение «Камера». Нажмите на передачу Параметры значок в правом верхнем углу.
Шаг 2 Нажмите на передачу Параметры значок в правом верхнем углу.
Шаг 3 Выберите Место хранения.
Шаг 4 Переключитесь на вкладку SD Card поменять хранилище на SD-карту. Теперь ваши новые фото и видео будут по умолчанию на карте microSD.

Передача данных с iPhone, Android, iOS, компьютера в любое место без каких-либо потерь.
- Перемещайте файлы между iPhone, iPad, iPod touch и Android.
- Импортируйте файлы с iOS на iOS или с Android на Android.
- Переместите файлы с iPhone / iPad / iPod / Android на компьютер.
- Сохранить файлы с компьютера на iPhone / iPad / iPod / Android.
Часть 4. Используйте программное обеспечение для передачи телефона для быстрого перемещения данных между телефонами
Вот и все, как перенести данные из внутренней памяти на SD-карту. Можете ли вы освободить место для хранения на вашем телефоне? Какую SD-карту вы используете? Вы можете оставлять комментарии ниже и делиться с нами. Если у вас есть какие-либо вопросы, вы также можете связаться с нами.

По умолчанию фото и видео на Android снимаются и хранятся во внутренней памяти, что, при наличии карты памяти Micro SD не всегда рационально, так как внутренней памяти почти всегда не хватает. При необходимости вы можете сделать так, чтобы фото снимались сразу на карту памяти и перенести уже имеющиеся файлы на неё.
Как перенести фото с телефона на карту памяти
Содержание - Как перенести фото с телефона на карту памяти:
В этой инструкции подробно о настройке съемки на SD-карту и о переносе фото/видео на карту памяти на Android телефонах. Первая часть руководства — о том, как это осуществить на смартфонах Samsung Galaxy, вторая — общая для любых Android-устройств. Примечание: если вы «очень начинающий» пользователь Android, настоятельно рекомендую сохранить ваши фото и видео в облаке или на компьютере, прежде чем приступать.
Как перенести фото и видео на MicroSD карту на Samsung Galaxy
По своей сути, методы переноса фото для Samsung Galaxy и других Android устройств не отличаются, но я решил отдельно описать этот способ с использованием только тех инструментов, которые уже предустановлены на устройствах этой, одной из самых распространенных марок.
Съемка фото и видео на SD-карту
Первый шаг (не обязательный, если вам это не требуется) — настроить камеру так, чтобы фото и видео снимались на карту памяти MicroSD, сделать это очень просто:
1. Откройте приложение «Камера».
2. Откройте настройки камеры (значок шестеренки).

3. В настройках камеры найдите пункт «Место хранения» и вместо «Память устройства» выберите «SD-карта».

После этих действий все (почти) новые фото и видео будут сохраняться в папку DCIM на карте памяти, папка будет создана в тот момент, когда вы сделаете первый снимок. Почему «почти»: некоторые видео и фото, которые требуют высокой скорости записи (фото в режиме непрерывной съемки и видео 4k 60 кадров в секунду) продолжат сохраняться во внутреннюю память смартфона, но их всегда можно перенести на SD карту уже после съемки.
Примечание: при первом запуске камеры после подключения карты памяти вам автоматически будет предложено сохранять фото и видео на неё.

Перенос снятых фото и видео на карту памяти
Для переноса уже имеющихся фото и видео на карту памяти вы можете использовать встроенное приложение «Мои файлы», имеющееся на вашем Samsung или любой другой файловый менеджер. Покажу метод для встроенного стандартного приложения:
1. Откройте приложение «Мои файлы», в нем откройте «Память устройства».
2. Нажмите и удерживайте палец на папке DCIM, пока папка не станет отмеченной.
3. Нажмите по трем точкам справа вверху и выберите пункт «Переместить».

4. Выберите «Карта памяти».

Папка будет перемещена, а данные будут объединены с уже имеющимися фото на карте памяти (ничего не сотрется, не переживайте).
Съемка и перенос фото/видео на других Android телефонах
Настройка съемки на карту памяти почти на всех Android телефонах и планшетах реализована одинаково, но, одновременно, в зависимости от интерфейса камеры (а производители, даже на «чистом» Android обычно ставят свое приложение «Камера») слегка отличается.
Общая суть — найти способ открыть настройки камеры (меню, значок шестеренки, свайп с одного из краев), а уже там пункт для параметров места сохранения фото и видео. Скриншот для Samsung был представлен выше, а, например, на Moto X Play это выглядит как на скриншоте ниже. Обычно ничего сложного.

После настройки фото и видео начинают сохраняться на SD-карту в такую же папку DCIM, которая ранее использовалась во внутренней памяти.
Для переноса уже имеющихся материалов на карту памяти вы можете использовать любой файловый менеджер (см. файловые менеджеры для Android ). Например, в бесплатном и X-Plore это будет выглядеть так:
1. В одной из панелей открываем внутреннюю память, в другой — корень SD-карты.
2. Во внутренней памяти нажимаем и удерживаем папку DCIM, пока не появится меню.
3. Выбираем пункт меню «Переместить».

4. Перемещаем (по умолчанию она будет перемещаться в корень карты памяти, что нам и требуется).
Возможно, в некоторых других файловых менеджерах процесс перемещения будет более понятным для начинающих пользователей, но, в любом случае, везде это сравнительно простая процедура.

В каждом устройстве на Android есть средство управления файлами, хранящимися в его памяти.
-
Находим на смартфоне приложение «Мои файлы», «Диспетчер файлов», «Проводник» или что-то похожее и запускаем его.




Способ 2: Стороннее ПО
Задачу можно выполнить и с помощью сторонних приложений. Существует много файловых менеджеров, с разным интерфейсом и функционалом, но способ перемещения изображений в них мало чем отличается. Рассмотрим, как перенести фото с устройства на SD-карту с помощью Total Commander.
- Запускаем приложение, выбираем «Память устройства» и заходим в папку «DCIM». Обычно в ней хранятся снятые на камеру фотографии.






Ознакомиться с другими приложениями, предоставляющими возможность решения рассматриваемой задачи, можно в отдельной статье.
Изменение настроек камеры
Чтобы в дальнейшем обходиться без вышеописанных действий, можно изменить настройки камеры так, чтобы фотографии сразу сохранялись на карту памяти.
-
Запускаем приложение «Камера», открываем «Настройки», нажав иконку в виде шестеренки, ищем раздел «Место хранения», «Память», «Сохранить в» или похожий и заходим в него.


Отблагодарите автора, поделитесь статьей в социальных сетях.

Читайте также:

