Как перенести фотографии с айфона на компьютер 3utools
Обновлено: 04.07.2024
Разработчики 3uTools постарались и создали софт подходящий и для обычного пользователя устройства на платформе iOS, и для мастеров по ремонту телефонов и пайке motherboard. Для обучения пайке плат в Bgacenter, 3uTools применяется на постоянной основе. Давайте узнаем о преимуществах и применимости этой программы.
3uTools скачать
Как пользоваться 3uTools
После установки программы, подключаем айфон через кабель Lightning/USB. Из опыта выполненных прошивок более 1000 айфонов, рекомендуем использовать оригинальный кабель. Как говорят мастера “из коробки”. При подключении возможны два варианта:
- Устройство не определяется ноутбуком, посмотрите материал на тему неисправности телефона по ссылке далее – Неисправность телефона.
- Если всё хорошо и айфон определился, перед нами главное меню. В статье рассматривается клиентский iPhone 7, imei и серийный номер заретуширован в Фотошоп.
Подключая телефон впервые необходимо ввести пароль от экрана и нажать на “Доверять этому устройству”, для того чтобы 3uTools определил подключаемое устройство. При последующих подключениях, определение происходит автоматически.
Обзор программы
Первый экран. На нем размещены:
- Главное меню.
- Боковое меню.
- Кнопка с информацией об аккумуляторной батарее.
- Кнопка “Отчет подтверждения”.
- Блок с кнопками для управления устройством (можно выключить телефон).
- Кнопка “Закрыть iTunes”. Закрывает открытую программу iTunes.
- Кнопка “Инструменты”.

3uTools начальная страница
Состояние батареи
Нажав эту кнопку открывается следующее информационное окно.

Информация о состоянии батареи
В этом разделе для нас будет информативным:
- Количество раз зарядки АКБ. Можно понять, батарейка находящаяся по факту в телефоне установлена на заводе или была заменена.
- Состояние батареи. Предупреждает о необходимости замены АКБ. Если менее 80%, аккумуляторную батарею рекомендуется заменить.
Отчет подтверждения
При нажатии на кнопку “Показать отчет подтверждения”, открывается следующий отчет:

Информация о телефоне
В столбце Test Result, компоненты замены которых не было, обозначены надписью Normal, зеленого цвета. Тест осуществляется на основании сравнения серийных номеров
Если же была замена, то программа выделит красным цветом и сделает соответствующую запись. В моем случае, была заменена батарея. Если Вы сравните серийные номера в столбцах Ex-factory Value и Read Value, то они разные.
Инструменты
Нажимая на кнопку “Инструменты” открывается следующее окно:

- Резерв./Восстан.
- Прошивка.
- В режим восстан.
- Перезагрузить. Здесь всё понятно.Перезагружает телефон или планшет.
- Выключить. Позволяет выключать устройство не используя кнопку Power. Это удобно, когда прошиваете только материнскую плату, с отключенным шлейфом кнопки включения.
- Не обновлять iOS. Устанавливается запрет на обновление версии прошивки.
- Удобный доступ. Выводит или убирает с экрана AssistiveTouch.
- Обновить. Всегда старайтесь обновлять версию 3uTools до последней, актуальной. Хотя среди некоторых мастеров и бытует мнение, что лучше не обновлять. Это не так.
Как самостоятельно прошить телефон
Для того чтобы прошить устройство самостоятельно, необходимо следовать простой инструкции:
- Обновить 3uTools.
- Подключить смартфон или планшет по USB кабелю к ноутбуку.
- Сделать резервную копию данных, в iCloud или на ПК.
- Нажать на кнопку “Прошивка и JB”, затем выбрать необходимую версию прошивки и нажать кнопку “Прошивка”. Примерно через 3 – 5 минут ваш телефон прошьется и перезагрузится.
- Активировать телефон.
Рекомендованный материал в блоге Bgacenter на тему прошивок айфон по ссылке далее – Как прошить айфон.
Если при обновлении (режим Recovery), программа выдает ошибку, возможно недостаточно объема памяти телефона (NAND Flash). И в этом случае единственный вариант – прошить в режиме dfu, с полной потерей данных. DFU – это режим восстановления (Device Firmware Update) актуальной версии iOS подписываемой на серверах Apple.
Один из вариантов, как ввести телефон в режим восстановления (не нажимая кнопок), подключить к компьютеру через кабель MAGIC.
Прошивка и JB
Диалоговое окно “Прошивка” содержит дополнительные возможности. Вот некоторые из них:
- Позволяет загрузить версию прошивки, начать прошивать устройство, восстановить из резервной копии.

- Множественная прошивка. Используя эту опцию можно прошивать несколько устройств одновременно. В Bgacenter большой объем выполняемых ремонтов, и мы часто пользуемся этим разделом.

- Прошивки. Это раздел программы для скачивания разных версий прошивок, доступных для определенной модели устройства.

Доступные версии прошивок
3uTools ошибки
Коды часто встречающихся при ремонтах ошибок:
- 11% ERROR: Unable to switch DFU Mode to Recovery Mode. Невозможно переключить режим DFU в режим восстановления.
- 20%. Чаще всего это неисправность памяти телефона. Как вариант большое количество bad block. В этом случае необходимо память заменить используя программатор. Рекомендованный материал в блоге Bgacenter на тему замены памяти по ссылке далее – Айфон 8 не включается.
- 80% ERROR: Unable to restore device (-1). Не удается восстановить устройство. Довольно часто программа выдает ошибку на восьмидесяти процентах при неисправном Baseband. Рекомендованная статья на тему ремонта сети – Айфон 7 нет сети.
Преимущества 3uTools
Программа имеет следующие преимущества (среди похожих софтов: iTunes, i4Tools, Test & Check for iPhone (устанавливается из App Store), iTools, Tongbu, PPHelper):
- Самый важный плюс программы, это возможность прошивать все устройства iOS. И ещё одна особенность, 3uTools может докачать прошивку, после временного отсутствия интернета. В iTunes такая возможность не предусмотрена. Актуально при скачивании ПО например на iPhone SE (2020), которая весит 3,83 Gb, и не очень высокой скорости загрузки.
- Абсолютно бесплатная.
- Для работы не требуется регистрация. Нужен лишь код пароль от экрана или сохраненный отпечаток пальца, для разблокировки устройства.
- Быстрая установка.
- На русском языке, с 2017 года.
- Перенос файлов на компьютер, особенно видео в высоком качестве, быстро и просто.
- Есть возможность сделать полный дамп прошивки, для этого необходимо знать учетную запись и пароль от iCloud.
- Осуществляется поддержка от разработчика по email.
- Возможность запретить обновление устройства.
- Удобный и понятный интерфейс.
- Разработан для операционной системы Windows.
- Если плата менялась, с перекидкой микросхем, то 3uTools этого не покажет. В этом случае нельзя доверять на 100% при проверке. Рекомендованный материал в блоге Bgacenter по ссылке далее – iPhone 7 замена платы.
- больше не нашел —
Выводы
3uTools, это бесплатный профессиональный софт для диагностики и ремонта телефонов и планшетов на платформе iOS. Применяется мастерами по ремонту телефонов, для диагностики и прошивки устройств. Подробнее, как пользоваться 3uTools, можно научиться на курсах пайки BGA.
Большинство владельцев отдают предпочтение продукции Аpple, благодаря широкому и качественному функционалу фотокамеры. Большое количество владельцев iPhone любят запечатлевать яркие моменты на своем устройстве. Но, к сожалению, огромное множество фотографий занимают память и приходиться их переносить на жесткий диск персонального компьютера.
Многие пользователи задаются вопросом каким же способом можно быстро и легко скинуть фото на компьютер. В этой статье мы рассмотрим, как можно скинуть фотографии с айфона на компьютер. Если вы хотите знать, как перенести фото с айфона на айфон, не пропустите эту статью.
4 способа скинуть фото с айфона на компьютер
Способ 1. как скинуть фото с iphone на компьютер через itunes
Напомним, что программа iTunes-это программа, разработанная Apple, позволяющая воспроизводить и организовывать музыку, фильмы, фотографии и т.д. Главная функция программы - это синхронизация с устройством, наполнение медиа файлами, и резервное хранение всей информации. Для того, чтобы перекинуть фотографии с iPhone на компьютер предлагаем выполнить следующее:
-
Шаг 1. Убедитесь в том, что на вашем персональном компьютере установлена новая версия iTunes.
Шаг 2. Далее нам необходимо синхронизировать устройство с нашим ПК. Для этого нужно настроить синхронизацию. Сначала запускаем iTunes, далее кликаем на значок в виде смартфона.
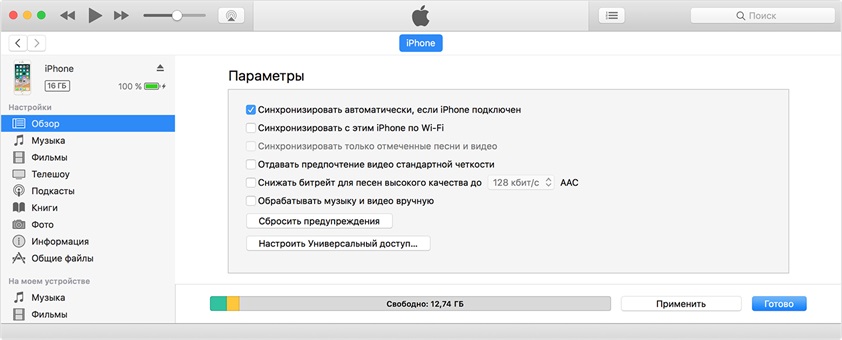
Шаг 5. Дождитесь завершения процесса синхронизации.
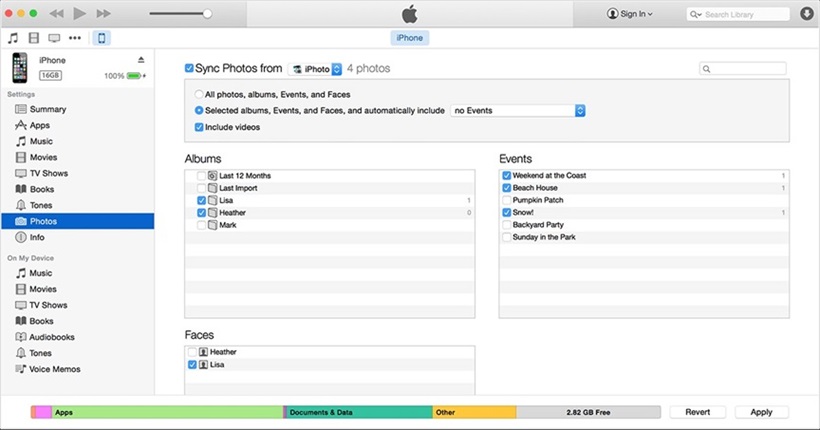
Данный способ можно осуществить при помощи беспроводной сети Wi-Fi, так и с помощью проводной.
Перед тем как выполнить перенос фотографий на компьютер при помощи iTunes нужно сделать синхронизацию по Wi-Fi.
Выполните следующие шаги:
- Шаг 1. Зайдите в раздел "Устройства".
- Шаг 2. Выберете свой iPhone.
- Шаг 3. Перейдите в Параметры
- Шаг 4. Поставьте галочку рядом с "Синхронизация этого iPhone по Wi-Fi".
- Шаг 5. Зайдите в меню в раздел "Основные",отметьте "Синхронизацию iTunes по Wi-Fi". После этого каждый раз устройство будет автоматически синхронизироваться с ПК при помощи Wi-Fi.
Способ 2. Как перенести фото с iPhone на компьютер с помощью iCloud
Для того, чтобы войти в iCloud нет необходимости создавать новую учетную запись, для этого воспользуйтесь Apple ID . Сперва нам нужно выполнить настройки медиатеки iCloud. Выполните следующие шаги:
- Шаг 1. Откройте программу iCloud на Вашем ПК.
- Шаг 2. Войдите в Параметры Фото.
- Шаг 3. Выберете Медиатеку iCloud.
Шаг 4. Кликаем на "Готово",затем "Применить".
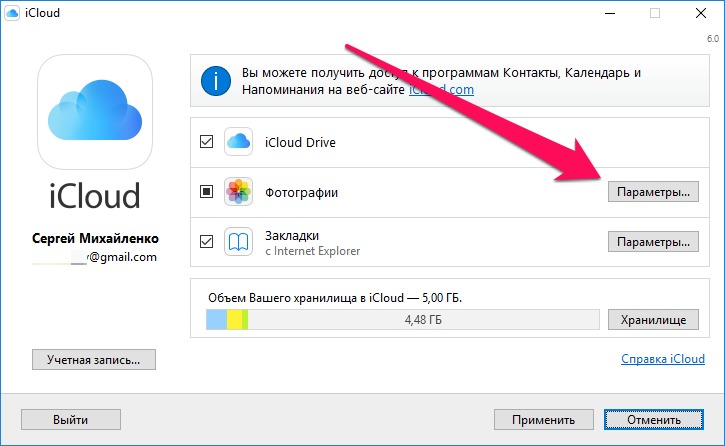
Для того, чтобы выполнить загрузку фотографий через iCloud на компьютер сделайте следующее:
- Шаг 1. Подсоедините устройство к Вашему компьютеру при помощи USB-провода.
- Шаг 2. На вашем ПК зайдите в "Компьютер",где должна отобразиться иконка вашего устройства.
- Шаг 3. Нажмите правой кнопкой мыши и выберете "Импорт. В открывшемся окошке внизу нажмите на Дополнительные параметры.
- Шаг 4. В строке "Импортировать изображения в" выберете куда выгрузить фотографии. Подтвердите импорт, нажав "Ок" и "Далее".
- Шаг 5. В появившемся окне модно вручную поставить флажки на те фотографии, которые Вам надо перекинуть на ПК.
- Шаг 6. Нажимаем Импорт. После этого файлы сохраняются в выбранную Вами папку. После завершения импорта папка снова откроется.
- Шаг 1.Сперва подключите iPhone к Mac.
- Шаг 2. Запустите Spotlight, находящийся в правом верхнем углу экрана.
- Шаг 3. Перейдите в Захват изображений.
- Шаг 4. Вы можете выделить фотографии вручную ,нажав левую кнопку мыши либо импортировать сразу все, нажав кнопку "Импортировать все".
- Шаг 5. Выберете папку, в которую будут импортироваться фотографии.
- Шаг 6. Перед тем, как импортировать файлы советует снять галочку рядом с "Удалить после импорта", в противном случае все файлы на устройстве после импорта удалятся.
Способ 3. как скинуть фото с айфона на комп через "Фотографии" в Windows
Этот способ очень легкий и простой в использовании
- Шаг 1. Подключите ваше устройство через usb-кабель к вашему персональному компьютеру.
- Шаг 2. Разблокируйте Ваше устройство. Появится окошко запрашивающее доступ к вашим фотографиям и видео.
- Шаг 3. Нажмите "Разрешить",после чего вы откроете доступ к вашим фотографим и видео.
- Шаг 4. После этого Вам нужно войти во внутреннее хранилище телефона. Для этого войдите в проводник Windows, вы увидите "Internal Storage". Щелкните по нему два раза, после чего откроется внутреннее хранилища телефона.
Шаг 5. После этого появится папка DCIM, для того ,чтобы просмотреть фотографии и видеофайлы.
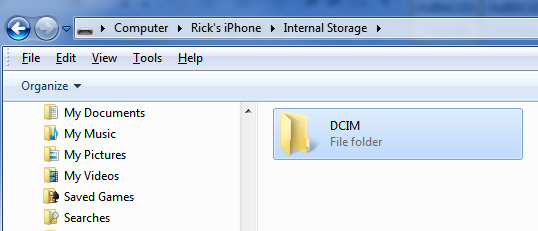
【Самый удобный способ】. Как с iPhone скинуть фото на компьютер через iCareFone
Программа Tenorshare iCareFone высокоэффективна и быстра в использовании для передачи файлов на компьютер c iPhone. Главная особенность этой программы - это возможность работы напрямую с подключенным устройством без лишних перемещений файлов. Утилита позволяет резервного копирование и восстановления данных.
После чего выполните пошагово следующие действия:
Шаг 1. Подключите iPhone к вашему ПК через USB-кабель. Запустите программу на вашем компьютере.

Шаг 2. Нажмите значок фотографии (быстрый доступ) на домашнем интерфейсе или нажмите "Управление" > "Фото".

Шаг 3. Выберите фото, которые вы хотите перенести на ПК, нажмите "Экспорт". Затем выберите место для их сохранения.

Шаг 4. Вы можете установить форматы изображений с помощью параметра "Настройки экспорта".

Шаг 5. iCareFone тоже позволяет передавать ваши альбомы между iOS и ПК.

Надеюсь, вы получили все ответы в этой статье. Завершая эту статью, давайте подведем итоги тому, что мы узнали до сих пор. В статье говорилось о том, как скинуть фото с айфона на комп. Есть много способов сделать это. Но мы рекомендуем Tenorshare iCareFone как и в этом приложении, вы можете передать все свои данные всего за один Шаг.
3uTools – инструмент «все в одном» для всех iOS устройств. 3uTools может помочь Вам обновить, прошить, понизить версию и установить джейлбрейк на устройство. Также в 3uTools вы сможете активировать устройство, создать резервную копию и восстановить устройство, очистить неиспользуемые файлы, перенести данные с одного устройства на другое, конвертировать аудио/видео, редактировать аудио, управлять значками устройства, сжимать фото, открывать терминал SSH, удалять нерабочие значки, создавать рингтоны, убрать уведомление о новой версии iOS, конвертировать фото, загружать бесплатно приложения, обои и рингтоны.

ЗАГРУЗКА И УСТАНОВКА
Последнюю версию 3uTools можно скачать и установить с официального сайта программы «3uTools». После окончания загрузки, запустите файл «3uTools_vX.XX_Setup.exe» и кликните по «Install». Не беспокойтесь, процесс установки очень быстрый. Установка займет считанные секунды, после чего появится окно о завершении установки. После успешной установки кликните по «Launch» для запуска программы 3uTools.
КАК ПОЛЬЗОВАТЬСЯ ПРОГРАММОЙ 3UTOOLS?
Для определения устройства, Вам потребуется установить iTunes или последние драйверы Apple на ПК. При первом подключении устройства к ПК по кабелю USB, 3uTools автоматически определит устройство и запросит доступ к устройству, при отображение на устройстве окна с запросом на доверие ПК, кликните по «Доверять» на экране устройства для начала использования.

ИНТЕРФЕЙС ПРОГРАММЫ - ВКЛАДКИ
В этой вкладке собрана вся информация о вашем устройстве. Кликните по «Подробно о устройстве», если хотите увидеть подробную информацию о Вашем устройстве. Если Вам понадобится скопировать информацию, кликните по «Открыть в Блокноте», после чего вы сможете скопировать нужную Вам информацию.

Приложения, рингтоны и обои
Вы можете загружать бесплатно приложения, обои и рингтоны, перейдя по соответствующим вкладкам, после чего вы сможете быстро и удобно импортировать загруженные приложения, обои и рингтоны на устройство. 3uTools постоянно продолжает обновляться, поэтому он будет максимально соответствовать вашим требованиям.

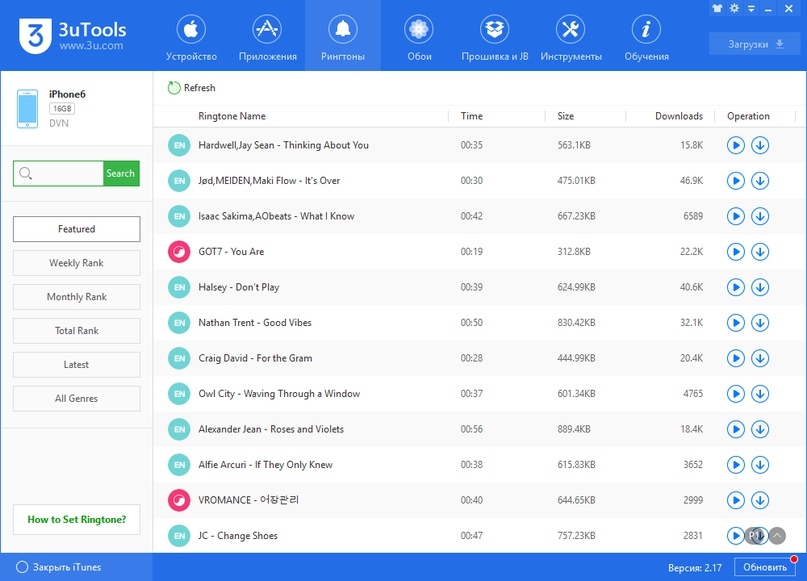

Прошивка и Jailbreak
Данная вкладка сфокусирована помочь вам прошить, обновить, понизить версию и получить Jailbreak на устройстве.
- Вкладка «Прошивка», предназначена для простой прошивки. Она отобразит подходящую прошивку для Вашего устройства при подключении устройства к 3uTools. Вам не нужно беспокоиться о том, какую именно прошивку следует загрузить для Вашего устройства.
- «Pro-прошивка», если Ваше устройство «зависло» в режиме DFU или на логотипе Apple, Pro-прошивка решит вашу проблему раз и навсегда. Более того, во вкладке Pro-прошивка вы можете активировать свое устройство.
- Вкладка «Множественная прошивка», поддерживает прошивку нескольких устройств одновременно. Если вы техник по работе с устройствами Apple, - это поможет Вам сэкономить уйму времени.
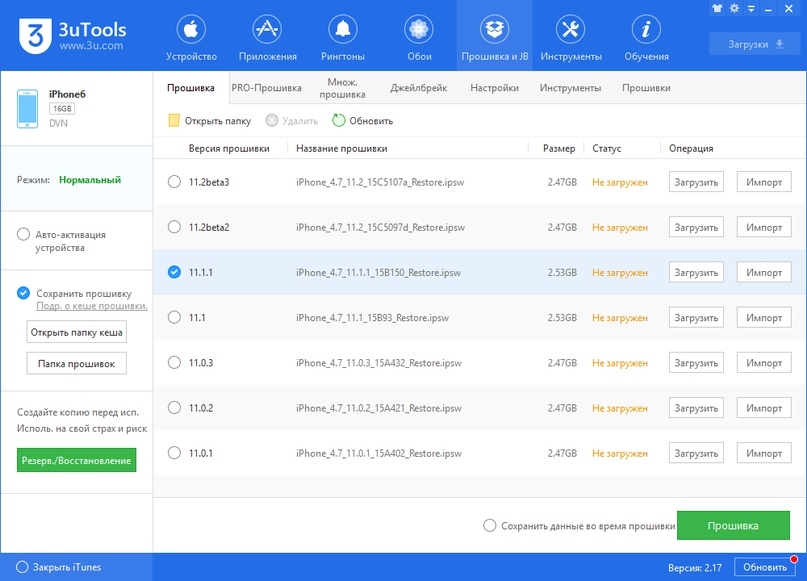
Также вы можете установить джейлбрейк на свое устройство, перейдя по вкладке «Джейлбрейк».
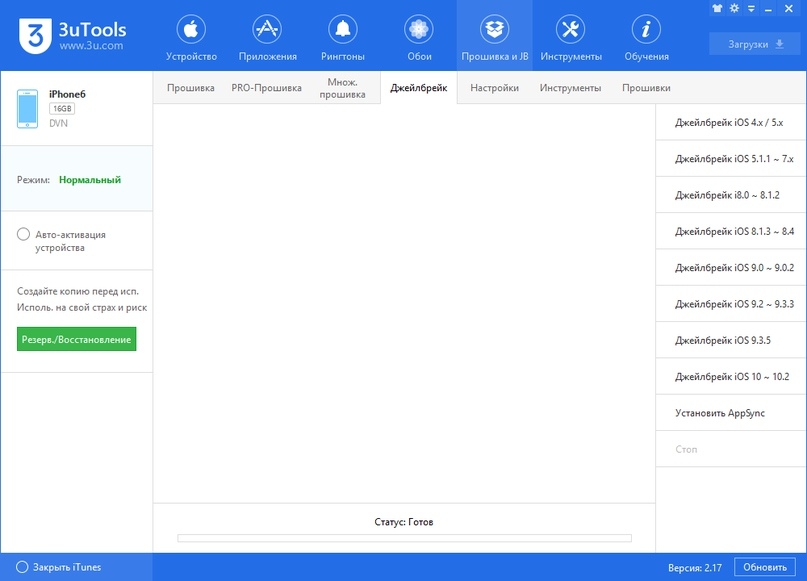
Перейдя по вкладке «Инструменты», Вы можете скачать прочие инструменты для работы с iOS устройствами. Например, Вы можете скачать последнюю версию iTunes.

На этой вкладке отображаются все версии прошивок для iOS. Вы можете отсортировать прошивки по Устройствам и по Версиям, затем выбрать нужную прошивку и загрузить ее на ПК.
«Заметка:» Зеленая точка означает, что прошивка актуальна, а белая точка означает недоступность и прекращение подписи, но Вы можете загрузить любую из них.

Здесь отображаются полезные инструкции по использованию 3uTools, предназначенные обучить Вас использовать определенные функции программы 3uTools. Здесь вы сможете найти нужную Вам инструкцию. Кроме того, команда 3U постоянно добавляет новые инструкции. Дополнительные инструкции по использованию вы можете найти на официальном сайте разработчика.

Читайте инструкцию, как скинуть фото с iPhone на компьютер с Windows 7, 8 или 10, а также универсальный способ для всех версий Windows.

iPhone славится своей громоздкостью выполнения повседневных операций. Например, процедурой установки рингтона, которая нуждается в отдельной инструкции. В этой статье ответим еще на один животрепещущий вопрос: как скинуть фото с iPhone на компьютер с Windows?
Что понадобится?
Перенос данных из внутренней памяти iPhone на ПК, на самом деле, достаточно простая задача. Дело в том, что внутренняя память iPhone (в отличие от Android-смартфонов) сразу распознается Windows как переносное устройство, например, цифровая фотокамера. Поэтому его можно спокойно открыть при помощи Проводника Windows и скопировать файлы изображений.
Для переноса фотографий с iPhone на компьютер под управлением Windows потребуется:
- USB-кабель для iPhone (Lightning-to-USB);
- Активное соединение Wi-Fi, к которому подключены ПК и iPhone;
- Программа iTunes версии не ниже 12.5.1.
Как скинуть фото с iPhone на компьютер средствами Windows?
Для того чтобы перенести вашу фотогалерею с iPhone на компьютер или ноутбук, можно воспользоваться стандартными средствами Windows. Для этого выполните следующие действия:
1. Разблокируйте экран iPhone при помощи пароля (если установлен).
2. Подключите iPhone к компьютеру при помощи USB-кабеля.
Опционально: после этого можно открыть iTunes, выбрать ваше устройство в дереве слева и в настройках установить флажок Синхронизация устройства через Wi-Fi. Тогда вы в дальнейшем сможете не пользоваться кабелем, а подключаться к Windows через беспроводное соединение.
3. На устройстве может появиться диалоговое окно «Доверять этому компьютеру». Нажмите «Доверять» или «Разрешить».
Дальнейшие действия зависят от вашей версии Windows:
-
Windows 7: в диалоговом окне Автозапуск выберите Импортировать изображения и видео, используя Windows и в отобразившемся окне отметьте фотографии, которые нужно импортировать (это необязательно). Вы можете сделать так, чтобы система всегда производила импорт при подключении устройства: для этого установите флажок Всегда выполнять для следующего устройства. Фотографии будут копироваться в папку «Изображения».
Как скопировать фото и альбомы с помощью сторонних программ?
Есть программы, которые облегчают импорт между iPhone и компьютерами на Windows. В частности, они позволяют переносить не только фото по отдельности, но и целые альбомы. Например, программа Tenorshare iCareFone. Трансфер с ее помощью не сложнее обычного переноса через Проводник.
1. Установите программу на компьютер, подключите iPhone кабелем к USB-порту (желательно использовать оригинальный кабель).
2. В меню выберите «Фото» и отметьте те фотографии, которые хотите перенести. Кстати, программа позволяет копировать и другие данный: например, контакты.
Читайте также:

