Как перенести кэш на sd карту
Обновлено: 02.07.2024
Уровень сложности: для продвинутых. Если у вас не осталось свободного места во внутренней памяти устройства, то придётся перенести приложения и их данные (кеш, карты, музыку, изображения, базы данных) на внешнюю SD-карту. Если, разумеется, в вашем устройстве имеется соответствующий слот и в него вставлена карта памяти большого объёма. Однако далеко не все разработчики предоставляют в наше распоряжение такую возможность, к тому же в последних версиях Android были пересмотрены настройки доступа к внешней карте и перенос на неё приложений штатными средствами стал невозможен. Для решения этой проблемы необходимо обратиться к помощи программы FolderMount, которая умеет монтировать любые выбранные вами папки с внутреннего раздела к указанным вами папкам на внешней карте.
Процесс использования программы достаточно прост и состоит из нескольких последовательных шагов, в процессе которых вы должны связать две папки между собой, то есть образовать пару. Обратите внимание, что для работы FolderMount требуются права суперпользователя.
1. Запускаем программу. В основном окне в правом верхнем углу нажимаем значок в виде плюса.

2. Появляется диалоговое окно с несколькими полями. В нём вам следует ввести следующие данные:
- «Name» - имя создаваемой пары;
- «Source» - указать папку, данные из которой вы хотите перенести;
- «Destination» - указать папку на SD-карте, куда будет перенесено содержимое.
3. После этого следует подтвердить свой выбор нажатием на флажок в шапке окна, согласиться с предупреждением о переносе ваших данных и дождаться окончания выполнения операции.

4. В заключение нажмите на иконку булавки возле названия созданной вами пары, после чего обе папки будут связаны (смонтированы) между собой.

В результате этих действий любой файловый менеджер покажет вам, что в обоих папках созданной вами пары содержится одинаковый набор файлов. Однако на самом деле все данные физически размещены на SD-карте, а во внутреннем разделе находятся только образы файлов, необходимые для правильной работы программы.
Дополнительно программа FolderMount умеет показывать размер разделов и содержит удобный анализатор приложений, который в состоянии продемонстрировать вам список приложений, данные которых следует в первую очередь перенести на SD-карту.


Вам достаточно нажать на любой элемент из этого списка, чтобы тут же увидеть количество высвобождаемого пространства. Здесь же находится кнопка для автоматического создания точки монтирования для данного приложения.

Если вам понадобилось удалить приложение, данные которого вы ранее перенесли с помощью программы FolderMount, то необходимо сначала размонтировать соответствующую пару, нажав на значок булавки рядом с её названием. При этом он опять станет бесцветным. Затем делаем длинный тап на названии пары и сверху появляется значок корзины. После нажатия на него программа предложит перенести данные в их исходное размещение и пара будет удалена.

В каталоге приложений Google Play имеются две версии FolderMount: бесплатная и коммерческая. При бесплатном использовании функциональность приложения имеет несколько ограничений, самым существенным из которых является невозможность создания более трёх точек монтирования. Впрочем, если вам необходимо просто перенести кеш большой игры для высвобождения нескольких гигабайт во внутренней памяти устройства, то для этого вполне достаточно и пробной версии программы.
А вы использовали программу FolderMount для освобождения свободного места во внутренней памяти своего устройства? Или может знаете другой действенный способ? Напишите о своём опыте в комментариях!

Как перенести кэш на карту памяти Андроид — использовать системные инструменты или вручную создать на флешке папку для хранения временных файлов от приложений. Ниже рассмотрим только перенос кеша, без объединения памяти, которая превращает съемный накопитель в системное хранилище.
Перемещение через систему
Об этом способе упомянуто в статье, как перенести приложения на SD-карту, поэтому отметим только основной способ:


Этот способ подходит для переноса небольших по размеру ПО и игр. Крупные проекты, вроде PUBG или WoT:Blitz аналогичным способом перенести не удастся.
Создание образа кэша в папке
Вариант перемещения КЭШа на SD карту для владельцев смартфонов с ROOT-правами. Пользователю необходимо установить приложение FolderMount, доступное в Google Play. Принцип его работы следующий :
- папка с кэшем переносится на флешку;
- в постоянной памяти создается образ папки с файлами и путь к их расположению на карточке.
Таким образом переносят объемные игры, которые нельзя переместить с помощью системных инструментов. Чтобы они работали без “тормозов”, используйте только быстрые microSD.
Теперь о работе с программой :


В качестве альтернативы используйте проекты AppMGR III или Переместить в SDCard.
Почему не стоит объединять памяти для переноса кэша
При объединении внешнего и внутреннего накопителя, все данные с флешки будут стерты, а саму карточку не получится использовать отдельно от смартфона. Все дело в том, что на нее записываются системные зашифрованные файлы, что неудобно, если пользователь часто использует флеш отдельно.
Перенос временных файлов приложения происходит с помощью системных инструментов или отдельного ПО, которому необходимы расширенные права.

Наверное, каждый из нас сталкивался с проблемой недостатка памяти или попросту хотел перенести приложения на флешку, так как память уже была заполнена, а игры и приложения нельзя перенести на MicroSD и раздражало уведомление «Недостаточно памяти на устройстве, некоторые функции могут быть ограничены».
Даже если удалив множество приложений и игр, все равно не хватало памяти. Но как увеличить память без потери всего? Дальше в данной статье мы рассмотрим и узнаем как решить данную проблему.
Содержание
Сразу же хочу вас предупредить, что ни я, ни администрация сайта не ответственны за ваши действия. Вы делаете все на свой страх и риск.
P.S В статье используются максимально упрощенные слова, для более лучшего восприятия.
Для продолжения вам потребуется:
- MicroSD Карта с классом не ниже 6 (Желательно 10 класса) и размером более 4 ГБ (Для создания второго раздела) (Для переноса приложений и игр) (Для переноса игр с кэшем)
Зачем для нас MicroSD-карта и ROOT права?
Чтобы увеличить память, нам придется переносить ваши приложения на так называемый второй раздел MicroSD карты (для переносa нужны ROOT права), и его мы создадим сами. Если вы уже имеете второй раздел на вашей карте, то можете пропустить данный пункт.
Создание второго раздела MicroSD
1. Сохраните все файлы на другом носителе (Например на компьютере)
2. Отключите MicroSD карту по пути «Настройки/Память/Отключить карту памяти»
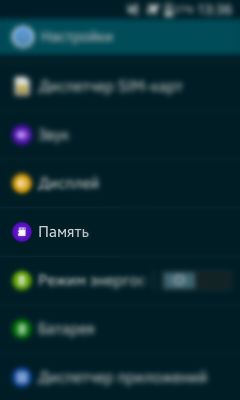
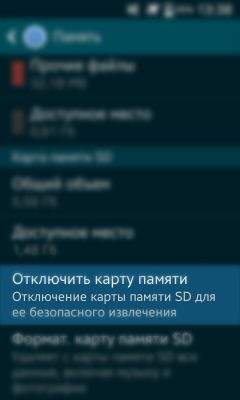
3. Если есть ROOT права, установите AParted, если нет — установите ROOT права

4. После запуска, два раза нажмите на "+"
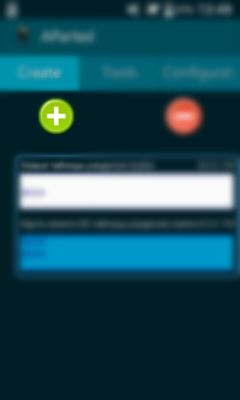
5. Выберите в Part 2 «Ext4». Если у вас устройство на Android 2.2-2.3, выберите «Ext 3»
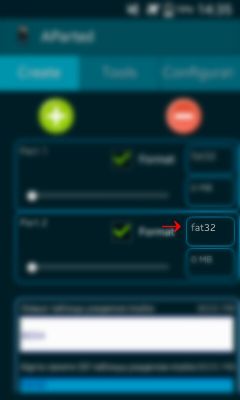
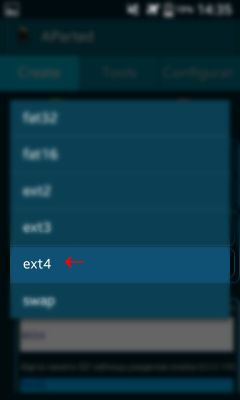
6. В Part 2 выберите размер, сколько вы хотите выделить памяти в МБ из карты для приложений и игр (Чем больше тем лучше)
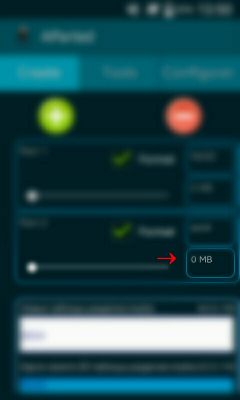
7. Посмотрите на первый график с белой полоской, с количеством оставшейся памяти и введите эти цифры в Part 1
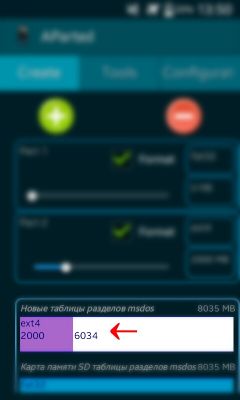
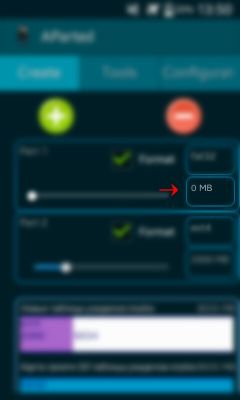
8. Проверьте, всё ли вы правильно сделали. Если всё правильно, нажмите на кнопку меню или на так называемые «три точки в углу», и нажмите на «Применить изменения»
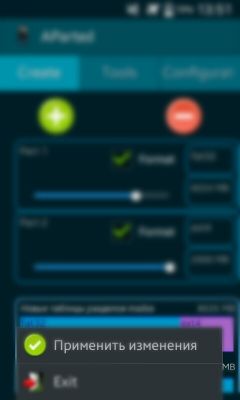
Все, самое трудное уже позади, можно вновь подключать карту памяти (Настройки/Память/Подключить карту памяти), обратно переносить на флешку файлы, но перед этим можно заметить, что размер карты памяти уменьшился. Так и должно быть, ведь мы создали второй раздел.
Настройка переноса на второй раздел
Нам нужно установить программу Link2SD (Google Play)

После установки, откройте приложение. У вас должно появиться такое окно. Выберите «Ext 4» или «Ext 3» для Android 2.2-2.3 и нажмите на «ОК».
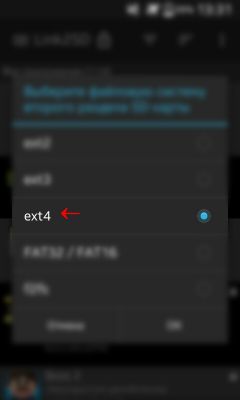
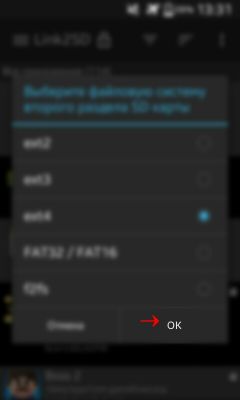
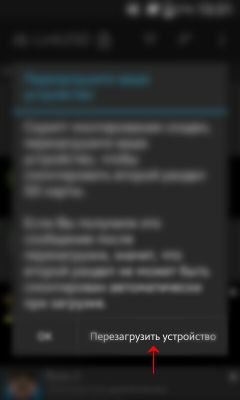
После перезагрузки, откройте приложение. У вас должен появиться список приложений.

Теперь мы рассмотрим, что можно перенести, а что лучше не переносить.
Скажем так, системные приложения ни в коем случае не переносить. Мало ли что случится. Поэтому переносить лучше пользовательские приложения (Те, которые вы установили сами). Не советую переносить те приложения, которыми вы активно пользуетесь (Например, Браузер или там WhatsApp и тому подобные).
И для того, чтобы было удобнее, в приложении есть сортировка. Для этого нужно нажать на «Ровные три полоски» и выбрать «Пользовательские».
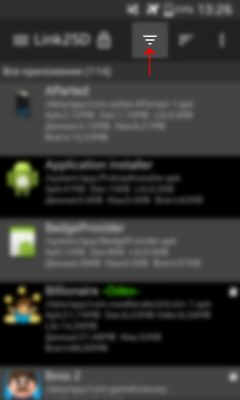
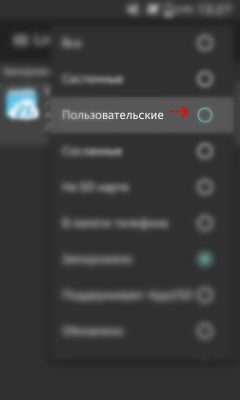
Перед вами должен появиться список ваших приложений. Теперь можно выбрать те приложения, которые вы хотите переместить на второй раздел и сослать их туда. Нажмите на «Три Точки», далее на «Несколько», выберите приложения для переноса и нажмите на «Сослать».
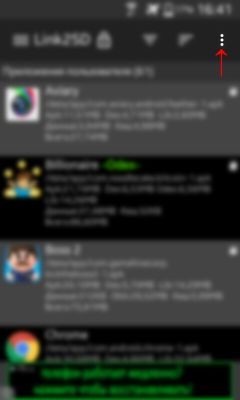
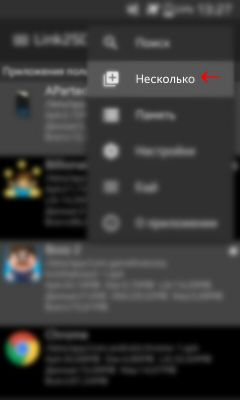
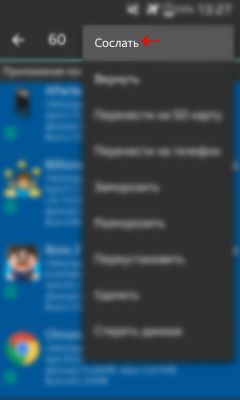
Несколько минут ожидания и готово! У вас больше памяти, и можно еще качать игры и приложения и переносить их. Если покопаться в настройках Link2SD, то можно включить авто-ссылку. Это такая функция, которая автоматически переносит приложение на второй раздел карты, тем самым, облегчая вашу жизнь.
Так же в настройках можно сменить темы, купить Про версию и так далее. Но сейчас не об этом. В общем мы разобрались с главной проблемой. Но, хочу вам сказать, Link2SD не переносит кэш игр (Кэш игр — это файлы формата .obb по пути Android/obb/«название пакета игры»). Так что нам делать? Поговорим далее.
Перенос кэша игр и данных на MicroSD-карту
Кэш игр можно переносить с помощью отличной программы под названием FolderMount. Сразу скажу, что кэш переносится на саму флешку, а не на второй раздел.
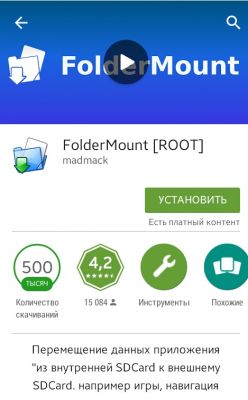
Откройте приложение, и проведите от левого края экрана к правому краю (Свайп) и нажмите на «Анализатор приложений»

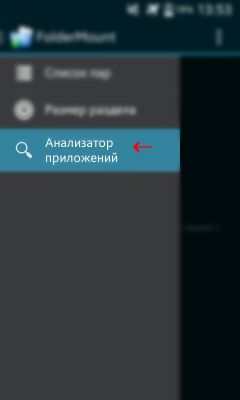
Перед вами список игр и программ в типе сортировки «Размер файла от большего к меньшему» Выберите игры с кэшем, или найдите их по размеру.

Вот, к примеру я выбрал эту игру. Как вы видите, есть тут data — это данные приложения, а obb — дополнительные файлы, т.е кэш. Можно перенести и то и это по очереди, разницы никакой. Поэтому с чего хотите начать — там и нажмите «Создать пару».
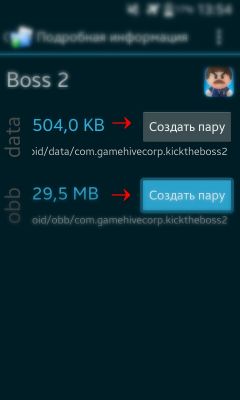
После нажатия должно выйти окно, просто нажмите на «Да». Потом нажмите на галку, вновь выйдет окно о переносе файлов и нажмите «Да». Статус переноса файлов будет известен в «Шторке».
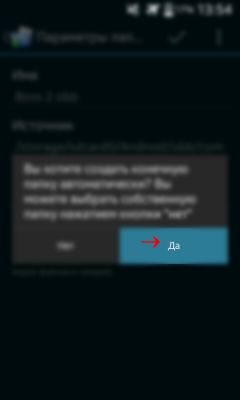
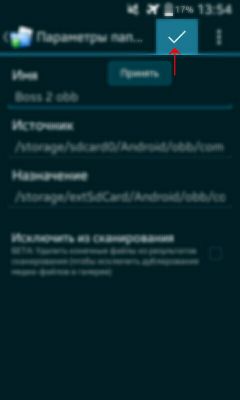
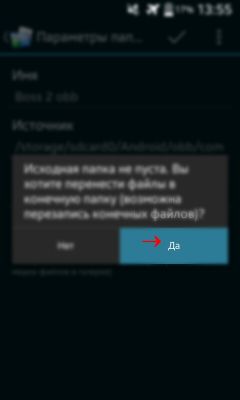

Дальше вы вернетесь к главному окну. Нужно смонтировать кэш или данные которые на карте памяти, а для этого нужно нажать на «Скрепку».
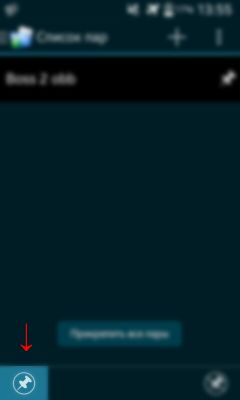
Если скрепки стaли зелеными, то это значит что кэш или данные полностью перемещены, и можно уже играть.
При включении программа будет сама монтировать файлы, облегчая вам жизнь.
После этих процедур, вы забудете что такое вообще память. Игры и приложения будут сами лететь во второй раздел (Кроме кэша и данных, это самому).
Надеюсь, что статья хоть как-то поможет вам. Удачи вам в ваших приключениях!
P.S Хочу поблагодарить моего друга Timblaer, за достойную заглавную картинку.

Прогресс в сфере мобильных технологий идет стремительными темпами. Всего несколько лет назад мало, кто мог представить себе, что даже бюджетный смартфон сможет похвастаться огромным экраном и многоядерным процессором. Однако это реальность. К сожалению некоторые характеристики устройств не поспевают за этой технологической гонкой. Хорошо известна проблема с ёмкостью аккумуляторных батарей, которая увеличивается не соразмерно с ростом энергопотребления гаджетов и по какой-то неизвестной причине разработчики и производители не спешат сделать четкий шаг в сторону решения этой проблемы. Однако сегодня нам хотелось бы затронуть ещё одну популярную проблему и заключается она в нехватке внутренней памяти. Если с аккумуляторами и их емкостью конечный потребитель мало, что может сделать (разве, что максимально оптимизировать энергопотребление), то вот со второй проблемой он может попробовать разобраться самостоятельно.
Объём внутренних накопителей в мобильных продуктах медленно, но увеличивается с каждым годом и могло бы показаться странным, что здесь может быть проблема. Но не стоит забывать о современных приложениях, которые требуют все больше и больше памяти. Новые версии Android ведут себя также не слишком аскетично. Поэтому вопрос о том, что делать, если не хватает памяти на смартфоне в той или иной форме встает даже перед владельцами флагманской электроники. Его можно решить ручным переносом программного обеспечения на внешнюю карту памяти. Но данный способ возможен не всегда. Также при его использовании может существенно пострадать быстродействие гаджета. К счастью, есть программное решение, не вызывающее нарушений в правильной работе всех имеющихся приложений.
Содержание:
Перемещаем программы утилитой AppMgr III
С помощью данной утилиты под Android можно переносить программное обеспечение со встроенной памяти коммуникатора на внешнюю карту-памяти. Стоит отметить, что с ее помощью делать это значительно удобнее, чем средствами, предлагаемыми самой системой. Для работы с ней не требуется root-доступ.
С её помощью возможно сделать следующее:
- Быстро переместить приложение на внешнюю карту памяти.
- Скрыть программы из основного меню.
- Произвести очистку кэша всех имеющихся приложений в один клик.
- Пакетно управлять работой с приложениями.
- Массово управлять установленными приложениями.
- Производить сортировку инсталлированных приложений по группам: On Phone (располагаются в памяти смартфона и допускают возможность своего переноса), On SD card (они находятся на SD-карточке), а также Phone only (это приложения, которые не могут быть перенесены из памяти гаджета на другой носитель).

Известные недостатки:
- В ряде случаев некорректная работа с новыми версиями Android.
Нет возможности полностью перенести данные на карту-памяти. Следствием этого является то, что часть данных приложений все равно остается во встроенной памяти устройства.
Перемещение кэша приложений посредством FolderMount с использованием root-прав
Возможности программы:
- Можно переносить кэш любого ПО на карту-памяти.
- Присутствует возможность создания точных образов кэша на внутреннем накопителе устройства. Они корректно определяются файловыми менеджерами, хотя фактически весь кэш располагается на установленной SD-карте.
- Наличие анализатора, который предоставляет информацию о приоритетном статусе различных приложений.
Известные недостатки утилиты:
- Удаление приложения с перемещенным кэшем требует размонтирования образа. Только после этого станет доступен перенос данных обратно в смартфон и удаление ПО.
- Бесплатная версия позволяет работать только с тремя приложениями.

Если вы не хотите или просто ленитесь заниматься установкой стороннего приложения, тогда у вас есть возможность выполнить перенос нужного каталога из встроенной памяти устройства на внешнюю карту памяти с дальнейшим монтированием его в то место, где он располагался ранее с помощью следующей команды:
o bind /what/you/mount /where/want/mount
От знатоков мобильной платформы Android можно узнать еще о целом ряде приложений, позволяющих выполнить необходимую процедуру. Однако многие из них имеют ряд ограничений. К примеру, они могут быть использованы на телефонах только определенного бренда и даже на конкретных моделях. Понятно, что это не позволяет рекомендовать их широкому числу пользователей, являющихся владельцами аппаратов с широкой вариацией брендов и моделей.
Читайте также:

