Как перенести книги с айфона на айпад без компьютера
Обновлено: 04.07.2024
Приложение iBook имеет функцию общего доступа по умолчанию. Вы можете поделиться PDF, выдержки, ссылки или даже книгу другим. Но тратить время на то, чтобы делиться сотнями книг по одной. Хотите перевести все книги с оригинального iPad на новый за короткое время?
Многие пользователи не знают, как перенести iBooks с одного iPad на другой iPad. Если у вас есть тот же вопрос, вы просто попали в нужное место. В этом посте будут показаны работающие с 5 инструменты для переноса книг на iPad. Таким образом, вы можете перемещать загруженные книги между iDevices по беспроводной сети или через USB-соединение.
Часть 1 : Перенести iBooks с iPad на другой iPad через настройки
Это должен быть самый прямой способ переноса книг с iPad на другое устройство iOS. Чтобы быть более точным, вы можете синхронизировать iBooks между двумя iPad без стороннего приложения.
Шаг 1 , Поместите два iPad в одну сеть Wi-Fi.
Шаг 2 . Разблокируйте старый iPad. Нажмите «Настройки»> «iBooks»> «Синхронизировать закладки и заметки» / «Синхронизировать коллекции».
Шаг 3 , Повторите вышеуказанные операции на своем новом iPad, чтобы получать iBooks.
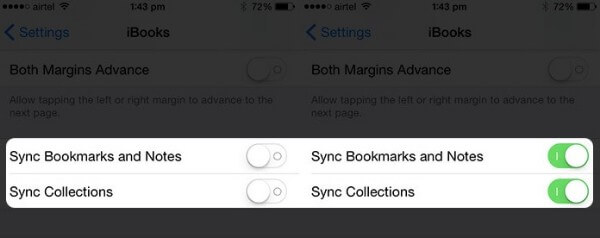
Часть 2 : Перенесите iBooks с одного iPad на другой с помощью iTunes
Вы можете сделать резервную копию iPad iBooks с помощью iTunes. Позже вы сможете восстановить новый iPad с помощью резервного копирования iTunes. Проверьте здесь, чтобы узнать что делает iTunes бэкап.
Однако существующие iBooks, сохраненные на вашем новом iPad, будут удалены по умолчанию. Поэтому подумайте дважды, прежде чем передавать файлы iPad с помощью iTunes.
Шаг 1 , Подключите старый iPad к компьютеру через USB-кабель.
Шаг 2 . Запустите iTunes. Щелкните значок iPad и найдите страницу «Сводка».
Шаг 3 . Включите «Этот компьютер» и нажмите «Создать резервную копию сейчас» в разделе «Резервные копии». (Подождите некоторое время, чтобы завершить процесс.)
Шаг 4 , Подключите ваш iPad к компьютеру. Затем перейдите на страницу с описанием iPad.
Шаг 5 . Выберите «Восстановить резервную копию» в разделе «Резервные копии».
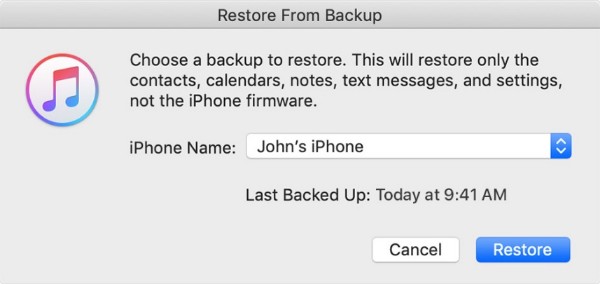
Шаг 6 . Выберите последний файл резервной копии. Выберите «Восстановить», чтобы перенести iBooks с iPad на iPad с помощью iTunes.
Часть 3 : Перенос iBooks с iPad на iPad с помощью iCloud Drive
iCloud Drive - традиционная передача файлов для пользователей Apple. Вы можете перенести все данные iBook на другой iPad через соединение Wi-Fi. Таким образом, будьте терпеливы, если процесс передачи iBooks занимает много времени.
Шаг 1 . Откройте приложение «Настройки». Войдите в два iPad с одним и тем же Apple ID.
Шаг 2 . Выберите «iCloud», затем включите «iCloud Drive».
Шаг 3 . Запуск по опции «iBooks».
Шаг 4 , Перенос iBooks с iPad на другой iPad без проводов.
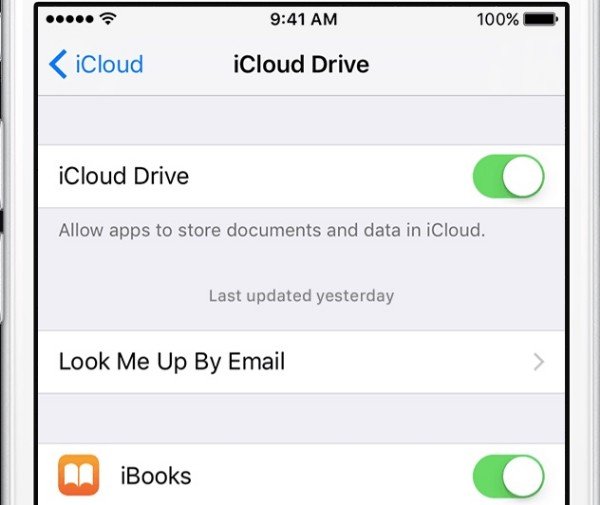
Часть 4 : Перенос iBooks между устройствами iPad с помощью AirDrop
На самом деле, вы можете переносить iBooks с iPad на другой iPad с Bluetooth с помощью AirDrop. Просто убедитесь, что вы используете iOS 7 и более поздние версии.
Шаг 1 , Подключите два устройства iOS к одной сети.
Шаг 2 , Включите AirDrop и сделайте себя доступным для всех.
Шаг 3 . Выберите имя нового iPad на экране «Мои книги».
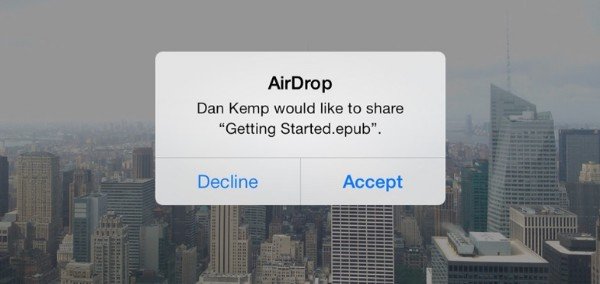
Шаг 4 . Обратитесь к своему новому iPad. Выберите «Принять», чтобы перенести iBooks ePub с iPad на другой iPad с помощью AirDrop. Проверьте этот пост, чтобы узнать больше о том, как AirDrop iBooks между iPhone, iPad и Mac.
Часть 5 : Лучший способ перенести iBooks с iPad на другой iPad без iTunes
На самом деле вышеупомянутые методы передачи файлов 4 iPad имеют разные ограничения. Например, вы можете передавать только приобретенные iBooks с iPad с помощью iTunes. Скорость Wi-Fi, ограничение размера файла и другие факторы также имеют большое значение. Таким образом, если вы хотите безопасно перенести несколько книг с iPad на другое устройство iOS, вы можете попробовать Передача iPhone.
Вы можете передавать цифровые книги, ePub, PDF, аудиокниги, подкасты, списки воспроизведения, альбомы, контакты и почти все типы файлов iOS между устройствами iOS. В отличие от iTunes и обычных файловых передач, вы можете просматривать и выбирать, какие данные свободно перемещать. Также поддерживается импорт файлов с вашего iPad / iPhone / iPod в библиотеку iTunes без потери данных.
- Переносите iBooks, фотографии, фильмы, данные приложений и другие файлы с компьютера / устройства iOS на iPhone / iPad / iPod.
- Перенос файлов с iPhone / iPad / iPod на компьютер под управлением Windows / Mac.
- Синхронизируйте файлы iOS с библиотекой iTunes без потери данных, ошибок iTunes, односторонней передачи и других ограничений iTunes.
- Поддержка последней версии iOS 12 для iPad Pro, iPad Air, iPad mini, iPad, iPhone XS, iPhone XR, iPhone X и т. Д.
- Полностью совместим с Windows 10 / 8.1 / 8 / 7 / Vista / XP и Mac OS X 10.6 или выше.
Передача iBooks и ePubs с iPad на iPad выборочно
Шаг 1 , Подключите два iPad к iPhone Transfer
Бесплатно загрузите и установите программное обеспечение для передачи iPhone. Используйте молниеносные USB-кабели для подключения двух Apple iPad к компьютеру. Вы можете активировать учетную запись с помощью своего адреса электронной почты и регистрационного кода.

Шаг 2 , Предварительный просмотр и выбор iPad iBooks
Выберите имя своего старого iPad на левой панели. Позже нажмите «Книги», чтобы увидеть все доступные книги для iPad. Вы можете дважды щелкнуть любую книгу, чтобы просмотреть детали. Не забудьте отметить перед файлом, который хотите перенести на другой iPad. Ничего страшного, если вы кстати перенесете другие файлы со старого iPad на новый.
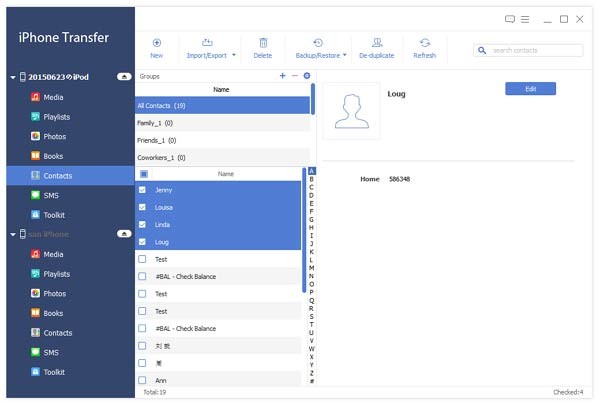
Шаг 3 , Безопасно переносите iBooks с iPad на другой iPad
После настройки разверните меню «Экспорт в» на верхней панели инструментов. Выберите «Экспорт в [имя iPad]», чтобы переместить выбранные книги iBooks на другой iPad. Не отключайте iPad во время передачи файлов.
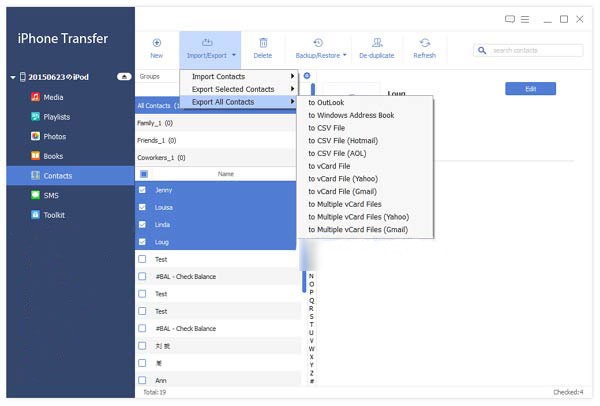
Таким образом, вы можете легко переносить iBooks с iPad на другой iPad, а также другие типы данных. Если вы хотите получить больше настраиваемых функций, Передача iPhone безусловно, ваш лучший выбор. Вы можете передавать выбранные файлы iPad, сохраняя другие данные iOS в исходном месте. Кроме того, его интуитивно понятный интерфейс удобен для начинающих. Всякий раз, когда вы сталкиваетесь с проблемами передачи iOS, вы можете бесплатно загрузить iPhone Transfer и попробовать.

Господь знает, как это подавляюще - начать все заново. Получить список книг, которые у вас были на старом гаджете, и установить их на новое устройство - это настоящая нервотрепка. Это даже снижает восторг от использования новой машины!
Не многие люди знают, как перенести iBooks с iPad на iPad, а некоторые даже задаются вопросом: "Можно ли перенести iBooks с одного iPad на другой iPad?". Что ж, с нынешними технологиями нет ничего невозможного.
В этой статье мы предоставим вам до 4 проверенных и эффективных способа простой и быстрой передачи iBooks. Следуя пошаговым инструкциям, приведенным ниже, мы поможем вам обеспечить быстрый переход iBooks с одного iPad на другой. Затем вы можете продолжить чтение, как будто ничего и не было! Прокрутите дальше.
Часть 1: Перенести iBooks с iPad на iPad с помощью Mobile Trans
Чтобы использовать Mobile Trans для переноса iBooks на новый iPad:
Шаг 1: Запустите Mobile Trans
Сначала вам нужно установить приложение MobileTrans, затем открыть его и выбрать опцию Передача Данных Телефона.

Шаг 2: Подключите два iPad к компьютеру
С помощью подходящего USB-кабеля Apple подключите два iPad к компьютеру через служебные порты на боковой стороне ПК. Как только Mobile Trans идентифицирует iPad, нажмите кнопку "Поменять телефоны местами", чтобы выбрать устройства источника и назначения соответственно.

Шаг 3: Выберите iBooks и запустите процесс передачи
Затем на исходном iPad выберите iBooks, которые вы хотите перенести на новый iPad, и нажмите кнопку Начать. Убедитесь, что соединение остается стабильным на протяжении всего процесса передачи.
Чтобы избежать создания нескольких копий одной и той же книги на целевом iPad, установите флажок "Очистить данные перед копированием" перед тем, как нажать Начать. Это гарантирует, что существующие копии будут удалены с iPad.
Шаг 4: Завершение передачи
После завершения передачи (время, необходимое для завершения процесса, зависит от размера файлов), просмотрите iBooks на Целевом iPad, чтобы убедиться, что все выбранные данные скопированы. Затем вы можете отключиться и читать на своем новом iPad.

Часть 2: Перенести iBooks с iPad на iPad с помощью iTunes
Если вы хотите перенести iBooks с iPad на iPad без необходимости платить ни копейки или загружать стороннее программное обеспечение, iTunes весьма удобен. Если у вас есть резервные копии файлов книг в iTunes на оригинальном iPad, тогда легко восстановить данные на новый iPad через iTunes.
Чтобы перенести iBooks на новый iPad с помощью iTunes, следуйте инструкциям ниже:
Шаг 1: Подключите старый iPad к компьютеру
Прежде всего, создайте соединение между вашим старым iPad и компьютером. Затем запустите iTunes на компьютере и щелкните iPad, а затем "Сводка".
Шаг 2: Сделайте резервное копирование iBooks в iTunes
Во-вторых, нажмите "Этот Компьютер" и выберите "Создать Резервную копию" в модуле "Резервное копирование". Это действие запустит процесс резервного копирования, который займет некоторое время.

Шаг 3: Подключите новый iPad к ПК
Затем подключите новый iPad к компьютеру с помощью кабеля Apple и запустите iTunes. Нажмите на значок iPad и выберите панель "Сводка".
Шаг 4: Восстановите резервную копию
Теперь найдите раздел "Резервные копии" и нажмите "Восстановить резервную копию". Вам будет предложено выбрать последнюю резервную копию из списка. Наконец, нажмите "Восстановить", чтобы начать перенос iBooks на новый iPad.

После успешного восстановления iBooks на новом iPad вы сможете читать книги с того места, где вы остановились. Обратите внимание, что если до процесса резервного копирования на новом iPad были какие-либо книги, они будут автоматически удалены. Чтобы предотвратить такой результат, вы можете попробовать альтернативное программное обеспечение для переноса iBooks на новый iPad.
Часть 3: Перенести iBooks с iPad на iPad с помощью Airdrop
Если первые два метода вам не нравятся, можете перенести iBooks на новый iPad с помощью Airdrop.
Для тех из вас, кто интересуется "Что такое Airdrop?", ваше любопытство заканчивается в конце этого предложения! Airdrop почти такой же, как и Bluetooth. Как Bluetooth для устройств Android и Windows, так и Airdrop для устройств iOS.
Таким образом, вы можете переносить iBooks с iPad на iPad без использования каких-либо кабелей для передачи данных. Он так же хорош, как и вышеупомянутые методы (даже лучше), и в процессе обмена данными нет потерь. Этот метод быстрый и эффективный.
Вот пошаговое руководство по его использованию:
Шаг 1: Включите контроль подключения Получите доступ к своему iPad и перейдите в Настройки. Включите Wi-Fi и Bluetooth, нажав на их значки.

Шаг 2: Выберите Airdrop
Затем запустите Центр управления, проведя пальцем снизу экрана и нажав Airdrop. В появившемся окне выберите "Только Контакты" или "Все".

Шаг 3: Составьте список книг, которые вы хотите передать
Далее откройте приложение iBooks и выберите книги, которые хотите переместить на новый iPad. Вы можете выбрать определенные книги или все книги, как считаете нужным.

Шаг 4: Перенесите выбранные книги на новый iPad
Мы почти закончили. Теперь включите режим Airdrop на новом iPad и поместите два гаджета рядом, чтобы гарантировать, что процессу обмена iBooks между двумя iPad ничто не будет мешать.

Когда передача будет завершена, вы можете выбрать предпочтительное место на новом iPad для сохранения файла iBooks.
Итак, теперь вы можете приготовить себе любимый напиток и потеряться на страницах любимой книги на своем новом iPad Mini с фантастическим экраном. Наслаждайтесь!
Часть 4: Перенести iBooks с iPad на iPad с помощью Настроек
Последний и самый простой способ переноса iBooks с iPad на новый iPad - через Настройки! Да, если у вас есть безопасное и стабильное соединение Wi-Fi на обоих iPad и немного дисциплины, чтобы следовать приведенным ниже инструкциям, значит, все в порядке.
Шаг 1: Включите синхронизацию на старом iPad
Сначала перейдите на свой старый iPad и найдите Настройки, затем нажмите iBooks. Затем нажмите "Синхронизировать Закладки и Заметки" или "Синхронизировать Коллекции".

Шаг 2: Включите режим Синхронизации на новом iPad
Возьмите новый iPad и повторите на нем приведенные выше инструкции.

Шаг 3: Дождитесь завершения передачи
Как только на двух iPad будет активирован режим синхронизации iBooks, вопрос с передачей станет простым и быстрым. После этого вы сможете с комфортом читать книги на новом iPad.
Очень просто, правда? Просто как 1, 2, 3!
Вывод
Как и все остальное во вселенной, хорошее и плохое, мы подошли к концу этой милой статьи о том, как перенести iBooks с iPad на iPad. Существует четыре способа успешного переноса iBooks на новый iPad. Настройки самые простые из всех, а Airdrop увлекает. Это два беспроводных способа переноса iBooks на новый iPad.
iTunes избавляет вас от необходимости использовать сторонние приложения, но к нему нужно немного привыкнуть, особенно для новых пользователей. В целом, я бы порекомендовал MobileTrans, если вы хотите попробовать профессиональный инструмент для переноса iBooks на новые iPad.
Наконец, я считаю, что это было приятное и познавательное чтение, которым вы с удовольствием поделитесь и расширите возможности других. Знание - сила, верно!

Как пользователь iPhone, я изо всех сил пытался перенести фотографии с iPhone на iPad. Нет, вы не одиноки, потому что многие люди сталкиваются с этой проблемой, как и я. Следовательно, мы отобрали контент, чтобы помочь вам понять идею переноса фотографий с iPhone на iPad. Даже если вы думаете об использовании iPad вместо iPhone, этот контент очень поможет вам при передаче фотографий. Вы получите ответ на свой вопрос, как перенести фотографии с iPhone на iPad? Приведенные здесь методы и шаги просты для выполнения и понимания. Таким образом, вы не потеряете свои старые фотографии iPhone и сохраните их на своем iPad.
Часть 1: Как перенести фотографии с iPhone на iPad через MobileTrans - Передача Данных Телефона
MobileTrans - это интуитивно понятное и эффективное приложение для передачи данных, созданное для пользователей Windows и Mac. Пользователи iPhone могут использовать его для переноса фотографий с iPhone на iPad без особых усилий. Это универсальный инструмент для передачи файлов, позволяющий узнать, как передавать фотографии с iPhone на iPad. Он позволяет пользователям передавать данные между мобильными устройствами под управлением операционных систем Android и iOS.
Наряду с опцией передачи данных вы можете создавать резервные копии данных телефона, передавать мультимедийные файлы WhatsApp и делать многое другое, не взламывая телефон. Миллионы пользователей по всему миру используют это приложение для удовлетворения своих потребностей в передаче файлов, и пользователи iPhone также могут использовать его для синхронизации фотографий с iPhone на iPad.
Шаг 1: Установите MobileTrans

Прежде всего, загрузите MobileTrans из https://mobiletrans.wondershare.com/ru/ и подождите несколько минут, пока ваш компьютер не завершит процесс установки. Запустите приложение и выберите "Передача Данных Телефона".
Шаг 2: Выберите Исходное и Целевое устройство

Теперь вам нужно выбрать целевое и исходное устройство. Поскольку вы отправляете данные с iPhone на iPad, выберите iPhone в качестве источника и iPad в качестве устройства назначения. Выберите вариант "Поменять телефоны местами", чтобы заменить их.
Шаг 3: Выберите тип файла и Отправьте

Часть 2: Как синхронизировать фотографии с iPhone на iPad через iCloud
iCloud - лучший облачный сервис хранения данных, предлагаемый Apple для пользователей устройств iOS. Сервис позволяет пользователям хранить данные со своих устройств Apple и безопасно синхронизировать фотографии, фильмы, документы и многое другое. Более 900 миллионов пользователей используют его для доступа к содержимому своего устройства iOS на другом устройстве Apple. Вы можете использовать его для синхронизации фотографий с iPhone на iPad, и он будет эффективно делать это на нескольких устройствах.
- Откройте Настройки > iCloud, чтобы запустить его. Когда он откроется, введите свой Apple ID и пароль, чтобы войти в свою учетную запись.
- Выберите все данные, которые вы хотите передать. Прямо сейчас вы хотите переместить фотографии, поэтому нажмите на это, чтобы включить. Мы уже сделали это за вас, как вы можете видеть на картинке выше.

Часть 3: Как перенести фотографии с iPhone на iPad с помощью AirDrop
Если вы задумываетесь, как передавать фотографии с iPhone на iPad по беспроводной сети, здесь мы расскажем вам подробно. Мы не хотим разочаровывать читателей, которые не могут найти полезными iCloud или такие программы, как MobileTrans. Тогда они могут попробовать AirDrop, который может быть надежным вариантом для передачи фотографий с iPhone на iPad. Он обеспечивает быструю передачу файлов между пользователями iPhone, iPad и Mac. Быстрее и надежнее - это два лучших свойства функции Airdrop. Использование Airdrop не ограничивается отправкой только фотографий. Вы можете отправлять файлы других типов без использования Wi-Fi, почты, Bluetooth или запоминающего устройства.
-
Включите AirDrop на обоих устройствах.
Включите AirDrop с помощью центра управления на обоих устройствах, проведя пальцем вверх снизу. Также включите Bluetooth и Wi-Fi при появлении запроса. Если этот человек находится в вашем контакте, выберите "Только Контакты", а если нет, нажмите "Все".



Часть 4: Как переместить фотографии с iPhone на iPad с помощью iTunes
iTunes - официальное приложение Apple, которое поддерживает функции передачи файлов и резервного копирования. Это приложение для управления мультимедиа, разработанное для пользователей Mac и Windows. Вы можете скачивать музыку, телешоу, подкасты и так далее. Это программное обеспечение подходит для обучения передачи фотографий с iPhone на iPad. Это идеальное приложение для синхронизации фотографий с iPhone на iPad.
- Откройте iTunes на ПК с Windows или на рабочем столе Macintosh. Подключите iPhone и iPad к компьютеру через USB. Убедитесь, что вы установили последнюю версию iTunes. Для импорта фотографий на устройство Apple необходимо использовать iTunes 12.5.1 или более раннюю версию.
- Когда ваш iPhone подключается к ПК, он будет выглядеть как значок в iTunes. Нажмите на него, а затем на Сводку.
- В меню настроек вы можете просмотреть все типы содержимого, которые вы можете перенести с iPhone на iPad. Таким образом, вы можете перенести изображения в iTunes, которые теперь можно перенести на свой iPad.


Часть 5: Передача изображений с iPhone на iPad с помощью Photo Stream
Когда на вашем устройстве Apple включена функция Photo Stream, она помогает загружать самые свежие файлы с iPhone, iPad или iPod touch в iCloud. Вы можете получить доступ к фотографиям с любой вкладки Apple или смартфона. За исключением live-изображений, он загружает в iCloud самые последние 30-дневные фотографии. Максимальное количество фотографий, которые вы можете синхронизировать с помощью этого метода, равно 1000. Эта функция работает, только если функция Photo Stream активна на обоих устройствах. Кроме того, вы должны войти в свой iPad с тем же Apple ID, что и на iPhone.
Шаг 1: Откройте Настройки и Войдите в систему
Зайдите в Настройки на вашем iPhone и войдите в свою учетную запись с помощью Apple ID и пароля.
Шаг 2: Откройте Photo Stream

После входа в свою учетную запись нажмите на iCloud, а затем на Фотографии. Перейдите в Photo Stream и сдвиньте вправо, чтобы включить его. Повторите шаги на своем iPad.
Вы успешно синхронизировали фотографии с iPhone на iPad.
Шаг 3: Просмотрите Фотографии
Наконец, чтобы открыть "Фото" на iPad, перейдите в Альбомы>Photo Stream и просмотрите импортированные фотографии с iPhone.
Вывод
Теперь мы надеемся, что вы уверены в методах передачи изображений с iPhone на iPad. Мы предоставили вам варианты Photo Stream, AirDrop, iTunes и MobileTrans. Все эти инструменты отлично справляются со своей работой. Однако попробуйте другой метод, если один из них не поможет, и мы заверяем вас, что вы обнаружите, что лучший способ переноса фотографий с iPhone на iPad - это MobileTrans. Итак, что вы думаете сейчас, прочитав эту статью? Можете ли вы сделать это самостоятельно? Если ваш ответ "да", тогда вперед!
Что вы будете делать, если у вас не было полностью прочитанных книг на вашем iPhone или iPad, и вы просто хотели продолжить читать книги на другом устройстве Apple?
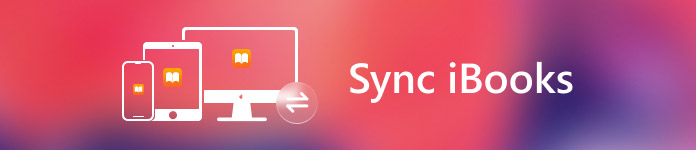
Благодаря некоторым операциям вы сможете синхронизировать все ваши любимые книги, аудиокниги и PDF-файлы между iPhone, iPad и даже Mac, чтобы весь ваш контент был доступен на всех ваших устройствах Apple.
Кроме того, вы также можете синхронизировать свои закладки и заметки в iBooks между устройствами Apple, что означает, что вы никогда не будете беспокоиться о потере своего места при переключении между различными устройствами.
В этой статье мы расскажем вам, как синхронизировать iBooks между различными устройствами Apple. Надеюсь, что вы можете получить то, что вам нужно в этой статье.
Часть 1 , Как синхронизировать iBooks между iPhone и iPad
Когда дело доходит до синхронизации iBooks с iPhone на iPad, вы можете воспользоваться магазином iBooks, чтобы помочь вам решить этот вопрос. В магазине iBooks есть много разных видов книг, которые вы можете прочитать онлайн или скачать.
С помощью магазина iBooks вы можете легко реализовать задачу синхронизации iBooks между iPhone и iPad. Всего за несколько шагов вы сможете синхронизировать iBooks, которые вы скачали и прочитали на своем iPhone, с вашим iPad.
Выполните следующие шаги, чтобы узнать, как синхронизировать iBooks с iPhone на iPad.
Шаг 1 : На главном экране вашего iPhone вы видите оранжевый значок iBooks. Нажмите приложение iBooks на iPhone, а затем войдите в приложение с той же учетной записью, которую вы используете на своем iPad.
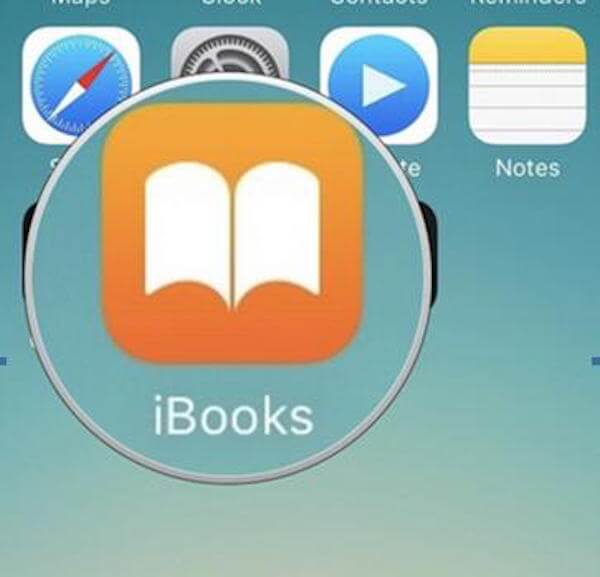
Шаг 2 : Когда вы находитесь в iBooks, перейдите к опции «Куплено», которая находится в правом нижнем углу окна. Просто нажмите на него.
Шаг 3 : Теперь вы можете увидеть все ваши покупки. Нажмите на категорию предыдущих купленных книг, чтобы выбрать книги, которые вы хотите синхронизировать с iPad.
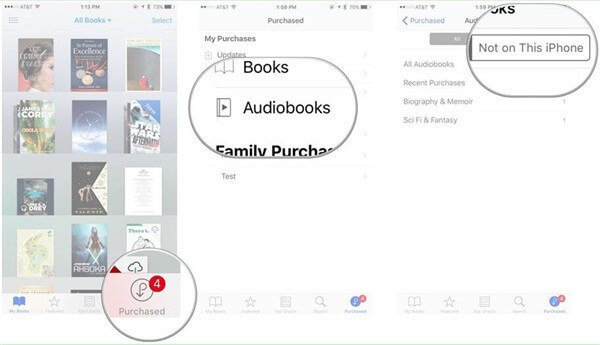
Как видите, вы можете легко синхронизировать iBooks между устройствами, такими как iPhone и iPad. Это не тяжелая работа. Если вы хотите узнать больше информации и учебного пособия по синхронизации iBooks, вы можете продолжить чтение.
Не пропустите: учебник для AirDrop iBooks между iPhone, iPad и Mac
Часть 2 , Как синхронизировать закладки и заметки в iBooks с iPhone на iPad
Когда вы читаете книгу на своем iPhone с помощью iBooks, вы можете установить закладку, чтобы никогда не потерять свое место. Кроме того, вы также можете добавить заметку о iBooks к выделенному фрагменту текста.
Далее следует руководство по синхронизации iBooks, включая закладки и заметки, с iPhone на iPad.
Шаг 1 : Убедитесь, что ваш iPhone и iPad используют один и тот же Apple ID. Если нет, измените один из них и войдите в систему с тем же Apple ID.
Шаг 2 Откройте ваш iPhone, а затем запустите приложение «Настройки», которое представляет собой серый значок на главном экране.
Шаг 3 : В приложении «Настройки» прокрутите вниз, чтобы найти iBooks, а затем нажмите на него.
Шаг 4 : В интерфейсе iBooks прокрутите вниз, чтобы найти параметр «Синхронизировать закладки и заметки». Что вам нужно сделать, это включить эту опцию. Теперь переключатель должен быть зеленым.
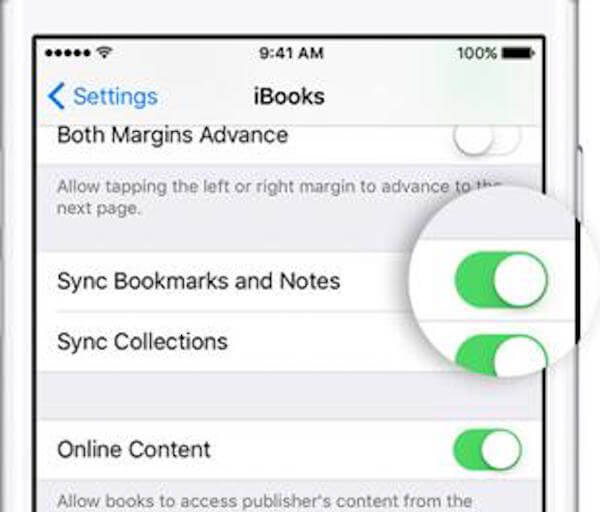
Вы должны сделать те же операции на вашем iPad. После завершения этих шагов ваши iBooks и закладки, а также заметки будут синхронизированы автоматически.
Часть 3 , Как синхронизировать закладки между Mac и iPhone / iPad
После того, как вы узнаете, как синхронизировать iBooks с iPhone на iPad, мы хотим представить вам способ синхронизации iBooks, например закладок, заметок между Mac и iPhone или iPad. Можно синхронизировать iBooks между Mac и другими устройствами iOS на основе Apple ID. Поэтому, прежде чем синхронизировать iBooks между Mac и iPhone или iPad, необходимо убедиться, что вы используете один и тот же Apple ID на всех своих устройствах. Это наиболее необходимое условие для синхронизации iBooks между устройствами.
Теперь вы можете следовать следующему руководству для синхронизации закладок между Mac и iPhone или iPad. Руководство состоит из двух частей, включая операции на вашем iPhone и iPad, а также операции на вашем Mac.
На вашем iPhone и iPad:
Шаг 1 : Запустите приложение «Настройки» на вашем устройстве iOS. Когда вы находитесь на странице настроек, прокрутите вниз, чтобы найти iBooks, и нажмите на нее.
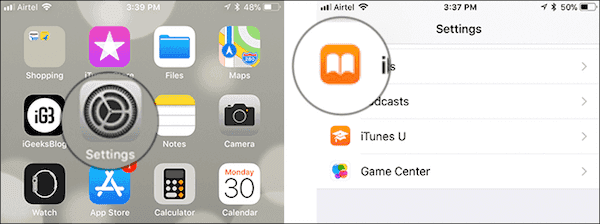
Шаг 2 : Теперь вы находитесь на странице настроек iBooks. Здесь вам нужно прокрутить вниз, чтобы найти Синхронизировать закладки и Заметки и Синхронизировать коллекции. Убедитесь, что оба параметра включены. Между тем убедитесь, что переключатель, который находится рядом с Онлайн-контентом, включен.
Онлайн-контент можно использовать для синхронизации iBooks PDF или других совместимых файлов в соответствии с вашими устройствами.
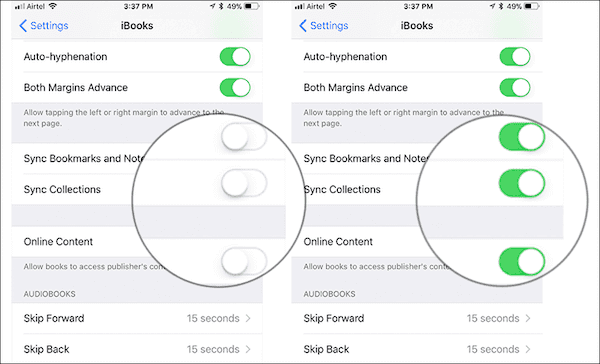
На вашем Mac:
Шаг 1 : Откройте свой Mac и запустите на нем iBooks. Затем выберите меню iBooks, которое находится на верхней панели инструментов. Когда вы увидите список, нажмите «Настройки».
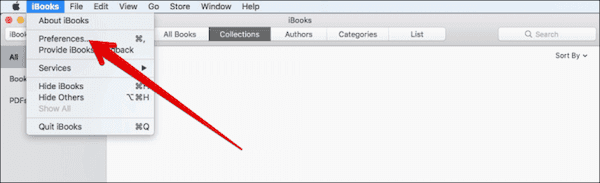
Шаг 2 : На этом этапе вам нужно выбрать раздел «Общие», в котором необходимо установить флажок «Синхронизировать закладки, основные моменты и коллекции на разных устройствах».
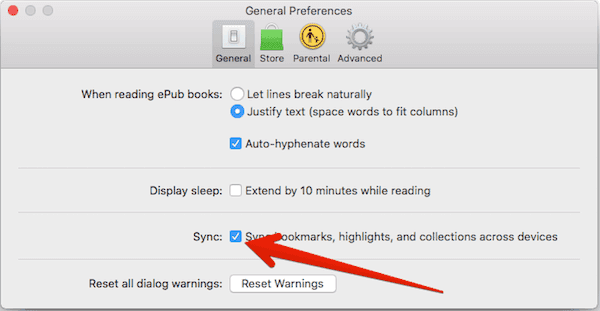
Когда вы выполните эти четыре шага, ваши закладки и заметки будут автоматически синхронизированы между Mac и iPhone / iPad.
Когда вы встретите свои iBooks, не синхронизирующиеся во время процесса синхронизации, вы можете посетить iBooks не синхронизируется чтобы получить больше информации.
Заключение
Если у вас возникли проблемы с синхронизацией iBooks с iPhone на iPad, вы можете прочитать и следовать этой статье. В этой статье мы представили способ синхронизации iBooks с iPhone на iPad, а также как синхронизировать закладки и заметки между iPhone и iPad, даже между Mac и iPhone / iPad. Все шаги легко выполнить, и вы можете получить то, что вам нужно из этой статьи. Надеюсь тебе понравилось.
Читайте также:

