Как перенести нанокад на другой компьютер
Обновлено: 06.07.2024
Установка сетевой лицензии nanoCAD
Если лицензия сетевая, то на сервер лицензий, которым может быть любой компьютер, к которому есть доступ по сети с ПК пользователя, нужно установить Сервер Лицензий Nanosoft.
Если на том же ПК, где у Вас сервер, уже установлен Сервер Лицензий для продуктов Autodesk или CSoft Development, то рекомендуем при установке сервера лицензий указать альтернативные порты для подключения (см. пример указанных вручную портов на рисунке)
Данные порты должны быть открыты и проброшены в случае, если ПК с Сервером Лицензий и ПК пользователя находятся в разных сетях. Для подключения к такому Серверу Лицензий в Мастере Регистрации на ПК пользователя необходимо будет указать следующее имя Сервера Лицензий: 35020@Server_name, где 35020 - это TCP порт службы Сервера Лицензий, а Server_name - это имя ПК на котором установлен Сервер Лицензий.
Другие особенности сетевого лицензирования программ семейства nanoCAD
Установка и запуск Сервера лицензий
Общие требования к компьютеру:
- Имя компьютера не должно включать в себя “кириллицу”
- Компьютер всегда должен быть в сети
Установка и запуск Сервера лицензий с запросом лицензии:
Запустите установку сервера лицензий (“LicServSetup.exe”)
Пункт "Запросить лицензию" - "Далее"
Укажите сетевой серийный номер (если у Вас есть ключ аппаратной защиты, убедитесь, что его номер отображается снизу, в окне ввода серийного номера), "Далее"
Следуя подсказкам "Сервера лицензий", укажите всю необходимую информацию
В случае проблем при запросе on-line,выполните запрос лицензии по электронной почте.
Установка и запуск Сервера лицензий с имеющимся файлом лицензии:
Запустить установку сервера лицензий (“LicServSetup.exe”)
Важно: Лицензия привязывается и работает только на том компьютере, на котором был сформирован запрос, на других компьютерах запустить сервер лицензий с таким файлом лицензии не удастся (справедливо для “привязки” лицензии к “железу” компьютера).
Подключение к "Серверу лицензий" при помощи "Мастера регистрации"
Установите продукт NanoCAD на необходимый Вам компьютер (убедитесь,что он соответствует системным требованиям продукта)
Запустите "Мастер регистрации"
Выберите пункт "Подключится к Серверу Лицензий", "Далее"
Если в процессе установки Сервера лицензий Вы изменили настройки по умолчанию, то при подключении к "Серверу лицензий" через "Мастер регистрации" необходимо указывать порт (тот, что Вы указали при установке).
Пример: 27001@Server_name
Если Вы решите зафиксировать порты lmgrd.exe и NANOSOFT.exe, внеся изменения в файл лицензии, то для редактирования файла лицензии рекомендуется использовать текстовый редактор Notepad++ (чтобы не “сломать” кодировку файла).
SERVER Server_name DISK_SERIAL_NUM=ccebe499 27001
VENDOR NANOSOFT port=3086
Редактировать в сетевом файле лицензии можно только первые две строки:
Можно изменять имя сервера (Server_name), порт lmgrd.exe (27001) и порт NANOSOFT.exe(port=3086). При изменение других параметров файл лицензии работать не будет.
После подключения к "Серверу лицензий" через "Мастер регистрации", на машине клиенте (там, где установлен nanoCAD) необходимо проверить появилась ли соответствующая запись в реестре в ветке HKEY_LOCAL_MACHINE\\SOFTWARE\\FLEXlmLicense Manager, значение переменной NANOSOFT_LICENSE_FILE так же должно включать в себя порт (Пример: 27001@Server_name).
Если порт не указан, его необходимо прописать вручную и сохранить изменения.
Если установка "Сервера лицензий" производилась с портами по умолчанию, достаточно указать только имя сервера: @Server_name
Используемые порты должны быть открыты.
Если сервер и клиент находятся в разных сетях, используемые порты необходимо “пробросить”.
Инструкция по установке библиотеки ГОСТ для русскоязычных пользователей SOLIDWORKS. Библиотеки стандартных изделий ГОСТ Toolbox. Расширение для создания спецификаций по ГОСТ.
Сложно представить себе любого специалиста it-сферы, который сможет работать без компьютера и соответствующего софта. Качество выполнения обязанностей напрямую зависит от выбранных для работы программ. Хороший специалист всегда сам знает, какая программа лучше будет подходить для выполнения его обязанностей и задача руководителя предоставить специалисту все нужные программы.
Важно выбирать именно лицензионные программы, поскольку они имеют техническую поддержку от разработчиков и возможность своевременного обновления, что очень важно для правильного и своевременного выполнения всех поставленных задач.
Мы предлагаем самые необходимые программы, которые могут понадобиться в работе it-специалистам. Все представленные у нас программы лицензионные и имеют все необходимые подтверждения этого. Мы предлагаем удобные варианты оплаты, а при возникновении любых вопросов, вы можете проконсультироваться с нашими менеджерами.

Рис. 1. Лицензия не найдена при запуске коммерческой версии nanoCAD

Рис. 2. Лицензия не найдена при запуске бесплатной версии nanoCAD
Выяснить причину этих ошибок поможет значение статуса системы лицензирования. В платных программных продуктах он отображается в диалоге при запуске (рис.1), в бесплатных – в диалоге Справка/О программе (рис. 2). На обоих рисунках это значение равно -5.
Отметим также, что в рамках технической поддержки мы столкнулись со случаями, когда система лицензирования не выдает статуса кода ошибки, т.е. диалог с рисунка 1 не содержит поля, обведенного красной рамкой. Обычно такая ситуация возникает со специализированными решениями (nanoCAD Механика, nanoCAD СПДС, nanoCAD Стройплощадка и т.д.) и на операционной системе Windows 7. Чтобы решить проблему, обновите корневые сертификаты операционной системы. Более подробно проблема рассматривается на форуме ЗАО «Нанософт».
Прежде чем приступить к поиску причин ошибки лицензирования, убедитесь, что Мастер регистрации скопировал файл лицензии в нужную директорию и программа может найти лицензию на продукт. Типовые значения ошибок лицензирования и способы их устранения вы можете найти в разделе "описание ошибок лицензирования".
Программа перестала лицензироваться, после переустановки ОС, замены жесткого диска или сетевой карты
Чем локальная лицензия отличается от сетевой?
Локальная лицензия устанавливается и запрашивается только с одного компьютера. Сетевая лицензия, как правило, используется тогда, когда с программой работает большое количество пользователей. Лицензия размещается на одном компьютере (сервере лицензий), к которому через Мастер регистрации подключаются остальные пользователи.Где мне найти файл лицензии на компьютере, если я его уже получал(а) ранее?
При регистрации указываемый вами файл с лицензией Мастер регистрации копирует в системную папку компьютера. По умолчанию это следующие папки:
Для Windows 10, Windows 8.1, Windows 7, Windows Vista :
C:\ProgramData\Nanosoft\RegWizard\Licenses\
Для Windows XP, Windows 2000 :
C:\Documents and Settings\All Users\Application Data\Nanosoft\RegWizard\Licenses\
Как запросить файл лицензии?
- Установите программу nanoCAD (версия).
- Запустите Мастер регистрации.
- Выберите опцию Запросить лицензию.
- Введите серийный номер и следуйте инструкциям.
- Выберите способ запроса лицензии (on-line, по электронной почте, распечатать лицензионный запрос, сохранить лицензионный запрос):
Если вы запросили лицензию on-line, то в статусе Мастер регистрации должна появиться надпись «Лицензия успешно получена и программа активирована». Можете начать пользоваться программой.
Если вы выбрали другой формат получения лицензии, то после ее получения снова откройте Мастер регистрации и выберите пункт Активизировать лицензию. После данной процедуры программа активируется, и вы можете начать ею пользоваться.
Что такое файл лицензии?
Файл лицензии – это текстовый файл с расширением .lic. Как правило, имя файла частично совпадает с используемым вами серийным номером и образуется из его первой и третьей части: например, NC51BXXXXX-XXXXX.lic (файл лицензии для бесплатного nanoCAD 5.1).Как активировать бесплатную версию NanoCAD 5.1?
nanoCAD 5.1 распространяется бесплатно и может использоваться в коммерческих целях как индивидуальными пользователями, так и проектными коллективами.
Для использования программы в коммерческих целях необходимо произвести активацию, а именно – получить серийный номер и активировать лицензию. После этого вы будете считаться официальным пользователем программы и сможете распечатать подтверждающий этот статус сертификат.
Получение серийного номера
Серийный номер вы получите автоматически при скачивании программы. Он используется для активации программы с помощью Мастер регистрации.
Установка программы и активация лицензии на рабочее место
Если компьютер, на котором вы используете программу, подключен к интернету, то достаточно указать полученный в личном кабинете серийный номер:
- Установите программу nanoCAD 5.1.
- Запустите Мастер регистрации.
- Выберите опцию Запросить лицензию.
- Введите серийный номер и следуйте инструкциям по установке.
- Файл лицензии будет автоматически передан в Мастер регистрации и подключен к установленной программе.
Служба технической поддержки компании «Нанософт» получает достаточно много вопросов, касающихся лицензирования продуктов линейки nanoCAD. В связи с этим я решил собрать некоторые интересные вопросы от клиентов и ответить на них в нескольких статьях. Для начала рассмотрим общие принципы лицензирования наших продуктов, а также познакомимся с некоторыми особенностями работы Сервера Лицензий – FlexLm.
Первым делом хочу уточнить, какие виды лицензий существуют в линейке продуктов nanoCAD.
Локальная лицензия запрашивается на один ПК и жестко привязывается к его ID-1 или ID-2. При этом лицензию нельзя переносить, а если железо выходит из строя, то возможность переактивации лицензии осуществляется только через официальное обращение в техническую поддержку АО «Нанософт».
Напомню, что подразумевается под ID-1 и ID-2. ID-1 – это Mac-адрес: уникальный идентификатор сетевого оборудования, который обычно присваивается сетевой карте. ID-2 – это метка тома жесткого диска.
Также существует возможность поставки локальной лицензии с привязкой к ключу аппаратной защиты. В настоящее время это ключ вида Wibukey. При таком варианте поставки лицензия жестко крепится к ключу и ее можно переносить с одного ПК на другой. Соответственно лицензия работает только в связке с ключом.
Сетевая лицензия не имеет отличий от локальной по способу крепления (к ID-1/ID-2 или к ключу аппаратной защиты). Главное ее отличие в том, что она разворачивается только на одном ПК, который становится сервером лицензий, и уже к этому серверу подключаются для получения своей лицензии все остальные пользователи. Количество рабочих мест с установленным nanoCAD в этом случае может быть неограниченным, но одновременно получить лицензию сможет только определенное число пользователей, соответствующее числу приобретенных лицензий.
Поскольку с локальными лицензиями обычно не возникает особых проблем, хотел бы уделить больше внимания сетевому лицензированию.
Механизм сетевого лицензирования АО «Нанософт» состоит из набора служебных программ, связанных с установкой, обслуживанием и контролем сетевых лицензий.
В инструментарий сетевого лицензирования входят:
Основное назначение Мастера – установка/удаление/обслуживание серверной части механизма сетевого лицензирования (рис. 1).

Пользователи часто путают его с Мастером регистрации, так как визуально они похожи. Ниже мы разберем, чем же они отличаются и в каких случаях используется Мастер регистрации (RegWizard.exe), а в каких Мастер установки Сервера Лицензий (LicServSetup.exe).
- Nanosoft License Server (Сервер Лицензий «Нанософт») – серверная часть механизма сетевого лицензирования: комплект программ и служб для контроля используемых сетевых лицензий. Другими словами, это набор сервисных утилит, которые контролируют распространение сетевых лицензий в локальной сети и предоставляют некоторые отчетные материалы.
Чтобы приступить к сетевому лицензированию, необходимо запустить Мастер установки Сервера Лицензий (файл LicServSetup.exe).
При запуске Мастера вы увидите окно, показанное на рис. 1.
Если файл лицензий у вас есть и вы готовы к установке серверной части либо если у вас уже установлен Сервер Лицензий, но вам нужно добавить лицензию на еще один программный продукт, выберите вторую опцию: Обслуживание Сервера Лицензий.
Запрос лицензии

Многие пользователи поначалу не понимают разницы между файлом лицензий и номером лицензии/серийным номером продукта. Они обращаются в техническую поддержку с вопросом: «Почему программа после ее запуска требует регистрацию?» и на встречный вопрос техподдержки: «А вы запрашивали файл лицензий?» отвечают: «Зачем мне снова запрашивать лицензию, если она есть у меня в Личном кабинете?» Так вот, в Личном кабинете находится не файл лицензий, а серийный номер вашего продукта. Другими словами, это номер лицензии, а файл лицензий вы должны получить по данному серийному номеру/номеру лицензии.
Запустить Мастер регистрации можно с помощью меню Пуск -> Nanosoft -> -> Мастер регистрации.
Выберите пункт Запросить лицензию (рис. 2).
Введите серийный номер, который как раз и должен быть либо на вашем сертификате, либо в разделе «Мои лицензии» Личного кабинета (рис. 3).


Заполнив соответствующие поля и нажав кнопку Далее, мы переходим в окно Подтверждение регистрационных данных (рис. 5).

После нажатия кнопки Далее Мастер регистрации напомнит, что файл лицензий будет привязан к параметрам данного ПК (рис. 6). На этом этапе запрос лицензии еще можно отменить.

Но и когда нажата кнопка Да, еще не все потеряно. Мастер регистрации дает еще один шанс вспомнить, что мы, например, забыли установить драйвер на ключ или вставить ключ в порт ПК. Здесь в очередной, но уже заключительный раз можно нажать кнопку Отмена.
Всё хорошо, и вы готовы запросить файл лицензий? Тогда необходимо выбрать наиболее подходящий способ запроса (рис. 7).



После запроса лицензии online-файл лицензий формата lic сохраняется в следующих папках:
Для Windows 10, Windows 8.1, Windows 7, Windows Vista:
C:\ProgramData\Nanosoft\RegWizard\Licenses\
Для Windows XP, Windows 2000:
C:\Documents and Settings\All Users\Application Data\Nanosoft\RegWizard\Licenses\
Также вы можете запросить лицензию по электронной почте (рис. 10), но для этого необходимо, чтобы на вашем ПК был установлен почтовый клиент.


Если почтовый клиент у вас установлен и запрос лицензии прошел без проблем, вам придет сформированный файл лицензий формата lic. Этот файл необходимо будет активировать через Мастер регистрации и затем запустить продукт.
Запускаем Мастер регистрации и выбираем пункт «Активировать лицензию» (рис. 12).

В открывшемся окне указываем путь к файлу лицензий (рис. 13), а затем нажимаем кнопку Далее.




Получив ответ технической поддержки, присланный файл лицензий формата lic необходимо будет добавить через Мастер регистрации и затем запустить продукт.
Дальнейшая настройка Сервера Лицензий
Дальнейшее поведение Мастера Сервера Лицензий зависит от текущего состояния Сервера. Возможны следующие варианты:
Сервер Лицензий не установлен на компьютере. В этом случае Мастер автоматически перейдет в ветку, связанную с установкой/обновлением Сервера Лицензий (закладка Настройка TCP портов и Брандмауэра Windows – рис. 17).

В открывшемся окне вы можете задать TCP-порты службы Сервера Лицензий по умолчанию (диапазон адресов: 27000-27009) либо указать конкретный TCP-порт.
Также в этом окне можно оставить автоматический выбор TCP-порта службы производителя или указать конкретный.
Обычно данный раздел пользователи оставляют по умолчанию, но на некоторых предприятиях определенные порты могут быть заблокированы либо заняты другим приложением, поэтому здесь предусмотрена возможность указать открытые порты.
Добавлять или нет исключение в Брандмауэр Windows – остается на ваше усмотрение. Мы рекомендуем не сбрасывать этот флажок: случается, что Брандмауэр Windows блокирует работу Сервера Лицензий.
Вы самостоятельно решаете, подставлять или нет имя сервера вместо «THIS_HOST». По умолчанию в разделе «Имя Сервера» сетевого файла лицензий после строчки SERVER прописывается «THIS_HOST», но в этом разделе можно автоматически поменять строчку на соответствующее имя сервера. Разницы нет абсолютно никакой: файл лицензий будет работать и в первом, и во втором случае. Но если в вашей организации принято периодически менять имена ПК, то галочку лучше снять и оставить «THIS_HOST», так как данный режим позволяет работать с любым именем ПК. Если же в файле лицензий прописано одно имя ПК, а затем на сервере оно было изменено, то файл лицензий может прийти в негодность и для его исправления понадобится прописать через текстовый редактор Notepad ++ новое имя сервера или вместо имени написать «THIS_HOST».
Сервер Лицензий установлен и использует файл лицензий. В этом случае Мастер автоматически добавит в файл новую лицензию и перечитает файл на сервере (рис. 18).

В любом случае после получения файла лицензий мы приходим к финальному окну Сервера Лицензий, которое нужно закрыть, нажав на кнопку Готово (рис. 19).

На этом, пожалуй, всё. Если установка прошла без ошибок, мы получили работающий Сервер Лицензий, на котором крутятся наши лицензии и к которому теперь необходимо задать подключение с пользовательских ПК, чтобы эти машины могли «забирать» лицензии с сервера на время использования программы.
Не будет лишним проверить статус сервера. Запустите LicServSetup – обслуживание Сервера Лицензий – и посмотрите статус: Запущен или Остановлен (рис. 20-21). В этом же окне вы увидите номер версии Сервера Лицензий, установленного у вас.


Подключиться к серверу обычно не составляет особого труда: для этого требуется только запустить Мастер регистрации на пользовательском ПК и указать имя ПК Сервера Лицензий либо его IP-адрес (рис. 22-23).


Если вы указали Серверу Лицензий стартовать с определенного порта, этот порт необходимо указать при подключении к Серверу Лицензий. Как пример, на рис. 24 мы указываем путь к серверу по порту 27003. В данном случае подключение будет выглядеть так: Порт@Имя ПК или IP-адрес.

Для подключения к Серверу Лицензий все ПК должны находиться в одной сети. В противном случае подключиться будет невозможно либо потребуется разворачивать VPN для удаленного ПК и настраивать подключение отдельно. Также имеются и другие средства, но это скорее частные случаи и здесь мы рассматривать их не будем.
Сервер Лицензий установили, пользовательские ПК подключили. Казалось бы, запускай программу и работай. Но возникает вопрос: «А как мне понять, какие пользователи сейчас запустили программу и получили лицензию? Сколько лицензий занято в данный момент?» Получить такую информацию помогут встроенные инструменты Сервера Лицензий: Flex.log и утилита Lmtools. Они находятся в установочной папке Сервера Лицензий: C:\Program Files (x86)\Nanosoft\Nanosoft License Server (рис. 25).

На каждом из этих инструментов остановимся чуть подробнее.
Flex.log выглядит так, как показано на рис. 26.
Лог фиксирует, какой ПК занял лицензию и на какой продукт. (В нашем случае IVANOV-PK взял лицензию nanoCAD СПДС. Надпись «OUT» внесена со стороны сервера: он отдал лицензию пользователю.)
Как только пользователь IVANOV-PK закроет приложение на своем компьютере, лицензия возвратится на сервер и в логе появится надпись «IN».

С помощью приложения Lmtools (рис. 27) вы можете настраивать работу своего Сервера Лицензий, просматривать логи, производить рестарт сервера и осуществлять множество других действий по его настройке. Здесь мы ограничимся рассмотрением основных вкладок этого приложения.

На вкладке Service/License File мы можем посмотреть, какой сервер сейчас используется (в нашем случае это Nanosoft License Sever). Если на данном ПК у вас развернуты Серверы Лицензий сторонних САПР-приложений, которые также используют для лицензирования сервер FlexLm, они могут отображаться в этом же окне.
Основные окна для работы с сервером – это Start/Stop/Reread и Server Status. Остальные используются намного реже, так что давайте поподробнее остановимся на этих двух.
Во вкладке Start/Stop/Reread (рис. 28) мы можем остановить службу Сервера Лицензий (кнопка Stop Server), перечитать лицензионный файл (ReRead License File) и запустить сервер (Start Server).
При работе с этими кнопками необходимо обращать внимание на лог. Если мы останавливаем или запускаем сервер, лог отображает соответствующие надписи: Stopping Server, Start Server Failed, Start Server Successful.

Нажав на кнопку Perform Status Enquiry во вкладке Server Status, мы можем видеть общее число наших лицензий, а также количество занятых и свободных. На примере (рис. 29) видно, что в данный момент из двух лицензий, находящихся на сервере, обе не заняты.

На вкладке Config Services (рис. 30) вы можете проверить все настройки вашего сервера: путь к исполняемому файлу (lmgrd.exe), путь к файлу лицензий (.lic) и путь к логу данного сервера (flex.log).
Также в этом окне, нажав на кнопку View Log (рис. 31), мы можем просмотреть наш flex.log (рис. 32), о котором мы говорили чуть выше.


Если в разделе «Path to the license file» необходимо указать другой файл лицензий, не забудьте нажать кнопку Save Service и перезапустить сервер через Stop/Start.
В принципе для управления Сервером Лицензий достаточно двух приложений: LicServSetup и Lmtools.
Еще хотели бы обратить ваше внимание на «Базу Знаний», расположенную на нашем портале технической поддержки и доступную в режиме 24/7.
По ключевым словам в поиске вы найдете здесь ответы на многие вопросы, касающиеся и лицензирования продуктов, и других тем, которые относятся к области деятельности техподдержки. Мы стараемся постоянно пополнять базу и поддерживать ее в актуальном состоянии.
В заключение хотелось бы отметить, что лицензирование продуктов «Нанософт» не настолько сложно, как может показаться на первый взгляд, и все его нюансы осваиваются довольно быстро. А данную статью можно использовать как своего рода инструкцию, которая всегда находится в свободном доступе. Если у вас есть вопросы и пожелания, связанные с лицензированием продуктов компании «Нанософт», пишите нам в комментариях. Мы планируем разобрать интересные пользовательские вопросы по данной тематике, а ответам на эти вопросы, возможно, посвятим следующую статью.

Главная » CADmaster №2(90) 2019 » Платформы САПР Лицензирование nanoCAD
Служба технической поддержки компании «Нанософт» получает достаточно много вопросов, касающихся лицензирования продуктов линейки nanoCAD. В связи с этим я решил собрать некоторые интересные вопросы от клиентов и ответить на них в нескольких статьях. Для начала рассмотрим общие принципы лицензирования наших продуктов, а также познакомимся с некоторыми особенностями работы Сервера Лицензий — FlexLm.
Первым делом хочу уточнить, какие виды лицензий существуют в линейке продуктов nanoCAD.
Локальная лицензия запрашивается на один ПК и жестко привязывается к его ID-1 или ID-2. При этом лицензию нельзя переносить, а если железо выходит из строя, то возможность переактивации лицензии осуществляется только через официальное обращение в техническую поддержку АО «Нанософт».
Напомню, что подразумевается под ID-1 и ID-2. ID-1 — это Mac-адрес: уникальный идентификатор сетевого оборудования, который обычно присваивается сетевой карте. ID-2 — это метка тома жесткого диска.
Также существует возможность поставки локальной лицензии с привязкой к ключу аппаратной защиты. В настоящее время это ключ вида Wibukey. При таком варианте поставки лицензия жестко крепится к ключу и ее можно переносить с одного ПК на другой. Соответственно лицензия работает только в связке с ключом.
Сетевая лицензия не имеет отличий от локальной по способу крепления (к ID-1/ID-2 или к ключу аппаратной защиты). Главное ее отличие в том, что она разворачивается только на одном ПК, который становится сервером лицензий, и уже к этому серверу подключаются для получения своей лицензии все остальные пользователи. Количество рабочих мест с установленным nanoCAD в этом случае может быть неограниченным, но одновременно получить лицензию сможет только определенное число пользователей, соответствующее числу приобретенных лицензий.
Поскольку с локальными лицензиями обычно не возникает особых проблем, хотел бы уделить больше внимания сетевому лицензированию.
Механизм сетевого лицензирования АО «Нанософт» состоит из набора служебных программ, связанных с установкой, обслуживанием и контролем сетевых лицензий.
Мастер установки Сервера Лицензий
Основное назначение Мастера — установка/удаление/обслуживание серверной части механизма сетевого лицензирования (рис. 1).

Пользователи часто путают его с Мастером регистрации, так как визуально они похожи. Ниже мы разберем, чем же они отличаются и в каких случаях используется Мастер регистрации (RegWizard.exe), а в каких Мастер установки Сервера Лицензий (LicServSetup.exe).
Чтобы приступить к сетевому лицензированию, необходимо запустить Мастер установки Сервера Лицензий (файл LicServSetup.exe).
При запуске Мастера вы увидите окно, показанное на рис. 1.
Если файл лицензий у вас есть и вы готовы к установке серверной части либо если у вас уже установлен Сервер Лицензий, но вам нужно добавить лицензию на еще один программный продукт, выберите вторую опцию: Обслуживание Сервера Лицензий.
Запрос лицензии
Многие пользователи поначалу не понимают разницы между файлом лицензий и номером лицензии/серийным номером продукта. Они обращаются в техническую поддержку с вопросом: «Почему программа после ее запуска требует регистрацию?» и на встречный вопрос техподдержки: «А вы запрашивали файл лицензий?» отвечают: «Зачем мне снова запрашивать лицензию, если она есть у меня в Личном кабинете?» Так вот, в Личном кабинете находится не файл лицензий, а серийный номер вашего продукта. Другими словами, это номер лицензии, а файл лицензий вы должны получить по данному серийному номеру/номеру лицензии.
Запустить Мастер регистрации можно с помощью меню Пуск — Nanosoft — Мастер регистрации.

Выберите пункт Запросить лицензию (рис. 2).
Введите серийный номер, который как раз и должен быть либо на вашем сертификате, либо в разделе «Мои лицензии» Личного кабинета (рис. 3).


Заполнив соответствующие поля и нажав кнопку Далее, мы переходим в окно Подтверждение регистрационных данных (рис. 5).

После нажатия кнопки Далее Мастер регистрации напомнит, что файл лицензий будет привязан к параметрам данного ПК (рис. 6). На этом этапе запрос лицензии еще можно отменить.

Но и когда нажата кнопка Да, еще не все потеряно. Мастер регистрации дает еще один шанс вспомнить, что мы, например, забыли установить драйвер на ключ или вставить ключ в порт ПК. Здесь в очередной, но уже заключительный раз можно нажать кнопку Отмена.
Всё хорошо, и вы готовы запросить файл лицензий? Тогда необходимо выбрать наиболее подходящий способ запроса (рис. 7).

Если на данном ПК нет проблем с Интернетом, лучше всего выбрать пункт «Запросить лицензию on-line». В этом случае Мастер регистрации автоматически поместит файл лицензий в необходимую директорию, после чего никаких дополнительных действий производить не требуется и можно сразу запускать программу (рис. 8−9).


После запроса лицензии online-файл лицензий формата lic сохраняется в следующих папках:
Также вы можете запросить лицензию по электронной почте (рис. 10), но для этого необходимо, чтобы на вашем ПК был установлен почтовый клиент.


Если почтовый клиент у вас установлен и запрос лицензии прошел без проблем, вам придет сформированный файл лицензий формата lic. Этот файл необходимо будет активировать через Мастер регистрации и затем запустить продукт.
Запускаем Мастер регистрации и выбираем пункт «Активировать лицензию» (рис. 12).

В открывшемся окне указываем путь к файлу лицензий (рис. 13), а затем нажимаем кнопку Далее.




Получив ответ технической поддержки, присланный файл лицензий формата lic необходимо будет добавить через Мастер регистрации и затем запустить продукт.
Дальнейшая настройка Сервера Лицензий
Дальнейшее поведение Мастера Сервера Лицензий зависит от текущего состояния Сервера. Возможны следующие варианты:
Сервер Лицензий не установлен на компьютере. В этом случае Мастер автоматически перейдет в ветку, связанную с установкой/обновлением Сервера Лицензий (закладка Настройка TCP портов и Брандмауэра Windows — рис. 17).

В открывшемся окне вы можете задать TCP-порты службы Сервера Лицензий по умолчанию (диапазон адресов: 27000−27009) либо указать конкретный TCP-порт.
Также в этом окне можно оставить автоматический выбор TCP-порта службы производителя или указать конкретный.
Обычно данный раздел пользователи оставляют по умолчанию, но на некоторых предприятиях определенные порты могут быть заблокированы либо заняты другим приложением, поэтому здесь предусмотрена возможность указать открытые порты.
Добавлять или нет исключение в Брандмауэр Windows — остается на ваше усмотрение. Мы рекомендуем не сбрасывать этот флажок: случается, что Брандмауэр Windows блокирует работу Сервера Лицензий.
Вы самостоятельно решаете, подставлять или нет имя сервера вместо «THIS_HOST». По умолчанию в разделе «Имя Сервера» сетевого файла лицензий после строчки SERVER прописывается «THIS_HOST», но в этом разделе можно автоматически поменять строчку на соответствующее имя сервера. Разницы нет абсолютно никакой: файл лицензий будет работать и в первом, и во втором случае. Но если в вашей организации принято периодически менять имена ПК, то галочку лучше снять и оставить «THIS_HOST», так как данный режим позволяет работать с любым именем ПК. Если же в файле лицензий прописано одно имя ПК, а затем на сервере оно было изменено, то файл лицензий может прийти в негодность и для его исправления понадобится прописать через текстовый редактор Notepad ++ новое имя сервера или вместо имени написать «THIS_HOST».
Сервер Лицензий установлен и использует файл лицензий. В этом случае Мастер автоматически добавит в файл новую лицензию и перечитает файл на сервере (рис. 18).

В любом случае после получения файла лицензий мы приходим к финальному окну Сервера Лицензий, которое нужно закрыть, нажав на кнопку Готово (рис. 19).

На этом, пожалуй, всё. Если установка прошла без ошибок, мы получили работающий Сервер Лицензий, на котором крутятся наши лицензии и к которому теперь необходимо задать подключение с пользовательских ПК, чтобы эти машины могли «забирать» лицензии с сервера на время использования программы.
Не будет лишним проверить статус сервера. Запустите LicServSetup — обслуживание Сервера Лицензий — и посмотрите статус: Запущен или Остановлен (рис. 20−21). В этом же окне вы увидите номер версии Сервера Лицензий, установленного у вас.


Подключиться к серверу обычно не составляет особого труда: для этого требуется только запустить Мастер регистрации на пользовательском ПК и указать Лицензий либо его IP-адрес (рис. 22−23).


Если вы указали Серверу Лицензий стартовать с определенного порта, этот порт необходимо указать при подключении к Серверу Лицензий. Как пример, на рис. 24 мы указываем путь к серверу по порту 27003. В данном случае подключение будет выглядеть так: Порт@Имя ПК или IP-адрес.

Примечание.
Для подключения к Серверу Лицензий все ПК должны находиться в одной сети. В противном случае подключиться будет невозможно либо потребуется разворачивать VPN для удаленного ПК и настраивать подключение отдельно. Также имеются и другие средства, но это скорее частные случаи и здесь мы рассматривать их не будем.
Сервер Лицензий установили, пользовательские ПК подключили. Казалось бы, запускай программу и работай. Но возникает вопрос: «А как мне понять, какие пользователи сейчас запустили программу и получили лицензию? Сколько лицензий занято в данный момент?» Получить такую информацию помогут встроенные инструменты Сервера Лицензий: Flex.log и утилита Lmtools. Они находятся в установочной папке Сервера Лицензий: C:\Program Files (x86)\Nanosoft\Nanosoft License Server (рис. 25).

На каждом из этих инструментов остановимся чуть подробнее.
Flex.log выглядит так, как показано на рис. 26.
Лог фиксирует, какой ПК занял лицензию и на какой продукт. (В нашем случае IVANOV-PK взял лицензию nanoCAD СПДС. Надпись «OUT» внесена со стороны сервера: он отдал лицензию пользователю.)
Как только пользователь IVANOV-PK закроет приложение на своем компьютере, лицензия возвратится на сервер и в логе появится надпись «IN».

С помощью приложения Lmtools (рис. 27) вы можете настраивать работу своего Сервера Лицензий, просматривать логи, производить рестарт сервера и осуществлять множество других действий по его настройке. Здесь мы ограничимся рассмотрением основных вкладок этого приложения.

На вкладке Service/License File мы можем посмотреть, какой сервер сейчас используется (в нашем случае это Nanosoft License Sever). Если на данном ПК у вас развернуты Серверы Лицензий сторонних САПР-приложений, которые также используют для лицензирования сервер FlexLm, они могут отображаться в этом же окне.
Основные окна для работы с сервером — это Start/Stop/Reread и Server Status. Остальные используются намного реже, так что давайте поподробнее остановимся на этих двух.
Во вкладке Start/Stop/Reread (рис. 28) мы можем остановить службу Сервера Лицензий (кнопка Stop Server), перечитать лицензионный файл (ReRead License File) и запустить сервер (Start Server).
При работе с этими кнопками необходимо обращать внимание на лог. Если мы останавливаем или запускаем сервер, лог отображает соответствующие надписи: Stopping Server, Start Server Failed, Start Server Successful.

Нажав на кнопку Perform Status Enquiry во вкладке Server Status, мы можем видеть общее число наших лицензий, а также количество занятых и свободных. На примере (рис. 29) видно, что в данный момент из двух лицензий, находящихся на сервере, обе не заняты.

На вкладке Config Services (рис. 30) вы можете проверить все настройки вашего сервера: путь к исполняемому файлу (lmgrd.exe), путь к файлу лицензий (.lic) и путь к логу данного сервера (flex.log).

Также в этом окне, нажав на кнопку View Log (рис. 31), мы можем просмотреть наш flex.log (рис. 32), о котором мы говорили чуть выше.


Если в разделе «Path to the license file» необходимо указать другой файл лицензий, не забудьте нажать кнопку Save Service и перезапустить сервер через Stop/Start.
В принципе для управления Сервером Лицензий достаточно двух приложений: LicServSetup и Lmtools.
Еще хотели бы обратить ваше внимание на «Базу Знаний», расположенную на нашем портале технической поддержки и доступную в режиме 24/7.
По ключевым словам в поиске вы найдете здесь ответы на многие вопросы, касающиеся и лицензирования продуктов, и других тем, которые относятся к области деятельности техподдержки. Мы стараемся постоянно пополнять базу и поддерживать ее в актуальном состоянии.
В заключение хотелось бы отметить, что лицензирование продуктов «Нанософт» не настолько сложно, как может показаться на первый взгляд, и все его нюансы осваиваются довольно быстро. А данную статью можно использовать как своего рода инструкцию, которая всегда находится в свободном доступе. Если у вас есть вопросы и пожелания, связанные с лицензированием продуктов компании «Нанософт», пишите нам в комментариях. Мы планируем разобрать интересные пользовательские вопросы по данной тематике, а ответам на эти вопросы, возможно, посвятим следующую статью.
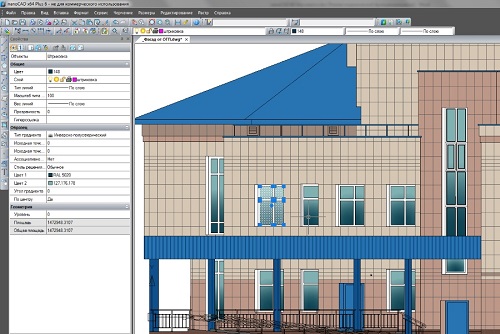
Программа nanoCAD часто используется в любительских и профессиональных целях. Эта статья будет полезна для организации автоматизации работы новичков и продвинутых пользователей. Рассмотрим вопросы установки и активации продукта, настройки, команды, горячие клавиши и многие другие инструменты. Советы по созданию личного рабочего профиля и использования команд могут включать в себя базовый функционал и набор для продвинутых проектировщиков. Чтобы воспользоваться всеми преимуществами, нужно приобрести лицензированную версию, ведь цена на nanoCAD не так высока.
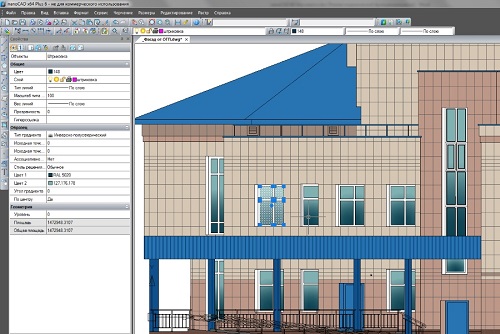
Как установить наноКАД на компьютер?
Установка российского САПР проходит стандартно, не отличаясь от большинства подобных программ: все быстро, интуитивно и понятно. Для успешного завершения процесса достаточно следовать по шагам «Мастера Установки».
- Запустить «Мастер Регистрации» после завершения инсталляции.
- Для получения лицензии, нужно выбрать пункт «Запросить лицензию», если же она уже есть у пользователя, то следует нажать «Активировать лицензию».
- В диалоговом окне после «Запросить лицензию» появится запрос на серийный номер (нужно ввести имеющийся или получить новый).
- Далее пользователю необходимо авторизоваться (ввести имя, название компании, страну, логин и пароль). Последние поля должны быть аналогичны с теми, что используются на официальном сайте. Поэтому сначала нужно зарегистрироваться там, а после устанавливать продукт.
- Регистрационные данные отправляются на проверку, в случае ошибочного написания, «Нанософт» имеет право отказать в лицензии.

НаноКАД системные требования
Одно из преимуществ российской программы САПР в том, что она функционирует на компьютерах любой мощности и не требует особых технических параметров. Для работы подойдет любая версия операционной системы Windows, включая Vista и XP. Для полноценного функционирования достаточно такого минимума аппаратного обеспечения:
- процессор Intel Pentium 4 и аналогичные по производительности составляющие от других брендов;
- 512 Мб оперативной памяти;
- 1 Гб свободной памяти на жестком диске;
- монитор с разрешением 1024х768;
- видеокарта встроенная или дискретная с адаптером OpenGL;
- DVD-ROM, подключение к интернету, мышь и другие дополнительные устройства для удобства в работе.
Распознание таблиц в nanoCAD происходит с использованием Microsoft Excel или Microsoft Word, поэтому офисный пакет также должен быть в наличии.
Настройки nanoCAD
Интерфейс и функциональная часть российской САПР очень похож на привычный AutoCAD, но с некоторыми отличиями. Эти разности в цвете рабочей области, наличии дополнительных вкладок или их отсутствии можно скорректировать и подстроить под пользователя. Для этого можно создать специальный рабочий профиль, внести туда команды и горячие клавиши nanoCAD.
Вкладка «Главные настройки»: что можно менять и как это сделать?
- Профиль. Работа с чертежами компаний подразумевает обработку не одного файла, а целой системы. Чтобы все хранилось в одном месте, нужно создать специальный рабочий профиль, где каждый пользователь сможет работать со слоями в nanoCAD. Каждый файл может относиться не только к определенному слою (основному делению), но и иметь дополнительное назначение при помощи префиксов.
- Обновление документа при открытии. Этот пункт можно при желании отменить или установить по умолчанию.
- Тип линий (толщина, цвет). В nanoCAD этот параметр соответствует ГОСТу, но его можно изменять в разделе «Общие настройки», пункт «Типы линий».
- Масштаб в единицах пространства и масштаб типа линий. Заводские настройки можно изменить на панели инструментов в рубрике «Масштаб».
- Редактирование. Этот раздел включает в себя коррекцию десятичного разделителя, создание стандартных стилей в новых документах, разбитие «Вставки блоков», показ интеллектуальной ручки и многое другое.
- Доступ к базе данных. Здесь же настройка шаблонов таблиц, маркеров, инструментов и так далее.

Команды nanoCAD, горячие клавиши
Команды и горячие клавиши позволяют упростить и ускорить процесс создания чертежей и сопутствующей документации. Помимо стандартного набора инструментов на панели редактирования, можно добавлять свои наработки из прошлых проектов и создать пользовательский пакет клавиш быстрого набора.
Стандартные команды nanoCAD включают работу с:
- выносками;
- утилитами;
- облаками точек;
- таблицами;
- редактированием таблиц;
Команды расположены на панелях инструментов, которые можно для удобства перемещать и закреплять в любо части рабочей области.
Для создания собственной панели инструментов необходимо создать отдельные блоки с элементами и настройками. На каждый блок приходится один .dwg-файл для удобства вставки в другой чертеж. Систему блоков нужно сохранить в отдельную папку, на которую после нужно ссылаться при написании кода для команд.
Добавление горячих клавиш происходит во вкладке «Интерфейс», «Мои панели», «Мои команды», где можно настроить вставку блоков по сочетанию клавиши Ctrl+(буква латиницы). Возможно вам будет интересно: как сохранить в PDF, как сделать белый фон в NanoCAD.

Как работать в nanoCAD для начинающих
Знакомство с программой nanoCAD лучше начинать с создания выкройки, шаблонов, вставки и редактирования чужих чертежей. Для этого понадобятся простые рисунки и время для изучения команд и базовых инструментов редактирования.
nanoCAD: уроки для начинающих:
Для чего предназначен nanoCAD?
Программа САПР облегчает работу проектировщиков, архитекторов, дизайнеров и других специалистов, что работают с эскизами, чертежами и выкройками. Продукт российского производства nanoCAD предназначен для выполнения чертежных работ, редактирования объектов (в том числе и заготовок, блоков), 2D и 3D визуализации эскизов и оформления документов согласно ГОСТу.

Прекращена работа программы nanoCAD
Читайте также:

