Как перенести настройки capture one на другой компьютер
Обновлено: 06.07.2024

Дмитрий Телушкин запись закреплена


Только перенос рабочего с capture one 12 на capture one 20 норм не выходит, там все криво встаёт.
Работаю пока на 12 дальше



у меня по-новой создавались превью и отобранные фото на звёзды не показывались. То есть отбирать по новой надо было.

Роман, превью? ну может. хз. я на это не обратил внимания, а звёздами не пользуюсь

Роман, всё идеально перенеслось, попросил только сессию обновить. Все рейтинги и метки на месте.




Алексей, рабочее пространство в 12 версии на 1 фото
И это же пространство перенесённое в 20 версию на втором фото.


Алексей, более того, отобранные файлы со съёмки в c1 20
И отбор этой же съёмки в этой же папке в c1 12
Более того, ни коррекции, сделанные в прошлых версия, ни что либо ещё тоже не работает. Просто прогружает съёмку как в первый раз. А когда у тебя сотни съёмок в архиве и ты к ним иногда возвращаешься, и хочешь видеть результаты каталогизации и обработки а по факту получаешь чистый лист - это расстраивает, хоть сиди на c1 12 или держи две версии, старую и новую)
Интерфейс Capture One не кажется вам дружелюбным? Прочитав эту статью, вы без проблем настроите его под себя. Не получается работать с каталогом? Вы узнаете все ключевые особенности каталогизации фотографий в Capture One. Инструменты Capture One для вас новые и непривычные? Мы расскажем о ключевых принципах работы с ними. Обрабатываете каждый кадр с нуля? Вы увидите, как можно сохранять настройки обработки и применять их на все фотографии сразу.
Всем учащимся школы Profile доступна скидка в 10% на покупку лицензионной версии Capture One Pro 9! При покупке Capture One Pro 9 в онлайн-магазине Phase One, укажите код AMBC1BLOG , нажмите Use Voucher и вы сразу получите скидку 10% (28 евро) . Скидка действует постоянно, вы можете воспользоваться ей в любой момент, а так же рассказать о ней своим друзьям.
Стоимость лицензии на 1 пользователя и 3 компьютера составляет 251 EUR с учетом скидки.






Программа позволяет подстраивать интерфейс под себя:
менять размер и положение основных зон, скрывать их;

двигать панели, создавать собственные вкладки с нужным набором инструментов;
подстраивать под себя верхнюю панель инструментов, оставляя/добавляя только нужные;

добавлять плавающие панели – их положение может быть не фиксировано в интерфейсе.
Все внесенные изменения сохраняются в настройках рабочего пространства. Оно может быть индивидуальным под каждую задачу или этап рабочего процесса.
Окно – Рабочее пространство – Сохранить рабочее пространство .

При желании вы можете сменить/удалить текущие сочетания или добавить новые практически для всех комманд Capture One Pro.


В Capture One Pro есть два способа работы с фотографиями:

В Capture One вы можете одновременно работать с несколькими каталогами, закрывать их необязательно.
При выборе варианта работы «Каталог» в одном месте хранятся все настройки обработки фотографий, вся информация о каталогизации, структуре папок. Отдельно можно выбрать хранить ли внутри RAW файлы или нет.
Вызываем окно импорта нажатием на кнопку интерфейса «Импортировать изображения».

Параметр «Импортировать из» позволяет определить место на компьютере, откуда будут импортироваться фотографии. Отдельно можно указать, нужно ли импортировать вложенные папки.

Справа отображается превью импортируемых изображений. Можно выбрать параметр сортировки, крупность превью.
Отключить отображение определенных типов графических файлов или файлов видео возможно с помощью глобального фильтра: Вид – Глобальный фильтр

Параметр позволяет определить вариант хранения исходных файлов
Исходные файлы остаются там, откуда их импортируют. В рабочий каталог добавляется информация о местоположении исходных файлов, параметры обработки, настройки каталогизации.
Вариант отличается от первого только местоположением исходных файлов - они будут скопированы в указанную папку. Данный вариант удобен при импортировании RAW файлов с карты памяти фотоаппарата позволяя одновременно сделать копию на диске.
Внутри заданной папки могут автоматически создаваться подпапки в соответствии с заданными условиями (маркерами), например подпапка с датой съемки.

Файлы копируются внутрь каталога, с которым идет работа в данный момент.
Вариант позволяет удобным образом перемещать/передавать/архивировать съемку вместе с обработкой, не боясь что-то забыть.
Параметр, позволяющий задать папку для резервного копирования изображений.
Раздел, в котором задаются правила переименования исходных RAW файлов, что бывает удобно для сортировки и каталогизации съемок.

Тут можно задать авторство снимков и сделать краткое описание съемки
На этапе импорта можно применить стили и сохраненные настройки коррекций.

Capture One Pro умеет импортировать каталоги Capture One Pro, Lightroom, Media Pro и библиотеку Aperture.

Помните, что не все параметры обработки переносятся – скорее всего результат будет отличаться визуально. При этом, параметры метаданные должны сохранится.

После импорта фотографий начинается работа со вкладкой «Библиотека», которая содержит три основных параметра.
Подборки, которые программа создает сама по себе - все изображения, недавние импортированные, последние кадры (изображения, которые были получены в последнюю съемку при подключении камеры к компьютеру), корзина.
Позволяют различным способом группировать фотографии. Физически сами файлы остаются на месте.
Составляет подборку изображений на основе заданных критериев.
Ограничивает область работы умного альбома изображениями внутри проекта.


Раздел обеспечивает физический доступ к месту расположения импортированных файлов. Позволяет переносить файлы между папками и каталогом.

При отсутствии доступа к файлам возможна работа с кэшированным изображением, исключая итоговую конвертацию. При указании нового положения файлов все изменения будут автоматически применены.
При появлении новых RAW файлов в папке, откуда происходил импорт, возможно выполнить команду синхронизации – новые файлы будут импортированы автоматически.
При выделении нескольких изображений в браузере - отображает только их.
Удобный вариант для выбора из нескольких вариантов одного изображения.

Всегда показывается изображение, на котором стоит курсор в браузере.

Позволяет просматривать изображение с заданным в настройках размером отступа.


При просмотре изображения на 100% правая кнопка мыши вызывает окно Навигатора.
С помощью него возможно быстро перемещаться по изображению и понимать, какую его часть вы рассматриваете.

Данный инструмент графически отображает часть изображения, которая по его мнению находится в зоне резкости. Одновременно такая же маска отображается на каждом превью в браузере.


Границы яркости задаются в настройках программы во вкладке «Экспозиция».

Основные инструменты конвертации изображения представлены ползунками. Можно перетаскивать их мышкой, изменять их положение колесиком мышки или вводить значения вручную.

Для быстрого просмотра изображения без воздействия инструмента необходимо нажать мышью на его название.

Для просмотра изображения без воздействия группы инструментов необходимо нажать на кнопку сброса всех настроек данной группы зажав Alt.

Помимо ручной коррекции присутствует команда для автоматической.

Кадрирование в Capture One Pro не требует подтверждения. После указания границ кадрирования на изображении вы можете либо переключиться на другой инструмент и увидеть результат кадрирования либо перейти к следующему изображению.


У каждой группы инструментов присуствует кнопка для копирования/вставки настроек данной группы.

Возможно выбрать воздействия каких инструментов будут скопированы.

Перенос настроек всех настроек группы с текущей картинки на все выделенные осуществляется нажатием на кнопку копирования/вставки настроек с зажатым Shift.
В буфере можно выбрать нужные настройки после чего скопировать и применить на выделенные изображения.

Горячие клавиши Shift + Cmd (Ctrl) + C/V – копируют/вставляют все настройки.

В появившемся окне задается путь для сохранения, задются правила наименования итоговых файлов, итоговый формат изображений, качество, профиль ICC, разрешение и размер.

В данной вкладке можно выбрать или задать набор команд обработки.

Набор команд позволяет определить детально все параметры экспорта под кокретную задачу, включая место вывода с автоматически создаваемыми подпапками на основе заданных условий (маркеров).

Профессиональный фотограф и специалист по обработке фотографий, а также ведущим евангелист Capture One Pro в России, обладатель статуса Phase One Certified Professional и единственный в России сертифицированный специалист по программе Capture One.


Курс, охватывающий все аспекты работы в Capture One Pro.
он действительно неудобен. запутанный. я создала сессию давно, неправильно указала там откуда фотки брать и теперь внутри этой сессии не могу это найти. нажимаю импорт! но зачем в сессии импорт? попробовала и с и куда указать нужную папку- пишет что не могу. Зашла в выгрузку и там указала откуда фотки брать- ноль реакции. сижу и просто бесит. где эта настройка сессии? самое примитивное и так сделано что не найти
Не получается задать вывод разных типов файлов с разными именами файлов. Создаются 2 разные папки (например tif и jpg) и я хочу в папке tif к именам файлов добавить префикс печать а к файлам в папке jpg префикс "на сайт" - не получается. Создаёт просто файл.tif и файл.jpg
Что я делаю не так? :)
Статью прочитал, но так и не узнал как же правильно экспортировать фотографии
А в чём вопрос? Правильность как оцениваете? :) есть задача - под неё и выставляете настройки.
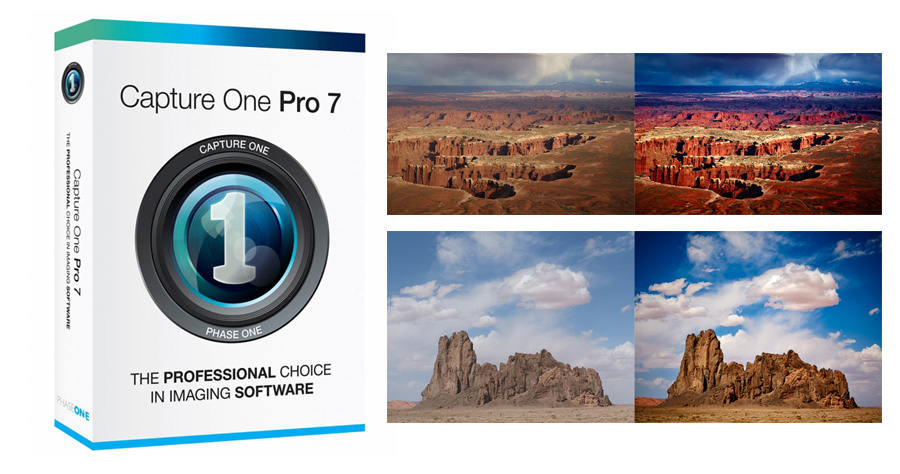
1) Интерфейс Capture One можно полностью настроить под себя: любой инструмент или вкладку с инструментами можно перенести, а элементы интерфейса расположить так, как вам будет удобно.

2) Купив одну лицензию Capture One для Mac или Windows, вы получаете два ключа активации и cможете поставить программу на два разных компьюетра.

3) В меню Open With (раздела Process Recipe во вкладке Output) можно выбрать программу, в которой фотографии автоматически откроются сразу после конвертации.

Например, фотографии могут автоматически открываться в Photoshop, сразу после их конвертации из RAW.
4) Вы можете работать одновременно с несколькими разными сессиями и каталогами в Capture One.
5) Capture One никогда не изменяет оригинальные RAW файлы фотографий.
Все настройки обработки хранятся или в папке Capture One (при работе с сессиями), или внутри каталога (при работе с каталогом).

Папка Capture One автоматически создается в папке, где хранятся файлы фотографий.
6) Подключив камеру к компьютеру с Capture One вы можете просматривать фотографии и управлять съемкой с вашего iPhone или iPad.
Подробно об этом можно прочитать в нашей статье, а наглядно посмотреть, как работает эта функция, можно в видео, которое я записал для своего видеокурса по Capture One.
7) В Capture One существует несколько режимов изменения размера фотографии при конвертации.

Вы можете оставить размер кадра без изменений (Fixed) или задать единый размер для всех файлов, по короткой или длинной стороне (Long Edge).

В таком случае, все фотографии, которые не подходят под этот размер, будут автоматически увеличены или уменьшены.
Кстати, в Capture One можно увеличивать размер кадра до 250%, при этом по нашему опыту, 120-130% увеличение практически не влияет на качество финальной фотографии.
8) Чтобы сравнить несколько файлов в Capture One — выделите их, а затем включите режим Multi View.

А, зажимая Shift вы сможете синхронно зуммировать и просматривать сразу несколько кадров.

Про другие возможности просмотра фотографий в Capture One читайте в нашей статье «Три удобных инструмента для просмотра фотографий».
9) Обработку любого кадра можно скопировать и применить на другие фотографии в Capture One.
Во вкладке Adjustments Clipboard вы можете скопировать (Copy) настройки с одного кадра и применить (Apply) на любое количество файлов.

Также вы можете сохранить настройки любого инструмента в пресет (Preset), а обработку всей фотографии в стиль (Style) и в будущем применять их на свои фотографии.

Готовые стили и пресеты от профессиональных фотографов вы найдете в нашей статье «Пресеты и стили для Capture One».
10) Если вы храните фотографии в каталоге Capture One вы можете обрабатывать фотографии, даже если сами файлы физически недоступны (например находятся на отключенном внешнем жестком диске).
Подробнее про работу с каталогом читайте в нашей серии статей «Каталогизация в Capture One».




Или подписываемся на RSS
Видеокурс «Профессиональная обработка RAW в Capture One Pro 7»
О всех возможностях Capture One Pro 7 я рассказываю в своем видеокурсе «Профессиональная обработка RAW в Capture One Pro 7».
Это четыре часа обучающего видео (полностью на русском языке), которые освещают все аспекты работы в Capture One Pro: от описания всех инструментов программы и эффективных приемов обработки, до сложной работы с RAW.
Записал видео для тех, кто хотел попробовать, но так и не решился. Отличная программа для обработки RAW. Мега скорость на старом железе, отличный цвет.
Для эффекта полного погружения есть процесс обработки, можно на канале глянуть. Долго сидел на LR и думал, что руки кривые. После перехода на с1 совершил качественный скачок в обработке и наконец, полюбил процесс!

Лига фотографов
36.6K постов 27.7K подписчика
Правила сообщества
1. Фотографии должны содержать тег [моё] и быть хорошего качества.
Не допускаются: мыльные фотографии; фотографии, содержащие большое количество шумов; слишком темные или слишком светлые фотографии (пересвет).
Все подобные фотографии будут перенесены в общую ленту.
Отдельное замечание по фотографиям с телефонов – фотографии просматриваемые на телефоне могут значительно отличаться от фотографии на мониторе компьютера или ноутбука (как правило с телефона не видно проблем).
Пожалуйста, проверяйте свои фотографии с телефона на устройствах с большей диагональю экрана.
2. Желательно указывать минимальный набор информации о технике, на которую сделана фотография. Если это системная фотокамера – фотоаппарат + объектив, если компактная камера или телефон – модель.
Приветствуется указывание более подробной информации.
3. Приветствуется описание процесса съемки, условия съемки, место съемки и т. д.
4. Если Вы хотите получить критику или советы по своей фотографии – добавляйте тег хочу критики. Однако учтите, что отсутствие данного тега не отменяет возможность критиковать Ваши работы.
5. В сообществе запрещается грубое обсуждение моделей (толстая, страшная, худая и т. д.)
Все комментарии подобного рода будут удаляться.
6. Запрещается прямое или косвенное оскорбление участников сообщества и их работ, язвительный тон, мат. Все подобные комментарии будут удаляться.
7. Посты о фотографах, выставках, техниках, жанрах, оборудовании, а также различные уроки (свои, скопированные, переведенные) являются исключением для пунктов 1-3.
ТС, если ты выкладываешь ролик под названием "Знакомство и настройка интерфейса", то почему нет ни слова о настройке верхней панели?
Кликаем правой кнопкой мыши на верхнюю панель, жмём "настроить панель инструментов", и убираем ненужные, добавляем нужные инструменты, располагаем их в удобном порядке и вставляем, если нужно, пространство необходимой ширины между ними.
И сохраняем полученное рабочее пространство обозвав его как угодно.

Сижу на с1 с 19 года, обожаю ее.
Спасибо, как раз хотел попробовать С. Подскажи снимаю jpeg+raw? когда выбираю папку происходит экспорт тоже всех jpeg+raw. как натроить чтобы видело только raw?
Мне C1 нравится за возможность снимать в режиме Live View с наложением референсного кадра.Лучшая софтина для равок, лайтрум обоссаный С1 плачет в углу.
Иногда Raw Therapee тоже может чудеса творить по цвету и настройки дебайера там интересные
И что, прям лучше и удобнее лайтрума?
Куда то гонор пропал, да и память отшибло
Был тут не далее тип который тиранил всю округу со своим песелем. Но что то пошло у него не по плану.
Профессионал своего дела

Реальная помощь от России

Я вас категорически приветствую


Ходют тут всякие, чайник клацают

Владимир Мединский про фильм "Зоя" и творчество BadComedian

Говнюкам не надо верить
У нас разок ребятки молодые на лестничной площадке побарагозили - окно разбили, намусорили. Ну мы с соседом вышли на шум.
И как обычно, сперва "а это не мы, так было", потом "а чо такова?" и т.п. , потом начали по-одному линять, мы с соседом пару ребятишек придержали, я говорю, давай ментов вызывать. пиздюки прочуяли запах расплаты, начали канючить "да мы все уберем, да мы завтра стекло вставим, да я отвечаю".
Я соседу говорю, ну вот и славно, только давай все же ментов вызовем, пусть запишут их фамилии и адреса. Если все сделают, как обещают, заявление заберем.
Но тут соседская жена еще вышла, добрая душа, говорит, да зачем полицию, я их знаю, я их родителей знаю, никуда они не денутся. Ну ладно, говорю, как хотите, но если чо - я тут ничо делать не буду. Отпустили.
Естественно, на другой день никто ничего не убрал, окно не починил.
Соседская жена ходила к их родителям, но бестолку, детей дома нет, матери говорят - ничо не знаем, может это не наши были, и вообще денег нет, извините идите нахуй.
Короче, в итоге сосед и убирал срач, и стекло вставлял.
Мораль: говнюкам не надо верить, только по предоплате.
Казусы в самолете)
"Я бортпроводник. Передают стюардессе запасной ремень безопасности для молодой пары с младенцем. Она возвращается и говорит, что у них нет ребенка. Я смотрю в документы: по билету ребенок есть. Какое-то недоразумение. Иду к паре, и тут отец семейства встает с места и открывает верхнюю дверцу для багажа, а там мирно спит красивая девочка! Они летели в первый раз и думали, что это такая люлька".
Пранк "удался"!
Неблагодарный я
Неделю назад знакомый попросил некую сумму в долг. Я одолжил на неделю со словами, чтоб вернул 17-го, т.к. деньги целевые. Сегодня вернул. И стоит, чего-то мнется. Чего, говорю, еще-то? И тут он взорвался:
Что-то я его претензий вообще не понял, в следующий раз подумаю трижды, давать ли ему в долг.
Штрафы золотом брать стали
В очередной раз в шоке от Сбербанка - приходит тут СМС от них , что с меня списали штраф в рамках исполнительного производства 0,1 грамм золота с металлического счёта. Штраф был на 300 рублей, причем деньги были и на обычном рублевом счете. Просто теперь , чтобы купить/вернуть эти 0,1 грамм золота надо уже заплатить 457 руб. Что им помешало взять рублями не понимаю((
Думаю что буду валить от них, достали уже такой самодеятельностью.

Выбор пути

Ответ на пост «Оборот денег в семье. »
Купил детям смартфоны, старший бережет свой, а дочка свой разбила(. Причем без вариантов ремонта. Выдали ей старый кнопочный, если сенсорный не сберегла.
Сыну 12 лет( аутистические нарушения) рано утром проснулся взял мой набор отверток и весь день возился с телефоном, пытался отремонтировать.
Потом подошел ко мне и протянул 10 000 рублей ( ему подарили на день рождения бабушка и крестная):
- Папа, давай купим ей (сестре) телефон.
- У нее есть телефон.
- Другой надо. Смеяться в школе будут.
- А если она и его разобьет? Еще купим?
- Тогда я ей свой отдам, а мне кнопочный.
У меня хорошие дети.
Почему необходимо указывать национальность преступников
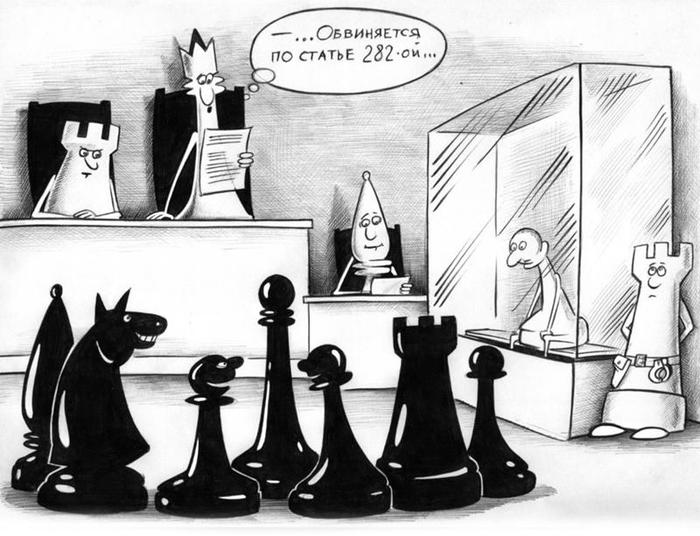
Ни для кого не секрет, что прошедший месяц отметился каким-то небывалым числом происшествий с участием граждан с юга. То они в метро парня забили, то напали на мужчину с ребенком. Про множество инцидентов помельче я и вовсе молчу. Все это крайне активно обсуждалось в СМИ и благодаря этому преступников мгновенно задерживали и предъявляли обвинения по верхней планке. Казалось бы, надо радоваться!
И когда сейчас происходят конфликты между русскими и гражданами без национальности, то они происходят исключительно на национальной почве. Именно это и является главным мотивом. Когда толпа граждан без национальности не промеж себя дерется, а докапывается именно до русского, то она это делает потому что он, сюрприз, русский. Это не случайное совпадение. Казалось бы, чтобы не было таких конфликтов, граждан без национальности надо воспитывать, прививая то, что все люди - равны, что вы не лучше других, что в многонациональной стране жить надо в мире, что надо уважать традиции других и вести себя прилично. Это должны делать главы безнациональных республик, лидеры мнений, спортсмены, блогеры, диаспоры. Да-да, безнациональные диаспоры должны заниматься воспитанием, а не заносом бабла и отмазыванием преступников. А при любом межнациональном конфликте, все эти люди должны единым фронтом осудить преступников и откреститься от них. Вместо этого нам предлагают просто не упоминать национальности. Гражданам без национальности не важно, что парня в метро забили ногами. Ну забили и забили, бывает, че. Им не нужно сделать так, чтобы этого не повторялось. Им нужно только, чтобы национальность забивших не писали. Чтобы не оскорблялись их чувства.
Мы можем себе представить, чтобы в одной из безнациональных республик несколько русских избили бы местного с ребенком? Чтобы они кричали местным дамам "кис-кис-кис" и хватали их за интимные места? Чтобы перегородили улицу для танцев? А в других регионах это обычное дело. И делают это исключительно безнациональные граждане по отношению к местным. Но национальность тут, конечно же, не причем, нет. Это просто бытовуха.
А еще это необходимо для самих граждан без национальности. За долгие годы они привыкли вести себя, мягко говоря, по-хамски и ничего за это не получать. А когда они несколько раз подряд изо всех СМИ увидят, что за обычную драку не какие-то обезличенные россияне, а именно они могут, как с куста, поднять десятку, то миропонимание у них начнет меняться. В их головы закрадется предательская мысль, что, может, надо вести себя вежливо? Может, не надо нарушать закон, хамить, цеплять и избивать людей? Эти граждане понимают только силу. И иначе им не объяснить.
И только когда люди привыкнут к этому, доверие к правоохранительным органам вернется, а, вместе с этим, сократится число преступлений на межнациональной почве, только тогда указание национальности перестанет быть актуальным. Сейчас же оно нужно не для разжигания межнациональной розни, а, наоборот, для ее тушения. Причем, со всех сторон.
Ну а недовольным безнациональным гражданам, которым не нравится упоминание их национальности, открою секрет: чтобы не указывали национальность преступников, надо просто не совершать преступлений! Да, это кажется фантастикой, но так тоже можно жить. И в их силах на это повлиять правильной агитацией и, особенно, жестким осуждением. Ведь из-за преступников тень падает и на множество хороших ребят. Их, без сомнений, подавляющее большинство. Но имидж им полностью создает вот это отмороженное меньшинство. Мне много раз писали парни, которые жестко осуждали последние случаи и очень печалились, что из-за этих дегенератов на них самих теперь косо смотрят коллеги и знакомые. Справедливо ли, что они в итоге страдают из-за их выходок?
Лет 10 назад, когда ЖЖ еще был жив, а Рамзан Ахматович активно там писал и отвечал на комменты, я под одним постом столкнулся с чеченской дамой. Она мне сообщила, что есть чеченцы, а есть все остальные народы и до чеченцев им не дорасти никогда. Я вежливо попросил прекратить столь нацистские высказывания. На что дама искренне удивилась и сообщила, что никакого нацизма тут нет, это научный факт. И если я не способен понять, что они по факту рождения на голову выше всех остальных наций, то я, видимо, дурак, что и не удивительно, ибо я русский. Я обратился к Рамзану Ахматовичу с просьбой навести порядок в комментариях, потому что, на мой взгляд, несколько некорректно, когда в блоге главы республики его подписчиками раздувается матерый нацизм. За что и был им благополучно забанен. А она нет. Потому что всем известно: национализм бывает только русский.

В самом простом виде стили и предустановки в Capture One могут показаться просто вариациями пресетов Lightroom, но они предлагают ряд явных преимуществ. Знание того, как создавать, управлять стилями и предустановками и работать с ними, может стать значительным улучшением рабочего процесса в Capture One, поэтому далее следует подробное руководство по одной из ключевых функций этого программного обеспечения.
Понимание разницы между стилями и предустановками
Если вы пришли из Lightroom, когда вы слышите термин «предустановка», вы, скорее всего, думаете о предустановках модуля разработки. Популярность их как способа быстрого создания всевозможных стилей укрепила термин «предустановка», чтобы обозначать это, но в Capture One термин «предустановка» имеет другое значение.
«Предустановки» в Capture One позволяют сохранять настройки для каждого отдельного инструмента в его собственном всплывающем меню предустановок. Например это может служить как быстрый способ настройки баланса белого. Это полезно, так как позволяет быстро вызывать настройки любого инструмента, не переходя в другую часть интерфейса.
С другой стороны, «стили» больше похожи на то, о чем вы, вероятно, думаете, когда думаете о пресетах Lightroom. Они могут содержать несколько настроек для множества различных инструментов в Capture One, и вы можете использовать их для различных целей, от быстрого изменения настроек с помощью нескольких настроек до полномасштабного моделирования пленки и внешнего вида. Вы можете создавать свои собственные стили, а также есть множество профессионально созданных пакетов стилей, доступных для покупки как на первом этапе, так и из других источников.
Создание и работа с предустановками
Как упоминалось выше, пресеты предназначены для сохранения настроек отдельных инструментов внутри Capture One. Многие инструменты уже имеют заводские предустановки как часть инструмента, а также позволяют сохранять свои собственные пользовательские настройки в качестве «пользовательских предустановок». Вы можете сохранить предустановки почти для всех инструментов в приложении.

Сохранить пресет довольно просто. Вот что надо делать:
1. Перейдите к инструменту, для которого вы хотите сохранить настройки.
2. Внесите любые изменения, которые хотите сохранить в качестве предустановки.
3. В меню предварительных настроек (которое выглядит как три строки) выберите «Сохранить пользовательский шаблон настроек…»

Это все, что нужно для создания пресетов. Создав пресет, вы можете вызвать его из того же всплывающего меню. Предустановки также можно найти в инструменте «Стили и предустановки» на вкладке «Инструмент корректировки» (та, которая выглядит как небольшой буфер обмена). Здесь вы найдете их под заголовком Пользовательские предустановки . Каждый инструмент, в котором сохранены пользовательские предустановки, будет иметь здесь подзаголовок, и под ними вы найдете свои предустановки.
Расположение предустановок на жестком диске
Если вам нужно сделать резервную копию пресетов или перенести их на другой компьютер, вы можете найти их в специальной папке на жестком диске вашего компьютера. Это также место, в которое вы помещаете файлы предустановок, если вы захотите установить их вручную. Некоторые коммерческие пакеты стилей также содержат предустановки, и многие из них нужно устанавливать вручную.
На Mac:
Вы можете найти папку пресетов здесь:
/Library/Application Support/Capture One/Presets60/
Он находится в папке библиотеки USER, а не в папке системной библиотеки. Чтобы быстро попасть туда, используйте команду «Перейти к папке…» из меню «Перейти» в поисковике, скопируйте и вставьте путь сюда или перейдите к нему вручную.
Чтобы перейти к пользовательской библиотеке в поисковике, нажмите и удерживайте клавишу выбора и перейдите в меню GO, и вы должны увидеть, что появится опция Библиотека.
На ПК
В Windows вы сможете найти папку в следующем месте:
Попав в папку пресетов, у каждого инструмента будет своя подпапка. Так, например, предустановки для баланса белого будут в папке «Баланс белого» и так далее.
Папка «Presets 60» может отсутствовать, если вы не сохранили никаких пользовательских пресетов, поэтому, если у вас возникли проблемы с ее поиском, сначала сохраните пресет.
Ручное редактирование предустановок
Сами предустановки представляют собой файлы XML, хранящиеся в виде текстовых файлов с расширением .copreset. Если вы хотите и у вас есть опыт для этого, вы можете вручную редактировать эти файлы с помощью текстового редактора. На Mac я предлагаю BBEdit или что-то подобное. Редактируя эти файлы, вы можете изменять значения для сохраненных вами настроек. Например, вот предустановка для яркости:
В этом случае вы можете изменить только фактическое значение яркости, которое в приведенном выше файле равно «20». Можно изменить это значение и сохранить файл, и он будет отражен в Capture One, когда этот пресет будет использован в следующий раз. Вам потребуется перезапустить Capture One, чтобы изменения в предустановках, отредактированных вручную, вступили в силу.
Это должно выполняться только теми, кто знаком с редактированием файлов XML и имеет базовые представления о структуре XML. Осторожно редактируйте их на свой страх и риск!
Создание и работа со стилями
В отличие от предустановок, стили могут содержать настройки для нескольких инструментов. Все, что вы можете настроить в Capture One, по большей части можно сохранить как часть стиля. Создание стилей может быть действительно полезным способом ускорить редактирование фотографий. Вы можете сохранить группы технических настроек, таких как резкость и шумоподавление, для быстрого вызова. Или вы можете создавать креативные «образы» для имитации пленки, или просто творческую обработку RAW. Все это можно сделать как часть стиля.
Сохранение стилей Capture One
Если у вас есть группа настроек, которые вы хотите сохранить как стиль, есть несколько мест, из которых вы можете сохранить пользовательский стиль.

Меню коррекций Capture One
Чтобы сохранить стиль из меню, выполните следующие действия.
1. В меню выберите «Коррекция»> «Стили»> «Сохранить пользовательский стиль…».
2. Откроется диалоговое окно с вопросом, какие настройки вы хотите сохранить. Внимательно просмотрите этот список, так как можно легко сохранить что-то как часть стиля, который вы не хотите сохранять.
3. Нажмите «Сохранить» и в диалоговом окне открытия и сохранения назовите файл. Будьте осторожны, чтобы не изменить расширение файла или не перейти в другую папку, но вы можете создавать подпапки.
Вкладка инструментов настройки ==> Стили и предустановки
Вероятно, это лучшее место для работы со стилями, поскольку у него есть собственный инструмент на вкладке инструмента Коррекция.
Чтобы сохранить стиль с вкладки настройки, выполните следующие действия:
1. Перейдите на вкладку инструмента корректировки (маленький значок буфера обмена)
3. В меню… в верхней части инструмента выберите «Сохранить стиль пользователя…»
4. Откроется диалоговое окно с вопросом, какие настройки вы хотите сохранить. Внимательно просмотрите этот список, так как можно легко сохранить что-то как часть стиля, который вы не хотите сохранять.
5. Нажмите «Сохранить» и в диалоговом окне открытия и сохранения назовите файл. Будьте осторожны, чтобы не изменить расширение файла или не перейти в другую папку, но вы можете создавать подпапки.
Обновление стиля
Если вы сохранили стиль, а затем хотите изменить его, чтобы иметь другие настройки, нет способа «обновить стиль», как в Lightroom. Вместо этого вам просто нужно сохранить файл стиля, который даст тот же результат.
Сохранение стилей со слоя
Если вы работаете со слоями в Capture One, при использовании описанного выше метода сохранения стиля будут сохранены настройки базового слоя. Чтобы сохранить настройки из любого другого слоя, вам нужно щелкнуть правой кнопкой мыши по слою, затем выбрать: «Сохранить настройки как стиль…» и выполнить обычную процедуру.
Применение стилей Capture One
1. Перейдите на вкладку инструмента «Коррекция» и перейдите к инструменту «Стили и предустановки».
2. Перейдите в «Пользовательские стили». Здесь вы найдете список ваших сохраненных стилей и любых сторонних стилей, которые вы, возможно, установили.
3. Когда вы наводите курсор на каждый стиль, изображение в главном окне просмотра будет предварительно просматривать стиль, над которым вы в данный момент наводите курсор. Щелчок по стилю применит его, а флажок рядом с ним укажет, что он применен.
4. Если вы щелкнете по стилю еще раз, стиль будет отменен, что фактически приведет к его отключению.
Применение нескольких стилей Capture One
На самом деле вы можете применить несколько стилей к изображению в Capture One.

Только настройки, содержащиеся во втором применяемом вами стиле, перезапишут настройки в первом стиле. Например, предположим, что у первого примененного стиля были настройки экспозиции, контрастности и четкости. Например, у второго примененного стиля была кривая четкости и тона. В этом случае вы получите контраст и экспозицию из стиля 1 и четкость и кривую тона из стиля 2. Если бы у вас были отключены стили стека, вы бы получили результаты только из второго примененного вами стиля и всего из первого стиля. будет сброшен.
Это особенно полезно, если вы создаете стили для использования в качестве инструментов. Например, предположим, что вы создали набор имитаций пленки и сохранили некоторые настройки зернистости в виде стилей, а также некоторые стили, в которых используются инструменты цвета. В этом случае вы можете выбрать по одному из каждого, и пока включен параметр «Стили стека», вы можете включать и выключать их по мере необходимости.
Применение стилей к слою
При желании вы также можете применить стили к слою. Это имеет то преимущество, что позволяет смешивать стили с помощью инструмента непрозрачности слоев. Однако некоторые настройки в настоящее время не работают со слоями, поэтому некоторые стили также не будут работать должным образом при применении к слою. Чтобы применить стиль к слою, выполните следующие действия:
1. Создайте новый слой «Заливка», если вы еще этого не сделали. Слой должен иметь некоторую форму примененной маски, будь то маска с заливкой, градиент или маска с кистью, это не имеет значения. Если вы хотите применить настройки слоя ко всему изображению, убедитесь, что у него есть маска с заливкой.
2. Щелкните правой кнопкой мыши слой и выберите: «Применить корректировки из> Стили пользователя» и выберите стиль, который хотите применить. Это применит настройки этого стиля только к текущему слою.
Расположение стилей на жестком диске
Если вы хотите создать резервную копию своих стилей, переместить их на другой компьютер или просто установить стили вручную, они находятся в том же месте, что и пресеты. Вот где их найти:
На Mac
/Library/Application Support/Capture One/Styles
Как и в случае с предустановками, он находится в папке вашей библиотеки USER, а не в папке системной библиотеки. Чтобы быстро попасть туда, используйте команду «Перейти к папке…» из меню «Перейти» в поисковике, скопируйте и вставьте путь сюда или перейдите к нему вручную.
Чтобы перейти к пользовательской библиотеке в поисковике, нажмите и удерживайте клавишу выбора и перейдите в меню GO, и вы должны увидеть, что появится опция Библиотека.
На ПК. Расположение папки в Windows:
c:\Users\Имя пользователя\AppData\Local\CaptureOne\Styles50\
Создание пакетов стилей
Если вы хотите распространять свои стили, чтобы упростить их переустановку самостоятельно или передать их коллегам, читателям или кому-либо еще, вы можете объединить свои стили в «Пакет стилей». Затем его можно установить двойным щелчком. Вы можете сохранять стили только в пакете стилей. Это не работает для предустановок.
Чтобы создать пакет стилей, вам сначала нужно создать коллекцию стилей. Я предлагаю поместить их в подпапку. Затем сделайте следующее:
1. Найдите стили в поисковике или проводнике Windows (см. Выше).
2. Выберите стили или папки стилей, из которых вы хотите создать пакет стилей, и при необходимости скопируйте их в безопасное место на жестком диске перед выполнением следующего шага.
3. Создайте zip-архив из папок стилей, которые вы хотите превратить в пакет стилей. Не делайте этого в папке стилей по умолчанию или сразу же переместите созданный zip-файл в другое место. Если вы не знаете, как создать zip-файл, погуглите инструкции для своей операционной системы.
4. Переименуйте zip-файл так, чтобы он имел расширение .costylepack, а не .zip.
5. Это все, что вам нужно сделать. Это превратит стили в пакет стилей, и теперь вы можете установить их, просто дважды щелкнув по ним.
Редактирование стилей вручную
Как и предустановки, стили можно редактировать вручную. Как и предустановки, они представляют собой файлы XML, хранящиеся в виде обычного текстового файла с расширением .costyle. Как и предустановки, вы можете редактировать их в текстовом редакторе. Вот пример:
Как и в случае с предустановками, вы должны быть очень осторожны при их редактировании, поскольку искаженный файл может вызвать проблемы. Но если вам комфортно и вы имеете опыт редактирования XML-файлов, это полезный способ внести изменения в стиль после того, как вы его создали. Если вы вручную редактируете файл стиля, вам нужно будет повторно запустить захват, чтобы настройки вступили в силу.
Применение стилей и предустановок при импорте
И стили, и предустановки можно применять к изображениям при импорте. Это полезно, если у вас есть внешний вид или набор настроек, которые вы хотите применить к каждому изображению в съемке. Вы можете применить любую комбинацию стилей и предустановок при импорте.
1. Откройте диалоговое окно импорта, вставив карту в устройство для чтения карт, чтобы запустить сеанс импорта, или нажав кнопку импорта изображений на панели инструментов. Вы также можете выбрать «Импортировать изображения…» в меню файла.
2. В окне импорта в разделе «Корректировки» щелкните всплывающее меню «Стили».
3. Используя это меню, перейдите к стилю или предустановке, которые вы хотите применить.
4. Если вы хотите применить несколько предустановок или стилей, убедитесь, что в верхней части этого всплывающего меню установлен флажок «Объединить стили». (См. Выше)
5. Когда вы добавляете стили в стек, который будет применяться, они будут отображаться в этом меню вверху. Чтобы удалить стиль из стека, который будет применен при импорте, перейдите к стилю или предустановке, которые вы хотите удалить из списка примененных стилей, и в подменю выберите «Удалить».
6. После того, как вы закончите настройку применяемых стилей, продолжайте импорт как обычно.
Вывод
Это почти все, что нужно знать о работе со стилями и пресетами. Это очень полезная функция, и если вы сделаете их частью своего рабочего процесса, они должны помочь вам достичь результатов за меньшее время.
Читайте также:

