Как перенести настройки winbox на другой компьютер
Обновлено: 07.07.2024
На роутерах Mikrotik есть функция создания резервной копии конфигурации системы. Для чего это нужно? Регулярный бэкап настроек поможет избежать ряда проблем. Например:
Освоить MikroTik вы можете с помощью онлайн-курса «Настройка оборудования MikroTik». В курсе изучаются все темы из официальной программы MTCNA. Автор – официальный тренер MikroTik. Материал подходит и тем, кто уже давно работает с оборудованием MikroTik, и тем, кто еще не держал его в руках. В состав входят 162 видеоурока, 45 лабораторных работ, вопросы для самопроверки и конспект.
- Маршрутизатор полностью вышел из строя. Вы оперативно сможете его восстановить, вернув прежние установки; прошло неудачно;
- Если во время внесения изменений в работу логики оборудования что-то пойдет не так, то всегда будет возможность вернуть роутер к прежним параметрам;
Рекомендуем создавать бэкап настроек перед каждым внесением изменений в конфигурацию.
Как сохранить конфигурацию MikroTik
На устройствах Mikrotik backup конфигурации можно сделать несколькими способами: бинарный файл (backup) и экспорт (export).
Давайте сравним эти способы. Разберемся, чем они отличаются, какие особенности имеют:

Откроется окно со следующим содержанием:
Если самостоятельно не указать имя для сохраняемой конфигурации, то оно генерируется автоматически и будет иметь вид:
Мы создали резервную копию системы. Проверяем:
Важно! Если есть папка flash, то бэкап должен находиться в ней. Иначе после перезагрузки Mikrotik он удалится.
Консоль
Консоль открывается через Winbox (вкладка New Terminal) или подключением по ssh (например с помощью программы Putty). После соединения с маршрутизатором достаточно ввести команду:
где [имя-файла] — это имя создаваемого файла (можно задать любое, на свое усмотрение).
При этом способе создания backup не сохраняется БД от Usermanager. Например, если вы настраивали Hostpot, не забудьте скопировать файл БД.
Восстановление настроек конфигурации из бинарного файла
Для того чтобы восстановить настройки Mikrotik из резервной копии (*.backup), нужно:
- зайти в меню Files;
- выбрать необходимый бэкап;
- нажать Restore.
в появившемся окне ввести пароль, подтвердить действие.


Подтверждаем. После этого маршрутизатор уйдет на перезагрузку, восстановив настройки.
Из консоли:
Экспорт конфигурации (export)
Данный метод создает бэкап нужного раздела или всей конфигурации RouterOS, сохраняя ее в формате *.rsc, при этом информация о паролях и сертификатах пользователя не сохраниться. Особенность создания резервной копии настроек способом export — файл конфигурации можно открыть текстовым редактором и внести изменения. А также возможен импорт настроек на любом оборудовании компании Mikrotik.
Экспорт полной конфигурации
Запустим Winbox и откроем New Terminal:

Чтобы выполнить экспорт полной конфигурации с детальным описанием настроек, нужно использовать команду:
- full-backup — имя создаваемого файла, задается произвольно.
- verbose — параметр, означающий экспорт с полным описанием переменных.
По умолчанию export конфигурации делается с кратким описанием параметров:

Частичный перенос настроек Mikrotik
Способ export позволяет сохранять настройки конфигурации блоками с их последующим переносом на любой маршрутизатор Mikrotik. Рассмотрим пример, когда нам нужно выполнить частичный бэкап конфигурации. Для этого сохраним раздел NAT:
> ip firewall nat export file=nat-export

Восстановление настроек Mikrotik
Чтобы восстановить конфигурацию из бэкап, нужно находясь в корневом каталоге выполнить команду import. Приведем в пример восстановление полной конфигурации:
Где: Full-backup — имя файла сохраненной конфигурации.
Также можно выполнить импорт в режиме отладки, где этот процесс будет проходить пошагово. Если конфигурация будет с ошибкой или несовместимыми параметрами, то мы поймем, на каком этапе возникает проблема. Для этого запустим import с ключом verbose:

Как сохранить бэкап на ПК
Mikrotik поддерживает технологию Drag&Drop, поэтому, чтобы сохранить файл резервной копии у себя на ПК, достаточно кликнуть по нему мышкой и, удерживая, перенести в любое место рабочего стола или папки.

Сохранить настройки Mikrotik с помощью скрипта
Процесс сохранения настроек системы RouterOS можно упростить. Давайте напишем скрипт, который будет делать полный бэкап системы двумя способами (бинарный файл и *.rsc):
Автоматическое создание и отправка Mikrotik backup на e-mail
Создание скрипта
Создадим скрипт, который будет выполнять бэкап полной конфигурации системы двумя способами (backup, export). Отправлять его на электронную почту и удалять с маршрутизатора.
Скачиваем готовый скрипт. В этом примере отправка будет осуществляться на почту yandex:
Откроем его и внесем изменения в следующие строки:
Для проверки запустим Script:


Как мы видим, бэкапы системы пришли и удалились с устройства Mikrotik. Скрипт работает.
Настройка планировщика
Последним шагом настройки будет автоматическая отправка резервных копий по расписанию. Для этого откроем планировщик:
Если вы все сделали правильно, то раз в семь дней вам на почту будут приходить полные резервные копии системы.
А также рекомендуем изучить статьи:
Надеюсь, данная статья была вам полезна. Если возникли вопросы пишите в комментарии.
Освоить MikroTik вы можете с помощью онлайн-курса «Настройка оборудования MikroTik». В курсе изучаются все темы из официальной программы MTCNA. Автор – официальный тренер MikroTik. Материал подходит и тем, кто уже давно работает с оборудованием MikroTik, и тем, кто еще не держал его в руках. В состав входят 162 видеоурока, 45 лабораторных работ, вопросы для самопроверки и конспект.
C:\Пользователи\Имя вашего пользователя\AppData\Roaming\Mikrotik\Winbox
Освоить MikroTik Вы можете с помощью онлайн-куса «Настройка оборудования MikroTik». Курс содержит все темы, которые изучаются на официальном курсе MTCNA. Автор курса – официальный тренер MikroTik.
Это обычный текстовый файл, и его можно открыть с помощью любого текстового редактора.
При таком наборе галочек в стартовом окне Winbox, адреса роутеров Mikrotik логины и пароли к ним сохраняются в открытом виде.

Самоучитель по MikroTik – теория и практика в видеоформате.
По видеокурсу «Настройка оборудования MikroTik» вы научитесь настраивать маршрутизатор с нуля для целей небольшого офиса. В основе курса лежит официальная программа MikroTik Certified Network Associate, но она значительно расширена, особенно в части закрепления знаний на практике. В курс входит 162 видеоурока и 45 лабораторных работ, объединенных в техническое задание. Если что-то непонятно, то можно задавать вопросы автору курса. Первые 25 уроков можно посмотреть бесплатно, форма заказа есть на странице курса по MikroTik.
4 комментария к “Где утилита Winbox хранит свои настройки?”
Таки ситуации разные бывают 😉
файлы которые сохраняет скрипт можно шифровать и отправлять в защищенное хранилище на другом ресурсе но мне таки это ненужно было.
Однако что скажу я, длинна пароля, частота смены пароля, запись пароля на бумажке которую после прочтения обязательно нужно съесть практически никак не влияет на вашу защищенность от взлома.
Приходится администрировать различные сети, чтобы не заморачиватся с сохранением паролей написал маленький батник для копирования файла паролей.
Перед использованием запускаем .BAT файл .
Теперь все входы и пароли фиксируются на диске D:\mt
Чтобы посмотреть пароль нужно открыть файл в hex редакторе, пароль хранится в открытом виде.
Была мысль сделать парсер файла но думаю это лишнее.
Неправильно так делать, в наше время пароли хранить в открытом виде это плохая практика.
Оставьте комментарий Отменить ответ
Этот сайт использует Akismet для борьбы со спамом. Узнайте, как обрабатываются ваши данные комментариев.
Чтобы сохранить настройки MikroTik, выполните следующее:

Внимание! Файл MikroTik-xxxxxxxx-xxxx.backup предназначен для восстановления настроек только на устройстве, на котором он создан. Его нельзя использовать для переноса настроек на другое устройство. Иначе у вас перенесутся MAC-адреса интерфейсов, в сети будут два одинаковых устройства и возникнет конфликт.
Для переноса настроек используются специальные файлы в текстовом формате, описанные ниже в разделе Перенос настроек MikroTik на другое устройство.
Далее резервную копию конфигурации MikroTik можно сохранить на компьютер, перетащив файл на рабочий стол или в проводник Windows.

Перед восстановлением настроек, нужно сбросить все настройки устройства, чтобы в нем не остались какие-то настройки из текущей конфигурации.
После перезагрузки подключайтесь к устройству по MAC адресу, поскольку IP адрес будет отсутствовать. В программе Winbox нужно нажать мышкой на MAC-адрес устройства и нажать кнопку Connect.

Чтобы восстановить конфигурацию MikroTik, выполните следующее:
Перенос настроек MikroTik на другое устройство
Для переноса настроек на другое устройство MikroTik, нужно сохранить настройки в файл в текстовом виде. Этот файл можно будет редактировать, если возникнут проблемы при переносе настроек.
Переносить настройки можно только на устройства MikroTik со схожей аппаратной конфигурацией. Вы не сможете перенести настройки с роутера на 10 LAN портов, на роутер с 5-ю LAN портами. При этом будут выдаваться ошибки. Можно конечно вручную отредактировать файл с настройками, но это довольно сложный и долгий процесс.
Чтобы сохранить настройки MikroTik в текстовом формате, откройте меню New Terminal и выполните следующую команду:
Далее нужно скопировать созданный файл в другое устройство. Для этого сначала перетащите файл на рабочий стол Windows. После этого перетащите его в новое устройство в меню Files.
Перед импортированием настроек, нужно сбросить конфигурацию устройства, иначе будет конфликт с текущими настройками и при импорте будут выдаваться ошибки.
Чтобы импортировать настройки MikroTik, откройте меню New Terminal и выполните следующую команду:
При переносе настроек между похожими роутерами MikroTik с одинаковым количеством портов, но с разными процессорами или памятью, во время импорта могут возникать ошибки. Я как-то пытался перенести настройки между двумя очень схожими роутерами. При этом выдавало ошибку, что указанная частота памяти не поддерживается устройством. В этом случае откройте файл с настройками на компьютере, отредактируйте необходимую настройку или удалите ее.
Частичный перенос настроек
Бывают ситуации, когда нужно сохранить часть настроек, например, правила фаервола, скрипты, NAT, правила маркировки пакетов и т.п. Для этого помогут следующие команды:
Автоматическое создание резервных настроек MikroTik и отправка на email
Чтобы не забывать делать резервные копии конфигурации MikroTik, вы можете автоматизировать этот процесс и отправлять бэкапы себе на email.
Создание скрипта

Чтобы протестировать работу скрипта, нажмите кнопку Run Script, и на ваш почтовый ящик будут высланы резервные копии. Процесс выполнения скрипта можно отслеживать в меню Log.
Скрипт для отправки резервной копии настроек MikroTik на email:
Для RouterOS v6.x

Настройка планировщика
Теперь нужно настроить с какой периодичностью будут создаваться резервные копии, и отправляться на email. Для этого настроим планировщик (Sheduler).

В открывшемся окне настраиваем параметры задачи:

Теперь каждый день в 00:00:00 будет создаваться резервная конфигурация MikroTik и отправляться вам на email.
Операционная система RouterOS позволяет сохранить настройки MikroTik, и быстро восстановить резервную копию, чтобы возобновить работу устройства. Это очень удобно, если вы напортачили с настройками, или вам нужно выполнить одинаковую настройку нескольких устройств MikroTik. В этой статье мы расскажем, как создать резервную копию настроек MikroTik, восстановить ее или перенести на другое устройство.
Сохранение и восстановление настроек MikroTik
Чтобы сохранить настройки MikroTik, выполните следующее:
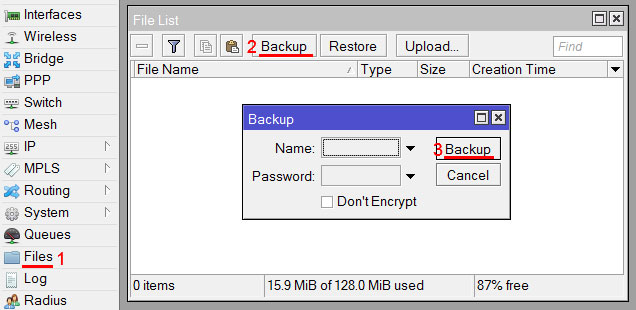
После этого в списке появится файл с именем MikroTik-xxxxxxxx-xxxx.backup , где ххххххxx-хххх - это дата и время создания файла.
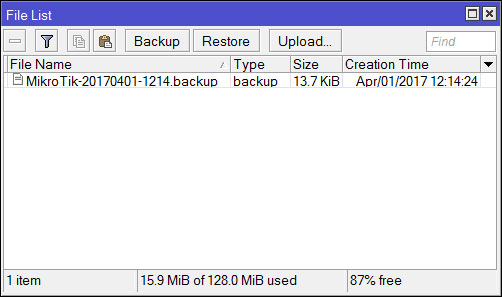
Для переноса настроек используются специальные файлы в текстовом формате, описанные ниже в разделе Перенос настроек MikroTik на другое устройство.
Далее резервную копию конфигурации MikroTik можно сохранить на компьютер, перетащив файл на рабочий стол или в проводник Windows.
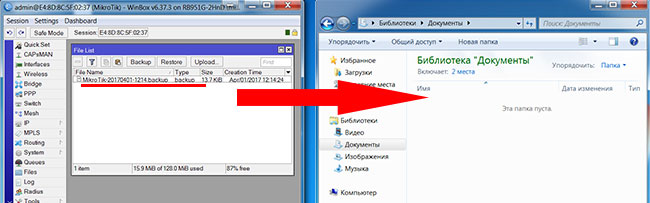
Перед восстановлением настроек, нужно сбросить все настройки устройства, чтобы в нем не остались какие-то настройки из текущей конфигурации.
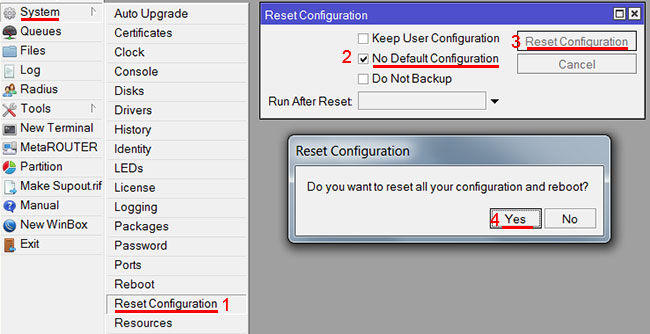
После перезагрузки подключайтесь к устройству по MAC адресу, поскольку IP адрес будет отсутствовать. В программе Winbox нужно нажать мышкой на MAC-адрес устройства и нажать кнопку Connect.
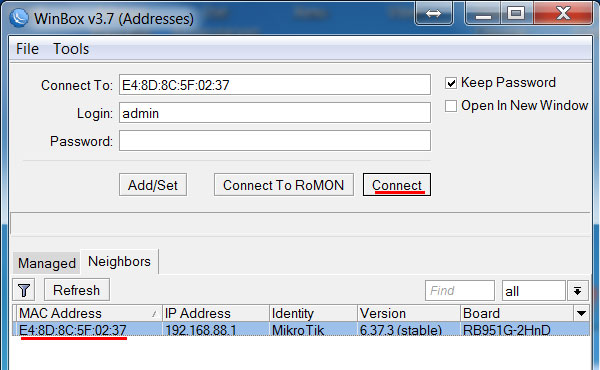
Чтобы восстановить конфигурацию MikroTik, выполните следующее:
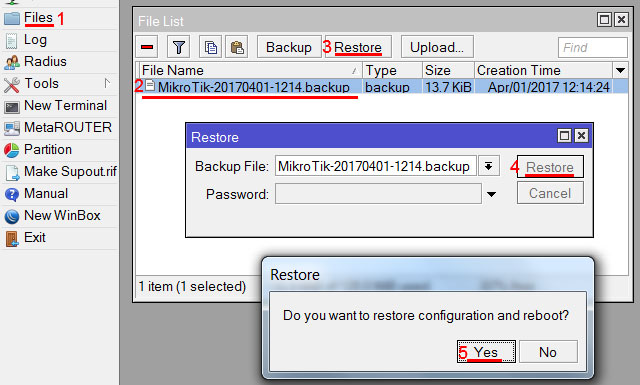
Перенос настроек MikroTik на другое устройство
Для переноса настроек на другое устройство MikroTik, нужно сохранить настройки в файл в текстовом виде. Этот файл можно будет редактировать, если возникнут проблемы при переносе настроек.
Переносить настройки можно только на устройства MikroTik со схожей аппаратной конфигурацией. Вы не сможете перенести настройки с роутера на 10 LAN портов, на роутер с 5-ю LAN портами. При этом будут выдаваться ошибки. Можно конечно вручную отредактировать файл с настройками, но это довольно сложный и долгий процесс.
Чтобы сохранить настройки MikroTik в текстовом формате, откройте меню New Terminal и выполните следующую команду:
Название файла может быть любым. В названии файла желательно указывать дату, чтобы потом не запутаться. В данном случае в названии файла указана дата 20170403 - 3 апреля 2017 года. Файлы с датой, указанной таким образом, будет очень удобно сортировать по имени в проводнике или в файловом менеджере Total Commander, FAR Manager или MC (Linux).
Далее нужно скопировать созданный файл в другое устройство. Для этого сначала перетащите файл на рабочий стол Windows. После этого перетащите его в новое устройство в меню Files.
Перед импортированием настроек, нужно сбросить конфигурацию устройства, иначе будет конфликт с текущими настройками и при импорте будут выдаваться ошибки.
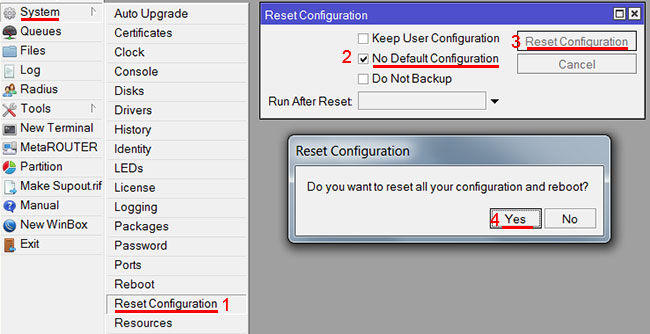
Чтобы импортировать настройки MikroTik, откройте меню New Terminal и выполните следующую команду:
При переносе настроек между похожими роутерами MikroTik с одинаковым количеством портов, но с разными процессорами или памятью, во время импорта могут возникать ошибки. Я как-то пытался перенести настройки между двумя очень схожими роутерами. При этом выдавало ошибку, что указанная частота памяти не поддерживается устройством. В этом случае откройте файл с настройками на компьютере, отредактируйте необходимую настройку или удалите ее.
Частичный перенос настроек
Бывают ситуации, когда нужно сохранить часть настроек, например, правила фаервола, скрипты, NAT, правила маркировки пакетов и т.п. Для этого помогут следующие команды:
ip address export file=ip.rscip firewall mangle export file=mangle.rsc
ip firewall nat export file=nat.rsc
ip firewall filter export file=filter.rsc
queue simple export file=simple.rsc
ip dns export file=dns.rsc
system script export file=script.rsc
system scheduler export file=scheduler.rsc
tool e-mail export file=email.rsc
ip firewall address-list export file=address-list.rsc
ip route export file=route.rsc
ip dhcp-server network export file=network.rsc
queue type export file=type.rsc
queue tree export file=tree.rsc
queue simple export file=simple.rsc
interface ethernet export file=ethernet.rsc
ip pool export file=pool.rsc
ppp profile export file=profile.rsc
system logging export file=log.rsc
Автоматическое создание резервных настроек MikroTik и отправка на email
Чтобы не забывать делать резервные копии конфигурации MikroTik, вы можете автоматизировать этот процесс и отправлять бэкапы себе на email.
Создание скрипта
Откройте меню System - Scripts и нажмите "красный плюсик", чтобы добавить новый скрипт. В поле Name укажите название скрипта, в поле Source вставьте скрипт и нажмите кнопку OK.
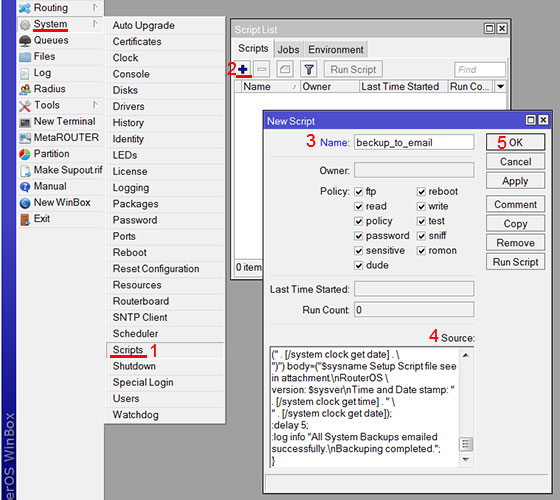
Чтобы протестировать работу скрипта, нажмите кнопку Run Script, и на ваш почтовый ящик будут высланы резервные копии. Процесс выполнения скрипта можно отслеживать в меню Log.
Скрипт для отправки резервной копии настроек MikroTik на email:
Для RouterOS v6.x
В примере указан скрипт для сервиса Gmail. При отправке через Gmail нужно предварительно разрешить ненадежным приложениям доступ к аккаунту. Для этого залогиньтесь, на странице "Мой аккаунт" перейдите в раздел "Ненадежные приложения" и выберите "Включить". Подробнее читайте Как разрешить ненадежным приложениям доступ к аккаунту.
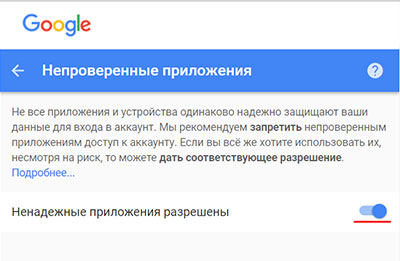
Настройка планировщика
Теперь нужно настроить с какой периодичностью будут создаваться резервные копии, и отправляться на email. Для этого настроим планировщик (Sheduler).
Откройте меню System - Sheduler и нажмите кнопку "плюсик", чтобы добавить новую задачу.
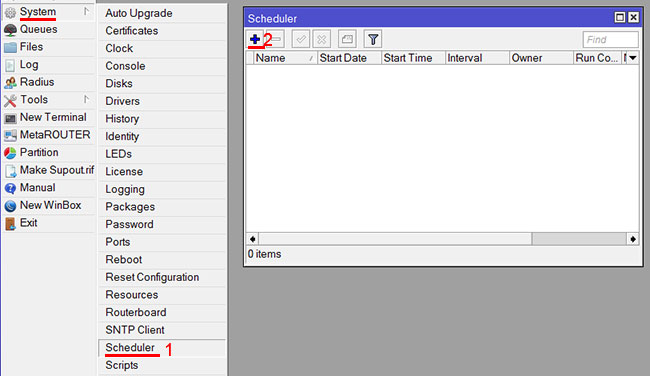
В открывшемся окне настраиваем параметры задачи:
- в поле Name указываем имя задачи, например send_backup_to_email;
- в поле Interval указываем с какой периодичностью будет выполняться скрипт. Мы указали интервал 24 часа. Для отладки работы планировщика укажите интервал 5 минут и текущее время Start Time. И не забудьте настроить время на MikroTik в меню System - Clock;
- в поле On Event указываем, какую команду необходимо выполнить при запуске задачи. Мы указали команду /system script run backup_to_email, которая запускает скрипт backup_to_email;
- нажимаем кнопку OK для сохранения задачи.
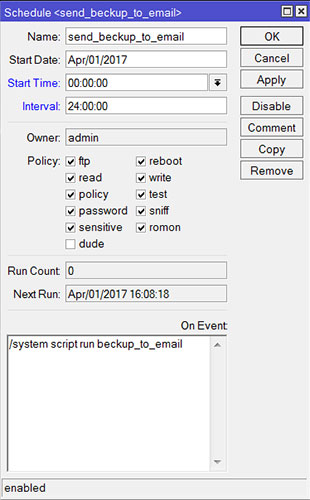
Теперь каждый день в 00:00:00 будет создаваться резервная конфигурация MikroTik и отправляться вам на email.
Читайте также:

