Как перенести проект final cut на другой компьютер
Обновлено: 07.07.2024
Final Cut Pro X экспортирует файл .fcpxml, который Premiere Pro не распознает.
Чтобы ввести файл FCP X в Premiere Pro, вам нужен инструмент-преобразователь, который преобразует файл .fcpxml, генерируемый из Final Cut Pro X, в стандартный файл .xml, который Premiere Pro может импортировать.
Adobe рекомендует использовать для этого преобразования инструмент XtoCC.
Обзор процесса на высоком уровне:
Экспорт проекта FCP X в качестве файла XML. Для получения дополнительной информации см. документацию Cut Pro
Преобразование файла XML в формат, который Premiere Pro может прочитать, с помощью инструмента XtoCC. Для получения дополнительной информации см. .
В Premiere Pro выберите команду «Файл» > «Импорт» . Перейдите к XML-файлу и нажмите кнопку «Открыть» .
Не все элементы проекта Final Cut Pro X импортируются в Premiere Pro.
Вот краткое резюме того, что переводится, а что нет.
Полный список поддерживаемых и неподдерживаемых элементов можно получить в документации XtoCC.
Что не переводится
- Клипы событий: создается подборка, названная в честь события, содержащая все основные клипы, а также подборки, названные по каждому ключевому слову, избранному или отклоненному диапазону, содержащие подклипы, представляющие эти диапазоны. Примечания к ключевому слову добавляются в поле подклипа «Записать примечание».
- Клипы-пробелы: клипы-пробелы становятся пустыми пространствами на дорожке.
- Составные клипы: составные клипы становятся эпизодами; составные клипы в проекте становятся вложенными эпизодами.
- Синхронизированные клипы: синхронизированные клипы переводятся в объединенные клипы.
Многокамерные клипы становятся свернутыми клипами, содержащими активный угол (активные углы)
Для проектов видеоклипы и кадры в основной сюжетной линии становятся клипами на дорожке V1. Аудиоклипы в основной сюжетной линии становятся клипами на дорожках A1. Связанные клипы и клипы в дополнительных сюжетных линиях добавляются к более высоким пронумерованным видео- и аудиодорожкам.
Если есть видеоклипы, связанные непосредственно под основной сюжетной линией, они становятся дорожкой V1 ниже клипов основной сюжетной линии на дорожке V2, при этом видеоклипы, расположенные ниже, становятся отключенными клипами в пронумерованных видеодрожках, расположенных выше.
Завершающим этапом редактирования видео является вывод файла на жесткий диск. Вы работали над своим фильмом в течение нескольких недель, но неправильный способ экспорта может разрушить его полностью.
Многие люди ищут, как экспортировать видео из Final Cut Pro в Google.
Final Cut Pro, как профессиональное приложение для редактирования видео для Mac OS, способно защитить качество вашего видео во время редактирования. Тем не менее, экспортированный способ видео не представляется возможным, как его редактирование.
Здесь мы покажем вам подходящий способ вывода ваших видео.

Экспорт видео из FCP
Часть 1. Какие форматы поддерживает Final Cut Pro?
Прежде всего, вам нужно использовать правильные форматы видео в Final Cut Pro. В отличие от других программ для редактирования видео, Final Cut Pro - это специальная утилита для Mac OS. Вы можете импортировать видео QuickTime и экспортировать видео из Final Cut Pro в MOV.
Другие поддерживаемые форматы входного видео включают 3GP, AVI, MP4, MXF и MTS / M2TS. Помимо MOV вы можете экспортировать видео в Apple Animation Codec и MXF.
Часть 2. Как экспортировать видео из Final Cut Pro
В этой части вы можете подробно узнать, как экспортировать видео из Final Cut Pro. Мы используем Final Cut Pro X в качестве примера, чтобы показать вам процесс.
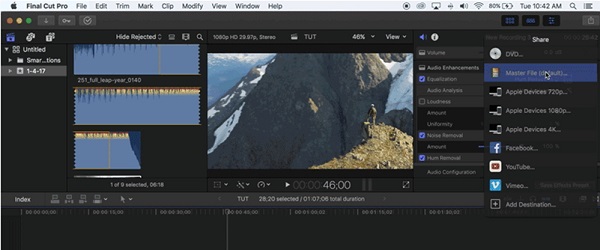
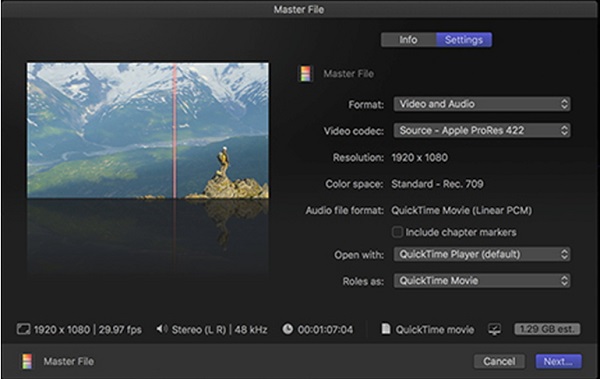
Шаг 2 Введите имя и теги видеопроекта на вкладке «Информация», а затем перейдите на вкладку «Настройки». Выберите «Видео и аудио» в меню «Формат», чтобы получить видео и аудио. Затем выберите подходящее качество видео в меню видеокодека в зависимости от ваших потребностей.
Имейте в виду, что чем выше качество видео, тем больше размер экспортируемого файла. Вы можете выбрать кодеки H.264 для Apple ProRes.
Шаг 3 Убедитесь, что QuickTime Player появляется в опции «Открыть с помощью», а QuickTime Movie находится в области «Роли как». Нажмите на кнопку Далее, чтобы перейти к следующему диалогу.
Шаг 4 Удалите папку для сохранения видеофайла в разделе «Где» и нажмите кнопку «Сохранить», чтобы начать экспорт видео из Final Cut Pro.
Завершение процесса может занять некоторое время, в зависимости от длины видео и вашего оборудования.
Примечание: По умолчанию экспортированное видео будет открыто в QuickTime после экспорта.
Часть 3: Как конвертировать видео Final Cut Pro
Как видите, Final Cut Pro поддерживает только ограниченные форматы вывода. Другими словами, если вы хотите редактировать видео в WMV или других форматах в Final Cut Pro, вы должны конвертировать их с помощью Final Cut Pro Конвертер для Mac.
- Конвертируйте любое видео, например WMV, MKV и т. Д., В формат, поддерживаемый Final Cut Pro.
- Перекодируйте видеофайлы, созданные Final Cut Pro для воспроизведения на портативных устройствах.
- Интегрируйте несколько инструментов для редактирования видео и видео усилитель.
- Настройте битрейт и другие пользовательские параметры.
- Сохраняйте исходное качество видео при конвертации и редактировании.
В общем, это лучший вариант для совместной работы с Final Cut Pro или даже замены.
Как конвертировать видео Final Cut Pro
Шаг 1 Добавить видео в Final Cut Pro Converter для Mac
Загрузите приложение для конвертации видео и следуйте инструкциям на экране, чтобы установить его на компьютер Mac. Если вам нужно конвертировать видео, экспортированные из Final Cut Pro, запустите конвертер и перетащите видеофайлы в домашний интерфейс.
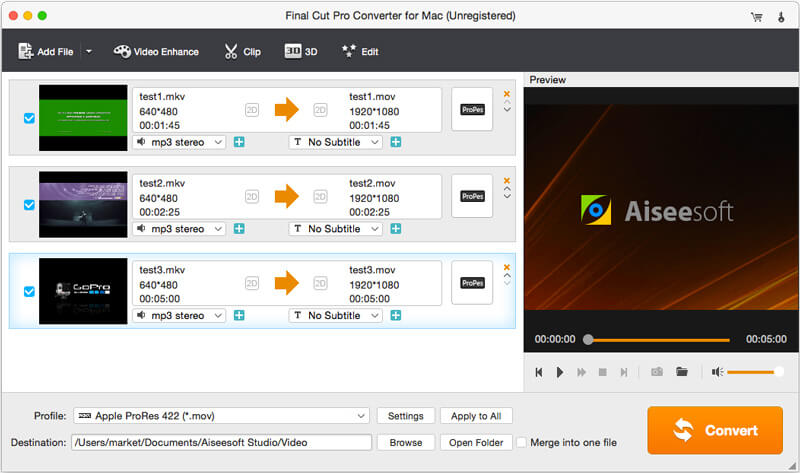
Шаг 2 Выберите правильный формат вывода
Найдите нижнюю область, разверните раскрывающийся список «Профиль» и выберите соответствующий формат видео, например MOV, WMV или MP4. Если вы хотите воспроизвести видео на своем телефоне iPhone или Android, вы можете выбрать целевое устройство напрямую.
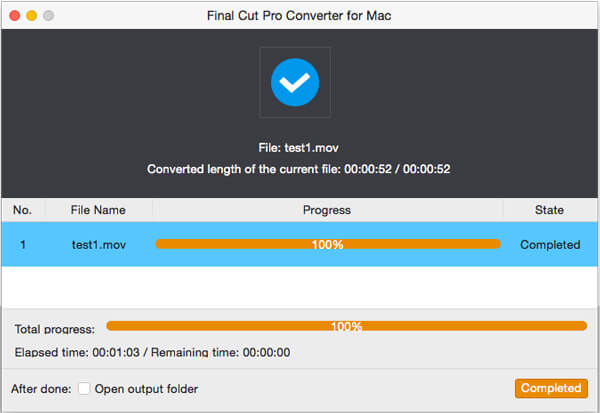
Если вы хотите, вы можете редактировать видео файлы до преобразования.
Шаг 3 Конвертируйте видео в один клик
Наконец, нажмите кнопку «Преобразовать», чтобы начать экспорт видео из Final Cut Pro Converter для Mac. Через несколько секунд вы можете наслаждаться видео по своему желанию.
Заключение
Final Cut Pro - профессиональное приложение для редактирования видео на компьютере Mac; Тем не менее, это не так просто использовать, особенно последний шаг. Вот почему мы делимся правильным способом экспортировать видео из Final Cut Pro. Кроме того, мы также представили Final Cut Pro Converter для Mac, один из лучших вариантов для конвертации видео из или для Final Cut Pro. Теперь вы можете свободно редактировать видео на компьютере Mac и наслаждаться видео на любых устройствах.
Что вы думаете об этом посте.
Рейтинг: 4.5 / 5 (на основе голосов 49)
23 октября 2018 07:00 / Автор: Эндрю Миллер в Video Converter
Хотите использовать Final Cut Pro Slow Motion? Узнайте, как замедлить движение фильма в Final Cut Pro из этого поста.
Final Cut Pro X против Adobe Premiere, что лучше для вас редактировать видеоклипы? В этой статье проводится сравнение между Final Cut Pro X и Adobe Premiere.
В этом посте подробно рассказывается о том, как разделить клип в Final Cut Pro, и представлен лучший бесплатный видеоредактор для разделения видео.
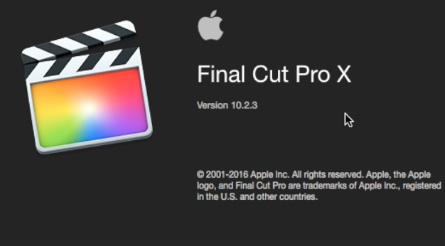
По просьбам наших подписчиков, мы начинаем серию выпусков по работе в Final Cut Pro X (FCPX).
У нас лицензионный продукт, поэтому, если у вас бесплатно скачанная программа, то нельзя гарантировать, что все манипуляции, которые мы будем показывать в наших уроках, будут также работать и на взломанной версии.
Итак, сегодня у нас вводный выпуск и вот, что вас в нём ожидает:
1) знакомство с интерфейсом,
2) формирование библиотеки файлов,
3) импорт,
4) быстрые клавиши,
5) экспорт.
Знакомство с интерфейсом.

Вот наш FCPX, давайте его запустим и познакомимся с интерфейсом. На первый взгляд чем-то напоминает iMovie, но только на первый взгляд.

Сверху у нас основная панель, её мы сегодня трогать не будем.

Слева – библиотека, правее – навигация по файлам и программам, далее – монитор контроля изображения и совсем справа – панель управления эффектами.
Внизу у нас тулбар, или, проще говоря, панель быстрого доступа к наиболее востребованным опциям:

И совсем внизу – тайм-линия:

Внизу, справа – элемент управления ею:

Давайте еще раз посмотрим на библиотеку. Мне хотелось бы показать последовательность размещения файлов. Сначала идет библиотека, в которой можно создать множество событий, в которых, в свою очередь, можно создать несколько программ. Сюда же закидываются файлы: фото, видео, аудио и так далее.
Прежде чем мы создадим свою библиотеку, хочу поделиться одним нюансом с теми, кто только планирует устанавливать FCPX.
Если вы установили программу, а вместо английского языка у вас выскочили иероглифы или еще что-то, то вам нужно пройти в панель управления языком на вашем компьютере и поставить вторым языком английский.


Просто в вашей версии по умолчанию может стоять и японский язык, и китайский, и вообще какой угодно.
Итак, с интерфейсом пока закончили.
Формирование библиотеки файлов.
Настоятельно рекомендую создавать библиотеку на внешнем диске, желательно высокоскоростном с поддержкой хотя бы USB 3.0.

Давайте создадим библиотеку.

Назовем ее МОЯ ПЕРВАЯ (это про библиотеку) и выберем место, где её разместить.

На внешнем диске создаём папку с таким же названием.
Теперь сохраним библиотеку там. Далее, чтобы легче было понять принцип, так называемого «дерева FCPX», создадим 2 события в библиотеке. Назовем их ДЛИННЫЙ и КОРОТКИЙ (это будет посылом на величину проектов).

Теперь в библиотеке ДЛИННЫЙ создадим 2 проекта. Назовем их ТИЗЕР и КЛИП.

При создании проекта мы можем выбрать разрешение видео, соотношение сторон, частоту кадров для видео и немного настроек для аудио.

Важный момент – вы можете выбрать, как будут формироваться ваши файлы. Они могут храниться как внутри библиотеки, так и отдельными папками. Покажем оба способа.
Способ номер один – формирование файлов внутри библиотеки. Для этого не нужно ничего делать, т.к. этот способ идет по умолчанию.
Нажимаем на «стрелочку» в тулбаре:

далее ищем файлы, которые хотим загрузить:

Прежде, чем нажать «import», обратите внимание на меню справа. Здесь вам предлагается сдублировать все файлы в библиотеку или же оставить их в той же папке, где они сейчас находятся.

Далее – создание оптимизированных или прокси файлов.

Если поставить галочку, то при импорте внутри библиотеки создадутся копии ваших файлов но меньших размеров. Вы сможете ими пользоваться во время монтажа, что снизит нагрузку на процессор. Если же убрать галочку, то программа будет работать только с оригинальными файлами, что потребует большей производительности. Я выберу пункт ОСТАВИТЬ ФАЙЛЫ НА МЕСТЕ и сделаю прокси-файлы. Нажимаем «импорт».
Покажем, где на жестком диске появились прокси-файлы.

Заходим в созданную нами папку – в ней все файлы. Как вы видите, папки с оригинальными файлами тут нет, так как мы не делали их дубли.

Это очень экономит место на диске.
Способ номер два – я хочу сохранить кэш прокси-дубликаты и резервные копии в отдельных папках.
Для этого перед импортом нажмите на значок библиотеки:

и справа нажмите пункт МОДИФИКАЦИЯ и выберите место создания папки для хранения файлов.

Рекомендую выбрать ту же папку, где хранится основной ярлык библиотеки, чтобы не запутаться.

Давайте повторим импорт. Теперь зайдем в папку с библиотекой на компьютере. Смотрите, у нас появились дополнительные папки с файлами.

Выбираете сами, какой способ более удобный, какое формирование данных вам ближе. Лично мне – первый.
Хочу добавить, что импорт аудио и фото можно осуществлять и через тулбар, через иконки справа. Они также потом появятся в библиотеке.

Быстрые клавиши.
Это очень важный пункт при монтаже.
С быстрыми клавишами можно ознакомиться, пройдя через панель сверху в пункт КАСТОМИЗАЦИЯ. Здесь указано описание всех команд, которые вы можете настроить под себя.


Я назову свои любимые и самые востребованные, на мой взгляд, клавиши и их комбинации.
Прежде, чем скинуть удачный фрагмент на тайм-линию, нужно его выбрать в навигаторе библиотеки. Нажав «плэй», вы можете просмотреть его в реальном времени и кнопками «I» и «О», выбрать начало и конец дубля. Нажав кнопку «Е», он автоматически ставится на тайм-линии справа, точнее – примагничивается. Это и есть главная фишка мангетик в FCPX.
Если я начну перемещать их относительно друг друга, то они автоматически притягиваются друг к другу.


Если вы не хотите скидывать каждый новый фрагмент справа, а только на позицию указателя, то нажмите «W».
Если хотите, чтобы файл лег сверху в другом месте, то нажимайте «Q».
Это всё также можно выполнить, нажимая три иконки на тулбаре. Если на них просто навести курсор, то мы видим всплывающую подсказку.

Чуть правее можно ознакомиться с инструментами для работы с видеорегионами. Тут также указаны быстрые клавиши.

Вкратце скажу о самых востребованных мной. Это «А», «Р» и «В»: основной указатель, функция позиции, когда, перемещая регион на основной тайм-линии, все остальное остаётся неизменным, и лезвие.

Как вы могли заметить, регионы, которые расположены вторым, третьим и т.д. слоем не «магнитятся». Это удобно, но что делать, если нам нужно и их быстро пристыковать или, например, концовка нижнего региона должна идти вровень с верхним? Нам поможет опция Snapping (клавиша «N»). На тулбаре она располагается справа.

Ее можно нажать и активировать постоянно или временно, просто зажимая.
Еще одна частая ситуация – нужно поменять вертикальное положение между регионами, но при этом его нельзя сдвигать ни вправо, ни влево. Чтобы ограничить регион в горизонтальном движении, зажмите клавишу shift – регион будет двигаться только вертикали.
Чтобы скопировать регион, зажмите alt (option) и перетащите курсор с зажатой левой клавишей мышки в сторону. Чем-то напоминает Photoshop.
Остальные быстрые клавиши мы покажем в рамках следующих выпусков. А теперь давайте перейдем к экспорту.
Экспорт.
Помните, мы создали прокси? Так вот, прежде чем экспортировать файл, не забудьте перейти на оригинальные файлы, иначе качество картинки вам не понравится.

Нажимаем «Е» и во всплывающем окне выбираем место экспорта файла и формат сжатия.



Базовый выбор невелик, как вы смогли заметить, но вполне достаточен для начала, для более гибкого экспортирования и компрессии, придется приобрести программу Compressor.
Завершающим этапом редактирования видео является вывод файла на жесткий диск. Вы работали над своим фильмом в течение нескольких недель, но неправильный способ экспорта может разрушить его полностью.
Многие люди ищут, как экспортировать видео из Final Cut Pro в Google.
Final Cut Pro, как профессиональное приложение для редактирования видео для Mac OS, способно защитить качество вашего видео во время редактирования. Тем не менее, экспортированный способ видео не представляется возможным, как его редактирование.
Здесь мы покажем вам подходящий способ вывода ваших видео.

Экспорт видео из FCP
Часть 1. Какие форматы поддерживает Final Cut Pro?
Прежде всего, вам нужно использовать правильные форматы видео в Final Cut Pro. В отличие от других программ для редактирования видео, Final Cut Pro - это специальная утилита для Mac OS. Вы можете импортировать видео QuickTime и экспортировать видео из Final Cut Pro в MOV.
Другие поддерживаемые форматы входного видео включают 3GP, AVI, MP4, MXF и MTS / M2TS. Помимо MOV вы можете экспортировать видео в Apple Animation Codec и MXF.
Часть 2. Как экспортировать видео из Final Cut Pro
В этой части вы можете подробно узнать, как экспортировать видео из Final Cut Pro. Мы используем Final Cut Pro X в качестве примера, чтобы показать вам процесс.
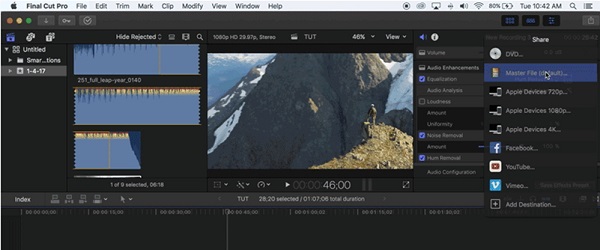
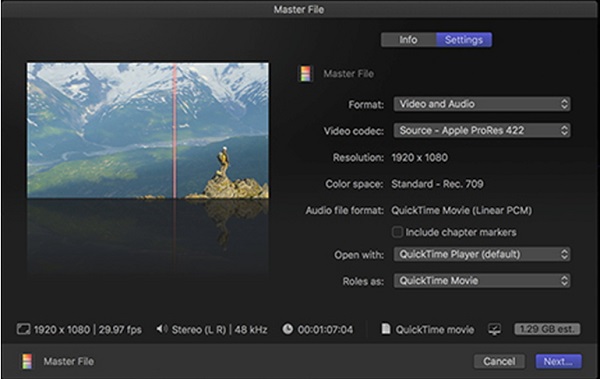
Шаг 2 Введите имя и теги видеопроекта на вкладке «Информация», а затем перейдите на вкладку «Настройки». Выберите «Видео и аудио» в меню «Формат», чтобы получить видео и аудио. Затем выберите подходящее качество видео в меню видеокодека в зависимости от ваших потребностей.
Имейте в виду, что чем выше качество видео, тем больше размер экспортируемого файла. Вы можете выбрать кодеки H.264 для Apple ProRes.
Шаг 3 Убедитесь, что QuickTime Player появляется в опции «Открыть с помощью», а QuickTime Movie находится в области «Роли как». Нажмите на кнопку Далее, чтобы перейти к следующему диалогу.
Шаг 4 Удалите папку для сохранения видеофайла в разделе «Где» и нажмите кнопку «Сохранить», чтобы начать экспорт видео из Final Cut Pro.
Завершение процесса может занять некоторое время, в зависимости от длины видео и вашего оборудования.
Примечание: По умолчанию экспортированное видео будет открыто в QuickTime после экспорта.
Часть 3: Как конвертировать видео Final Cut Pro
Как видите, Final Cut Pro поддерживает только ограниченные форматы вывода. Другими словами, если вы хотите редактировать видео в WMV или других форматах в Final Cut Pro, вы должны конвертировать их с помощью Final Cut Pro Конвертер для Mac.
- Конвертируйте любое видео, например WMV, MKV и т. Д., В формат, поддерживаемый Final Cut Pro.
- Перекодируйте видеофайлы, созданные Final Cut Pro для воспроизведения на портативных устройствах.
- Интегрируйте несколько инструментов для редактирования видео и видео усилитель.
- Настройте битрейт и другие пользовательские параметры.
- Сохраняйте исходное качество видео при конвертации и редактировании.
В общем, это лучший вариант для совместной работы с Final Cut Pro или даже замены.
Как конвертировать видео Final Cut Pro
Шаг 1 Добавить видео в Final Cut Pro Converter для Mac
Загрузите приложение для конвертации видео и следуйте инструкциям на экране, чтобы установить его на компьютер Mac. Если вам нужно конвертировать видео, экспортированные из Final Cut Pro, запустите конвертер и перетащите видеофайлы в домашний интерфейс.
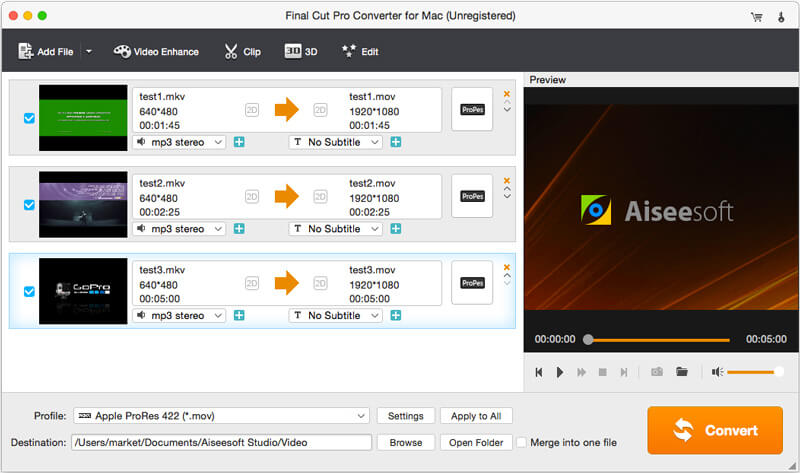
Шаг 2 Выберите правильный формат вывода
Найдите нижнюю область, разверните раскрывающийся список «Профиль» и выберите соответствующий формат видео, например MOV, WMV или MP4. Если вы хотите воспроизвести видео на своем телефоне iPhone или Android, вы можете выбрать целевое устройство напрямую.
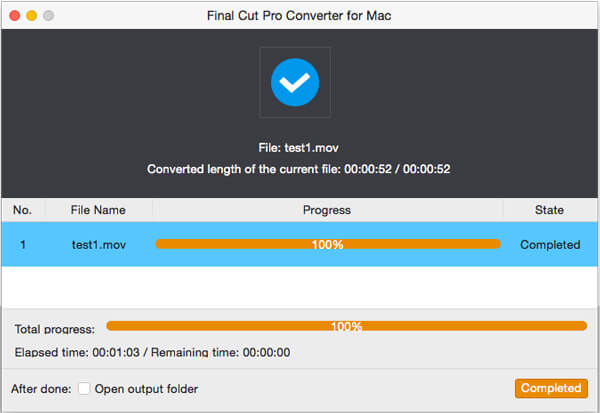
Если вы хотите, вы можете редактировать видео файлы до преобразования.
Шаг 3 Конвертируйте видео в один клик
Наконец, нажмите кнопку «Преобразовать», чтобы начать экспорт видео из Final Cut Pro Converter для Mac. Через несколько секунд вы можете наслаждаться видео по своему желанию.
Заключение
Final Cut Pro - профессиональное приложение для редактирования видео на компьютере Mac; Тем не менее, это не так просто использовать, особенно последний шаг. Вот почему мы делимся правильным способом экспортировать видео из Final Cut Pro. Кроме того, мы также представили Final Cut Pro Converter для Mac, один из лучших вариантов для конвертации видео из или для Final Cut Pro. Теперь вы можете свободно редактировать видео на компьютере Mac и наслаждаться видео на любых устройствах.
Что вы думаете об этом посте.
Рейтинг: 4.5 / 5 (на основе голосов 49)
23 октября 2018 07:00 / Автор: Эндрю Миллер в Video Converter
Хотите использовать Final Cut Pro Slow Motion? Узнайте, как замедлить движение фильма в Final Cut Pro из этого поста.
Final Cut Pro X против Adobe Premiere, что лучше для вас редактировать видеоклипы? В этой статье проводится сравнение между Final Cut Pro X и Adobe Premiere.
В этом посте подробно рассказывается о том, как разделить клип в Final Cut Pro, и представлен лучший бесплатный видеоредактор для разделения видео.
Читайте также:

