Как перенести проект pinnacle studio на другой компьютер
Обновлено: 02.07.2024
Интерфейс программы Pinnacle Studio. Перед использованием Pinnacle Studio необходимо изучить ее интерфейс и познакомиться с основными инструментами и элементами навигации (рис. 6.1). Для эффективной работы требуется настройка видеоредактора под используемую программную и аппаратную конфигурацию компьютера.
Настройка программы. Перед редактированием видеоматериалов в программе Pinnacle Studio выполняется предварительная настройка, что поможет увеличить скорость обработки и избежать многих проблем. Для этого надо выбрать в главном меню программы вкладку Настроить пункт Панель управления, и на экране появится окно настроек Pinnacle Studio (рис. 6.2).
Панель управления включает восемь вкладок:
? Папки для наблюдения — папки на жестком диске или другой среде хранения, которые отслеживается в Pinnacle Studio. При изменении содержимого папок наблюдения библиотека автоматически обновляется. Пользователь может создать столько папок наблюдения, сколько ему необходимо, а также настроить их для наблюдения только за ресурсами мультимедиа одного типа (видео, изображения или аудио) вместо наблюдения за всеми тремя типами (что установлено по умолчанию). Чтобы обозначить папку в системе как папку наблюдения, надо: 1) щелкнуть кнопку Добавить папку под списком папок наблюдения; 2) выбрать папку, которую нужно добавить;

Рис. 6.1. Интерфейс программы Pinnacle Studio:
я Тест — вкладка, на которой устанавливают следующие настройки предварительного просмотра видео на мониторе компьютера и внешних устройствах: качество — параметры, которые определяют качество предварительного просмотра видео во всем приложении (лучшее качество, сбалансированное, быстрое воспроизведение); полноэкранный просмотр на — выбирают монитор (если доступно несколько), на котором требуется отображать окно предварительного просмотра в полноэкранном режиме; показать внешний предварительный просмотр для — выбирают в списке доступных устройств и выводов сигнала (если присутствуют); стандарт внешнего предварительного просмотра — выбирают ТВ-стандарт присоединенного видеомонитора; оптимизация порога — определяется уровень рендеринга при предварительном просмотре проекта; для установки уровня используется шкала значений от «Выкл» (0) до «Активный» (100); отображение при воспроизведении — при использовании параметра Автоматический программа на основе системной информации принимает решение о том, может ли быть выполнен просчет в реальном времени в течение воспроизведения. При использовании параметра Выключен просчет в реальном времени отключается во время воспроизведения, но восстанавливается при остановке воспроизведения; аппаратное ускорение — если включен этот параметр, часть нагрузки на ЦП передается на присоединенное оборудование, например графический процессор видеокарты; режим просмотра 3D по умолчанию — этот параметр выбирает стандартный стереоскопический контент в программе Pinnacle Studio: Левый глаз или Правый глаз, Горизонтальная стереопара, Дифференциальный, Шахматная доска, Анаглиф, 3D-TB (Горизонтальная стереопара).

Рис. 6.2. Панель управления Pinnacle Studio
Библиотека. Pinnacle Studio (см. рис. 6.1) — инструмент формирования каталогов и управления для всех файловых ресурсов. Библиотека предназначена для выбора и использования сегментов видеозаписей, фотографий, звуковых фрагментов, эффектов перехода, титров и других ресурсов для фильмов.
Библиотека обеспечивает возможность простого управления крупными хранилищами медиафайлов. Для всех десятков типов медиафайлов, которые могут использоваться в Pinnacle Studio, можно выполнить обзор, упорядочить их и предварительно просмотреть в интегрированном интерфейсе.
Ресурсы отображаются в виде значков или текстовых записей в свертываемых папках, которые расположены одна за другой в обозревателе библиотеки. Папки могут соответствовать реальным каталогам в файловой системе компьютера или виртуальным группировкам на основе рейтинга, типа файла, даты создания или принадлежности к определенной пользователем коллекции.
Полный диапазон ресурсов, который можно использовать в проектах, представлен в четырех разделах дерева ресурсов. Каждый из этих разделов подразделяется на более специализированные подразделы:
- ? Все медиафайлы — содержит стандартные медиафайлы в подразделах: Фотографии, Видео, Аудио;
- ? Проекты — содержит фильм и проекты диска Pinnacle Studio. Можно открыть проект непосредственно из библиотеки и начать редактировать его или добавить его на временную шкалу другого проекта в качестве обычного клипа;
- ? Коллекции — являются настраиваемыми группировками медиафайлов библиотеки. Для создания коллекции пользователю надо щелкнуть по кнопке Создать новую коллекцию;
- ? Содержание — отображает в библиотеке креативные эффекты и шаблоны: эффекты, переходы, звуковые эффекты, фильм, титры, меню диска и SoundStage.
Браузер (см. рис. 6.1) — область, в которой отображаются медиаресурсы библиотеки: видео, фотографии, аудио, проекты, коллекции и «креативные элементы», которые доступны для использования в фильме и проектах диска. Элементы отображаются в виде списка текстовых записей или как сетка значков.
Браузер располагает несколькими элементами управления:
- ? Кнопка информации, доступная только в главной библиотеке, переключает отображение панели, расположенной вдоль нижнего края браузера. На этой панели отображаются подробные сведения о текущем ресурсе, такие как запись, имя файла, рейтинг, а также любые теги и комментарии, связанные с ресурсом. Информацию можно отредактировать, а для некоторых ресурсов можно также открыть инструменты коррекций, щелкнув значок шестеренки в верхнем левом углу панели;
- ? Кнопка просмотра сцен применяется только к видеоресурсам. Когда эта кнопка активна, объекты в браузере представляют отдельные сцены видеоролика, а не весь ресурс;
- ? Кнопка эскизов позволяет просматривать ресурсы в виде эскизов, а не текстовых строк. Во всплывающем списке, связанном с кнопкой, можно выбрать данные и элементы управления для отображения рядом с эскизами в браузере;
- ? Кнопка подробных сведений переключает альтернативный режим просмотра, в котором все ресурсы представлены в виде текстовых строк. Во всплывающем списке данной кнопки можно также выбрать текстовые поля для отображения;
- ? Ползунок масштаба позволяет увеличивать эскизы, чтобы рассмотреть детали, или уменьшать их, чтобы рассмотреть общую картину.
Вкладка Редактировать является основным окном Pinnacle Studio для создания фильмов в цифровом формате. Вкладка содержит три основных компонента (рис. 6.3):
- ? Библиотека (слева вверху), в которой в компактном виде отображаются ресурсы, доступные для проекта;
- ? Линия времени проекта (нижняя панель), позволяющая организовать ресурсы в виде клипов внутри схематического представления создаваемого фильма;
- ? Проигрыватель (справа вверху), позволяющий просматривать ресурсы библиотеки перед их добавлением в проект. Он также позволяет увидеть (в том числе и по отдельным кадрам) любую часть продукта в том виде, в котором он будет доступен пользователю после экспорта (сохранить в файл, записать на диск, перенести на устройство или загрузить в Интернет).
Рис. 6.3. Вкладка Редактировать программы Pinnacle Studio:
- 1 — библиотека; 2 — линия времени; 3 — кнопка Настроить панель инструментов;
- 4 — дорожки; 5 — настройки временной шкалы; 6 — навигатор; 7 — микшер звука;
- 8 — инструмент ScoreFitter; 9 — титры; 10 — дикторский комментарий; 11 — проигрыватель; 12 — Timeline Scrollbar; 13 — значок «Лезвие бритвы»; 14 — корзина; 15 — снимок экрана; 16 — маркеры; 17 — режим нарезки; 18 — Переходы с динамическим отрезком; 19 — магнитная привязка; 20 — создание объемных ключевых кадров; 21 — очистка аудио; 22 — Режим редактирования Smart
Импорт видео. Pinnacle Studio дает возможность создавать видео с использованием самого разнообразного медиасодержимого. Когда оно хранится на видеокассете или на карте памяти цифровой камеры, его перед использованием необходимо перенести в локальное место хранения.
Процесс переноса называется «захватом», «импортом» или «загрузкой» в зависимости от типа и способа передачи медиаданных. Так как большая часть аудио- и видеозаписей изначально сохраняется в цифровом формате, переносы можно осуществлять без значительного ухудшения качества. Только при переносе из аналогового и ленточного источника (например, VHS, Hi8 или ленты DV) имеет место процесс «захвата», который зачастую включает преобразование в цифровую форму.
Для выполнения импорта необходимо открыть Studio Importer, нажав кнопку Импортировать, которая расположена в верхней левой части экрана.
Studio Importer (рис. 6.4) состоит из обширной основной области, в верхней части которой расположены вкладки источников, а также ряда небольших панелей. Выбор источника в свою очередь определяет остальные элементы экрана Studio Importer. Набор элементов управления и представлений, доступных в основной области для предварительного просмотра, поиска и выбора материала, прежде всего зависит от выбранного типа импорта.

Рис. 6.4. Studio Importer
Захват видеоматериала с камеры. Для этого надо: 1) подключить камеру; 2) отмотать пленку в начало выбранного фрагмента; 3) включить программу Pinnacle Studio; 4) нажать вкладку Импортировать; 5) на вкладке Импортировать из выбрать Мой компьютер; 6) на вкладке Представление в виде дерева выбрать источник (камеру); 7) в области предварительного просмотра появится список файлов для импорта; 8) выбрать нужный файл и нажать кнопку Начать импорт.
Перед тем как начать захват, необходимо указать программе каталог, в который будут сохраняться захваченные с камеры файлы видеофрагментов. Для этого надо: 1) на вкладке Импортировать в щелкнуть по кнопке просмотра каталогов; 2) выбрать в стандартном диалоговом окне или создать каталог для сохранения видеофайлов; 3) щелкнуть по ОК. Программа запомнит выбор и все захваченные видеофрагменты поместит в этот каталог.
Настройка параметров импорта. На панели Режим модуля Importer можно настраивать параметры, доступные для нескольких источников импорта. Параметры импорта DV/HDV разбиты на три группы:
- ? в группе Шаблоны предлагаются две стандартные конфигурации для сжатия видео и аудио, а также пользовательская настройка для точной регулировки параметров сжатия в окне «Параметры сжатия», которое открывается при нажатии верхней кнопки Больше;
- ? DV — этот шаблон обеспечивает DV-захват с максимальным качеством, при котором на каждую минуту видеозаписи используется около 200 МБ объема диска;
- ? MPEG — при сжатии в формате MPEG размер файлов меньше, чем при DV, но для кодирования и декодирования требуется больше вычислительных ресурсов.
Параметры импорта для файловых ресурсов. На панели Режим можно настроить параметры, которые управляют импортом из файлов:
- ? Режим импорта. Этот параметр определяет, будут ли медиафайлы или файлы проекта физически копироваться из исходного расположения в целевую папку на локальном жестком диске. Если выбран пункт Копировать, файл будет скопирован. Если выбран пункт Связать, то вместо копирования файла в библиотеке будет создана ссылка на данный файл в исходном расположении;
- ? Удалить исходный. Если включен этот параметр, исходные копии файлов удаляются после импорта. С его помощью удобно удалять лишние копии с жесткого диска, когда модуль Importer используется для группировки ресурсов;
- ? Игнорировать дубликаты. Этот параметр позволяет предотвратить дублирование уже имеющихся медиафайлов или файлов проекта: он дает модулю Importer команду не сохранять на жестком диске дополнительные копии файлов, которые могут иметь разные имена, но одинаковое содержимое.
Параметры импорта для покадрового захвата. При покадровой анимации последовательность отдельных кадров захватывается из источника, передающего видео в реальном времени. В зависимости от планируемого использования последовательности стоп-кадров модуль Importer может объединить отдельные кадры в фильм, просто импортировать каждый файл как изображение или и то и другое сразу.
Автоматическая разбивка на сцены — ключевая особенность Studio при работе с источниками DV и HDV. В процессе захвата Studio автоматически обнаруживает естественные разрывы в потоке видео и разбивает его на сцены. В зависимости от используемого устройства захвата автоматическая разбивка на сцены выполняется либо в реальном времени в процессе захвата, либо как отдельное действие, выполняемое сразу же после завершения захвата.
Предусмотрено четыре варианта разбивки на сцены:
- ? Автоматическая (по времени съемки) — параметр, доступный только при захвате из DV-источника. Во время захвата Studio отслеживает временные метки на ленте и, обнаружив разрыв, начинает новую сцену;
- ? Автоматическая (по содержимому) — программа отслеживает изменения содержимого видео и создает новую сцену, обнаружив значительные изменения изображения;
- ? Создавать новую сцену каждые X секунд — программа создает новые сцены с выбранным интервалом;
- ? Вручную, нажимая клавишу пробела — формат выбирают, если необходимо контролировать весь процесс захвата и самостоятельно решать, где должны находиться разрывы сцен. Пользователь нажимает клавишу Пробел каждый раз, когда во время захвата ему понадобится вставить разрыв сцены.
Монтале выполняется в диалоговом окне программы Pinnacle Studio при переключении программы в режим Редактировать. Для этого достаточно щелкнуть по закладке Редактировать (см. рис. 6.3).
Чтобы поместить захваченный видеофрагмент на монтажный стол, надо переместить пиктограмму фрагмента на Линию времени проекта: 1) щелкнуть по фрагменту левой кнопкой мыши; 2) не отпуская кнопки, переместить курсор на линейку, и фрагмент займет свое место на линии времени проекта (рис. 6.5).

Рис. 6.5. Перемещение фрагмента на Линию времени проекта
Все вопросы по взлому программы обсуждаем здесь Pinnacle Studio 25

65 мин. Тогда разумеется имеет смысл ужать до 60. Думаю из 3-х часов реально останется 2.
Почитай про К-Литл кодеки и тп.
Xedos666
Все ответы вообще то есть в инете.
1. Кассета один из лучших вариантов - но продублировать можно хоть на ФЛЕШ - весь вопрос в БАБОСАХ которые ты согласен на это потратить.
2. Разницу с ОРИГИНАЛОМ
3 .Но комент
4. Повышение резкозти - дает дребезжание. Когда перейдем на НДВ - тогда будем и повышать.
dascon
Ты спросил про студию - я ответил.
Просто вопрос - ДЛЯ ЧЕГО ЭТО НАДО.
В настройках выбери - пользовательское а некоторые кодеки - НЕ ПРЕДУСМАТРИВАЮТ изменения по звуку.
razumni
Не надо диск писать в студии. Создать образ а потом НЮРОЙ
Добавлено:
Да версия 11 Plus. Без бонуса. Раньше 10 ка была все ок. 11 поставил на чистую систему.
Переделай проект (в конце видео - маленький титр на 5 сек и на него поставь последний раздел)
saintmaster
Просто почитай как они могут влиять на работу
Хорошо бы пару фоток попробовать - да и скрин проекта посмотреть в полном качестве (детально)
dascon
Так а что ты хочешь 16:9 растянуть под 4:3 - ну так и получиться зумирование.
или морды вытянуты будут.
Так а что ты хочешь - Видео в ДВ а звук в мп3 чтоли? - не пойдет такое.
Выбор зв кодека есть только у МПЕГ2
не забудьте поставить патч 11.1 у кого не стоит.
Кстати, для эксперимента пробовал выводить фрагмент в разные форматы (*264, DivX, Xvid. ) - качество заметно хуже чем получается в Nero Recode (даже ASP), AutoGK, Avidemux.
Не пользую (и не буду) Студию для МПЕГ4 всегда пользую Доктор Дивиикс
а чем тебе в Студии ДВД не нравиться? Лучше качество только может у Канопуса Прокодера. Кодек у Пинаклей отличный.
Имеется ПО: Win XP Pro SP2, Pinnacle Studio 11.1
Вопрос: может есть вариант кака-либо настройки ПО в данном случае? (жалко снимать более низким качеством и покупать железо)!
При запуске Pinnacle Studio вам может быть предложено установить обновление программного обеспечения. Мы настоятельно рекомендуем выполнить процедуру обновления, поскольку это повысит качество работы вашего приложения Studio . Вы можете также вручную проверять наличие новых .
Графические тесты системы Pinnacle Studio использует графический процессор вашей видеокарты для обработки и воспроизведения видео в реальном времени, поэтому его производительность сильно зависит от графического аппаратного обеспечения, а также от версии драйвера дисплея. Вы можете проверить .
Если вы не можете осуществить предпросмотр в Pinnacle Studio 19, эта информация поможет вам. 1. В панели управления Pinnacle Studio, используйте опцию "сброс" , закройте программу и откройте заново. Или вручную через следующие действия: Закройте программу. Нажмите одновременно клавиши Windows+R .
Ниже описан базовый процесс создания проекта в режиме покадровой анимации. Сначала убедись в том, что все материалы для проекта собраны, а зона съемки подготовлена и освещена должным образом. Если вы используете совместимую с Pinnacle Studio камеру DSLR, установите ручной режим. Мы рекомендуем использовать штатив. Создание проекта покадровой анимации 1. Если для съемки используется внешняя камера, убедитесь в том, что она подключена к компьютеру и готова к работе в ручном режиме. 2.
К сожалению пробной (trial) версии для Pinnacle Studio не существует. Такая политика компании сложилась исторически и обусловлена крайне высоким уровнем пиратства. Обо всех возможностях программы вы можете узнать на нашем портале видеоуроков .
. Corel PaintShop Pro X8 Corel PaintShop Pro X8 Ultimate Corel Painter 2016 Corel Painter Essentials 5 Corel PDF Fusion (1.14) Corel Perfect Authority Corel VideoStudio Pro X8.5 Corel VideoStudio Ultimate X8.5 ParticleShop Pinnacle Dazzle DVD Recorder HD Pinnacle Studio 19 Pinnacle Studio 19 Plus Pinnacle Studio 19 Ultimate ReviverSoft PC Reviver ReviverSoft Registry Reviver ReviverSoft Start Menu Reviver ReviverSoft Driver Reviver (включая поддержку драйверов для Windows 10 drivers) Roxio Creator NXT 4 Roxio .
. систему к удалению программы по инструкциям Подготовка системы к установке/удалению программ (Windows) Щелкните «Пуск | Параметры » (значок шестеренки). В окне «Параметры Windows » щелкните плитку «Приложения » . Найдите в списке приложение «Pinnacle Studio 25 » и щелкните его. Далее, щелкните «Удалить » , и еще раз «Удалить» . В случае появления окна контроля учетных записей щелкните « Да» . В окне инсталлятора программы выберите «Удалить » и Щелкните «Далее » . Щелкните «Удалить » в .
Подготовьте систему к удалению программы по инструкциям Подготовка системы к установке/удалению программ (Windows) Щелкните Пуск | Параметры (значок шестеренки) В окне Параметры Windows щелкните плитку Приложения Найдите в списке приложение Pinnacle Studio 24 и щелкните его. Далее, щелкните Удалить , и еще раз Удалить В случае появления окна контроля учетных записей щелкните «Да» В окне инсталлятора программы выберите Удалить и Щелкните Далее Щелкните Удалить в следующем окне (в поле «Удалить .
В Pinnacle Studio можно без труда создать видео в режиме разделенного экрана как на основе пресета, так и на основе кастомизированного шаблона. Создание шаблона разделенного экрана: 1. На шкале времени нажмите кнопку Создатель шаблонов разделенного экрана . 2.
Изменен: 10.09.2021
Путь: Главная / База знаний Результаты поиска 1 - 14 из 14
Начало | Пред. | 1 | След. | Конец
От версии к версии поклонники любой программы ожидают от своего любимого пакета каких-то новшеств, а зачастую и кардинальных изменений. Разумеется, данное правило справедливо также и в отношении программ-видеоредакторов. Ну а какие требования у пользователя монтажной программы? Хочу "быстрее, надёжней, удобней" - собственно, только этими критериями руководствуется любой начинающий и/или продвинутый видеомонтажер.
Возможно, некоторые из верных поклонников "Студии" до сих пор не в курсе, что программа Pinnacle Studio разрабатывется и продвигается на рынок вовсе не компанией с таким же названием. Ещё в далёком 2005 году Pinnacle была приобретена другой компанией - Avid. Нужно отдать должное скромности Avid-овцев, долгое время хранивших логотип Pinnacle в одноимённой программе. Но всё рано или поздно меняется, вот и сейчас, с выпуском новой, пятнадцатой версии пакета, логотип Pinnacle, напоминающий радужную ромашку, бесследно исчез. Осталось лишь слово Pinnacle - уж слишком оно "раскручено", чтобы менять и его.


Но вернёмся к нашим чаяниям: что же изменилось в программе, помимо смены логотипа и номера версии?
Не так давно мы тестировали скорость работы нескольких видеоредакторов, где выяснилось, что Pinnacle Studio при работе распределяет нагрузку на ядра центрального процессора не вполне адекватно. Предположительно, это является особенностью движка, на котором построена программа. Ведь движок этот предназначен в первую очередь для фоновой работы, такой, которая незаметна пользователю. Включение и отключение данной опции по-прежнему производится в скупых настройках программы:
Открыть в полный размер' href="pinnacle-studio-15/01big.jpg" target=_blank itxtNodeId="231" itxtBad="1" jQuery1305792373234="4">
А что же собственно интерфейс Pinnacle Studio? Есть ли изменения в рабочем пространстве, добавились ли новые инструменты, возможности?
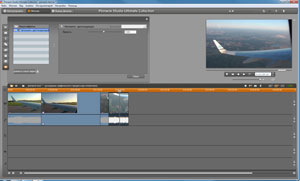
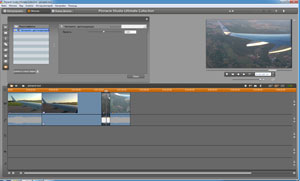
Похоже, нет изменений. По-прежнему нельзя изменить размеры элементов, окон или - что уж было бы совсем удобно - открепить некоторые их них, поменяв местами или вовсе перетащив на другой монитор… Никаких изменений. Но так ли это? С чего бы вдруг 14-я версия стала называться 15-й? Давайте изучим официальные источники: как правило, все версии программ сопровождаются списком, где перечислены их новые возможности. Итак, вот какие преимущества сулит разработчик в новой, пятнадцатой верси Pinnacle Studio:
- Ультравысокая производительность при работе с HD-видео на основе AVCHD и H.264;
- Создание резервных копий проектов с новым инструментом Архивирование/Восстановление;
- "Однокликовая" загрузка на YouTube видео в HD-качестве;
- Экспорт фильмов в DivX Plus MKV, QuickTime HD, AVCHD Lite.
Да, не густо. Первый пункт имеет явно маркетинговую окраску, однако проверить истинность изложенного в нём - проще простого! Повторим эксперимент, проведённый в упоминавшейся статье, где исследовалась производительность программ. Для этого установим ещё и прежнюю, 14-ю версию Pinnacle Studio (конфигурация нашего тестового стенда успела несколько измениться, поэтому тестирование придётся сделать повторно). Итак, результаты кодирования одного и того же проекта в 14-й и 15-й версиях Pinnacle Studio:
Как видим, скорость просчёта действительно подросла, а время, затраченное на рендеринг, соответственно, уменьшилось. Пусть ненамного, но всё же… Что касается принципа работы движка - он остался прежним. Программа так же, как и в предыдущей версии, сначала просчитывает все видеоэффекты, создавая при этом временные файлы, и лишь после этого приступает к собственно кодированию результирующего видеофайла.
Ну а что же качество - надеемся, оно не ухудшилось вследствие увеличения скорости кодирования? Проверим на примере кодирования в AVCHD, взяв стоп-кадры из трёх разных видеофайлов: из оригинального видео, из ролика, полученного в Pinnacle Studio 14, и из видео, просчитанного пятнадцатой версией программы.
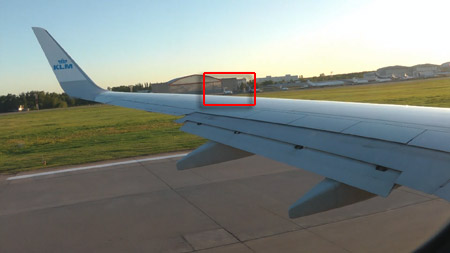



К счастью, кодек остался прежним, никаких ухудшений не наблюдается. Правда, и улучшений - тоже. HD-видео по-прежнему кодируется в слабенький профайл Main@L4.0 (диск AVCHD ) и Main@L4.1 (диск Blu-ray). Из-за этого в некоторых динамичных сценах могут возникать неприятные сюрпризы в виде выпадений целых блоков изображения. Однако мелькают эти выпадения столь быстро, что в живом видео заметить их сумеет лишь тренированный взгляд (да и проявляются эти артефакты не всегда - много зависит от декодера, с помощью которого вы смотрите ваше видео).
Открыть в полный размер' href="pinnacle-studio-15/error-big.jpg" target=_blank itxtNodeId="268" itxtBad="1" jQuery1305792373234="10">
Перейдём к появившейся в 15-й версии возможности создавать резервные копии ранее сделанных проектов. Для чего это может потребоваться? Ответить несложно: далеко не всякий проект создаётся за один день. Довольно часто возникаеет необходимость перенести весь проект целиком, со всеми материалами, входящими в него, на другой диск или даже на другой компьютер. Как тут быть, если материалы эти раскиданы по разным дискам и папкам? Один клип тут, другой - там, а фотографии и вовсе где-то на сетевом хранилище лежат. Попробуй-ка собери всё это в одном месте! А если и соберёшь - придётся указывать программе их новое месторасположение. Нет уж… Пусть лучше программа займётся таким сбором и упорядочиванием самостоятельно.

Программа мгновенно подсчитает требуемое для архивирования место, и предложит выбрать папку, куда станут копироваться (копироваться, а не переноситься!) все материалы, входящие в проект: видео, фото, музыка.

Длительность процесса архивирования (а по сути - копирования) зависит только от скорости ваших дисков и/или сетевого соединения, если какие-то материалы изначально находились не на локальном компьютере.

Перейдём к обещанной производителем "однокликовой" загрузке видео на YouTube в HD-качестве. В отличие от прошлой версии программы, где присутствовало лишь два шаблона ( Быстрая загрузка и Наилучшее качество ), теперь список этих шаблонов выглядит вполне достаточным, охватывая все представленные на YouTube установки.

Перед просчётом в специальном всплывающем окне пользователю предлагается заполнить несложную форму, такие же пункты присутствуют и при "ручной", через браузер, загрузке видео на данный видеосервис.
Открыть в полный размер' href="pinnacle-studio-15/youtube2big.jpg" target=_blank itxtNodeId="279" itxtBad="1" jQuery1305792373234="11">
Просчёт временного файла производится довольно быстро, видео просчитывается в MPEG-4 (H.263), после чего отправляется прямиком на сервер.

Как известно, YouTube все закачанные материалы зачем-то перекодирует вновь, а потому требуется немного подождать появления полной, Full-HD-шной версии нашего ролика. Но она появится, обязательно.
Открыть в полный размер' href="pinnacle-studio-15/youtube5big.jpg" target=_blank itxtNodeId="281" itxtBad="1" jQuery1305792373234="12">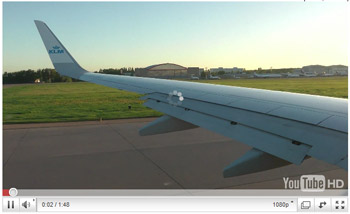
Ну и, наконец, скажем о последнем пункте из списка новшеств. А именно - появлении таких форматов вывода, как DivX Plus MKV, QuickTime HD и AVCHD Lite. Собственно, интерес здесь может представлять только лишь один формат. Конечно, MKV (неужели разработчики - такие же люди и имеют слабость посещать торрент-трекеры?). Пожалуй, Pinnacle Studio на сегодняшний день - это единственный видеоредактор, позволяющий сделать знакомую многим "матрёшку". Давайте вспомним, чем так примечателен данный контейнер, почему его так любят те, кто по зову долга размещает в Сети видео различного содержания (мы сейчас не станем углубляться в копирайтные дебри). А любят MKV потому, что этот контейнер позволяет хранить множество различных потоков, включая видео, аудио и титры, поддерживает маркеры сцен. Интересно, какие из этих вкусностей сохраняет в MKV наша "Студия"?
Открыть в полный размер' href="pinnacle-studio-15/mkv-big.jpg" target=_blank itxtNodeId="282" itxtBad="1" jQuery1305792373234="13">
Судя по скудным настройкам формата, никакие из перечисленных преимуществ Pinnacle Studio не поддерживает. Увы и ах, титры по-прежнему наклеиваются поверх видео, звуквые дорожки смешиваются в одну, а маркеры сцен просто выбрасываются за ненадобностью. MKV, приготовленный в Studio, представляет собой тривиальную пару видео+аудио со следующими характеристиками:
Читайте также:
- Kinozal tv обход блокировки opera
- Не загружается the last of us на ps3
- Как обойти кэш провайдера
- Как включить flash player в chrome на телефоне
- Usb provisioning что это

