Как перенести real racing 3 на карту памяти
Обновлено: 04.07.2024
Внутренней памяти на вашем устройстве может не хватить для всех приложений, которые вам нужны. Современные программы и особенно игры бывают очень объёмными. Эту проблему можно решить, переместив их на SD‑карту.
Но есть и подводные камни. Карты работают медленнее, чем внутренняя память. Поэтому игры и другие ресурсоёмкие приложения после переноса могут тормозить. Чтобы уменьшить потерю производительности, желательно подобрать карту с минимальной скоростью от 10 МБ/с. Чем выше, тем лучше.
Кроме того, перемещённые приложения перестанут работать, как только вы извлечёте карту памяти. А когда вставите её обратно, не исключено, что некоторые из них начнут глючить и выдавать ошибки.
Таким образом, приложения стоит перемещать, если вы готовы пожертвовать их скоростью и стабильностью ради свободного пространства.
Сможете ли вы перенести приложения на карту памяти
Важно понимать, что не все аппараты предоставляют такую возможность. Списка моделей, которые поддерживают перенос, нет. Чтобы узнать, относится ли к ним ваше устройство, нужно просто попробовать переместить приложения на карту. Этот процесс обратимый и несложный.
Кроме того, даже если ваш гаджет позволит выполнить перенос, вы не сможете проделать это со всеми приложениями. Некоторые игры и программы разрешают перемещать на карту только часть своих данных, а многие вообще не поддерживают перенос.
Как переместить приложения на SD‑карту
Хотя процесс перемещения игр и программ на разных прошивках немного отличается, порядок действий везде схожий. Эта обобщённая инструкция должна подойти всем.
Вручную
Для начала убедитесь, что карта памяти вставлена в аппарат. Затем откройте настройки Android и выберите раздел «Приложения». В списке игр и программ нажмите на ту из них, которую желаете перенести на карту.
Когда на экране появится меню выбранного приложения, найдите кнопку перемещения и воспользуйтесь ею. После переноса в этом же меню можно будет вернуть приложение обратно на внутреннюю память.
Если кнопка отсутствует или не нажимается, возможно, программа не поддерживает перемещение. Повторите эти действия с другими играми и приложениями. Если ничего не удастся перенести, скорее всего, эта возможность недоступна на вашем устройстве.
Автоматически
Некоторые аппараты на Android 6 или более свежих версиях ОС позволяют использовать карту как часть внутренней памяти. Этот вариант даёт возможность перенести все приложения сразу.
Чтобы карта заработала как часть внутреннего хранилища, перейдите в настройки и откройте раздел, предназначенный для управления памятью. Найдите в нём меню SD‑карты. Воспользуйтесь командой «Форматировать», выберите вариант «Как внутреннее хранилище» и следуйте подсказкам системы. Если такого варианта нет, эта возможность недоступна на вашем устройстве.
Форматирование сотрёт все данные с карты. После этого её нельзя будет использовать на других устройствах до тех пор, пока вы снова не отформатируете её.
После подтвердите перенос приложений на карту. С этого момента устройство начнёт воспринимать её как часть внутреннего хранилища, перенесёт старые приложения и будет устанавливать новые на карту.
Чтобы вернуть программу обратно в память устройства, нужно снова воспользоваться командой «Форматировать», выбрав вариант «Как переносное хранилище». Перед форматированием система предложит перенести приложения во внутреннюю память.
С помощью сторонних программ
Если ваше устройство не поддерживает ни один из перечисленных способов, но на нём разблокированы root‑права, можете попробовать перенести приложения с помощью сторонних программ. Для этих целей есть, к примеру, утилиты Link2SD и App2SD. Но даже их создатели не гарантируют работоспособность и стабильность такого способа. Поэтому будьте осторожны.

GL to SD - простая утилита позволяющая переносить кеш игр из внутренней памяти андроид устройств, на внешнюю карту памяти SD. Изначально приложение призвано работать с играми от Gameloft, но с легкостью справляется и с другими.
Современные смартфоны имеющие большой объем внутренней памяти по умолчанию устанавливают игры и разные дополнительные данные для их работы, как раз в эту самую память. Например в Samsung Galaxy S4 c Android 4.3 реализован перенос самих приложений на карту памяти, причем кеш остается во внутренней памяти, что не очень удобно из-за большого размера современных игр. Установил несколько объемистых игр и она закончилась. Тут то на помощь и придет эта программа.
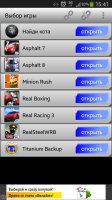
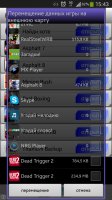
Стоит отметить что для работы приложения наличие ROOT прав обязательно. После запуска программы в списке сразу появятся установленные игры от Gameloft. Для начала нужно перенести кеш на карту памяти, для этого в меню приложения нажимаем перемещать данные, далее ищем нужную игру, отмечаем ее и жмем перемещение. Обратите внимание что в списке будут показаны не только кеши, но и сами приложения, поэтому выбирайте самый большой файл который соответствует названию игры. Игр других разработчиков изначально в списке не будет, они появятся после выполнения действий по переносу кеша.
Важно. После переноса, запускать игры нужно только из самой программы или сделать это 1 раз и убрать галку в настройках "размонтируйте когда выходите". Иначе они заново начнут скачивать дополнительные данные.

GL to SD не требует, да и не имеет особых настроек. Она очень проста в использовании, все что вы можете сделать это вручную назначить и связать папки с кешем для разных приложений в чем в принципе необходимости нет. Да поставить несколько галок например размонтировать при подключении к USB и размонтирование при выходе из приложения.
Для запуска игр ни каких дополнительных действий не требуется, все происходит автоматически, но если вдруг игра начала заново качать кеш, перед ее запуском нажмите кнопку "монтировать".
Как видно на скринах приложение проверенно на следующих играх: Asphalt7, Asphalt8, Real Boxing, Живая сталь, Real Racing 3 и др.. Все они разных разработчиков и прекрасно работают после переноса кеша на карту SD.
Добавлена поддержка Android 5.0 Lollipop
Работоспособность версии проверена на Samsung Galaxy S4 android 4.4.2

Прога forder maund+ root права,как работать с этим добром смотри в ю тубе.
PS.игра работает на устройствах с оперативной памятью от 1 гб.


Нет, я не буду Root открывать,слишком много риска. Я так потерял прошлый телефон





Андрей, да ну, wot blitz на средних от 25 фпс, а эта игра около 30-35 фпс, ну мне не привыкать)

Влад, оставь себе памяти около 500-700 мб, мне хватает норм.
Я могу конечно кое что попробовать с флешкой своей, и тебе сказать как память без рута прибавить, но это может и не сработать


Чтоткасается рут-сами рут девайс ну ни как не испортят,просто нужно взять за правило не лезть куда не надо,у меня все девайсы рутированые были и щас lenovo tab 2 a8 lc,рутован,на крайняк всегда можно перепрошить,также есть прога титанум бек ап,которая делает полный бекап твоей системы и в случае чего можно грузануть этот бек ап тем самым востановить прошивку,так что главное не ссать,а немного разобраться в девайсе и его возможностях.

Олег, просто перекидываешь файлы на флешку, к примеру кеш от rr3 и апк, а потом устанавливаешь, или игры так же перекидываешь, только они не работают потом)
В последнее время вопрос объема хранилища уже не стоит так остро, как это было раньше. Буквально 5 лет назад золотым стандартом для бюджетных устройств были 32 Гб, из которых еще несколько «гигов» отводилось для системы, а более серьезные объемы оставались прерогативой флагманских устройств. Сегодня же многие среднебюджетники предлагают 128 Гб в «базе», а некоторые дают и все 256 Гб в максимальной комплектации.
Наши любимые Xiaomi не только не отстают от данного тренда, но и зачастую задают его. Однако китайская компания, пока что, не забывает о любителях сэкономить и оставляет возможность купить бюджетник с накопителем 64 или даже 32 Гб. В этом случае покупатель может призадуматься, как же сохранить свои скромные запасы памяти, при этом пользуясь устройством, особо ни в чем себе не отказывая.

На помощь приходит карта памяти – накопитель типа micro-SD, слот для которого все еще можно встретить в подавляющем количестве устройств от китайского бренда. Вопреки мнению о том, что флеш-карта может хранить только мультимедиа-файлы (музыку, фото, видео), Xiaomi дали пользователю возможность перекинуть и часть имеющихся приложений для того, чтобы облегчить работу внутреннего хранилища. Сегодня мы с вами разберемся, как перенести приложения на SD-карту в смартфонах Xiaomi.
Перенос приложений на SD-карту без использования ПК
Для начала разберем наиболее простые способы переноса приложений на карту памяти, а самую «жесть» оставим на потом. Вдруг все последующие манипуляции пройдут на вашем устройстве безошибочно, и вы не будете наблюдать никаких косяков в работе устройства.
Сразу стоит упомянуть – все манипуляции лучше всего делать с качественной и точно не самой дешевой картой micro-SD. Перед покупкой новой карты памяти обращайте внимания на отзывы – лучше выбирать уже проверенных производителей. Также важно отметить, что сегодня карты памяти оснащаются пометкой о принадлежности к классу качества. Вам стоит сконцентрировать свое внимание на комплектующих не меньше 10 класса – это пометка стоит обычно прямо на фронтальной стороне упаковки.
И, конечно, не забывайте о создании резервной копии ваших настроек, чтобы при совершении незапланированных ошибок вернуться в изначальное состояние.
Так, подготовительные действия сделали, давайте переходить к самому переносу данных.
Activity Launcher
Для простого переноса данных без использования вашего компьютера нам поможет приложение Activity Launcher. Это приложение уже давно знакомо всем фанатам «поковыряться» в системе своего устройства от Xiaomi. Приложение находится в открытом доступе в Google Play Маркете, так что долго искать его не придется – просто вбиваете название программки в поиск Магазина от Google и устанавливаете на свой смартфон.
Приложение Activity Launcher пригодится для многих вещей, но в нашем случае оно послужит своеобразным мостиком между общими настройками устройства и вашей SD-картой. Проще говоря, приложение открывает доступ к функциям, которые по тем или иным причинам были скрыты производителем от «глаз» обычного пользователя.
Еще в MIUI 9 Xiaomi предлагали пользователю переносить какие угодно данные на SD-карту, в том числе и приложения, и, как вы можете понять, сделать это можно было прямо в настройках устройства без тех самых «танцев с бубном». Уже в 10 версии MIUI производитель решили скрыть эту функцию, без особых объяснений причин.
Можно долго гадать, что сподвигло Xiaomi на такое решение, но в Сети ходит одно очень даже правдоподобное решение этой загадки – компания решила не тянуть с переходом на более емкие накопители внутреннего хранилища, а возможность освободить место на вашем смартфоне при помощи SD-карты сильно тормозило этот переход. Так это или нет – сможет ответить только Лей Цзюнь, главный директор Xiaomi.
Использование Activity Launcher для переноса приложений на SD-карту
Теперь детально рассмотрим все действия по переносу приложений на карту памяти без использования компьютера. Заходим в уже установленное приложение Activity Launcher и ищем в верху списка пункт «Последние действия». Там по нему и внутри выбираем подпункт «Все действия». В этот момент начнется подгрузка всех процессов и приложений на вашем смартфоне. Ждать долго не придется – загрузка обычно занимает менее одной минуты. После загрузки ищем пункт «Документы», нажимаем на него и наблюдаем появление нового меню, в котором находим строчку «Загрузки: com.android.documentsui.LauncherActivity».

Нажимаем на эту строчку и переходим на новую страницу. В левом боковом меню этой странице ищем пункт «SD-карта», нажимаем на него, а после – на «троеточие». Этот символ дает нам возможность выбрать пункт «Память», который, в свою очередь, переносит нас на расширенные настройки хранилища вашего устройства, а так как до этого мы выбрали пункт «SD-карта», очевидно, далее рассматриваются настройки именно карты памяти.
В новом окне настроек хранилища прокручиваем до конца и находим «кнопку» «Внутренняя память» - нажимаем на нее. Далее на экране смартфона появится предупреждение о том, что память хранилища будет отформатирована – соглашаемся, нажав на «Очистить и отформатировать». После данной процедуры вы сможете устанавливать приложения на вашу SD-карту.

Само перемещение провести очень просто. Выходим из Activity Launcher и заходим в общие Настройки устройства. Крутим вниз до пункта «Все приложения». Внутри данного раздела ищем приложения, которые вы хотели бы перенести (например, «тяжелые» игры), нажимаем на приложение и внутри находим пункт «Хранилище». Внутри данного раздела ищем «Внешнее хранилище», нажимаем на него и соглашаемся на перенос. Готово.
Устаревшие способы переноса без помощи компьютера
Следующие способы переноса приложений из внутреннего хранилища на SD-карту нельзя назвать актуальными для свежей продукции Xiaomi. Но если вы обладаете старым устройством от китайской компании, и вам необходимо немного «освежить» его внутреннюю память, то вам на помощь придут некоторые популярные в прошлом программы.

Сначала вам необходимо проверить, дает ли ваш смартфон доступ к перебрасыванию данных приложений. Для этого переходим в общие Настройки и ищем пункт «Все приложения». Тапаем по любому важному для вас приложению и проверяем, есть ли в списке настроек приложений иконка «Перенести на SD». Если она на месте, то вы можете с уверенностью начать перенос приложений на SD-карту. В этом вам помогут несколько приложений.
Link2SD

Приложение очень простое в использовании, а также его легко найти на просторах Google Play Маркет. Устанавливаем, заходим в главный экран, выбираем нужное нам приложение, нажимаем на него и среди доступных опций выбираем «Перенести на SD-карту». Проделываем этот процесс с каждым нужным приложением. Важное замечание – для работы с программой необходимы ROOT-права.
AppMgr III (App 2 SD)

Если ваш смартфон не «рутирован», то рекомендуем обратить внимание на приложение AppMgr III. В нем такой же простой интерфейс, возможно, даже еще проще. Для перемещения вам необходимо просто выполнить жест смахивания слева-направо – выйдет список доступных действий. В нем выбираете пункт «Переместить, соглашаетесь на перенос, нажав «ОК».
Clean Master

Немногие знают, но супер-популярное решение для очистки смартфона также имеет функциональность переноса приложений со смартфона на карту памяти. Для «перекидывания» программ находим пункт «Менеджер приложений» на главном экране Clean Master, нажимаем на него, переходим в список всех приложений и галочкой отмечаем все необходимые для переноса программы. После этого нам нужно нажать на голубую кнопку, расположенную в нижней части экрана – готово. Единственный минус – такой способ работает далеко не на каждом устройстве, и надеяться необходимо только на удачу.
FolderMount

Еще одно приложение, требующее использования рут-прав. Также нельзя назвать интерфейс дружелюбным – для переноса программ придется проделать немного тернистый путь. Зато огромный плюс в виде почти беспроблемного «перекладывания» приложений в память SD-карты вам гарантирован.
Начинаем с открытия приложения – первым делом нас встречает фраза «Список пар отсутствует». «Свайпаем» слева-направо и видим меню настроек, среди которых отыскиваем пункт «Анализатор приложений». Нажимаем на него – перед нами высвечивается два окошка: «data» и «obb».
Тапаем по иконке «Создать пару» и наблюдаем появление нового окна «Параметры папки», внутри которого будет находиться следующая информация: имя файла, источник приложения и назначение (то есть место, куда будет перемещено приложение).
Выбираем необходимое вам местоположение файла и соглашаемся с переносом, нажав на галочку вверху экрана. Начнется перенос, после которого вам необходимо будет перейти в главное окно FolderMount и включить ползунок между приложением и перемещенной папкой в SD-карте.
Перенос приложений при помощи компьютера
Так, вот мы разобрались с наиболее простыми способами, теперь настало время «тяжелой артиллерии». Как обычно оно бывает, наиболее замороченные действия предполагают результат наиболее приемлемый и эффективный. То же самое нас ждет в результате проведения всех шагов следующего способа переноса приложений на SD-карту.
Как вы могли понять из подзаголовка этого раздела нашей инструкции, данный алгоритм переноса приложений предполагает использование компьютера, а также скачивания дополнительных файлов. Но обо всем по порядку.
Первым делом вам нужно будет скачать скрипт с названием aftiss_b2 – его можно найти по данной ссылке. Распаковываем файлы из данного архива на рабочий стол вашего ПК.
Далее вам понадобится настройки для разработчиков вашего смартфона. Кстати, о них мы недавно рассказывали в данном материале. Заходим в расширенные настройки и включаем Откладку по USB, а также активируем опцию «Разрешить сохранение на внешние накопители». После этого вам необходимо будет форматировать вашу SD-карту – лучше всего это сделать также через ПК. Когда карта будет отформатирована, вставляем ее в смартфон.

Далее необходимо подключить ваш смартфон к компьютеру. Когда ПК опознает смартфон и на экране появится окно выбора действия (на смартфоне будет написано «Режим работы USB) с вашим телефоном, вам необходимо будет выбрать пункт «Передача файлов». Только после этого вам нужно будет открыть скрипт aftiss_b2, чтобы запустилась командная строка.
Обратите внимание – перед вами откроется список доступных вариантов форматирования SD-карты: 25%, 50%, 75% и свой процент. Опытные пользователи советуют выбирать пункт «2» - 50 процентов. После того, как вы нажали на нужную вам цифру, запускается процесс форматирования карты памяти, по окончании которого появится надпись Done. Всё, готово! Теперь внутри вашего телефона можно будет увидеть увеличенное количество памяти.

Займемся непосредственно переносом данных из внутреннего накопителя на внешний. Для этого нам снова понадобится Activity Launcher . Открываем приложение, нажимаем на пункт «Последние действия» и выбираем «Все действия» - ждем загрузки. После этого ищем раздел «Настройки», нажимаем на него и ищем среди открывшихся подпунктов раздел «Все приложения».
Важное замечание – нам нужен пункт, который находится НАД разделом «Все приложения» БЕЗ иконки.

В открывшемся окне находим приложение «Mi Community», нажимаем на него. Внутри нас ждут расширенные настройки данной программы – нам нужно нажать на пункт «Хранилище».

Если все сделано правильно, вы должны будете наблюдать подпункт «Изменить».

Нажимаем на него и внизу нажимаем на кнопку «SD-карта». После этого нам нужно будет нажать на кнопку «Переместить», которая появится в новом открывшемся окне.

Опять же – если всё пройдет без проблем, то все последующие приложения будут устанавливаться прямо на вашу SD-карту.

Возврат к изначальному состоянию
Если же вам нужно будет вернуть ваш смартфон в привычное состояние (то есть снова использовать карту памяти только как «файлопомойку»), то сделать это будет гораздо проще, чем расширение внутренней памяти за счет этой самой карты.
Для начала переносим все нужные нам приложения обратно на память телефона – нужно будет просто перейти в настройки устройства, «Все приложения» и в пункте «Изменить» хранилища выбрать внутренний накопитель. После этого перезагружаем смартфон и проверяем, чтобы все приложения работали нормально.
Далее вам необходимо будет перейти в общие Настройки устройства и найти пункт «Хранилище». Внутри данного пункта вас будет ждать кнопка «Очистить SD-карту» - нажимаем на нее. После этого ждем проведения форматирования карты, дожидаемся его конца и снова перезагружаем смартфон. Готово – карта работает так, как задумывал ее производитель.
Как мы видим, несмотря на заметные ограничения со стороны Xiaomi, умельцы все еще могут помочь решить даже самые замороченные запросы фанатов китайского бренда. Надеемся, что данная инструкция была полезна и вам.
Читайте также:

